Vlc можно ли использовать
Содержание статьи
Медиаплеер VLC: лучшие советы и секреты
VLC – это на сегодняшний день самый популярный медиаплеер, причем с большим отрывом от ближайших конкурентов. По нашему мнению, он входит в список «must have»-программ для Windows, Linux и Mac. Но он способен на нечто большее, чем просто воспроизводить видео. Chip дает гениальные советы по использованию VLC.
Почему так много пользователей любят медиаплеер VLC? Потому что он безропотно воспроизводит практически все. Для большинства видео достаточно двойного клика мыши — и вот VLC уже начал воспроизведение. Но поскольку VLC очень прост в эксплуатации, большинство пользователей глубоко в этой программе и не копаются. И хотя делать это, конечно, вовсе не обязательно, но так вы можете упустить из виду некоторые из его очень классных функций.
VLC для скачивания видео из YouTube
Загрузчик видео: VLC помогает при скачивании видео
Уже само по себе это — отличная функция. Но чтобы теперь сохранить видео на локальном медианосителе, нужно выбрать в пункте меню «Инструменты» строку «Информация о кодеке».
Там следует скопировать содержимое поля «Расположение» и вставить его в адресную строку браузера. Уже непосредственно оттуда, нажав на специальный символ в правом нижнем углу, вы можете скачать видео в нужную вам папку.
Решаем проблемы со стримингом VLC
Играем с настройками: у VLC есть множество различных переключателей, позволяющих улучшить видео
Если во время видео-стриминга с медиаплеером VLC возникли проблемы, есть несколько простых трюков, которые вы должны попробовать. Например, раздражающие притормаживания вы можете ликвидировать с помощью одного незамысловатого действия.
Во время воспроизведения нажмите комбинацию клавиш «Ctrl»+«N» и в появившемся окне поставьте галочку напротив строки «Показать дополнительные параметры». Там внизу увеличьте числовое значение «кэширование». Тем самым будет увеличен кэш и VLC будет загружать поток в более продолжительный интервал времени.
Используем VLC в качестве конвертера форматов
Конвертер: VLC конвертирует видео в различные форматы
Медиаплеер VLC при воспроизведении различных форматов файлов не особо привередлив. А вот другие программы и прежде всего другие устройства — еще как. Однако если нужного вам видео нет в определенном формате, VLC может запросто осуществить конвертацию. Таким образом вы можете сэкономить время на скачивании отдельного конвертера. Для этого во время воспроизведения файла нажмите комбинацию клавиш «Ctrl»+«N».
Как и в предыдущем абзаце, вам нужно отобразить дополнительные параметры файла, но нажимать после этого не саму кнопку «Воспроизвести», а маленькую стрелочку рядом с ней и в появившемся меню выбрать строку «Конвертировать». Далее следует выбрать соответствующий профиль, чтобы конвертировать данные в нужный формат, не забыв указать место размещения получаемого в итоге файла.
Управляем VLC через приложение
Web-управление: медиаплеером VLC можно дистанционно управлять через браузер или приложение
Чтобы управлять VLC, вы не обязательно должны постоянно сидеть за своим ПК. Данным медиаплеером можно управлять и через браузер или приложение. В меню «Инструменты» выберите пункт «Настройки», а там — вкладку «Интерфейс». На ней в нижнем левом углу установите переключатель «Показывать настройки» в положение «Все». В левой колонке найдите пункт «Основные интерфейсы» и активируйте параметр «Lua». Справа в окошке HTTP вы должны задать пароль. Кликните на кнопку «Сохранить» и перезапустите VLC.
В меню «Вид» выберите пункт «Добавить интерфейс», а в появившемся меню — «Веб-интерфейс». В окне с предупреждением файервола следует дать VLC соответствующее разрешение. Зная IP-адрес ПК, на котором установлен VLC, вы теперь из любого браузера в сети можете дистанционно управлять данным медиаплеером. Наберите в адресной строке «IP-адрес:8080». Удаленно управлять VLC на компьютере вы можете и через приложение VLC Remote Free, которое есть и для iOS, и для Android.
Настраиваем VLC
Игровое поле: VLC-фанаты в настройках могут провести время действительно весело
За годы существования данного медиаплеера в VLC добавилось множество «тюнинговочных» переключателей, с помощью которых пользователи могут установить свои любимые настройки. Например, если кто-то хочет всегда видеть при запуске проигрывателя окно строго определенного размера, то может сделать это в пункте меню «Настройки».
Для начала в нижнем левом углу установите переключатель «Показывать настройки» в положение «Все». Затем в левой колонке кликните на строку «Видео» и в полях «Ширина видео» и «Высота видео» укажите нужные вам значения. Не забудьте снять галочку напротив строки «Автомасштабирование видео».
…а VLC может еще много чего
Тем временем VLC-вселенная огромна. Помимо медиаплееров VLC для Windows, для macOS и для Linux, а также приложений для Android и iOS, существует еще и другое бесплатное программное обеспечение VLC. Множество аддонов вы найдете на официальном сайте VLC.
Читайте также:
Как использовать WhatsApp без смартфона
Как перенести данные и ПО на новый компьютер
Источник
7 функций VLC, о которых вы могли не знать
Скачивание видео с YouTube, конвертация файлов, нормализация аудио и другие фишки популярного видеоплеера.
VLC — бесплатный кросс-платформенный медиапроигрыватель. Программа существует уже больше 20 лет, за которые она обросла огромным количеством функций. Расскажем о некоторых не самых очевидных из них.
1. Запись видео с экрана
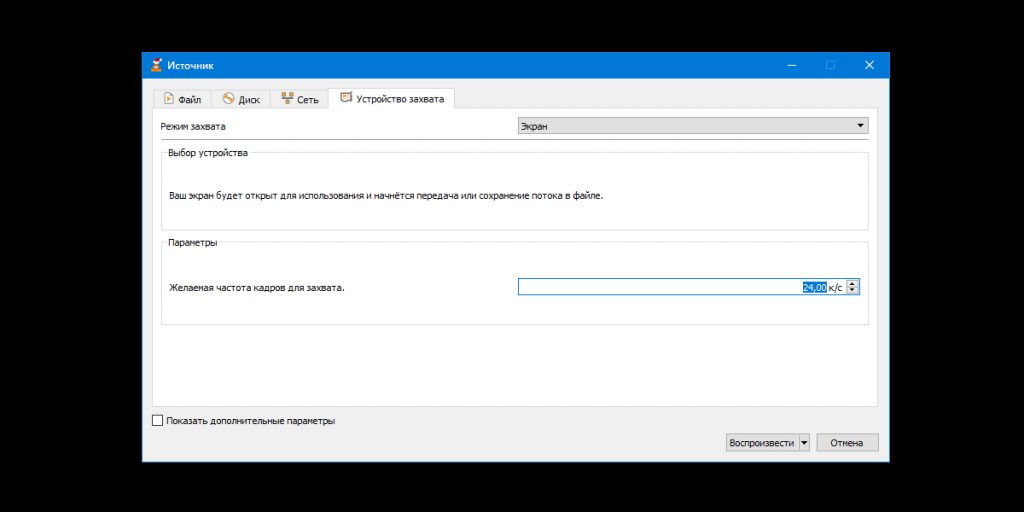
VLC позволяет записывать изображение экрана и сохранять результат в разных форматах. Без звука, зато в хорошем качестве. Вот как это сделать:
- Кликните «Медиа» → «Открыть устройство захвата».
- В списке «Режим захвата» выберите «Экран».
- Задайте желаемую частоту кадров. От 15 до 30 к/с должно быть достаточно.
- Нажмите на стрелку возле кнопки «Воспроизвести» и выберите «Конвертировать».
- В списке «Профиль» назначьте подходящий формат. Например, подойдёт H.264 + MP3 (MP4).
- Кликните «Обзор», введите имя будущего видеофайла и выберите папку для его хранения. Затем нажмите «Сохранить».
- Чтобы включить запись, воспользуйтесь кнопкой «Начать».
- Чтобы остановить, кликните «Стоп» в меню плеера.
2. Конвертация видеофайлов
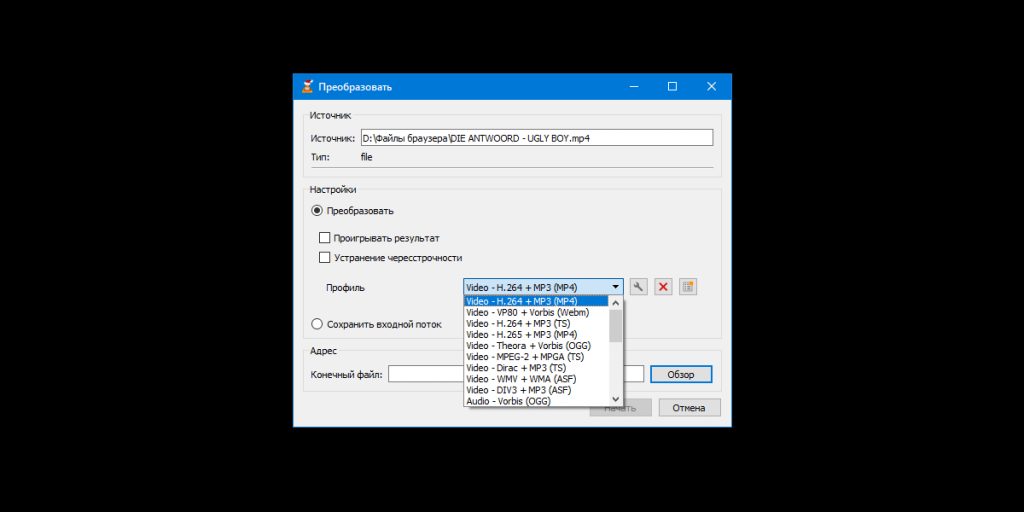
VLC удобно использовать в качестве видеоконвертера. Особенно эта возможность пригодится для файлов крупных размеров, которые неудобно конвертировать онлайн. Так, плееру по силам преобразовать целый фильм. Но стоит сказать, что этот процесс не будет быстрым.
В программе не указано, какие типы видео она принимает для конвертации. Но в качестве выходного файла вы можете выбрать такие форматы, как MP4, Webm, ASF, TS и другие. Чтоб конвертировать видео с помощью VLC, сделайте следующее:
- Нажмите «Медиа» → «Конвертировать/сохранить».
- Воспользуйтесь кнопкой «Добавить» и выберите видеофайл, который хотите конвертировать.
- Кликните «Конвертировать/сохранить».
- В списке «Профиль» найдите выходной формат.
- Нажмите «Обзор», введите имя будущего видеофайла и выберите папку для его хранения. Затем кликните «Сохранить».
- Чтобы запустить конвертацию, воспользуйтесь кнопкой «Начать».
- Дождитесь, пока временная шкала в плеере не заполнится до конца.
3. Воспроизведение видео с YouTube
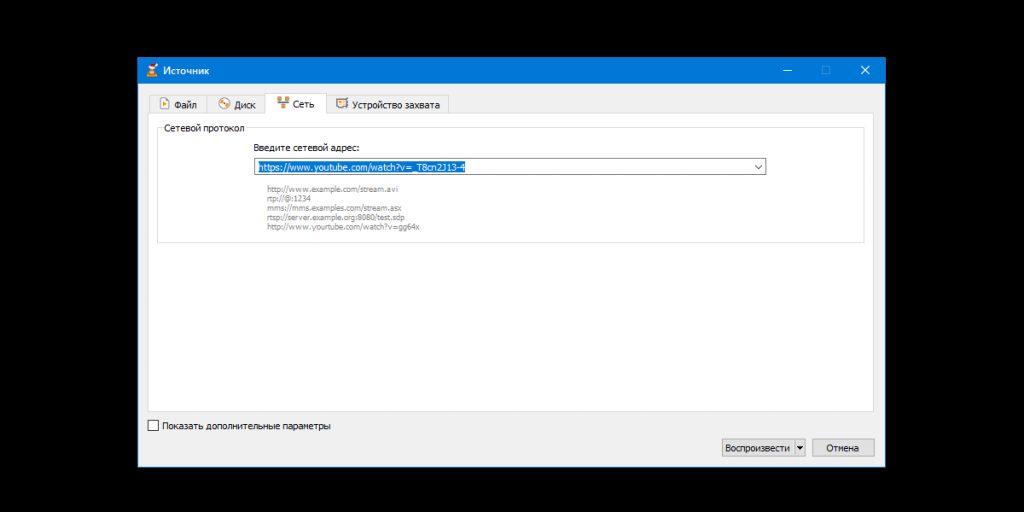
VLC умеет стримить YouTube‑ролики без рекламных объявлений. Эта функция может пригодиться для непрерывного просмотра длинных видео. Правда, некоторые ролики плеер не воспроизводит.
Вот как посмотреть видео с YouTube с помощью плеера VLC:
- Нажмите «Медиа» → «Открыть URL».
- Вставьте ссылку на видео в поле «Введите сетевой адрес».
- Кликните «Воспроизвести».
4. Скачивание видео с YouTube
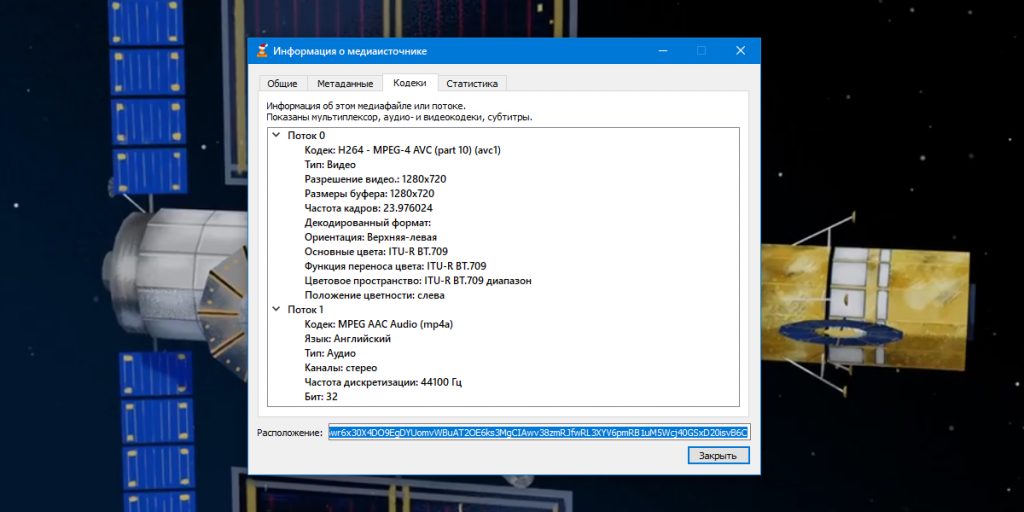
Программа может не только воспроизводить, но и скачивать видео с YouTube. Но, опять же, с некоторыми роликами этот способ не срабатывает. Для загрузки видео с YouTube предпримите следующее:
- Нажмите «Медиа» → «Открыть URL».
- Вставьте ссылку на видео в поле «Введите сетевой адрес».
- Кликните «Воспроизвести».
- Нажмите «Инструменты» → «Информация о кодеке».
- Скопируйте ссылку из поля «Расположение».
- Откройте скопированную ссылку в браузере, кликните правой кнопкой по ролику и воспользуйтесь пунктом «Сохранить видео как».
5. Использование встроенного эквалайзера
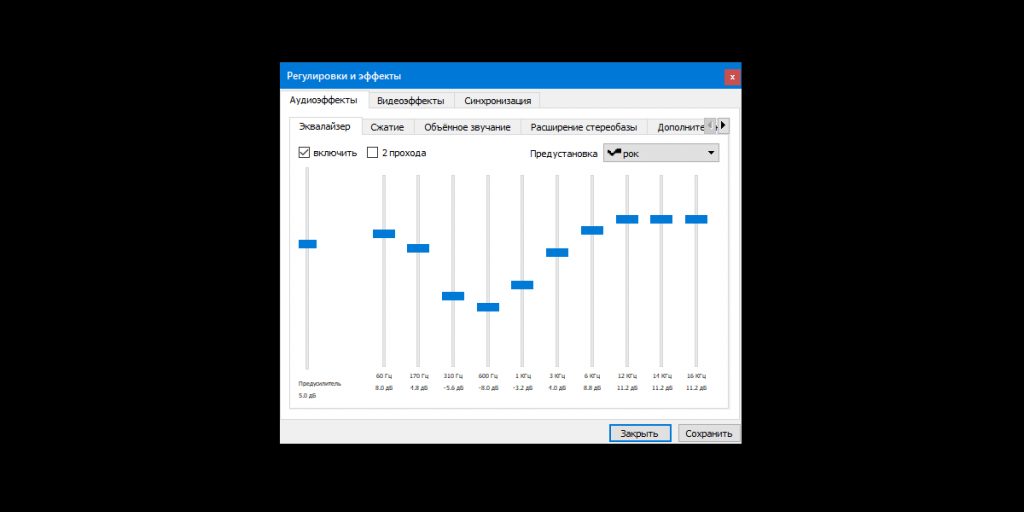
Если вдруг вас не устроит звучание фильма или музыки, вы можете настроить аудио на свой вкус. Для этого в программе есть аж 11 параметров. Вот как это сделать:
- Кликните «Инструменты» → «Эффекты и фильтры» → «Аудиоэффекты» → «Эквалайзер» и нажмите «Включить».
- Настройте параметры аудио вручную или выберите одну из предустановок и сохраните изменения.
6. Нормализация аудио
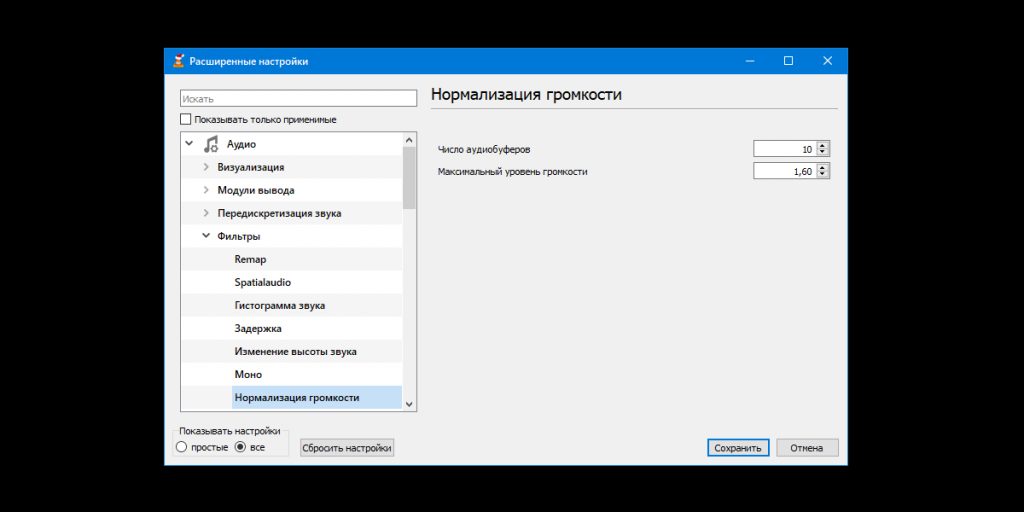
Некоторые фильмы доставляют дискомфорт перепадами громкости. Стрельба и взрывы в них звучат слишком громко, а разговоры — тихо. Ситуацию может исправить функция нормализации аудио.
За время написания этой статьи не удалось найти фильма, на котором можно проверить нормализацию. Но участники официального форума VLC заверяют, что функция работает. Вот как ей воспользоваться:
- Откройте раздел «Инструменты» → «Настройки» → «Аудио».
- Включите опцию «Нормализировать громкость до».
- В нижней части окна кликните «Все» под пунктом «Показывать настройки».
- На панели слева выберите «Аудио» → «Фильтры» → «Нормализация громкости».
- Задайте ограничения для количества аудиобуферов и уровня громкости. Сообщество VLC рекомендует указывать значения 10 и 1,60, соответственно.
- Кликните «Сохранить» и перезапустите плеер, чтобы изменения вступили в силу.
7. Воспроизведение с места, на котором закончился просмотр
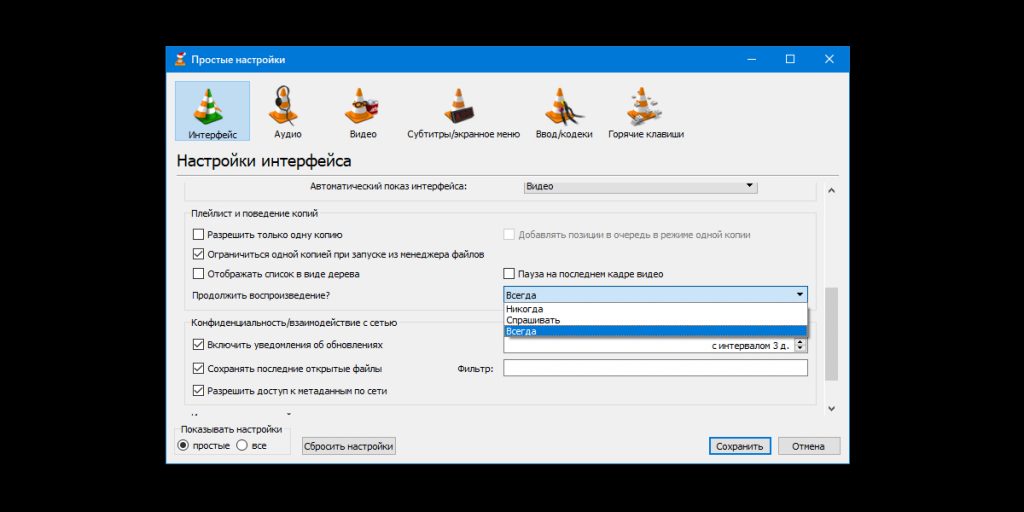
VLC может проигрывать видео с того момента, на котором пользователь закончил просмотр. Для этого плеер запоминает прогресс воспроизведения в сотне последних файлов.Чтобы включить показ с последней позиции на шкале просмотра в VLC, сделайте следующее:
- Откройте раздел «Инструменты» → «Настройки» → «Интерфейс».
- Напротив пункта «Продолжить воспроизведение» выберите «Всегда» и сохраните изменение.
Скачать VLC для Windows, Linux или macOS →
Источник
Потоковое вещание через VLC | Losst
VLC — это известный медиаплеер, который поддерживает огромное количество возможностей и может работать в Windows, Linux и MacOS. Кроме воспроизведения видео, вы можете записывать экран, открывать различные интернет-источники, и даже транслировать свое видео в сеть. Можно настроить потоковое видео VLC для нужного файла, экрана или любых устройств захвата.
В этой статье мы рассмотрим как настроить потоковое вещание через VLC. Поговорим про настройку программы, а также подробно рассмотрим все особенности.
Как работает потоковое видео?
В наши дни потоковое воспроизведение видео уже вошло в привычку большинства пользователей. Сервер ожидает соединения на определенном порту, а затем всем подключившемся клиентам передает определенный участок видео. Вы можете настроить вещание в локальную сеть для ваших устройств, передачу на телевизор, плеер или смартфон.
Воспроизведение потокового видео поддерживается большинством плееров для компьютеров. Что касается воспроизведения с других устройств, то вам будет необходимо знать IP адрес вашего компьютера. Вы можете узнать IP адрес в Linux с помощью команды терминала:
sudo ifconfig
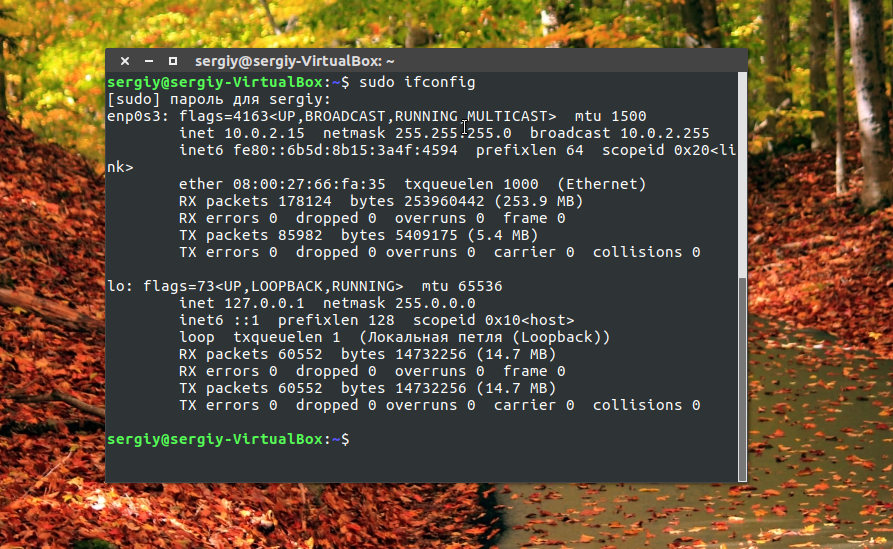
А в Windows выполните в командной строке:
ipconfig
Теперь перейдем к тому как настроить потоковое вещание через VLC.
Потоковое вещание VLC
Прежде всего, программа должна быть установлена на вашем компьютере. Если вы еще не установили VLC используйте такую команду в Ubuntu:
sudo apt install vlc
Или же скачайте установщик на официальном сайте для своей операционной системы. Когда программа установлена, мы можем перейти к тому как настраивается трансляция через vlc.
Сначала запустите программу, и если это был первый запуск, то вам нужно принять лицензию:
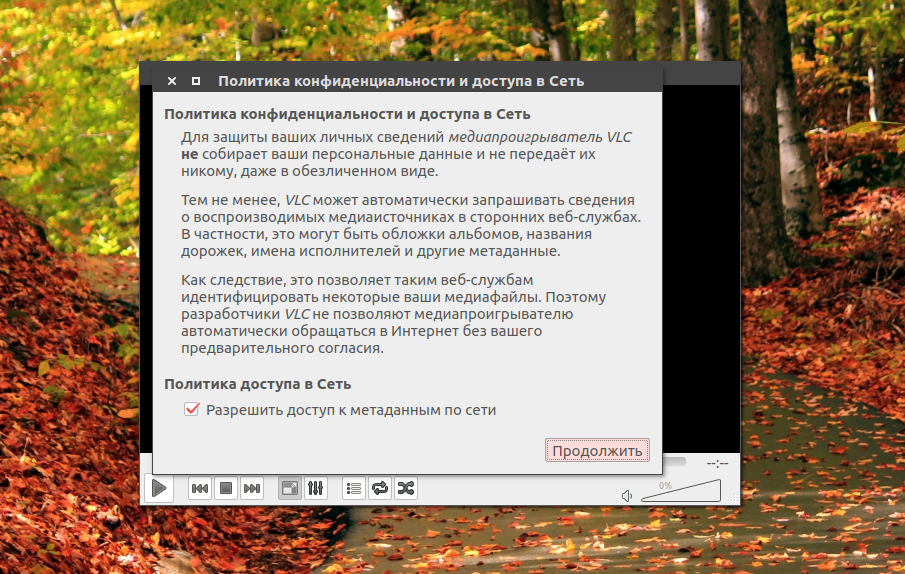
Затем откройте меню Медиа и выберите пункт Открыть устройство захвата:
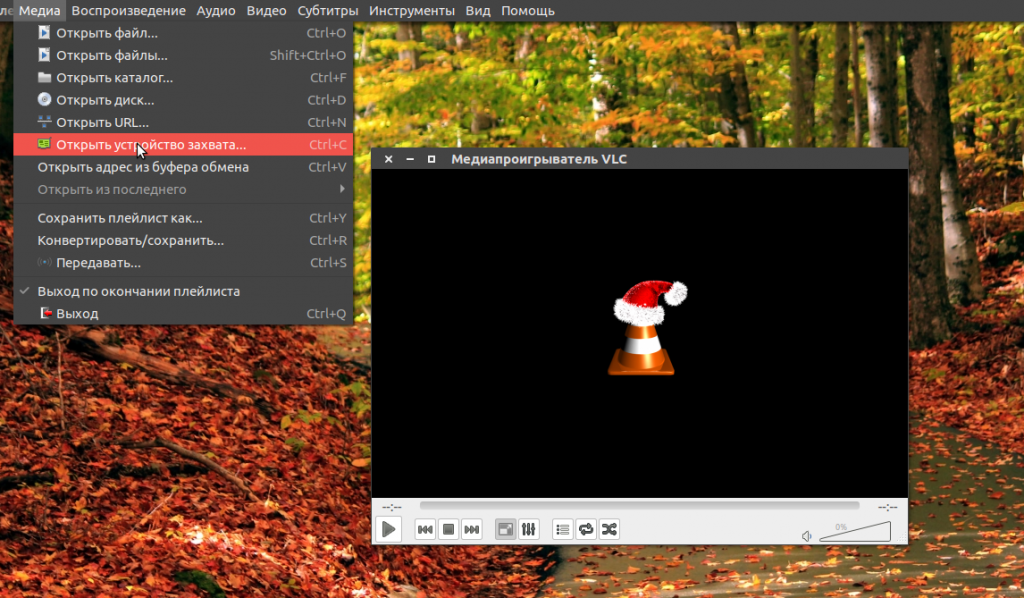
Затем перейдите на вкладку Файл, и выберите файл, который вы собираетесь транслировать с помощью кнопки Добавить:
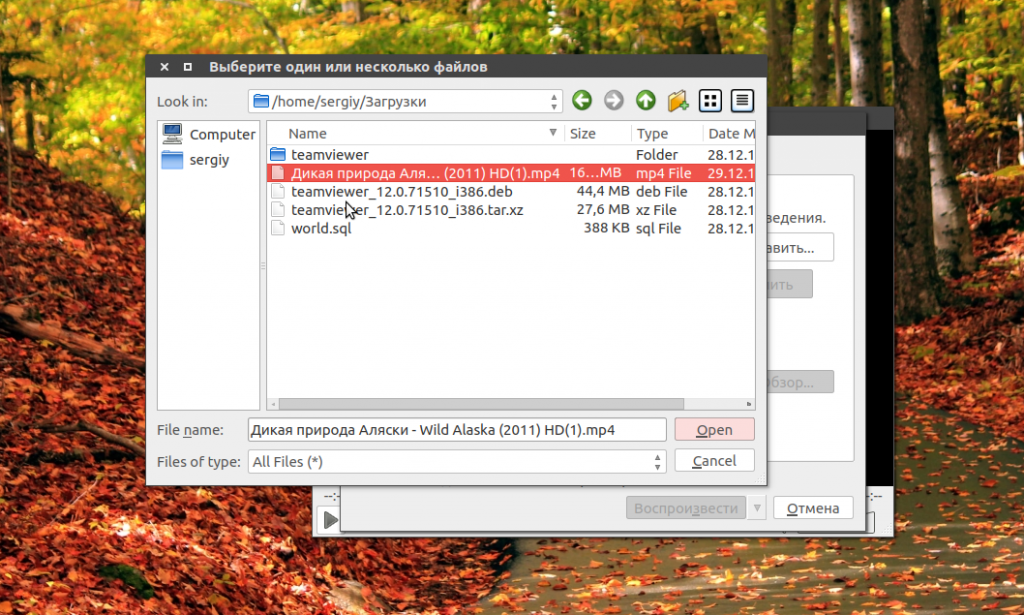
Далее нажмите на стрелку вниз около кнопки Воспроизвести, затем выберите Поток:
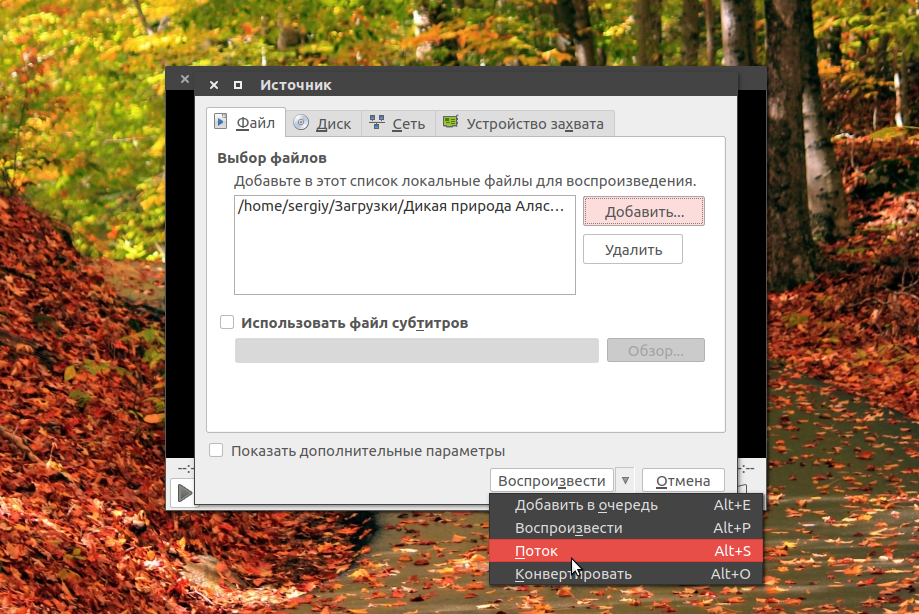
В открывшемся окне прочитайте информацию и нажмите Следующий:
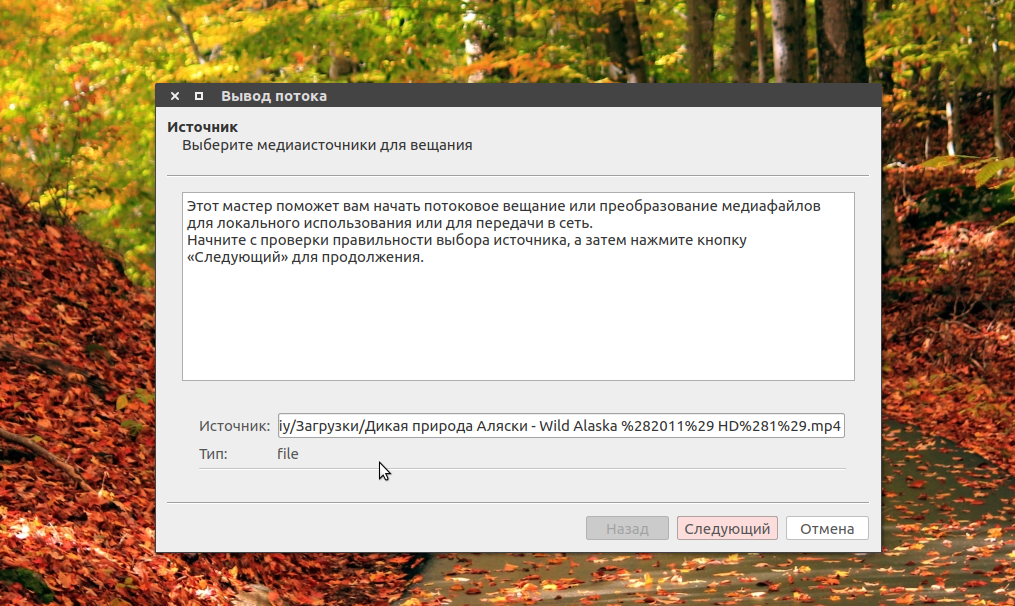
Затем нужно выбрать способы вещания в сеть. В строчке Новое назначение выберите HTTP. Затем выберите порт и url по которому будет открываться поток. Данные лучше оставить по умолчанию:
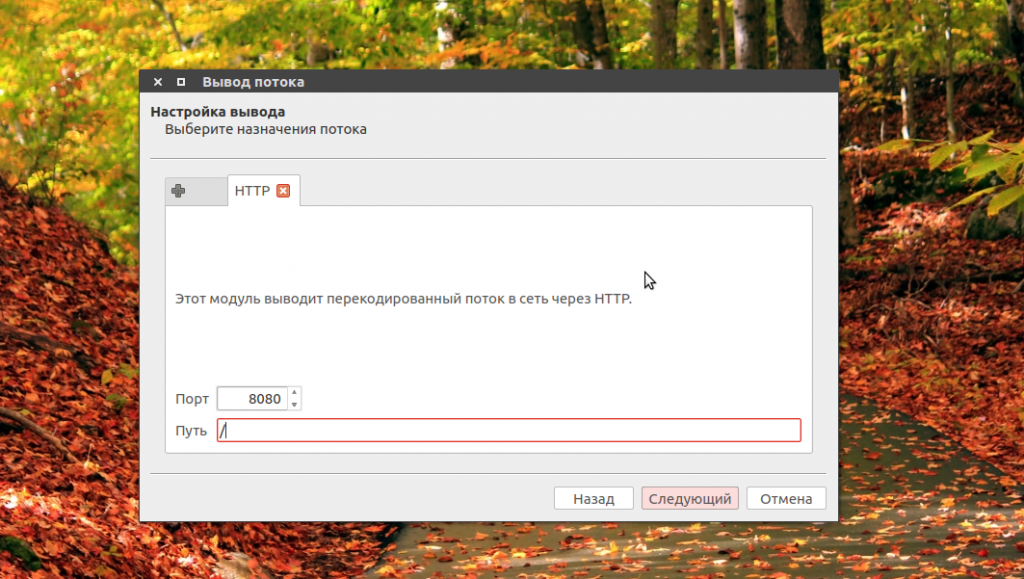
На следующей вкладке отметьте Включить перекодирование, в строчке профиль выберите Video — H.264 +MP3 (MP4):
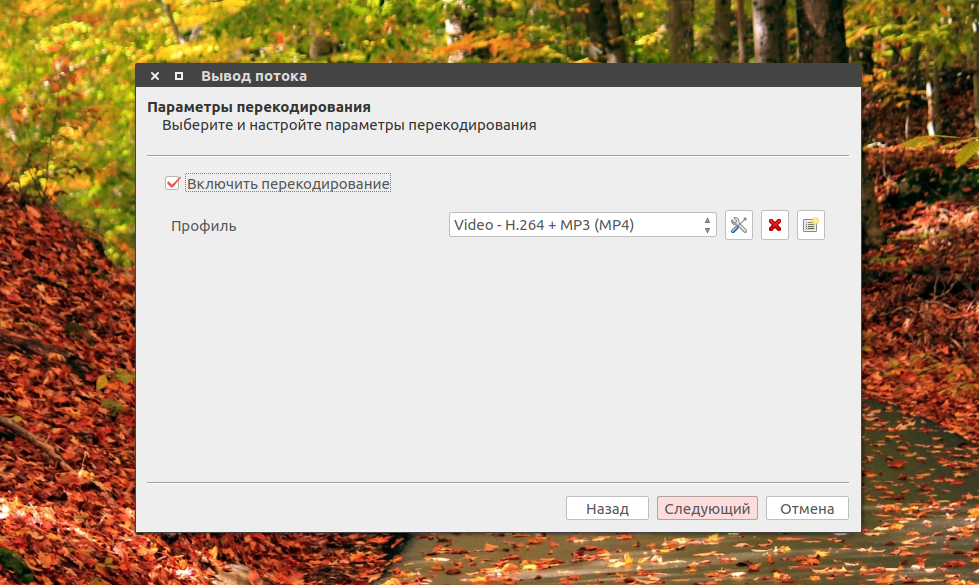
В следующем окне вы можете настроить различные параметры ffmpeg для потока если это нужно, затем осталось нажать кнопку Поток, чтобы запустить вещание:
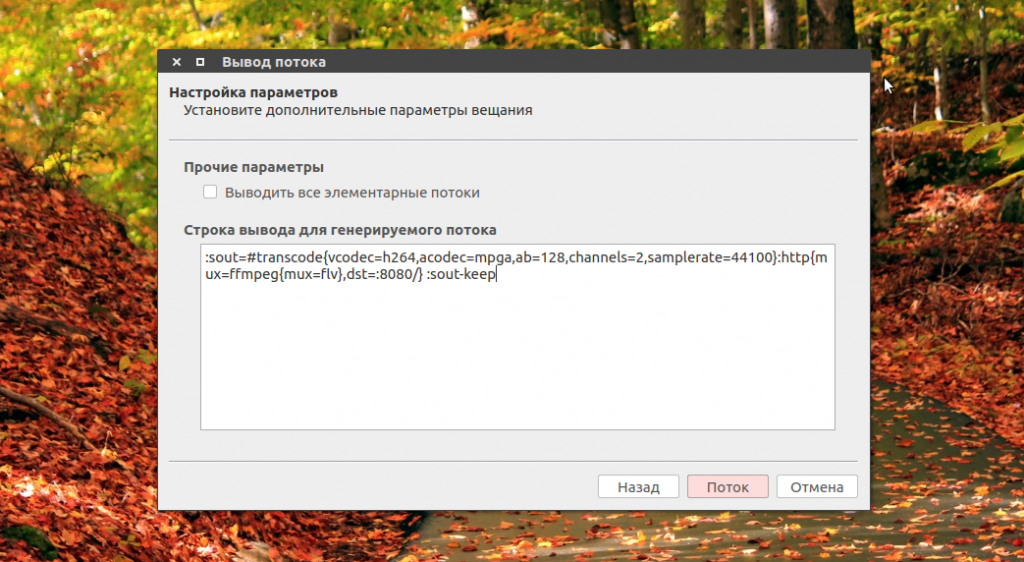
Если все прошло успешно появиться главное окно VLC с индикатором воспроизведения, начнется потоковое вещание VLC:
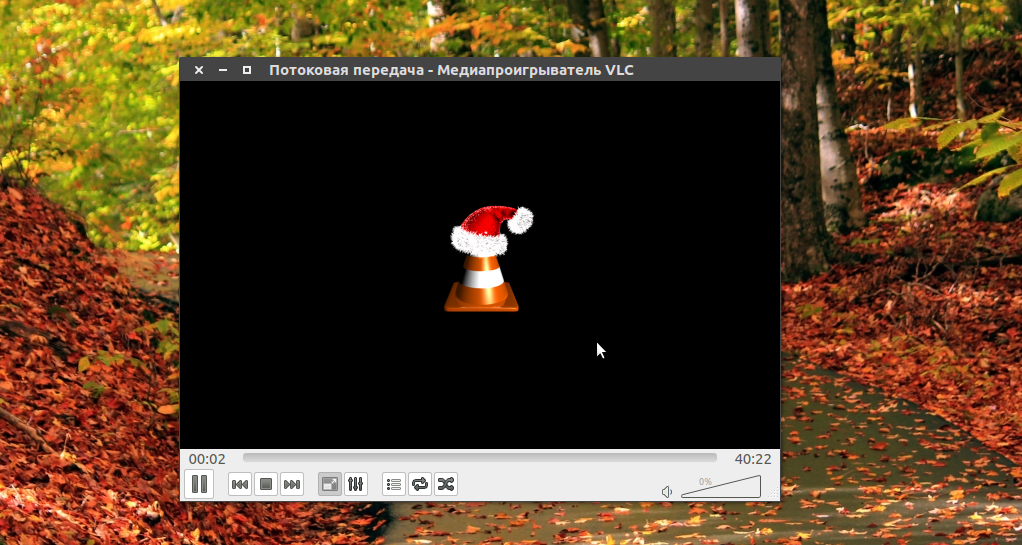
Дальше вы можете проверить работает ли передача видео vlc с помощью mplayer:
mplayer https://localhost:8080
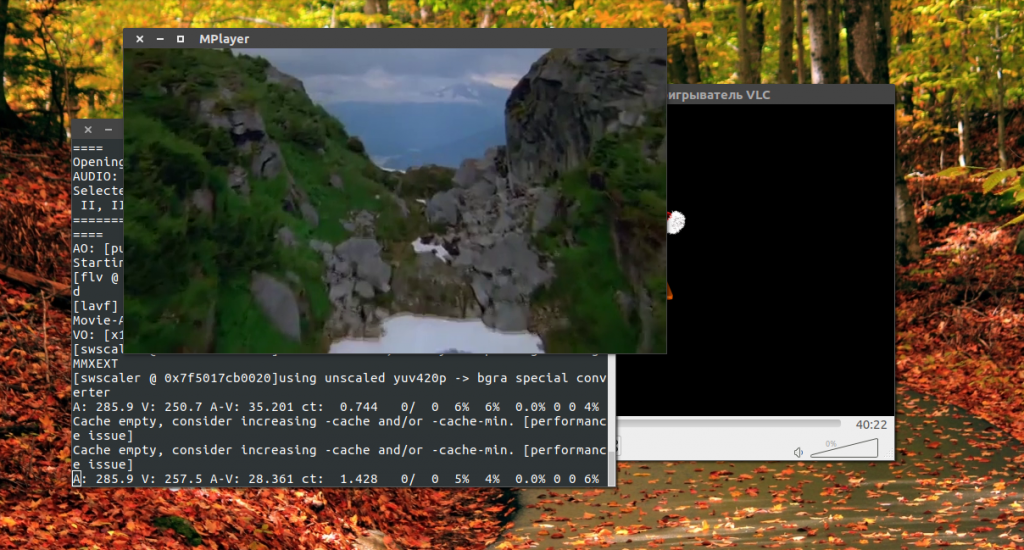
Точно также вы можете подключиться к передачи из другого компьютера указав ip адрес, который вы узнали в первом пункте, перед установкой. Поскольку это живой поток, а не воспроизведение из файла, то вы не можете поставить на паузу, использовать ускоренную перемотку.
Из основного компьютера вы можете воспроизводить не один файл, а целые списки воспроизведения, можно добавлять несколько потоков, перезапускать потоки, контролировать позицию воспроизведения. Все что вы будете делать на основном устройстве отразиться на других, поскольку выполняется потоковое вещание vlc. Можно транслировать не только файлы, но и видео с различных источников захвата, например, веб-камеры, микрофона или даже экран.
VLC поддерживает сетевую передачу про протоколах HTTP и RTSP. Вы можете использовать различные плееры для приема потокового видео, например Kodi поддерживает HTTP и даже RTSP.
Выводы
В этой статье мы рассмотрели как настроить потоковое видео через vlc, а также как воспроизвести потоковое видео. Теперь вы можете транслировать потоковое видео на свои устройства. А вы используете потоковое видео? Напишите в комментариях!
Источник
Как пользоваться VLC Media Player — инструкция на русском языке
Пользоваться VLC Media Player довольно легко, если разобраться в интерфейсе плеера. Но этот медиа проигрыватель имеет гораздо больший потенциал и предлагает массу опций, о которых вы могли не знать.
7 совершенно секретных функций бесплатного VLC Media Player
VLC Media Player теперь имеет поддержку Chromecast и 360-градусный просмотр видео. Это всего лишь еще одна крошечная отметка к популярности плеера с открытым исходным кодом, который может обрабатывать все, что вы на него добавляете (если это медиа-файл!).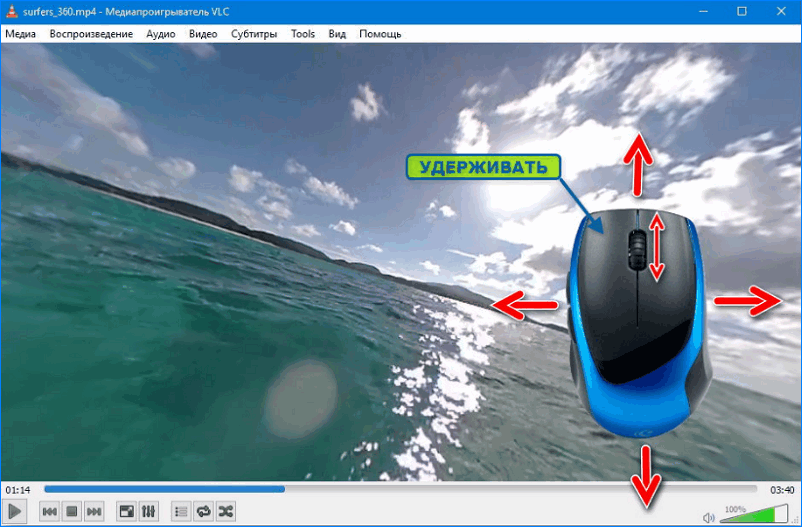
Версия проигрывателя для Windows приближается к 50 миллионам загрузок, и это обесценивает все другие платформы, на которые он может быть установлен. Возможно, секрет его долговечности заключается в модульной конструкции, которая дает приложению богатый набор функций. Сегодня давайте сосредоточимся на нескольких «секретных» функциях, которые вы можете использовать каждый день.
1. Используйте VLC в качестве загрузчика видео для YouTube
Для YouTube доступно несколько бесплатных загрузчиков. Но VLC имеет эту встроенную функцию. Хотя это не загрузчик одним нажатием, и вам придется воспользоваться помощью вашего браузера.
Вы можете загрузить видеофайл на рабочий стол, выполнив Сохранение видео, щелкнув его правой кнопкой мыши. Или вы можете выбрать для записи видео.
2. Конвертация видео в любой формат
Загрузка видео является первой целью, ради которой пользователи озадачиваются, как пользоваться VLC Media Player. Преобразование видео, чтобы вы могли воспроизводить его на устройстве по вашему выбору, является второй целью. VLC Player может сделать и это тоже.
3. VLC как графический эквалайзер для вашей музыки
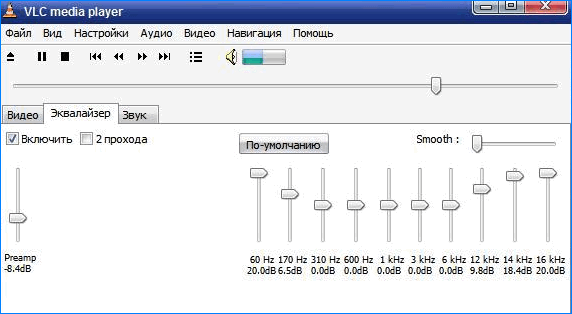
Возможно, вы используете VLC только в качестве видеоплеера, но VLC медиаПлеер (как пользоваться описано выше)также является кроссплатформенным автономным медиаплеером, который обеспечивает полные звуковые эффекты с поддержкой списка воспроизведения. VLC не только отображает обложки, но и имеет довольно хороший графический эквалайзер, спрятанный внутри.
Отобразите его с помощью сочетания клавиш Ctrl + E (или перейдите в Инструменты> Эффекты и фильтры> Аудиоэффекты). Отрегулируйте качество звука с помощью доступных пресетов или настройте его с помощью вкладок «Эквалайзер», «Компрессор» и «Пространственный».
4. Активируйте нормализацию звука, чтобы защитить ваши уши
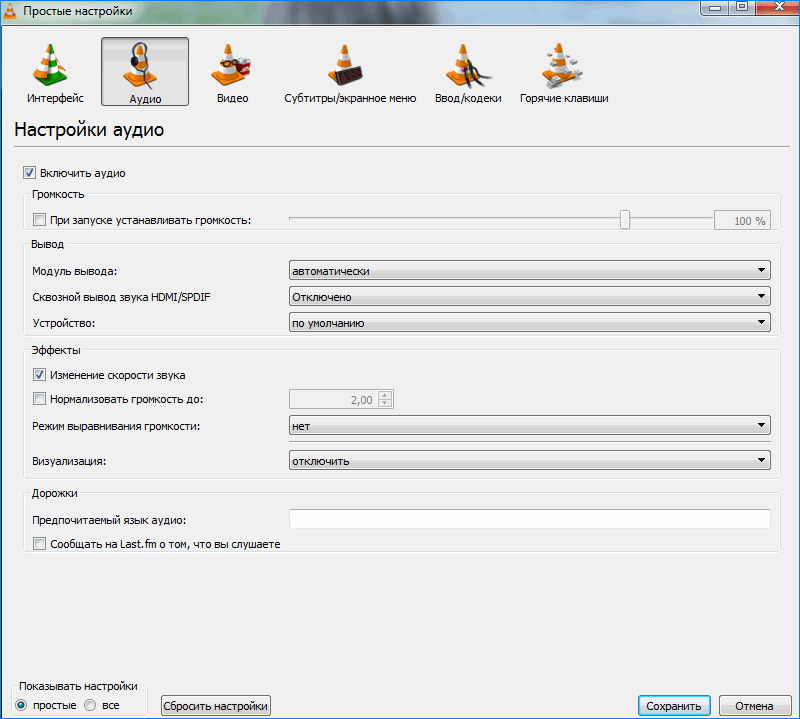
Общие настройки звука для проигрывателя VideoLan находятся в разделе «Предпочтения». Одна из ключевых функций, называемая нормализацией звука, помогает оптимизировать громкость любого носителя на фиксированную величину и улучшить качество звука.
Перейдите в Инструменты> Настройки> Аудио> Включить Нормализация громкости до. Установленное здесь значение поможет настроить уровни децибел в диалогах, музыке, взрывах, выстрелах и т.д. в фильмах, которые вы смотрите. Перезапустите программу после включения настройки.
Лучше сделать это сразу после загрузки и установки плеера VLC. Так вы сделаете звук лучше.
5. Слушайте интернет-радио и подкасты в VLC
Одной из мало используемых функций VLC, безусловно, является его способность находить и воспроизводить интернет-радиостанции. VLC Player может удовлетворить все ваши аудио требования, так как он может не только транслировать радио, но и воспроизводить подкасты.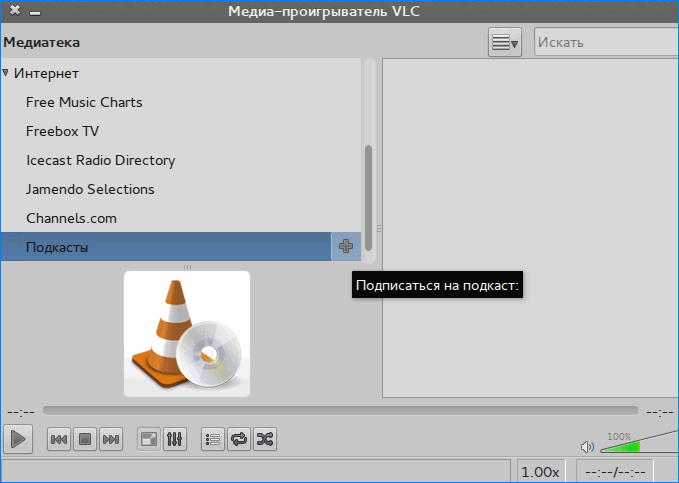
Инструкция, как смотреть каналы через VLC Media Player:
- Запустите VLC и откройте боковую панель списка воспроизведения.
- В Интернете вы можете просматривать два радиосервера — Jamendo и Icecast — и выбирать нужную радиостанцию, нажимая на нее. Также убедитесь, что для режима просмотра списка воспроизведения установлено значение «Список» («Просмотр»> «Режим просмотра списка воспроизведения»> «Список»).
- Если вашей любимой интернет-радиостанции нет в списке, используйте URL-адрес станции для потоковой передачи через VLC. Перейдите в Media> Open Network Stream … Введите URL и нажмите Play, чтобы начать прослушивание.
И для воспроизведения подкастов в VLC:
- Вы можете управлять своими любимыми подкастами через тот же интерфейс плейлиста.
- Перейдите в список воспроизведения и в разделе «Интернет» выберите «Подкасты».
- Как только ваш курсор окажется над разделом подкастов, нажмите знак «плюс».
- Скопируйте и вставьте URL-адрес RSS-канала подкаста, который вы хотите прослушать, и нажмите Ок. Подкаст будет добавлен на боковую панель, и вы сможете выбрать эпизод, который хотите прослушать.
6. Зацикливайте часть видео или аудио файла
Большинство медиаплееров могут зациклить все видео или саундтрек. С VLC у вас есть дополнительный бонус зацикливания любого конкретного раздела медиа-файла.
Это удобная функция, когда вы хотите просмотреть видео с практическими рекомендациями или прослушать аудиофайл снова и снова, чтобы использовать советы правильно. Некоторые пользователи часто используют эту функцию для изучения инструкций, как работать в Photoshop.
7. Добавьте функции с помощью дополнений и расширений VLC
Для повседневного использования может быть достаточно стандартного пакета функций VLC. Но если вы ищете дополнительные функциональные возможности, вы можете установить целый каталог дополнений. Помните, что за VLC стоит огромное сообщество разработчиков ПО с открытым исходным кодом, которые помогают создавать расширения, скины, парсеры плейлистов и другие разные инструменты.
Эти расширения помогут вам добавить больше «секретных» функций в плеер, таких как инструменты, которые помогут вам искать субтитры в самом плеере. Расширения также могут работать в macOS и Linux, поэтому дважды проверьте инструкции на странице дополнения.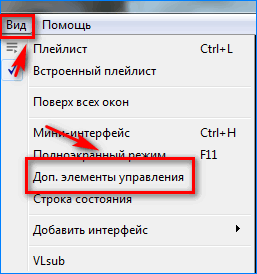
- Посетите страницу надстроек VLC и просмотрите два представления: верхнее или последнее.
- Нажмите кнопку «Загрузить» на странице надстроек и загрузите ZIP-файл. Распакуйте файл. (Дополнения VLC имеют расширение LUA.)
- В Windows поместите файлы .lua в этот каталог Windows: C: Users NAME AppData Roaming vlc lua extensions.
- Перезапустите VLC. Вы можете получить доступ ко всем установленным расширениям из меню «Вид».
Некоторые из лучших расширений для рассмотрения включают в себя: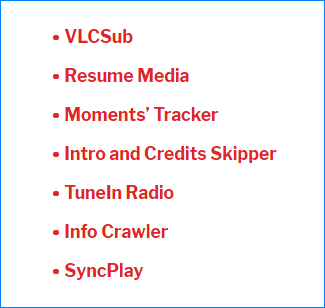
VLC полон интересных трюков, но помните, что не все они корректно отображаются на русском языке. Но это вовсе не значит, что они не работают.
Источник