Можно ли вибер использовать на компьютер
Содержание статьи
Установка Viber на компьютере |
Viber Support
С Viber на компьютере вы можете отправлять и получать сообщения, общаться в групповых чатах, создавать стикеры и многое другое. Ваши чаты полностью синхронизируются между устройствами.
Обратите внимание на поддерживаемые платформы – скорее всего, ваш компьютер может работать с Viber.
ВНИМАНИЕ!
- Чтобы использовать Viber на компьютере, вам не нужно подключение к Viber на смартфоне, однако мы рекомендуем своевременно обновлять Viber на смартфоне, чтобы приложение работало оптимально на обоих устройствах.
- Некоторые функции чатов могут не поддерживаться на компьютере.
Шаг 1: Важная информация
Чтобы активировать Viber на компьютере, проверьте, что:
- На вашем смартфоне установлена актуальная версия Viber.
- Если вы еще не установили Viber на смартфон, сначала прочитайте статью Активация Viber на смартфоне.
- У вас надежное подключение к интернету на смартфоне и компьютере.
Шаг 2: Скачайте Viber
Windows:
- Загрузите Windows-версию Viber для компьютера.
- Когда файл загрузится, кликните по нему один раз (в нижней части экрана).
- Когда Viber откроется, нажмите на кнопку «Установить» и следуйте инструкциям (это может занять несколько минут).
- Система может запросить подтверждение, что программа загружена из надежного источника – нажмите на кнопку «Да«.
Mac:
- Загрузите Mac-версию Viber для компьютера.
- Когда файл загрузится, кликните по нему один раз (в нижней части экрана).
- Когда Viber откроется, перетащите значок Viber в папку Приложения.
- После автоматического перехода в папку Приложения сделайте двойной клик на Viber.
- Система может запросить подтверждение, что программа загружена из надежного источника – нажмите на кнопку «Открыть«.
Обратите внимание
Ссылки для загрузки Viber для Linux доступны в разделе «Пользуетесь другой версией ОС?» на странице Viber для компьютера.
Шаг 3: Синхронизация Viber со смартфоном
Как только Viber установится на компьютер, вы можете приступать к синхронизации истории чатов со смартфоном.
- Откройте Viber на смартфоне
- Нажмите на кнопку «Ещё» (на Android) (на iPhone)
- Нажмите на значок QR-кода
- Если QR-сканер не открылся автоматически, нажмите на кнопку QR-сканера (Android) или “Сканировать QR-код” (iOS)
- Отсканируйте QR-код на экране компьютера
- Операционная система вашего смартфона и Viber запросят разрешения начать процесс активации. Выбирайте “Подтверждаю/Да” для всех запросов.
- Чтобы начать синхронизацию Viber на компьютере со смартфоном, нажмите на кнопку Синхронизировать.
Готово! Теперь вы можете пользоваться Viber на компьютере.
Обратите внимание
Если вы не видите экрана с QR-кодом после завершения установки Viber, нужно проверить, что открыты необходимые порты на вашем компьютере.
Не получается отсканировать QR-код
Если QR-сканер в Viber не работает, попробуйте следующие решения:
- Отсканируйте QR-код с помощью камеры на вашем смартфоне.
- Попробуйте использовать основную или фронтальную (селфи) камеру.
- Используйте другое приложение для сканирования QR-кода.
- Активируйте Viber вручную с помощью ссылки (инструкция ниже).
Если на вашем устройстве не работает камера, вы можете активировать Viber вручную с помощью ссылки:
- Нажмите на ссылку «Не работает камера?» под QR-кодом.
- Вы получите уникальную ссылку для активации приложения. Нажмите Скопировать.
- Вставьте код в email или сообщение в другом мессенджере и отправьте ее себе.
- Откройте сообщение со ссылкой на вашем смартфоне (на котором вы используете Viber).
- Нажмите на ссылку.
- Нажмите Открыть.
- Перейдите к пункту 5 раздела Синхронизация Viber со смартфоном.
Источник
VIBER 2021 | Как установить Вайбер на компьютер без телефона
Подробная инструкция по установке Viber на ПК без смартфона
❗ Здесь описан способ установки Viber на компьютер без использования смартфона. Это не так просто и придется использовать Андроид-эмулятор, но другого варианта, к сожалению, нет. Разработчики жестко привязали продукт к номеру телефона и постарались чтобы его не использовали без последнего.
Приступим.
- Сначала необходимо загрузить программу на официальном сайте Viber. Мы позаботились о том, чтобы вы не бороздили просторы сети в поисках мессенджера и поместили оригинальный дистрибутив у себя на сайте.
Скачайте его по ссылке ниже.
прямая ссылка
- Соглашаемся с лицензией Вибер (поставьте галочку в пункте, который отмечен на скриншоте цифрой «1») и нажимаем «install».

- Идет установка Viber. Она не потребует много времени, например, на нашем ПК это заняло 30 секунд.

- Далее, нас ждет вопрос о том есть ли на нашем телефоне Вайбер, отвечаем положительно и нажимаем «Да».

- Указываем номер телефона и жмем кнопку «Продолжить» если у вас есть Вайбер на смартфоне, если же его нет, переходим к инструкции «Установка BlueStacks». Эта программа понадобится нам чтобы подделать или эмулировать телефон на Windows-ПК.

Установка BlueStacks
Загрузить последнюю версию лучшего Андроид-эмулятора BlueStacks можно с официального сайта по ссылке ниже.
Загрузить BlueStacks ⇓
После того как дистрибутив будет загружен, запустите файл.
- Установка эмулятора начинается с распаковки. Ждем пока процесс завершится, это не займет много времени.
- Это первый шаг установки БлюСтакс и одновременно приветственное сообщение. Все что следует сделать, это нажать «Далее».

- Указываем каталог, в который будет вестись установка. По умолчанию он немного нестандартен, если вы хотите сменить путь, выберите его при помощи клавиши «Обзор», затем кликайте по «Далее».
Заметка: без нужды целевой каталог лучше не трогать. Делать это следует только в том случае, если на системном диске мало свободного пространства.

- Еще один важный момент. Проконтролируйте чтобы оба флажка остались во включенном состоянии, иначе функционал эмулятора будет урезан. Жмем «Установить».

- Началась установка приложения. Ожидаем окончания.

- Вот и все, БлюСтакс инсталлирован, нажимаем «Готово».

Немного настроек
Для того чтобы авторизироваться в программе и установить Вибер из Google Play нам понадобится Gmail-аккаунт. Зарегистрироваться можно будет прямо в программе.
Для начала жмем клавишу с надписью: «Вход через Google».

Регистрируемся в Google через BlueStacks
Тем пользователям, у которых почта на Gmail есть, дальше читать необязательно, пропускайте данный раздел и переходите к параграфу «Авторизация и настройка BlueStacks». Если учетной записи пока нет, приступаем к регистрации.
- Выбираем пункт «Другие варианты».

- Жмем кнопку «Создать аккаунт».

- Теперь указываем данные о себе (можно не вводить номер телефона) и кликаем кнопку, обозначенную на картинке.

- Соглашаемся с условиями, которые нам предлагают.

- На этом все, мы получили аккаунт Google. Кликаем по «Продолжить».

Авторизация и настройка BlueStacks
Теперь нам нужно сконфигурировать сам эмулятор. Это процедура одноразового характера, в дальнейшем она не потребуется.
- Нужно придумать себе имя, затем жать по «Done».

- Геоданные нам не нужны, выключаем их.

- А вот язык интерфейса ставим русский, естественно, если вы сами русский.

- Нажатием кнопки с надписью: «ОК» в очередной раз принимаем лицензию.

- При помощи разных галочек выбираем нужные нам Гугл-сервисы.

- Вписываем данные о себе.

Эмулятор установлен на компьютер, теперь вы можете запустить на нем любое приложение или игру прямо из Плей Маркета.
Примерно так выглядит BlueStacks.

Установка Viber через BlueStacks
Теперь сделаем то, ради чего это все затевали, нам нужна эмуляция Вайбер на ПК.
- Откройте Google Play.

- Пишем слово Viber в поисковой строке и выбираем нужный результат.

- Кликаем «Установить». Она запустит процесс инсталляции Viber.

- Принимаем запрос доступа от Вайбер.

- И наблюдаем за установкой программы.

- Готово! Наш мессенджер установлен.

Запускаем Вайбер через эмулятор
- Открываем Вайбер на нашем эмуляторе и указываем номер телефона.

- Потом выбираем вариант «У меня не работает камера».

- Нам предложат скопировать код авторизации и ввести его в браузере телефона. Мы так и сделаем, только введем пароль в браузере эмулятора.

- Копируем код и вставляем его в браузер BlueStacks

- Viber готов к работе, осталось только авторизоваться.


Активация Viber на ПК
Снова возвращаемся к приостановленной установке десктопной версии Viber. Делаем следующее:
- Кликаем «Продолжить».

- Кликаем по надписи, отмеченной на картинке красным прямоугольником.

- После этого Viber выдаст код аутентификации. Вводим его в браузер эмулятора.

Поздравляем! Viber активирован!
Что умеет Viber
Вибер — это мессенджером для текстовых и голосовых сообщений, звонков и видеосвязи. Он устанавливается на смартфоны и компьютеры. Замечательной особенностью Вайбера является хорошая работа в медленных мобильных сетях там, где уже не справляется знаменитый Skype.
В программе присутствует уникальный выбор как простых, так и анимированных стикеров и смайлов. Создать эмоцию можно самому, есть несколько карандашей и цветов. Поддерживаются как диалоги, так и конференции.
Viber или WhatsApp?
ссылка
Источник
Как пользоваться Вайбером на компьютере: можно ли установить без телефона
«Вайбер» (Viber) — это самый популярный мессенджер для бесплатных звонков, общения в чатах, обмена текстовыми сообщениями и файлами. Не все знают, что «Вайбер» можно установить и пользоваться им не только на телефоне, но и на компьютере.
Можно ли пользоваться «Вайбером» на компьютере
«Вайбер» можно установить на ПК либо с помощью телефона, либо с помощью эмулятора. Рассмотрим оба способа.
Установка на компьютер с помощью телефона
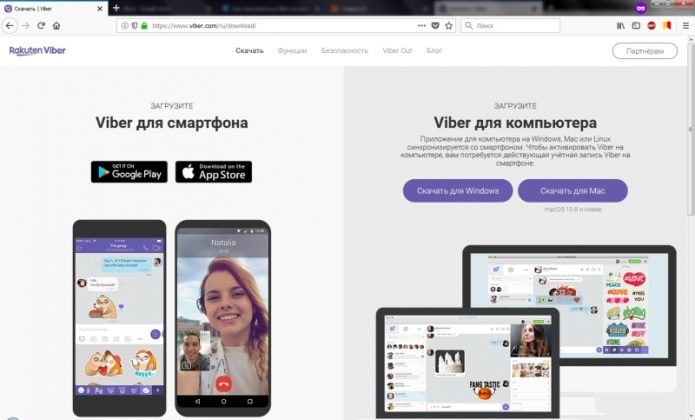
На официальном сайте Viber можно найти версию приложения под любую операционную систему
Чтобы установить «Вайбер» на ПК с помощью телефона, сделайте следующее:
- Зайдите на официальную страницу Viber и скачайте установочный файл для своей операционной системы.
- Запустите скачанный файл. В появившемся диалоговом окне поставьте галочку под лицензионным соглашением (1) и нажмите на кнопку Install (2).
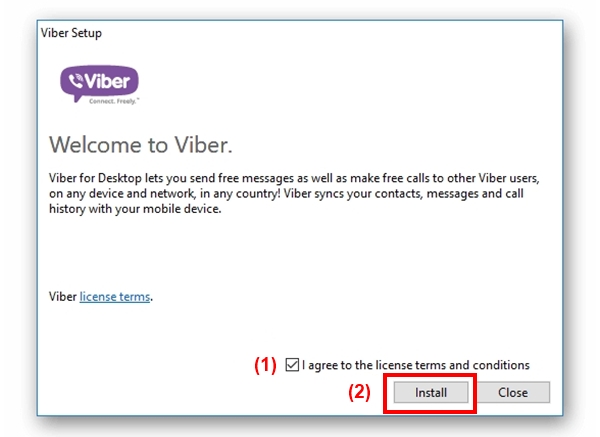
Без лицензионного соглашения установка приложения невозможна
- Дождитесь окончания установки программы на компьютер и запустите её. Вам будет предложено пройти процесс авторизации. На вопрос «Есть ли у вас Viber на смартфоне?» отвечайте «Да». Если на вашем телефоне нет Viber — установите его, и только после этого продолжайте авторизацию в компьютерной версии программы.
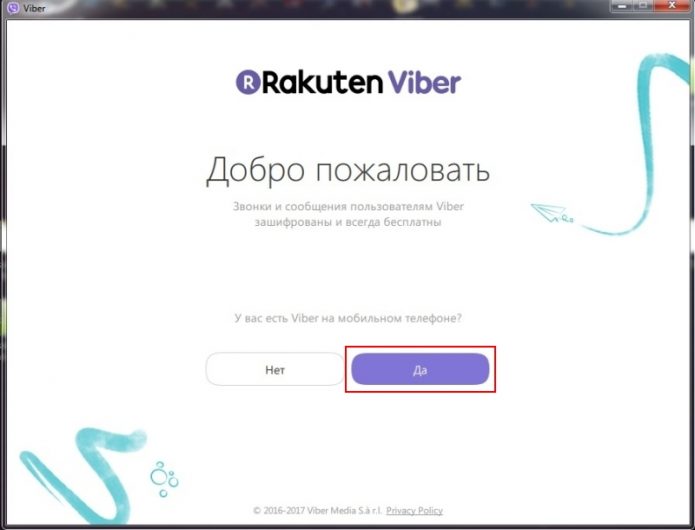
Способ активации приложения доступен как с использованием телефона, так и без него
- В следующее диалоговое окно впишите номер своего телефона (1), привязанного к учётной записи, и нажмите на кнопку «Продолжить» (2):
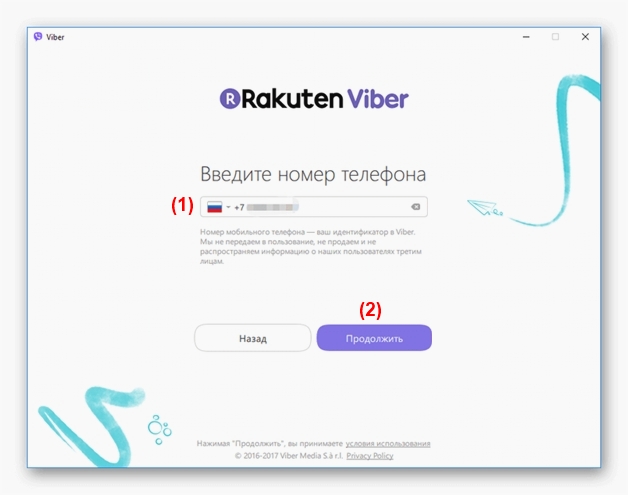
Активация приложения происходит по номеру телефона, привязанного к учётной записи
- После этого появится запрос на активацию Viber на дополнительном устройстве. В диалоговом окне выберите кнопку «Открыть QR-сканер».
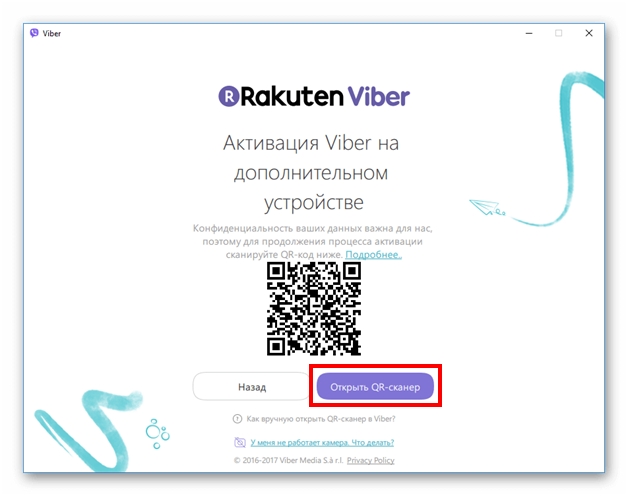
QR-код используется в процессе активации на дополнительных устройствах
- Направьте телефон на изображение QR-кода на экране ПК. Сканирование произойдёт автоматически.
- Чтобы в памяти ПК появились все чаты, синхронизируйте данные.
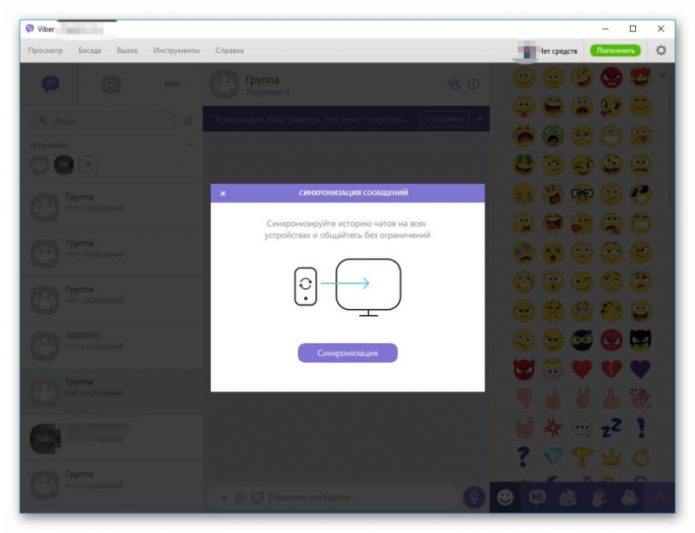
Чтобы данные приложения регулярно обновлялись на всех устройствах, необходимо выполнить синхронизацию
- На дисплее телефона появится запрос на синхронизацию, который нужно подтвердить. После успешной синхронизации можно пользоваться мессенджером.
Без телефона
Чтобы установить «Вайбер» на ПК с помощью эмулятора, сделайте следующее:
- Скачайте бесплатную версию Viber для персонального компьютера. Когда появится диалоговое окно с вопросом «У вас есть Viber на мобильном телефоне?», сверните его.
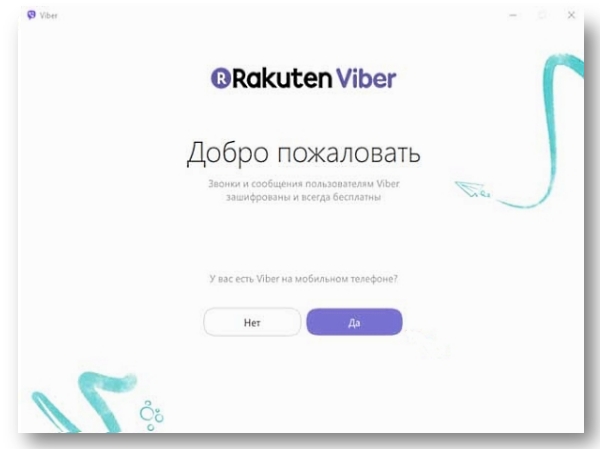
Перед тем как запустить установку приложения без телефона, нужно скачать эмулятор для «Андроид»
- Теперь установите на компьютер эмулятор для системы Android. Опытные пользователи пользуются платформой BlueStacks.
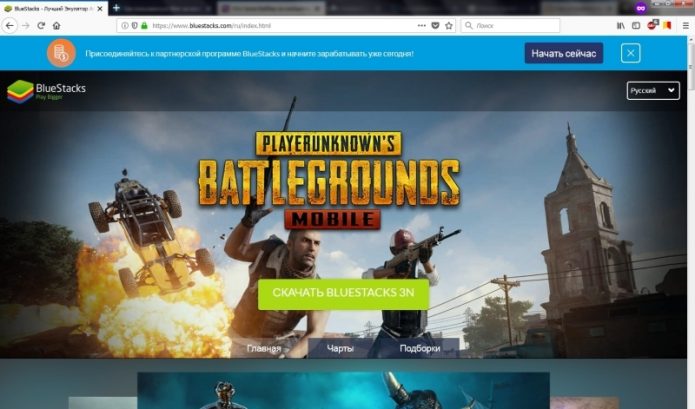
BlueStacks — уникальная среда для работы мобильных приложенй, показывающая отличную производительность
- После загрузки дистрибутива платформу инсталлируют как обычное программное обеспечение. В процессе установки соглашаются со всеми условиями и указывают место размещения BlueStacks.
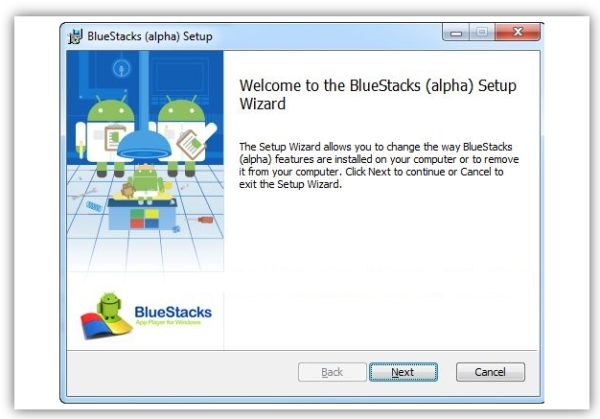
Никаких дополнительных условий для установки эмулятора BlueStacks не требуется
- Запускают BlueSacks на компьютере, в поисковой строке платформы вводят — Viber — и выбирают приложение.
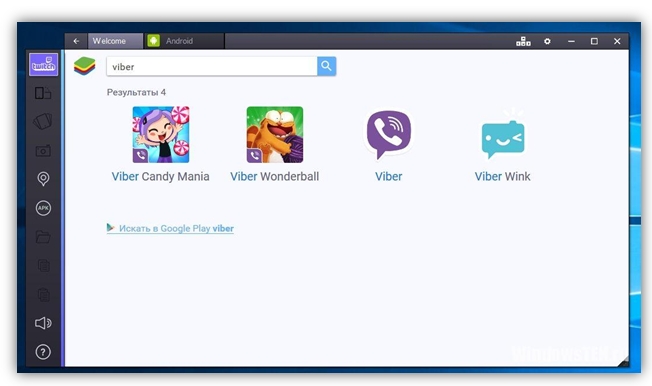
Через эмулятор можно запустить абсолютно любое мобильное приложение на компьютере
- Заходят в Play Store через свой аккаунт в Google и качают «Вайбер». Из-за эмулятора магазин приложений будет думать, что мессенджер загружается на смартфон.
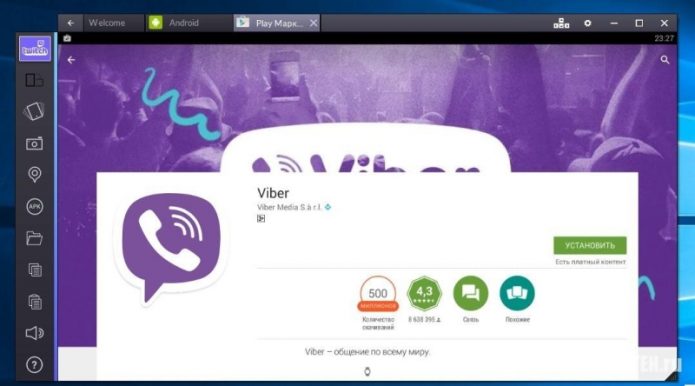
После установки эмулятора можно скачивать приложения на компьютер напрямую из Google Play
- Когда установка мессенджера закончится, появится окно с запросом номера телефона. Заполните окно, укажите свою страну.
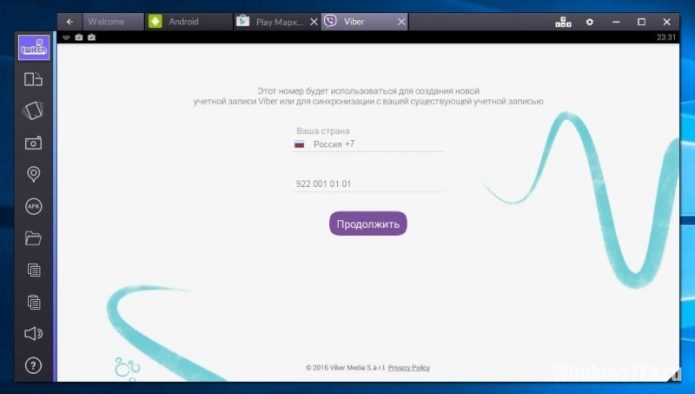
Код подтверждения необходим для безопасного соединения с приложением
- На указанный телефон придёт код подтверждения, который нужно будет продублировать в окне BlueStacks. Нажмите на кнопку «Продолжить».
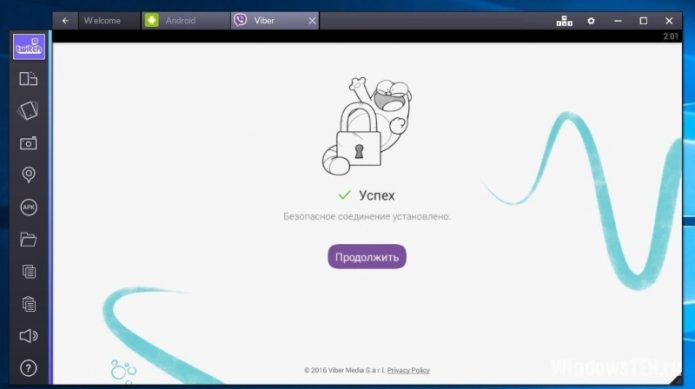
После подтверждения авторизации учётной записи происходит автоматическая настройка синхронизации
- После этого откройте свёрнутое вами ранее окно установки Viber на ПК и, не закрывая эмулятора, нажмите «Да».
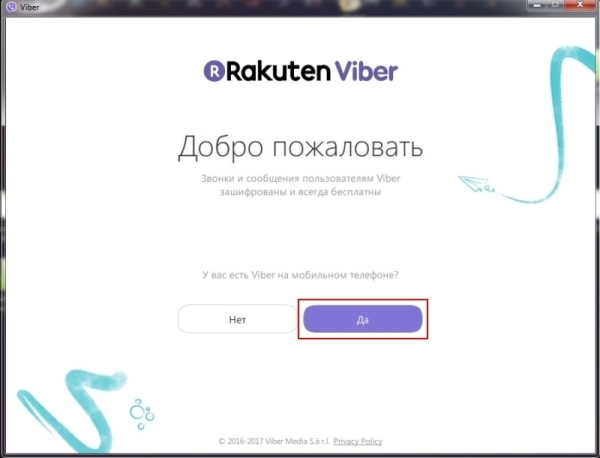
Код авторизации при первом запуске программы высылается в эмулятор, предварительно установленный на ПК
- Загляните в мессенджер в эмуляторе, туда должен прийти код авторизации. Укажите этот код в окне установки стационарной версии Viber. Мессенджер автоматически запустится, и вы сможете им пользоваться.
Настройка мессенджера
Для полноценного использования мессенджера пользователю необходимо настроить свою учётную запись. Для этого нужно нажать на значок в форме шестерёнки в правом верхнем углу рабочего стола и войти в настройки программы. На экране появится диалоговое окно с четырьмя вкладками: «Учётная запись», «Viber Out», «Аудио и видео», «Конфиденциальность», «Уведомления».
Щёлкните по вкладке «Учётная запись». Если вы хотите, чтобы Viber запускался при каждой загрузке системы — ставьте галочку (1). Измените по своему вкусу фон рабочего окна (2), выберите язык программы (3) и активируйте или отмените автозагрузку фотографий и видео (4).
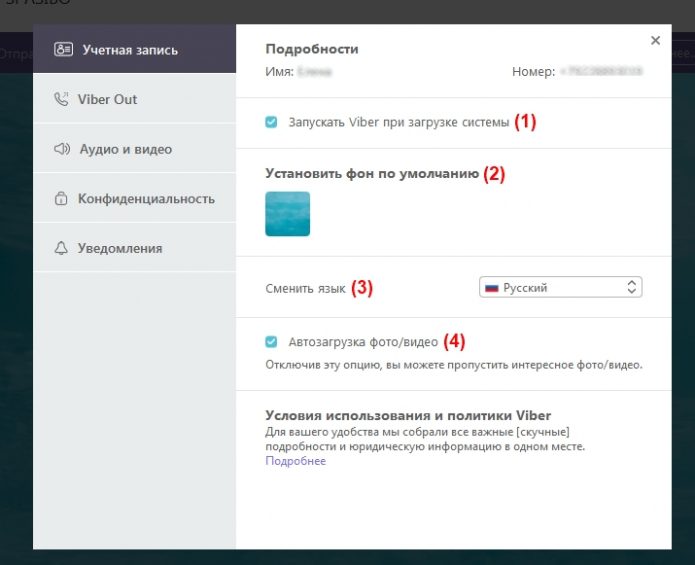
Основные настройки приложения находятся во вкладке «Учётная запись»
Вкладка Viber Out предназначена для управления платежами. Здесь можно пополнить баланс счёта, просмотреть информацию о текущем тарифе, вызовах и платежах.
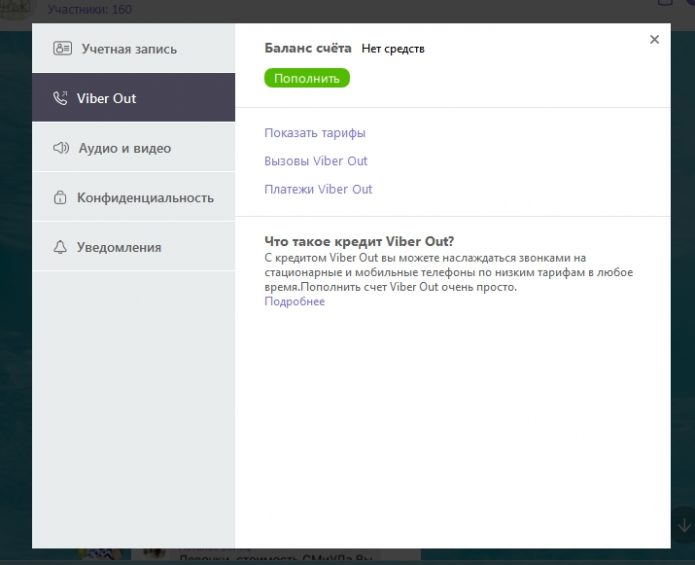
Во вкладке Viber Out также можно просмотреть информацию о стоимости звонков в ту или другую страну
Вкладка «Аудио и видео» предназначена для тестирования и настройки звука и изображения.
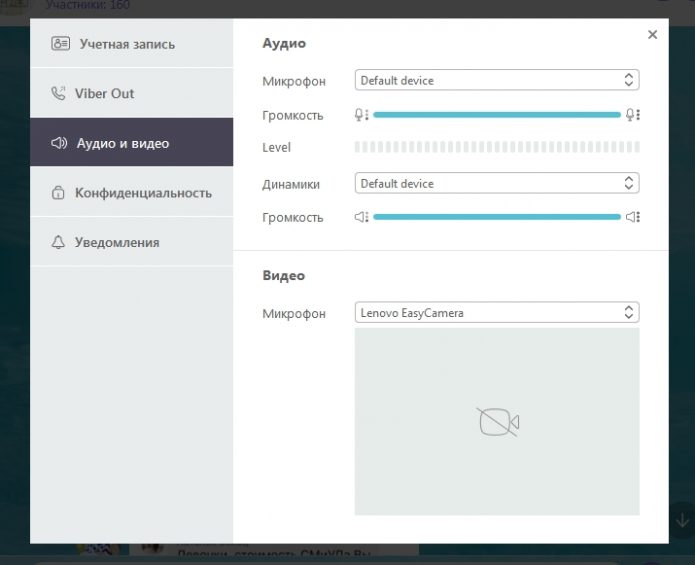
Во вкладке «Аудио и видео» можно выполнить отдельную настройку по каждому из пунктов
Следующая вкладка служит для управления конфиденциальностью. Здесь можно очистить все верифицированные контакты (1), согласиться или отказаться от сбора данных аналитики (2), получить больше информации о политике конфиденциальности (3) или деактивировать мессенджер на компьютере (4).
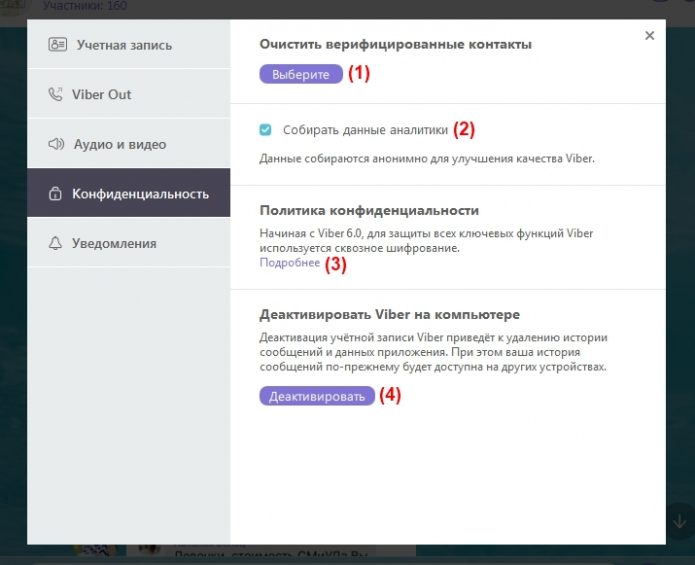
Вкладка «Конфиденциальность» позволяет также работать с приложениями на других подключённых устройствах
С помощью последней вкладки можно управлять уведомлениями и звуками.
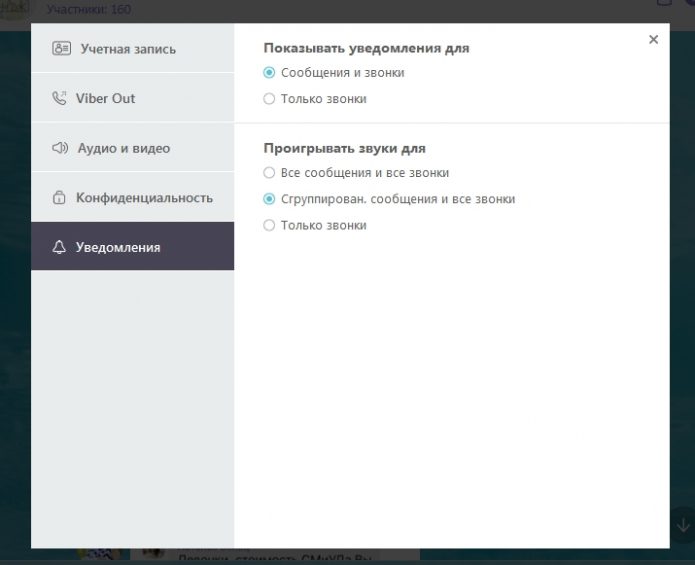
Управлять оповещениями и звуками на всех устройствах можно из вкладки «Уведомления»
После настройки программы вернитесь на рабочий стол программы.
Рабочий стол
Основные кнопки, которые потребуются вам для работы с программой, выделены на следующем рисунке красной рамкой. Они называются «Беседы», «Паблик-аккаунты» и «Ещё».
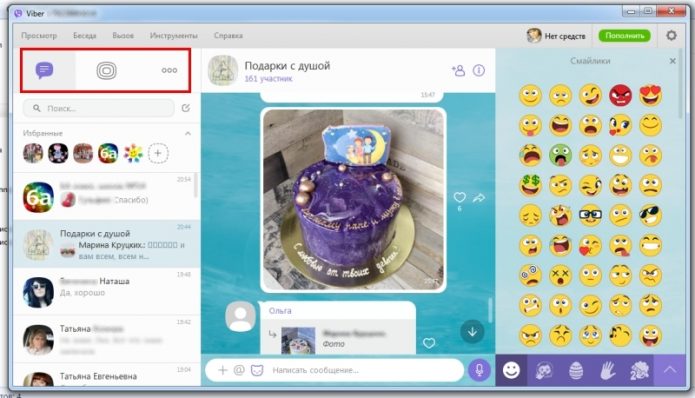
На основном рабочем столе приложения располагаются кнопки «Чаты», «Контакты», «Вызовы» и «Меню пабликов»
Беседы
Кнопка «Беседы» выводит на рабочий стол список ваших последних контактов. С его помощью можно просматривать последние диалоги, отвечать на вызовы, инициировать звонки.
Чтобы начать переписку с кем-то из списка ваших контактов — найдите его в списке и щёлкните по аватарке. После этого в центральной части рабочего стола откроется окно диалога с данным контактом, а в правой части — его укрупнённая фотография и некоторые дополнительные данные. Чтобы отправить адресату сообщение, нужно набрать его в поле, расположенном в нижней части окна, и нажать на круглую кнопку с изображением стрелочки в мессенджере или на кнопку Enter на клавиатуре компьютера.
Когда сообщение будет доставлено адресату, под ним появится надпись «Доставлено», а если адресат прочитает его — «Просмотрено».
В левой части поля для ввода сообщений есть три пиктограммы: «+», «@» и милая мордочка (см. следующий скриншот). С помощью пиктограммы «+» можно загружать в диалоговое окно текстовые, графические и музыкальные файлы. Пиктограмма «@» предназначена для поиска стикеров, видео, гифок, интересных новостей и информации о фильмах.
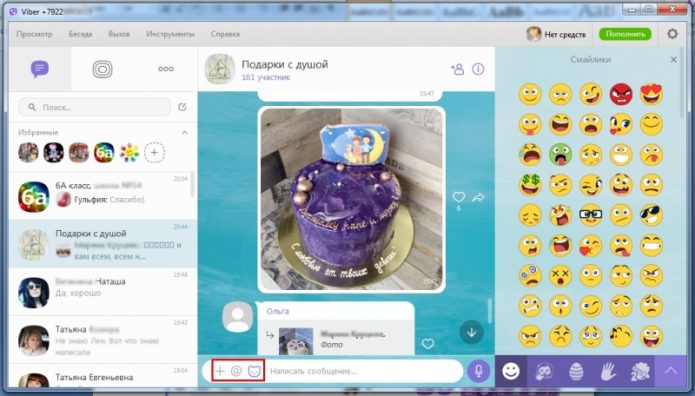
Самой первой на рабочем столе является кнопка «Беседы» или по-другому «Чаты»
Пиктограмма в форме забавной мордочки открывает доступ к набору стикеров на все случаи жизни.
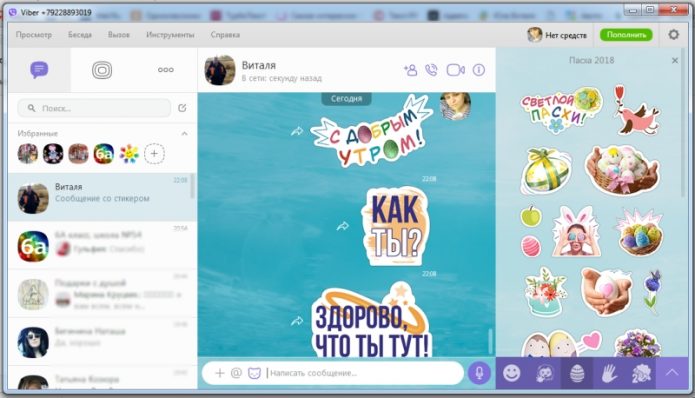
Пиктограммы в поле для сообщений позволяют пользоваться доступными опциями чата
Набор стикеров в Viber регулярно обновляется.
Паблик-аккаунты
Следующая кнопка рабочего стола предназначена для работы с паблик-аккаунтами.
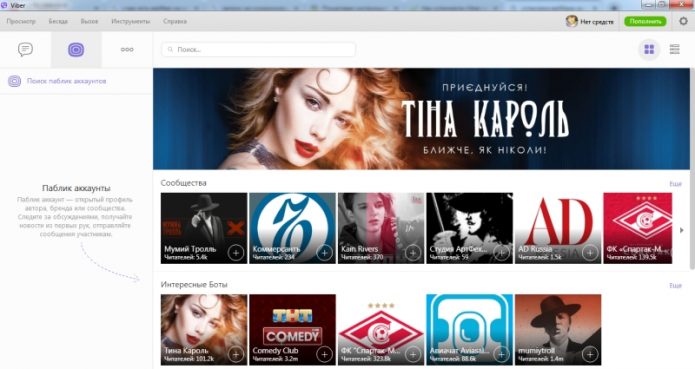
Паблик-аккаунт — то же самое, что и сообщества в социальных сетях
Здесь собраны чаты киноактёров, политиков, музыкантов, журналистов и других публичных личностей. Вы можете создать собственный публичный аккаунт и объединить в нём пользователей по интересам, друзей или коллег.
Дополнительные функции
Если нажать на кнопку «…» с названием «Ещё», то перед вами откроется окно дополнительных настроек. В этом окне можно изменить свой аватар (1), пригласить друзей из социальных сетей (2), набрать номер абонента не из адресной книги (3), посмотреть список всех своих контактов (4) или перейти в настройки мессенджера (5).
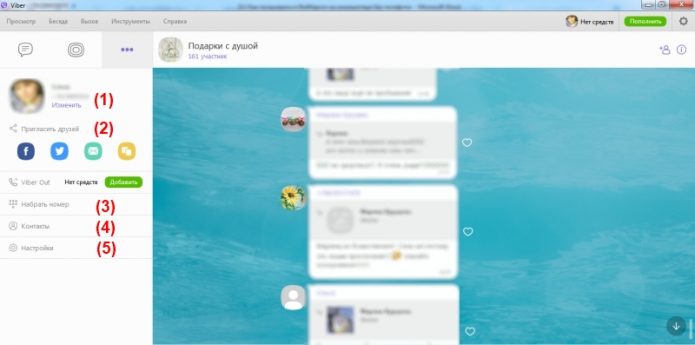
Для быстрого перехода к настройкам мессенджера можно воспользоваться кнопкой «Ещё» или «…»
Таким образом, Viber — это простой и удобный в использовании мессенджер, который можно установить как на телефон, так и на компьютер. Независимо от способа установки, Viber порадует пользователя широким функционалом и приятными минутами общения с друзьями по переписке.
Источник
Миллионы людей пользуются Viber для компьютера. А вы? | Viber

Сегодня нельзя представить жизнь без мобильного телефона, но многие из нас по-прежнему проводят за компьютером много часов в день – на работе, на учёбе или дома. Нам надоедает постоянно проверять сообщения на телефоне, поэтому компьютер должен уметь делать это за нас.
Viber для компьютера – простой способ общаться в течение дня и не отвлекаться на телефон.
Вот пять причин, почему вам нужно как можно скорее установить Viber для компьютера:
1. Автоматическая синхронизация
Все сообщения, которые вы отправляете или получаете в Viber на компьютере или смартфоне, синхронизируются между всеми вашими устройствами в реальном времени. Вы никогда не пропустите сообщение и не потеряете нить беседы.
После установки Viber для компьютера вы подключаете свой смартфон, синхронизируете контакты и историю сообщений и можете продолжить чат на том месте, где вы остановились.

2. Простота использования
Согласитесь, бывает гораздо удобнее набирать сообщения на полноценной клавиатуре и читать их на большом экране? Тут Viber для компьютера во всей красе – клавиатура, мышь и большой экран к вашим услугам, чтобы общаться было удобнее и веселее.
Звонки на большом экране имеют дополнительные преимущества: если вы хотите показать собеседнику, что происходит на вашем экране, вы можете транслировать его. Например, если вы вместе работаете над документом, трансляция экрана поможет вам не запутаться.
Вы можете совершать и принимать звонки, включая вызовы через Viber Out, прямо с компьютера. Если нужно, вы можете переключить звонок со смартфона на компьютер (или наоборот) во время разговора.
В Viber для компьютера можно делать ещё много всего интересного. Для начала, попробуйте эти лайфхаки.
3. Безопасность
Viber для компьютера обеспечивает вашу конфиденциальность. Как и в Viber на смартфоне, сообщения в Viber для компьютера по умолчанию защищены сквозным шифрованием. Это значит, что ключи шифрования сообщения создаются автоматически и находятся только на устройствах его отправителя и получателя.
В отличие от десктопных веб-дополнений других мессенджеров, Viber для компьютера создавался как отдельное приложение. Это позволяет нам обеспечить безопасность и конфиденциальность сообщений и звонков, которыми вы обмениваетесь с компьютера.
Мы знаем, что некоторые из вас делят свой рабочий компьютер с коллегами и тоже пользуются Viber для компьютера. Чтобы никто не подсмотрел вашу переписку, мы внедрили блокировку окна Viber. Когда вам нужно отлучиться от компьютера, и кто-то другой может пользоваться им в ваше отсутствие, заблокируйте Viber, чтобы новые сообщения и уведомления не отображались на экране, пока вы не вернётесь и не введёте пароль.

4. Экономия батареи и трафика
Вы не подумали об этом, правда? Некоторые десктоп-приложения требуют, чтобы ваш смартфон был включён и подключён к Интернету и находился рядом с компьютером, чтобы принимать вызовы и сообщения. Для Viber это не нужно. Даже если вы забудете смартфон дома, а на рабочем компьютере установлен Viber, вы не пропустите ни одного сообщения или звонка за весь день.
Это помогает экономить заряд батареи, поскольку вам не нужно открывать приложение или обеспечивать связь между смартфоном и компьютером. Вы также экономите мобильный трафик, поскольку не отправляете со смартфона сообщения, не совершаете звонки и не загружаете фото или видео.
5. Неограниченное количество дополнительных устройств
Вы можете подключить к Viber любое количество компьютеров или планшетов (включая iPad). Вы можете установить Viber на домашнем и рабочем компьютере и планшете, и каждый чат Viber будет автоматически синхронизироваться со всеми устройствами.
Как установить Viber для компьютера
Уверены, что вы уже хотите установить Viber для компьютера. Сделать это можно так: во первых, проверьте, что Viber установлен на вашем смартфоне. Подключить и настроить Viber для компьютера очень просто – зайдите на сайт www.viber.com/ru/download и нажмите на ссылку “Скачать для Windows” или “Скачать для Mac“.
Если вы находитесь за компьютером, используйте Viber эффективнее – скачайте приложение для десктопа прямо сейчас.
