Можно ли установить с карты памяти
Содержание статьи
Как устанавливать приложения на Андроиде на SD карту
Большинство современных смартфонов выпускаются с большим объемом внутренней памяти, однако на рынке еще много представлено моделей, у которых память телефона не превышает 16 Гб, чего уже мало для 2019 года. Почему, спросите вы? Фотографии занимают больше всего пространства, если их много, однако здесь можно выделить и обилие различных приложений или игр, установленных в девайсе, поэтому прибегают к помощи SD-карт, приобрести которые можно в любом магазине от 2 до 256 Гб (в некоторых случаях есть и большие объемы, в зависимости от производителя).
Однако здесь появляется проблема! Все продукты, загружаемые в Google Play, устанавливаются все равно в память телефона, и при этом SD-карта не используется по предназначению. Отсюда два вопроса: как устанавливать приложения на Андроиде сразу на SD-карту и как их переносить с телефона на флешку, если инсталляция по умолчанию идет все-таки в память телефона? На эти вопросы мы и ответили максимально подробно в рамках этого материала.
Установка приложений на SD-карту
Внимание! Не все модели телефонов позволяют устанавливать программы и игры сразу на съемный накопитель. Все зависит от производителя и версии Android. По умолчанию на большинстве смартфонов загрузка осуществляется на телефон, поэтому требуется перенос на съемный накопитель. Именно поэтому мы предлагаем вам сначала рассмотреть несколько вариантов переноса.
Перенос приложений до версии Android 6.0
Как только вы установили какой-либо продукт из Google Play, он будет сохранен во внутренней памяти вашего телефона. Далее приложение необходимо будет перенести. Для этого выполняем следующие действия:
Перенос приложений Android Marshmallow 6.0 и выше
Начиная с этой версии, появилась возможность из съемного накопителя сделать дополнительный внутренний накопитель. То есть, ваша флешка может стать дополнительной памятью для телефона, причем система просуммирует общий объем обоих носителей. Эта технология называется Adoptable Storage.
Основное преимущество данной технологии — автоматическая установка всех приложений из Google Play и неизвестных источников на SD-карту, что очень даже удобно. Но учтите, что извлечь флешку и вставить, например, в компьютер, у вас не получится, так как Windows ее попросту не определит из-за особенностей форматирования разделов. Вам придется заново форматировать SD-карту, чтобы просматривать на ней файлы и скидывать их с ПК. Если же вы все-таки решили активировать технологию Adoptable Storage, вам необходимо выполнить следующие действия:
Теперь по умолчанию все приложения будут инсталлироваться на съемный накопитель, но при этом в системе он отображается как внутренняя память вашего телефона. Если же извлечь флешку, то и все данные вместе с ней, хранящейся внутри, будут извлечены и недоступны.
Внимание! Для корректной работы рекомендуется использование MicroSD 10 класса, так как этот тип карт обладает самой высокой скоростью передачи данных, и повышенной стабильностью.
Перенос приложений на телефонах Honor
Не все производители позволяют переносить приложения с телефона на SD-карту в своих устройствах, так как с флешки игры и программы могут запускаться в разы медленнее. Однако мы для вас описали методы переноса и для Honor, где приходится придумать дополнительные способы обхода блокировки.
Стандартный перенос приложений
Сначала проверьте, позволяет ли ваш аппарат мигрировать приложения на съемный носитель через стандартные настройки. Для этого выполните следующие действия:
Перенос приложений на SD через режим разработчика
Если у вас нет пункта, о котором шла речь в абзаце выше, вам необходимо включить на своем устройстве режим разработчика, позволяющий по умолчанию сохранять все приложения на съемный носитель. Для этого выполняете следующие действия:
Учтите, что программы и игры, инсталлированные ранее до активации этого режима, останутся в том же каталоге, где и были, то есть, во внутренней памяти телефона. Если вам нужно перенести и их, то в этом случае рекомендуем воспользоваться вариантом ниже или же установить одну из специализированных программ, о которых также описано далее в статье.
Выбор установки по умолчанию
Вы можете выбрать по умолчанию, куда будут устанавливаться все приложения, в том числе и внутренние файлы стандартных программ и игр на вашем телефоне, фотографии и все остальные данные. Для этого выполняете следующие действия:
Использование программы Android Debug Bridge на ПК
Вы можете при помощи специализированной утилиты изменить по умолчанию место для установки приложений, даже если у вас такого пункта в настройках телефона нет. Программа называется Android Debug Bridge и доступна только для компьютера, поэтому вам необходимо будет подключить свой девайс к ПК и выполнить некоторые действия:
- Загрузите программу по этой ссылке и откройте архив;
- Распакуйте содержимое архива в корневом каталоге, то есть там, где у вас находится операционная система. Обычно это локальный диск «С». То есть, у вас путь должен выглядеть следующим образом: С:adb;

- В настройках своего телефона, также не выключая «Режим разработчика», включаете «Отладку по USB», и подключаете смартфон при помощи кабеля к компьютеру;


- Ждете, пока система автоматически установит все необходимые драйвера и запускаете командную строку от имени администратора;

- Далее в режиме командной строки прописываете команду cd c:adb, чтобы обратиться к необходимой нам директории и нажимаете Enter;

- Если все ввели правильно, далее нужно ввести еще одну команду: abd devices и нажать Enter для подтверждения операции;
- У вас должна появиться информация о подключенном устройстве с пометкой successfully. Это говорит о том, что системой распознан новый девайс;
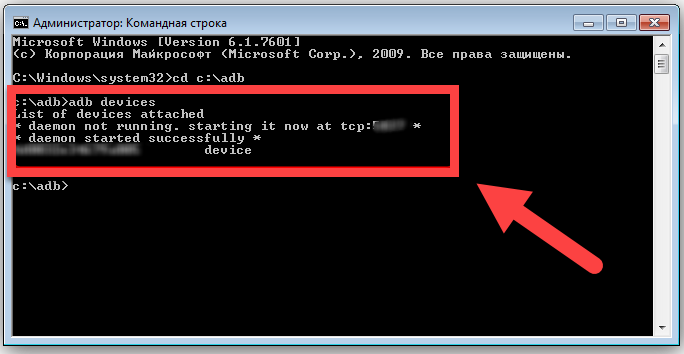
- Далее прописываете команду adb shell pm set-install-location 2 и нажимаете Enter;

- Если все ввели правильно, то по умолчанию местом для установки приложений будет назначена SD-карта. Кто не в курсе, значение «0» — это внутренняя память вашего телефона. В случае чего вы всегда можете вернуть стандартные значения по этому же принципу;
- Отключаете свой девайс и проверяете работоспособность.
Назначение SD-карты по умолчанию без программ
Данный метод сработает не на всех устройствах, поэтому мы не можем дать полной гарантии его актуальности для вашего телефона. Также не рекомендуется выполнять эту операцию новичкам, так как можно нанести вред всей системе.
Перенос приложений на SD через мобильное приложение
Если вы не хотите подключать свой смартфон к компьютеру и проводить какие-либо манипуляции с командной строкой, можно просто загрузить на Android специализированное приложение, позволяющее в несколько кликов перенести любые игры и программы на съемный носитель. Мы рассмотрим на примере AppMgr III:
При помощи этой утилиты можно осуществлять перенос как с SD-карты во внутреннюю память телефона, так и в обратном направлении. Программ для этих целей в Google Play много, поэтому вы сами можете выбирать, какой именно пользоваться. Вот вам несколько примеров: 2 SD, Titanium Backup. Учтите, что вам могут потребоваться root-права для корректной работы этих программ.
Вариантов переноса и установки приложений сразу на SD-накопитель много, однако здесь нужно учитывать индивидуальные особенности у каждого производителя смартфонов, конкретную модель, версию операционной системы Android и многие другие факторы. Рекомендуем вам проверять все методы, описанные в статье, и использовать в дальнейшем то, что работает. Быть может, в скором времени ваша версия Андроида обновится, и вы сможете сразу переносить приложения на съемный накопитель, не используя никаких дополнительных инструментов и действий.
Поделиться ссылкой:
Источник
Установить приложение на карту памяти в Андроид – проще простого
Нехватка внутренней памяти мобильного устройства может сильно испортить впечатление от его использования. Особенно остро это ощущается в невозможности устанавливать необходимые приложения. Чтобы избежать подобных неприятностей, разберемся, как установить приложения на карту памяти на Андроид.
Информация для ознакомления перед переносом
Прежде чем выполнять указанные ниже рекомендации, следует понять, почему все программы по умолчанию устанавливаются во внутреннюю память мобильного устройства. Для этого существует несколько причин:
- Информация на SD-карте хранится без шифрования, поэтому больше подвержена риску хакерских атак.
- Карта памяти ненадлежащего качества способна вызвать перебои в работе как отдельного приложения, так и всей операционной системы.
- Извлечение внешнего хранилища грозит утерей данных приложений и прочей информации.
- SD-карты чаще выходят из строя, нежели встроенные накопители, поэтому риск потерять важные файлы — выше.
Конечно, указанные недостатки внешней памяти постепенно уходят в прошлое. Производители научились выпускать долговечные и надежные хранилища, которые лишь незначительно уступают внутренней памяти.
Перенос приложений на старых версиях ОС
Разработчики ОС совместно со своими пользователями прошли три вехи развития в отношении переноса приложений. В разрезе версий это выглядит следующим образом:
- Android 1.1 — 2.2.
- Android 2.2 — 4.2.
- Android 4.2 — 6.0.
Вопрос о том, как сохранять приложения на карту памяти в Андроиде, возник с выходом первых образцов операционной системы. Однако вплоть до версии 2.2 встроенного средства перемещения установленных программ не было. Знакомые с программированием люди выкладывали переделанные прошивки и собственные решения проблемы, но воспользоваться ими могли только такие же продвинутые пользователи.
Последующие версии Android, включая 4.2, обладали возможностью переноса. Необходимо было выставить место хранения в разделе «Приложения», а затем скачать специальную утилиту в Play Market. Существенным недостатком стала необходимость предоставления прав суперпользователя приложению, которое выполняло перемещение на SD-карту, а получение root-доступа по сей день остается непростой задачей. Говоря другими словами, решение снова было рассчитано только на хорошо разбирающихся в технике людей.
Версия Android 4.4 принесла полное удаление функционала переноса приложений на внешнюю карту памяти. Это было сделано для усиления защиты ОС от взлома. Так продолжалось до выхода Android 6.0, где впервые вышла в свет опция под названием Adoptable Storage. Именно благодаря ей наконец-то была реализована доступная для пользователя функция расширения памяти за счет использования SD-карты.
Что такое Adoptable Storage?
Прежде чем разбираться, как сделать, чтобы на Андроиде все сохранялось на карту памяти, познакомимся с функцией Adoptable Storage. Ее основная задача — расширение встроенной памяти мобильного устройства.
После установки SD-карты в смартфон или планшет в строке уведомлений появляется сообщение со ссылкой на настройку. Перейдя в раздел, можно выставить внешнее хранилище в качестве внутреннего. Данный процесс приведет к форматированию памяти и ее шифрованию. Дальнейшее использование SD-карты на другом устройстве будет невозможным без повторного удаления всей хранящейся информации.
На деле это выглядит следующим образом: если изначально на смартфоне было 6 Гб встроенной памяти, то после использования Adoptable Storage с картой памяти на 16 Гб объем хранилища вырастет до 22 Гб. Главным преимуществом становится возможность установки дополнительных приложений, поскольку прочие файлы и так можно было хранить на внешнем накопителе.
Как устанавливать приложения на SD-карту Андроид?
В соответствии со сказанным ранее, текущая инструкция подойдет для аппаратов, работающих под управлением Андроид 6.0 и выше. Чтобы выполнить процедуру, необходимо:
- Поместить карту памяти в соответствующем слоте телефона или планшета.
- Нажать на ссылку «Настроить», которая появится в сообщении строки уведомлений.
- Выбрать пункт «Внутренняя память». Это будет означать, что планируется использование карты памяти для хранения данных только на этом устройстве.
- Нажать кнопку «Очистить и отформатировать». Внимание! Если на SD-карте хранится важная информация, то перед началом процедуры необходимо переместить ее на другой носитель, например, в память компьютера.
- Дождаться окончания форматирования. Если все сделано правильно, новый накопитель отобразится в разделе «Хранилище».
В поисках ответа, как сделать, чтобы приложения устанавливались на карту памяти Android, следует понять принцип работы ОС. В любом случае, изначально программа будет инсталлирована во внутреннюю память и лишь после этого можно будет ее перенести на заранее подготовленный внешний накопитель. Процесс перемещения выглядит следующим образом:
- Открыть настройки и перейти в раздел «Приложения».
- Выбрать вкладку «Загруженные», чтобы отобразить только сторонние приложения. Системные программы не подлежат переносу на SD-карту.
- Открыть окно приложения, которое требуется перенести.
- Нажать пункт «Хранилище», затем «Изменить».
- Выбрать, какой накопитель следует использовать. В нашем случае это SD-карта.
- Тапнуть клавишу «Переместить». Процесс в среднем занимает не больше минуты, во время его выполнения нельзя пользоваться приложением и извлекать карту памяти.
Вот таким образом происходит установка приложений на SD-карту Андроида. После перемещения программа будет корректно работать только с установленной внешней памятью. Если ее извлечь, то ярлык станет серого цвета, а его запуск будет невозможен. При появлении необходимости использовать SD-карту в другом месте — придется произвести все действия в обратном порядке, иначе во время форматирования на новом устройстве все данные будут удалены.
Представленная в статье информация позволяет детально разобраться с тем, как скачивать и перемещать приложения на карту памяти на Андроид. Функция переноса стала корректно работать только с версии 6.0, поэтому, имея более ранний вариант ОС, придется прибегнуть к сторонним программам и получить права суперпользователя.
Взято с моего сайта Mobila.GURU
Источник
Как вставить карту памяти в телефон
Через несколько месяцев после начала использования смартфона многие люди начинают замечать, что встроенной памяти не хватает для решения базовых задач. Установленные приложения, фотографии, а также скачанные файлы быстро забивают хранилище. На помощь в таком случае приходит карта памяти, решающая проблему недостатка свободного места.
Какие карты памяти подходят для телефона на Андроид
Покупка карты памяти является ответственным занятием для каждого пользователя. Зачастую люди не обращают внимания на тип накопителя и его возможности, из-за чего возникает проблема с распознаванием.
Как бы то ни было, сначала нужно понять, поддерживает ли смартфон установку карт памяти. У современных моделей для накопителей предусмотрен специальный слот, который совмещен с лотком для SIM-карты. Чаще всего флешка выступает в качестве замены одной симки, но иногда каретка является полноценной (2+1).
Внешние хранилища по аналогии с симками представляют собой карту, у которой бывает разный форм-фактор:
- SD — первый тип подобных карт, который продолжает использоваться в фототехнике;
- MiniSD — формат, созданный для мобильных телефонов, но не пользующийся популярностью сейчас;
- MicroSD — самый популярный вид, который подойдет практически для любого Android-смартфона со слотом для карт памяти.
В среднебюджетных и флагманских устройствах компании Huawei (Honor) используется комбинированный слот, который поддерживает только карты собственного формата NanoCard.
Как правило, с выбором форм-фактора у пользователей не возникает проблем. Выбирая MicroSD, покупатель не ошибется в 99% случаев. Но дальше интереснее, поскольку карты отличаются объемом. Зачастую пользователи берут карточки с максимальным количеством памяти, допуская тем самым ошибку. Бюджетные устройства не поддерживают MicroSD свыше 64-128 гигабайт, из-за чего начинаются проблемы с распознаванием. Узнать максимальный объем карты, которую поддерживает телефон, можно из комплектной инструкции или на сайте производителя в разделе с характеристиками.
Следующий момент — класс накопителя. От него зависит скорость записи и чтения данных:
- 2 класс — 2 Мб/с;
- 4 класс — 4 Мб/с;
- 6 класс — 6 Мб/с;
- 10 класс — 10 Мб/с;
- UHS (1 класс) — 10 Мб/с;
- UHS (3 класс) — 30 Мб/с.
Классы 1-10 поддерживаются на всех смартфонах без исключения. А вот с использованием более современного стандарта UHS все немного сложнее. Проблемы вновь могут возникнуть у обладателей бюджетных устройств. Этот момент нужно обязательно уточнить в характеристиках телефона.
Как установить карту памяти в телефон
Купив карту памяти, можно переходить к ее установке. Для начала рассмотрим инструкцию для старых и дешевых устройств:
- Снимите заднюю крышку.
- Откройте защелку слота (в некоторых моделях слот находится под аккумулятором).
- Вставьте карту памяти.
- Защелкните слот и установите крышку.
Подобный способ установки был актуален до 2016 года. С 2017 года практически все модели за исключением самых дешевых поставляются без съемной батарейки и крышки. Поэтому отсек для карты приходится помещать в отдельный лоток. В данном случае работает следующая инструкция:
- Вставьте скрепку в специальное отверстие.
- Достаньте лоток.
- Установите MicroSD.
- Закройте отсек.
Как правило, для установки карт памяти используется тот же лоток, что и для симок. Но в редких случаях может быть задействовано 2 разных отсека.
Переходя со старого устройства, многие покупатели не могут установить флешку. Во-первых, сложно привыкнуть к тому, что теперь слот находится в выдвижном блоке. Во-вторых, при попытке поставить карточку она то и дело выпадает из рук. Поэтому действовать нужно максимально аккуратно, иначе вы рискуете потерять миниатюрный накопитель.
Как настроить карту памяти на Андроид
После установки внешний накопитель готов к использованию. Но сначала сам смартфон потребует его настроить. В настройке нет ничего сложного, и выполнение операции занимает не более пары минут:
- После установки накопителя кликните по всплывающему уведомлению.
- Выберите способ использования накопителя. «Память телефона» позволит устанавливать на флешку приложения, а «Съемный накопитель» — мультимедийные файлы.
- Подтвердите форматирование карты.
- Нажмите кнопку «Готово».
Теперь можно с уверенностью заявить, что MicroSD-карточка полностью готова к использованию. Вы сможете скачивать, удалять и редактировать файлы, как и в случае с внутренней памятью устройства. А возможность установки приложений зависит от того, какой вид использования был выбран на этапе настройки.
Как перенести файлы с телефона на карту памяти
Подавляющим большинством пользователей MicroSD-карточка покупается для того, чтобы освободить внутреннюю память устройства. Она быстро забивается фотографиями, видеороликами и музыкой. Все эти файлы можно без труда перенести на внешний накопитель.
Операция выполняется как через встроенный менеджер файлов, так и через сторонние приложения вроде FileManager+. Вне зависимости от выбранного способа инструкция будет одна и та же:
- Откройте файловый менеджер.
- Выберите память телефона.
- Найдите интересующий файл, после чего на пару секунд удерживайте палец на его названии.
- Во всплывающей панели выберите пункт «Переместить».
- Укажите любую папку для сохранения, расположенную на SD-карте.
- Нажмите «Вставить».
Для экономии времени рекомендуется перемещать файлы не по отдельности, а целыми папками. Это намного быстрее. И, к счастью, подобная функция поддерживается в любом «Проводнике».
Как перенести приложения на карту памяти
Заметную часть внутреннего хранилища занимают игры и приложения. Их тоже можно перенести на карту памяти. Правда, операция займет чуть больше времени и сил, поскольку на пути ее выполнения пользователя поджидает немало препятствий.
Если в вашем распоряжении находится смартфон на базе старой версии Андроид до Android 6, воспользуйтесь следующей инструкцией:
- Откройте настройки телефона.
- Перейдите в раздел «Приложения».
- Выберите интересующую программу.
- Нажмите кнопку «Переместить на карту памяти».
После этого игра или приложение перестанет занимать драгоценное место во внутренней памяти устройства.
В любом случае у большинства пользователей на руках смартфон с более современной версией Android, поэтому рассмотренная выше инструкция не сработает. Нужен альтернативный вариант, который возможен только после форматирования внешнего накопителя. То есть пользователю придется стереть все данные с SD-карты, объединить ее с внутренним накопителем в процессе настройки, а затем переустановить необходимые приложения.
Как просмотреть или удалить файлы с карты памяти
С файлами, которые находятся на SD-карте, можно взаимодействовать в полной мере. Допускается их просмотр, редактирование и удаление. Причем процесс взаимодействия совершенно не отличается от того, который вы используете в случае с постоянной памятью:
- Откройте менеджер файлов.
- Перейдите в нужную директорию SD-карты.
- Нажмите пальцем по названию искомого файла.
После выполнения этих простых шагов файл автоматически откроется в стандартном приложении, которое предназначено для чтения того или иного типа данных. Также может быть предложен выбор (например, если у вас установлено несколько видеоплееров).
Кроме того, все файлы отображаются в соответствующих приложениях. Так, MP3-файлы доступны в приложении «Музыка», а фото и видео — в «Галерее». Вам достаточно просто выбрать папку, куда были сохранены данные, после чего останется кликнуть по названию файла, чтобы открыть его.
Для удаления действует тот же метод, что и при взаимодействии с информацией, сохраненной во внутренней памяти. Просто найдите файл, задержите на нем палец, а затем нажмите кнопку «Удалить». Аналогичным образом можно поступить с целой папкой.
Как отформатировать карту памяти
При решении многих проблем, связанных с картой памяти, отлично помогает форматирование. Также этот процесс позволит перенести приложения с телефона на SD-накопитель.
Помните, что форматирование приводит к полному удалению файлов, сохраненных на внешнем накопителе.
Операция выполняется по следующей инструкции:
- Откройте настройки телефона.
- Перейдите в раздел «Память».
- Выберите пункт «Очистить SD-карту».
- Нажмите кнопку «Очистить и отформатировать».
- Дождитесь завершения процесса.
Теперь карта будет полностью отформатирована и готова к дальнейшему использованию. Если по каким-то причинам внешний накопитель не отображается на телефоне, совершить формат можно через компьютер:
- Подключите карту к ПК.
- Откройте «Этот компьютер».
- Кликните ПКМ по названию накопителя.
- Нажмите кнопку «Отформатировать».
- Кликните «Начать».
Оба способа являются одинаково работоспособными. Правда, компьютер также предлагает выбрать тип файловой системы при осуществлении форматирования.
Как отключить и достать накопитель
Извлечение карты памяти не требует от пользователя нажатия каких-либо кнопок. Единственная рекомендация, которая позволяет избежать проблем — предварительное отключение смартфона. В таком случае извлечение можно будет считать на 100% безопасным.
Если телефон не видит карту памяти
Наиболее частая проблема, с которой сталкиваются владельцы смартфонов, заключается в том, что устройство не распознает внешний накопитель. О возможных причинах и способах решения проблемы рассказывает эксперт.
Александр
Мастер по ремонту гаджетов
Задать вопрос
Почему смартфон не видит карту памяти?
Причин может быть несколько. Возможно, данный тип накопителя (класс и объем) не поддерживается вашим устройством. Также проблема бывает связана с аппаратным фактором, когда отходит контакт, считывающий накопитель. Наконец, карта памяти попросту могла сломаться.
Как решить проблему?
Решение возможно только в том случае, если SD-карта не сломана. Чтобы проверить это, нужно подключить ее к ПК. Если компьютер ее видит — переходите к следующему шагу. Теперь нужно отформатировать накопитель, после чего смартфон будет распознавать его без каких-либо проблем.
Как избежать проблем с картой MicroSD?
Покупайте накопители, которые совместимы с вашим устройством. Старайтесь обходить стороной дешевые модели от малоизвестных брендов. Выбирайте продукцию Sandisk, Transcend, Kingston и Samsung. Наконец, извлекайте карту только после отключения смартфона.
Источник