Можно ли установить карты яндекс для навигатора
Содержание статьи
Скачать карты для Яндекс Навигатора бесплатно. Установка оффлайн карт
Бесплатно скачать карты для Яндекс Навигатора можно через его меню. Офлайн-карты работают в любой местности, для определения местоположения и прокладки маршрута не потребуется интернет.
Особенности Яндекс.Навигатора
Навигатор от Yandex – это бесплатное приложение, которое работает на устройствах с операционной системой Android и iOS. Скачать навигатор можно через встроенный магазин или официальный сайт.
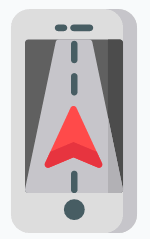
Навигатор подгружает события на дороге в реальном времени, для этого используется интернет. На экране отображаются пробки, заправочные станции, расчетное время прибытия. В Яндекс.Навигатор встроено голосовое управление, с помощью которого можно узнать погоду, проложить маршрут, сделать отметку на местности. Яндекс с Алисой может рассказывать анекдоты по пути, играть в города и другие игры.
Преимуществом приложения от Yandex является возможность работы без интернета, для этого придется заранее скачать файлы.
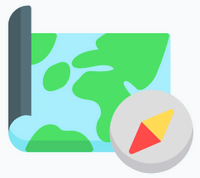
Важно. Навигатор не работает на операционных системах Windows CE и Symbian. Для использования навигации войдите в онлайн-версию через браузер и выберите точку для построения маршрута. В чем отличие Яндекс карт от Яндекс.Навигатора? Онлайн-версия работает только через браузер и не поддерживает офлайн-режим.
Возможности и преимущества режима оффлайн-карт
Навигатор загружает информацию из сети и отображает ее на экране устройства. Если связь с интернетом нарушится, на дисплее исчезнут дороги, номера домов и названия улиц. Чтобы избежать внезапного исчезновения карты в поездке по трассе, ее нужно предварительно загрузить в память устройства.
Для хранения файла можно использовать внутреннюю память или флешку. Настроить место хранения можно самостоятельно с помощью настроек.
Как включить сохранение данных на SD карту:
- Откройте навигатор на смартфоне или планшете.
- Кликните по кнопке вызова меню.
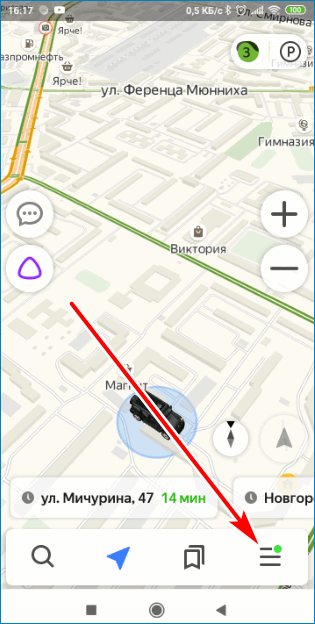
- Войдите в «Настройки», пролистайте страницу вниз, кликните по опции «Сохраненные данные».
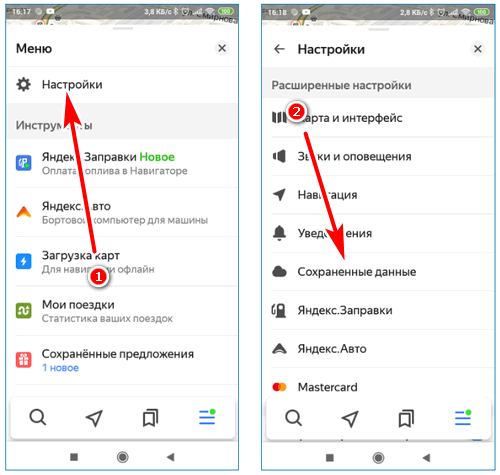
- Нажмите на строку «Папка для карт», выберите память телефона или установленную флешку.
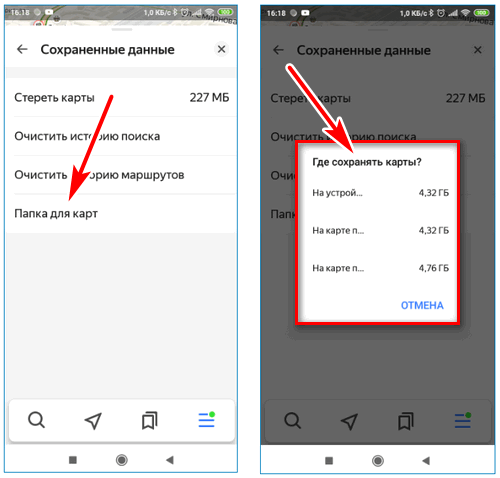
Важно. Опция выбора места для хранения файлов доступна для Android. Если такого пункта нет в меню, обновите приложение до последней версии.
Зачем нужно обновление карт навигатора
Чтобы прокладывать маршруты без интернета с голосовыми подсказками нужно скачивать данные в память устройства. Устаревшие файлы могут содержать неверную информацию, привести к улице, которая закрыта для проезда или мосту, который закрыт на ремонтные работы.
Актуальные данные можно скачать бесплатно. Опция доступна в меню навигатора. Итоговый вес файла зависит от выбранного города или региона.
Важно. Проверяйте обновления не реже одного раза в месяц.
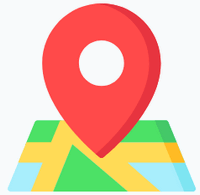
Как обновить карты на Яндекс.Навигаторе
Получать обновления для навигации Яндекс.Карты можно двумя способами:
- самостоятельно;
- автоматически.
Загружать файлы можно с помощью мобильного интернета или через скоростную сеть WiFi. Не нужно искать новые файлы через компьютер, навигатор может скачать их автоматически, если активировать соответствующую настройку.
Способ 1: Автоматическое обновление
В Яндекс.Навигаторе встроена опция автоматического обновления. В настройках можно включить загрузку только в сети WiFi или отключить автоматический поиск файлов.
Как обновить карты Яндекс:
- Запустите навигацию на телефоне.
- Войдите в меню приложения, кликните по строке «Настройки».
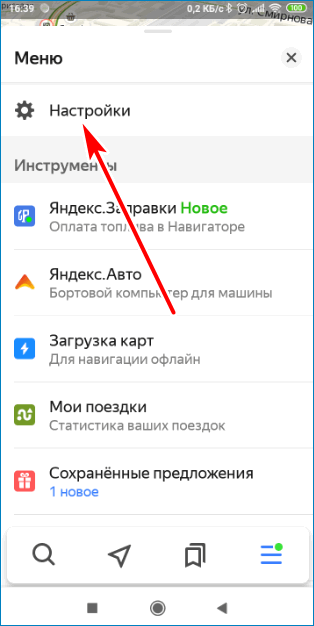
- Найдите строку «Карта и интерфейс», тапните по ней. Перейдите в раздел «Обновление карт».
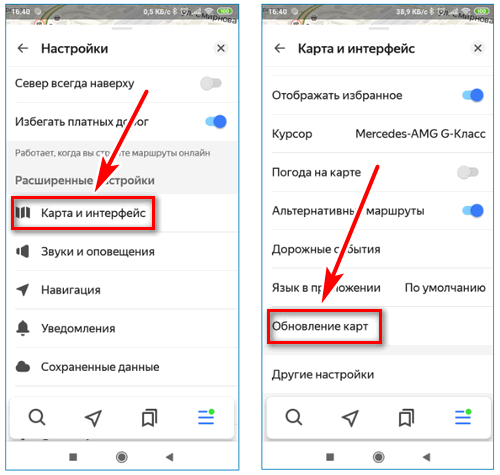
- Активируйте ползунок напротив строки «Автоматически». Для обновления только по WiFi включите соответствующую опцию.
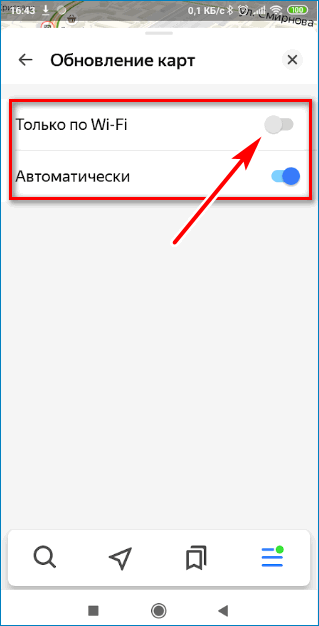
Загрузка новых файлов начнется моментально. Навигатор обновит все файлы и удалит устаревшие данные. Если после обновления не работает голосовой поиск, перезапустите навигатор.
Важно. Отключить опцию автоматического обновления можно в любое время через настройки.
Способ 2: Ручное обновление
Закачивать новые данные можно вручную. Сделать это можно в любое удобное время. Единственное условие для загрузки – подключение к интернету.
Как скачать обновления вручную:
- Откройте меню приложения.
- Кликните по строке «Загрузка карт», в списке найдите нужный город и нажмите на иконку со стрелочкой.
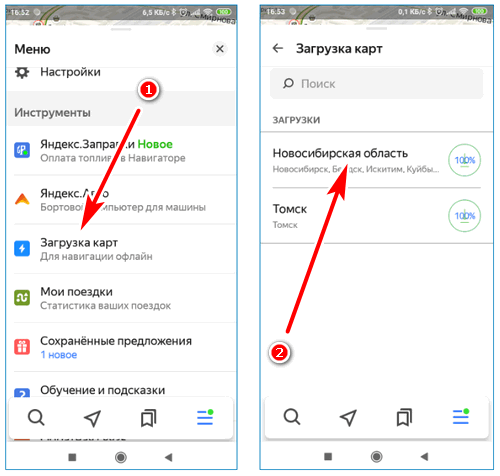
- Состояние загрузки указывается справа от названия области или города.
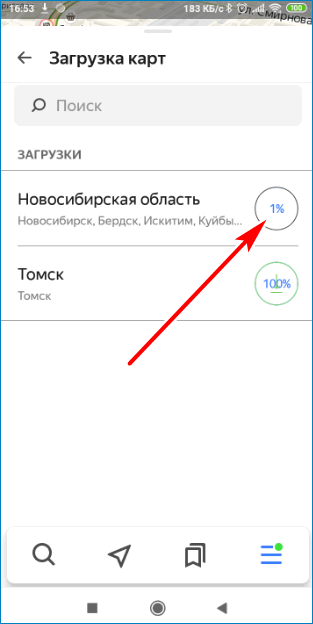
Чтобы приостановить скачивание, нажмите на строчку с названием города еще раз. Офлайн-карты работают с голосовым сопровождением, показывают скоростной режим и время до прибытия.
Поиск необходимой области для навигатора
Скачать оффлайн-карты на Яндекс.Навигатор для Андроид можно из меню приложения. Опция доступна и для Айфона.
Как найти город или область:
- Откройте меню навигатора.
- Перейдите в раздел «Загрузка карт».
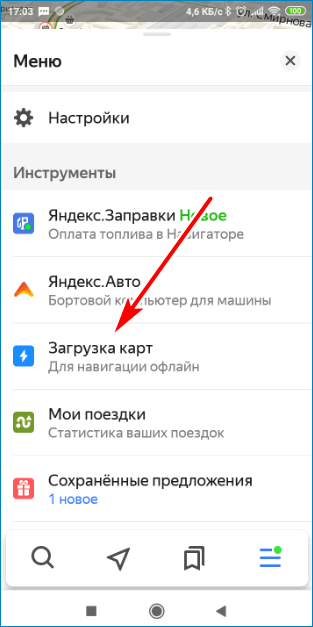
- Нажмите на окно поиска, напечатайте название города, кликните по найденному результату, нажмите на кнопку скачивания.
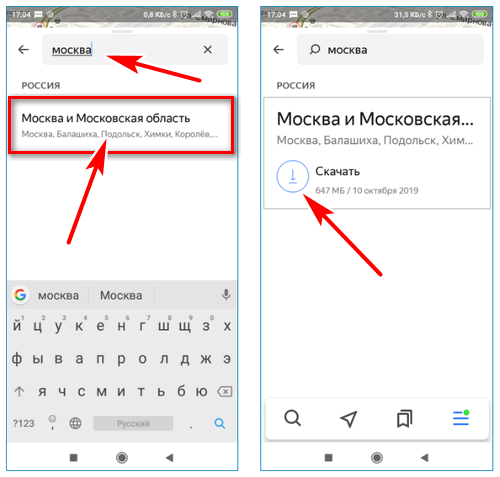
Яндекс.Навигатор скачает карты оффлайн за несколько минут.
Навигатор от Yandex может работать онлайн и без подключения к интернету. Для этого нужно заранее установить карты и периодически обновлять их. Навигация оповещает о дорожных работах, предупреждает о засадах и камерах.
Источник
Загрузка карты из Яндекс.Навигатора

Скачивание офлайн-карты региона
Мобильное приложение Яндекс.Навигатор является одним из лучших для использования в России и СНГ, однако в обязательном порядке требует подключения к интернету с целью динамической загрузки местности. Избежать этого можно, воспользовавшись загрузкой карты в память устройства при наличии активного подключения к сети, что впоследствии позволит программе работать в режиме офлайн.
Скачать Яндекс.Навигатор из Google Play Маркета
Скачать Яндекс.Навигатор из App Store
- Откройте рассматриваемое приложение и на нижней панели нажмите по нижнему правому значку. После этого через основное меню необходимо перейти в раздел «Загрузка карт».
- Изначально на представленной странице будет представлен всего лишь один блок в соответствии с регионом, где вы находитесь в данным момент. Чтобы добавить офлайн-карту на устройство, коснитесь кнопки «Скачать» и за счет информации под строкой «Загрузка» убедитесь, что процедура выполняется должным образом.
- Если помимо карты выбранного по умолчанию региона вы хотите загрузить и другие места, будет достаточно тапнуть по блоку «Поиск», выбрать в списке нужный вариант и воспользоваться кнопкой «Скачать». Добавление в таком случае происходит точно так же, как было указано выше.
- Получить информацию о скачивании каждой офлайн-карты можно на предыдущей странице «Загрузка карт». Обратите внимание, скачивание происходит по мере добавления новых карт, а не одновременно.

К сожалению, по завершении загрузки вы не получите каких-то уведомлений, однако вполне можете проверить работоспособность приложения в регионе без подключения к интернету.




Учитывайте, что карты в режиме офлайн предоставляют лишь информацию о местности, в то время как ситуация на дорогах и некоторые другие функции будут заблокированы. Кроме того, по возможности не забывайте своевременно обновлять загруженные данные.
Изменение папки сохранения
Как можно было заметить, офлайн-карты требуют довольно-таки много места в памяти мобильного устройства, нехватка которого вызовет ошибку при загрузке. Чтобы этого не произошло, можете изменить папку сохранения рабочих файлов через внутренние настройки Яндекс.Навигатора.
- С помощью панели в нижней части экрана откройте главное меню и коснитесь кнопки с изображением шестеренки и подписью «Настройки». Данный раздел необходимо будет пролистать почти до самого низа.
- Коснитесь пункта «Сохраненные данные» и на следующей странице с информацией о занятом месте выберите «Папка для карт». В результате откроется окно выбора накопителя для хранения данных с возможностью изменения.


Само по себе приложение на указанной странице предоставляет информацию о месте на смартфоне, занимаемом картами, что позволяет с легкостью контролировать свободное пространство.
Очистка свободного места в памяти
При отсутствии на телефоне нужного объема свободного места можете в том же разделе «Сохраненные данные» произвести очистку скачанных карт с целью освобождения памяти. Учитывайте, что здесь нет возможности выбора отдельных элементов, из-за чего удаляются сразу все добавленные варианты, которые впоследствии, если нужно, придется загружать заново.
Подробнее: Как удалить офлайн-карты в Яндекс.Навигаторе

Отдельно отметим, что добавлять карты в само приложение нельзя, так как этим занимаются исключительно разработчики. В то же время вы можете обратиться в службу поддержки сервиса, если не обнаружили нужного варианта местности среди доступных для загрузки.
Перейти к службе поддержки Яндекс.Навигатора
Мы рады, что смогли помочь Вам в решении проблемы.
Опишите, что у вас не получилось.
Наши специалисты постараются ответить максимально быстро.
Помогла ли вам эта статья?
ДА НЕТ
Поделиться статьей в социальных сетях:
Еще статьи по данной теме:
Источник
Как установить Яндекс.Карты на навигатор?

О пользе Яндекс карт знают все автовладельцы. Теперь не нужно пользоваться картами в книжном варианте, высчитывать расстояние и спрашивать дорогу у прохожих. Электронная система карт не только помогает благополучно добраться из пункта А в пункт Б, но и узнать наличие, а также шкалу автомобильных пробок на пути. В последнее время Яндекс.Карты стали полезным источником информации о состоянии дорог, так как пользователи в чате пишут свои отзывы, дают советы другим автомобилистам и т.д.
1
Установка путеводительных карт на Андроид
Компания Яндекс предоставляет всем пользователям скачать и установить карты абсолютно бесплатно. Если ваш навигатор работает на операционной системе Андроид, то установка карт происходит следующим образом:
- 1 шаг — подключите навигатор к Wi-Fi и на экране найдите приложение Google Play;
- 2 шаг — в поисковой строке пропишите “Яндекс.карты” (в результатах поиска вы найдете красную “иконку”, похожую на запятую);
- 3 шаг — кликните на “Скачать” и дождитесь завершения процесса;
- 4 шаг — после того, как изображение приложение появилось на экране навигатора, кликните на него;
- 5 шаг — в первый раз приложение запросит разрешение к вашим геоданным, вам необходимо кликнуть “Разрешить”;
- 6 шаг — в меню приложения будут предложены возможности карты, ознакомьтесь с ними и нажмите “Далее”;
- 7 шаг — приложение запросит у вас разрешение, присылать вам полезные уведомления или нет (этот пункт вы выбираете на свай выбор: “Разрешить” или “Не сейчас”);
- 8 шаг — пройдите авторизацию, введите логин и пароль (если вы раннее не регистрировались, пройдите простую регистрацию, заполните графу “имя и фамилия”, придумайте логин и секретный вопрос);
- 9 шаг — кликните на “Готово” и в вашем навигаторе установлены Яндекс.карты.
2
Установка карт на навигаторы с Windows CE
Яндекс заботится о всех своих пользователях, поэтому дает возможность установить путеводительные карты на навигаторы, которые работают на Windows CE. Процесс установки не такой простой, как для операционной системы Андроид и требует более трудоемкой работы.
- 1 шаг — на компьютере зайдите на официальную страницу Яндекс карты и скачайте приложение для Windows CE (сокращенно Win CE);
- 2 шаг — разархивируйте скаченный файл и отправьте всю папку на ваш навигатор;
- 3 шаг — в меню навигатора найдите полученную папку (для поиска можно воспользоваться файловым менеджером);
- 4 шаг — кликните на полученный файл, начнется автоматическое установление карт.
После того, как карты были установлены на навигатор, зайдите в меню и в поисковой строке (указано лупой) пропишите необходимое вам место или организацию, проверьте, исправно ли работает новое приложение. Главным преимуществом Яндекс карт является то, что необходимое место вы можете найти в режиме офф-лайн.
Если приложение долго не загружается, советуем выключить навигатор и включить его через пару минут. Повторный вход совершить через 5 минут после включения устройства. В случае неправильной работы скачанного приложения, сообщите о неисправностях официальному разработчику.
Источник
Как установить Яндекс Навигатор — пошаговая инструкция
Установить Яндекс.Навигатор можно на мобильный телефон или планшет. Для начала использования достаточно подключиться к интернету и активировать датчик GPS.
Что такое Яндекс.Навигатор
Навигационные карты от Яндекс можно установить бесплатно. Приложение работает на русском языке, поддерживается современными и устаревшими мобильными устройствами. Для работы требуется наличие датчика GPS и подключение к интернету.
В навигаторе отображается информация о пробках. Встроенный голосовой помощник моментально находит заправочные станции, магазины, предупреждает о дорожных событиях, предлагает более короткий и быстрый путь.
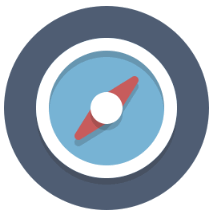
Установка не занимает много времени. Скачать Яндекс.Навигатор можно из магазина AppStore, Play Маркет и на официальном сайте.
Важно. Для использования карт регистрация не требуется. Если создать профиль, можно вносить точки, задавать расположение дома, работы.
Системные требования к устройству
Прежде чем установить навигатор на телефон, ознакомьтесь с минимальными системными требованиями:
- для установки на устройство от Apple нужна iOS 10 версии и выше;
- для установки на смартфоны и планшеты Андроид нужна ОС версии 4.2 и выше.
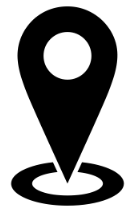
Поддерживаемые операционные системы
На какие устройства можно установить навигатор от Yandex? На большинство современных смартфонов и планшетов с Андроид и iOS.
Скачать и установить Яндекс.Навигатор не получится на устройства с Symbian, Windows Phone, Bada, Windows CE.
Важно. На перечисленные операционные системы установить навигатор от Яндекс не получится. Воспользоваться картами можно онлайн через встроенный браузер.
Основные элементы интерфейса
Яндекс.Навигатор прост в использовании, не загружает центральный процессор, не требует установки платных сервисов. Кликните по иконке на рабочем столе, чтобы войти в приложение.
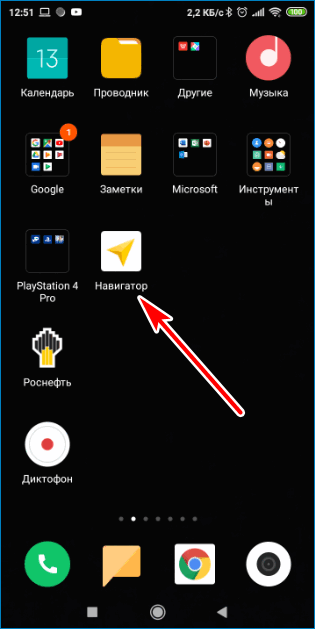
При входе в навигатор на экране отображается карта, кнопки для управления и информация о пробках. Чтобы приблизить или отдалить карту, нажмите на кнопки с плюсом и минусом справа.
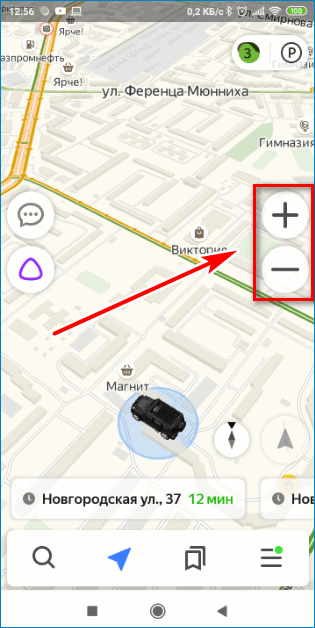
Приложение автоматически определяет близлежащие парковки и может отображать их на карте. Для поиска парковочных мест нажмите на кнопку со знаком «Р» вверху справа. Карта переключится в 2D режим, места для стоянки обозначаются знаками синего цвета. Чтобы отключить опцию нажмите на иконку «Р» еще раз.
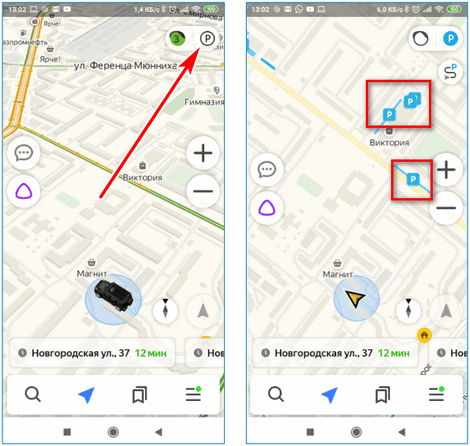
Кликнув по иконке в виде лупы, можно найти адрес или ближайшие магазины, кафе, аптеки, заправки. Чтобы найти точный адрес, впишите его в окно для поиска, кликните по строке из списка. Для начала ведения по маршруту нажмите на кнопку «Поехали».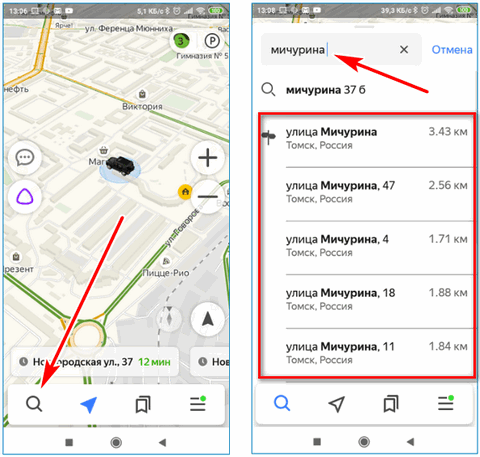
Во время поездки навигатор отображает информацию о времени поездки, скоростной лимит, заранее предупреждает о поворотах и установленных камерах. Чтобы закончить ведение по маршруту, нажмите на крестик около полоски внизу.
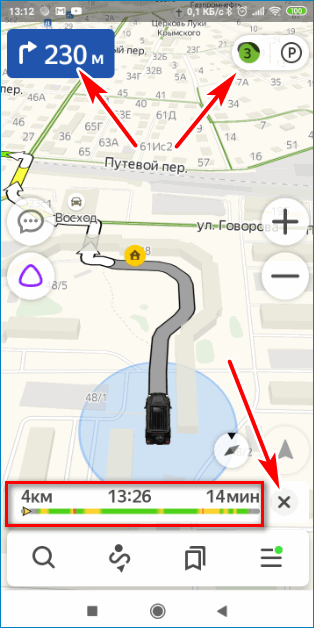
Важно. Использовать навигатор можно без регистрации. Карты загружаются из интернета в реальном времени. На дорогах отображается информация о ДТП, пробках, дорожных работах.
Возможности приложения Яндекс.Навигатор
Работать с картами от Яндекс просто. Навигатор постоянно обновляется, отображает реальную картину на дорогах, кнопки легко читаются, на них легко нажимать даже во время движения на автомобиле.
Возможности навигатора, доступные сразу после установки:
- встроенный сервис «Пробки»;
- чат для водителей;
- движение по маршруту не заканчивается, даже при блокировке устройства;
- карты работают в оффлайн-режиме;
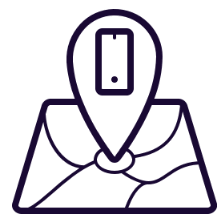
- во время движения навигатор предупреждает о знаках, поворотах, дорожных событиях;
- при построении маршрута система предлагает несколько вариантов с учетом пробок;
- во время движения можно добавлять промежуточные точки.
Важно. Некоторые из перечисленных опций работают только при соединении с интернетом. Для работы карт в режиме оффлайн, нужно скачать их в память телефона.
Основное предназначение
Яндекс. Навигатор можно установить бесплатно на смартфон и планшетный компьютер. Приложение предназначено для поездок на автомобиле, велосипеде, мотоцикле или прогулок пешком.
С помощью навигационной системы можно быстро найти точку на карте или задать нужный адрес. Для использования не требуется проходить регистрацию, покупать платные дополнения.
Работа в оффлайн
Yandex.Navigator может работать без интернета. Для этого нужно скачать карты.
Как загрузить карту в телефон:
- Включите Яндекс.Навигатор.
- Кликните по кнопке меню, нажмите на строку «Загрузка карт».
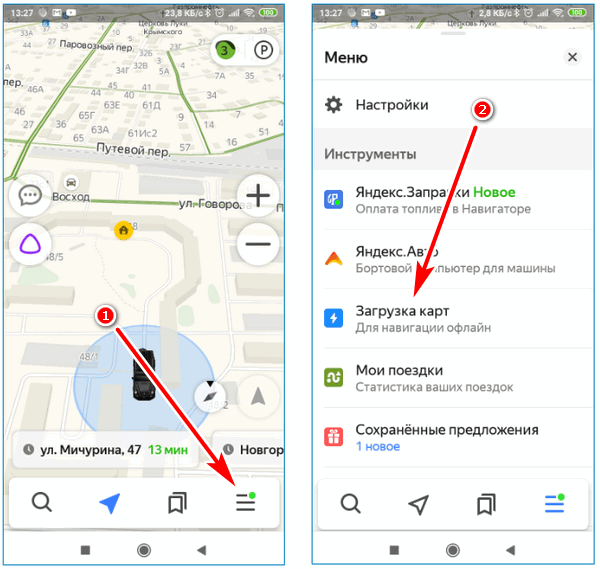
- В окне поиска напечатайте название города или области, скачайте файлы на карту памяти с помощью кнопки.
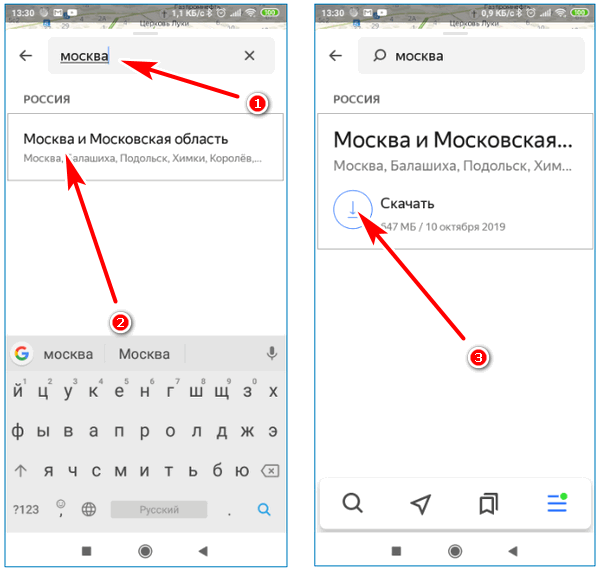
Скорость скачивания зависит от качества соединения с интернетом. Размер файла зависит от выбранной области. Если загрузка карт не запускается, проверьте сигнал интернета и попробуйте перезагрузить устройство.
Скачать приложение Яндекс.Навигатор
Бесплатно скачать навигатор можно с помощью встроенного магазина. Для телефона на Андроид это Play Маркет, для смартфона от Apple – это AppStore.
Скачать Яндекс.Навигатор для Андроид
Установка не занимает много времени. Действия не отличаются от марки телефона. Незначительные отличия могут быть в интерфейсе магазинов и обозначении кнопок.
Как установить навигатор на телефон:
- Войдите в магазин с приложениями, авторизуйтесь в личном аккаунте.
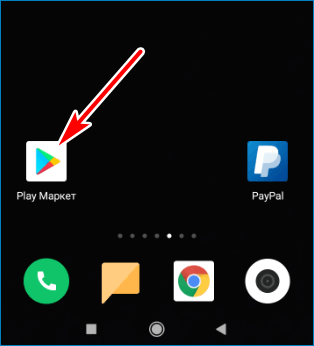
- Найдите навигатор с помощью поиска, кликните по клавише установки.
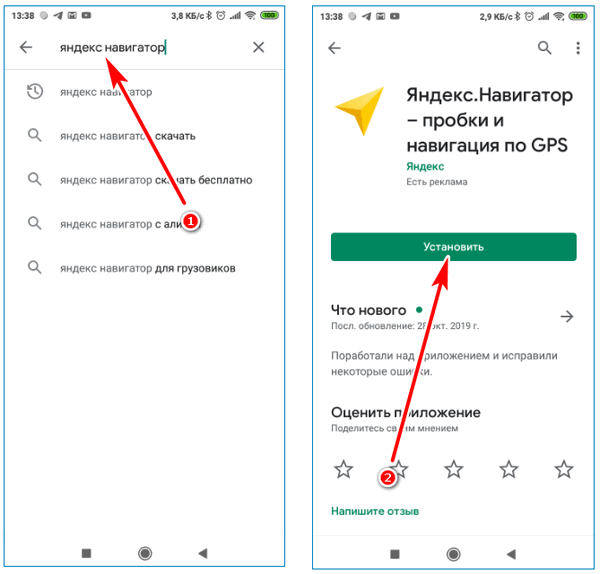
Инсталляция начнется в автоматическом режиме. Сразу после установки на рабочем столе появится иконка для запуска навигации. Приложение скачивается на русском языке, дополнительная настройка не требуется.
Карты от Yandex можно использовать на мобильном телефоне и планшете. Навигация поддерживается на современных и устаревших устройствах. Карты работают при подключении к интернету и оффлайн. Если в работе навигатора возникли ошибки, попробуйте переустановить его или обновить до последней версии.
Источник
KIA Sportage Лига Европы ›
Бортжурнал ›
Сохранение карт для ЯндексНавигатора на внешней флэшкарте
Всем доброго дня.
Так уж случилось, что нравится мне, когда штатное мультимедийное устройство автомашины показывает маршрут моего движения или некую карту местности, по которой я передвигаюсь. В связи с этим, при покупке автомашины и была выбрана комплектация Лига Европы, как «младшая», но уже снабжённая предустановленным Яндекс навигатором, который, согласно всех рекламных проспектов, может в этой модели работать как в онлайн режиме (будучи подключённым к телефону через Wi-Fi, с учётом пробок, Алисы и всевозможных дорожных событий), так и в оффлайн режиме, просто показывая в нём, куда движемся по карте, без учёта пробок и других дорожных событий. Не вдаваясь в технические подробности установленного мультимедиа, с первой же попытки загрузить карты в его память (для использования в офф-лайн режиме), буквально на второй загрузке (первой была карта С-Пб и ЛО, потом решил подгрузить столицу и МО) он выдал мне сообщение — «не хватает памяти». Попытка перенести карты на флэшку, становленную в стандартный USB-разъём увенчалась сообщением «не удалось переместить карты». Уточнив технические подробности по этой части узнал, что система обладает всего 1Гб памяти, куда возможно что-то загрузить. Это было небольшим «холодным душем», но, подумал я, может кто-то из умельцев, обладающих КИА с установленным Яндес навигатором уже что-то для увеличения объёма памяти придумал. Изучение «Драйва», других сайтов никакой конкретики в этом вопросе не дало. На одном из сайтов прочитал, что «…на флэшке (назовём её условно — автофлэшка), которую Вы вставляете в стандартый USB-разъём нужно создать католог Android и, всё заработает». В моём случае, просто создание такого каталога никаких вопросов не решило. Оказалось, что каталог такой создать нужно, но учитывая определённую особенность. Итак, вот она эта особенность (обращаю внимание, что в эксперименте участвовали только Android — устройства). Сначала вы устанавливаете программу Яндекс-навигатор на телефон (в моём случае Samsung A5). После установки скачиваете для оффлайна какую-нибудь карту (в моём случае это была карта С-Пб и ЛО — около 300 Мб). Далее в настойках телефонного Яндекс-навигатора местом хранения карт определяете SD (флэш) карту. Делаете перенос (наблюдаем как делает это телефон) скачанной на телефон навигационной карты на его флэшкарту. Затем, подключаем к компьютеру телефон (в один USB- разъём) и автофлэшку — в другой USB — разъём. Даём разрешение на отображение информации с флэшкарты телефона на компьютере и находим на ней каталог, который создал Яндекс-навигатор для хранения карт. В моём случае он имел примерно такой путь: Android/data/ru.yandex.yandexmaps/files или Androiddataru.yandex.yandexnavifiles. Саму скачанную и перенесённую карту я в этом каталоге не обнаружил, но, как потом выяснилось, на итоговый результат это не повлияло. В общем, папку Android/data, вместе с этими обоими «подпапками» или только с «подпапкой» yandexnavi переносим на автофлэшку. Компьютер можно выключить, телефон от него отключить. Если на телефоне вы не пользуетесь яндекс-навигатором, его можно даже с него удалить. Теперь берём автофлэшку, на которую, кстати сказать параллельно могут быть записаны и аудио и видео файлы (только не в «папку» Android) и идём с ней к автомобилю. Устанавливаем автофлэшку в штатный USB — разъём. Включаем медиацентр, включаем автомобильный Яндекс-навигатор в оффлайн режиме. В его настройках указываем место хранения — флэшкарта и, на вопрос устройства перенести ли загруженную карту (напомню, у меня это была карта C-Пб и ЛО) на флэшнакопитель указываем «да». Подумав буквально 10 сек., на экране мультимедиа, начала расти шкала % перенесённой информации. Буквально ещё через 10 сек. автомультимедиа система выдала сообщение «карта перенесена на флэшнакопитель» УРА! Сказал я. Подключил телефон к медиасистеме и Яндекс навигатору и начал закачивать в него всё, что только вспомнил — и Москву с МО, и Карелию, и Псковскую область и Новгородскую и т.д. В общем, буквально за 5 мин было закачано порядка 4,0 Гб яндекскарт Северо-Западной части страны. После закачки и отключения телефона, в оффлайн режиме попробовал, чтобы навигатор проложил мне маршруты из С-Пб в Петрозаводск, Вологду, Новгород — всё было сделано просто на отлично 🙂 🙂 :).
Надеюсь, мой опыт будет полезен всем обладателям КИА, где штатно в мультимедиа установлен Яндекс- навигатор. Рекомендую автофлэшку не менее 8 ГБ (я поставил 16) с файловой системой Fat-16 или Fat-32.
Цена вопроса: 500 ₽
Пробег: 2 600 км
Источник