Можно ли teamviewer использовать в локальной сети
Содержание статьи
Как подключить TeamViewer по локальной сети

Дистанционная работа на удаленном компьютере благодаря TeamViewer стала обыденностью. Если на компьютерах есть интернет, можно легко получить доступ к другому устройству за счет простой связки «ID — пароль». Но можно ли управлять чужим компьютером, если между ними есть только подключение по локальной сети?
Можно ли использовать ТимВивер без интернета
Основным каналом передачи данных в TeamViewer между компьютерами является интернет. Подключение доступно даже при слабом соединении. Если интернета нет вовсе, получить доступ можно только к устройствам, использующим одну локальную сеть. Для этого даже не потребуется генерация ID — в качестве него будет использован локальный IP-адрес устройства.
Как использовать TeamViewer по локальной сети
Существует два способа соединения компьютеров по локальной сети: через прямое подключение и через TeamViewer VPN. Во втором случае создается так называемая виртуальная локальная сеть, суть которой заключается в использовании общего IP-адреса.

Основные настройки TeamViewer
Подключение партнера
Получить удаленный доступ через реальную локальную сеть можно при наличии прямого соединения устройств по кабелю или общему Wi-Fi. Для настройки подключения по локальной сети выберите в TeamViewer на зависимом устройстве вкладку «Дополнительные», после — строку «Опции». Затем в строке «Входящие соединения (локальная сеть)» нужно выбрать пункт «Принять», после чего нажать «ОК». Для подключения теперь достаточно ввести IP-адрес устройства в поле «ID партнера».
Скачать последнюю версию программы Тимвивер 14 можно на нашем сайте
Подключение через TeamViewer VPN позволяет создать виртуальную локальную сеть. Ее преимущество в том, что подключаемый компьютер распознается как само устройство администратора. Это позволяет упростить доступ к файлам и ускорить взаимодействие между ПК. Для настройки соединения через VPN потребуется выполнить следующие действия:
- Открыть вкладку «Дополнительно», выбрать строку «Опции», а затем – экран «Дополнительно».
- Нажать кнопку «Показать дополнительные настройки».
- Выполнить установку драйвера VPN в разделе «Дополнительные настройки сети», нажав напротив одноименной строки кнопку «Установить».
- Поставить галочку «Использовать UDP».
- Перезапустить программу.
- Ввести ID партнера и поставить галочку в графе «VPN».
После подключения будет создана виртуальная сеть, в рамках которой устройства смогут обмениваться данными и выполнять любые настройки. При этом наличие реальных локальных сетей на этих компьютерах роли не играет: доступ к VPN устройства, подключенные к таким сетям, получить не смогут.
Подключение через учетную запись
Подключение через учетную запись как таковое не является способом создания виртуальной локальной сети. Вход на двух компьютерах через один аккаунт позволит привязать их к учетной записи, за счет чего пользователи смогут получать удаленный доступ без связки «ID – пароль», поскольку подключение будет происходить автоматически. При этом соединение выполняется только через интернет.
Выполнить вход в аккаунт просто: нужно на вкладке «Основное» нажать кнопку «Связать с аккаунтом», после чего ввести e-mail и пароль от учетной записи. После этого появятся все привязанные к аккаунту устройства, к которым можно подключиться без дополнительных запросов.
Источник
Используем TeamViewer VPN. Но в этот раз без доступа к удаленной локальной сети
Друзья, всем хорошего настроения! В этой статье, как и было обещано ранее, я продолжу знакомить вас с интересными функциями программы TeamViewer. И сейчас поговорим про организацию VPN-соединения между двумя удаленными компьютерами.
Сразу скажу, что здесь будет рассмотрена только стандартная схема настройки, то есть точка-точка. На данном этапе доступ ко всей локальной сети таким методом мы организовывать не будем, поскольку мной еще полностью не отработан план действий.
Содержание статьи:
Как правильно настроить VPN в программе TeamViewer
Как открыть папки с файлами удаленного компьютера
Но давайте сразу уясним, что дает нам такое подключение. А вот что: мы объединяем два компьютера через интернет в одну локальную сеть. То есть делаем так, как будто бы они находятся в пределах одной комнаты.
Важно понимать, что для организации виртуальной сети с помощью TeamViewer, нужно на обоих компьютерах установить специальный драйвер VPN. Делается это следующим образом. Идем по пути «Дополнительно-Опции»:
Затем спускаемся в раздел «Дополнительно» и в самом конце находим пункт «Установить драйвер VPN». Конечно же, ставим его. Только помним, что сделать это надо всем участникам будущего подключения:
Вот, собственно, и вся подготовка. Теперь в главном окне приложения появился новый одноименный пункт. Что делать дальше? Если вы будете осуществлять удаленноеподключение к партнеру через ручной ввод ID, то ставьте галку напротив опции «VPN» и нажимайте кнопку «Подключиться к партнеру»:
В случае использования учетной записи на сервере TeamViewer, кстати, я так часто делаю, все гораздо проще. Выбираем нужную машину из списка и жмем на значок с изображением локальной сети:
И вот, пожалуйста, TeamViewer VPN работает в полную силу. На подключающемся ПК должно появиться вот такое окошко с отображением состояния только что организованного удаленного соединения:
Как видно на скриншоте выше, здесь указана вся основная информация: IP-адреса, количество переданной информации и скорость. Также можно проверить работоспособность VPN функцией «Тестовый эхо-сигнал». Она работает по принципу обычного пингования.
Если же выбрать опцию «Предоставление доступа к файлам через Проводник», то организуется так называемая виртуальная локальная сеть, в которой все каналы передачи данных надежно шифруются. Да что тут объяснять, смотрите все своими глазами:
На картинке виден удаленный компьютер с общими папками. Теперь можно работать как в обычной офисной сетке. Согласитесь, довольно интересное решение. Теперь давайте посмотрим, что же отображается на второй машине во время такого сеанса связи. Да ничего особенного, всего лишь одно маленькое окошко в правом углу экрана с именем подключившегося партнера:
Становится понятно, что рабочий стол при таком типе соединения не отображается. Просто мы проложили через интернет виртуальный сетевой кабель. Вот и все. Это удобно, поскольку никто не испытывает никаких проблем из-за различных надоедливых информационных окон.
И вот тут, народ, я сразу предвижу сопутствующий вопрос о том, как можно сделать так, чтобы не только одну машину из другой сети было видно, но и всю удаленную сеть полностью. Ведь это открывает совершенно другие возможности.
Скажу честно, пока еще с этой темой я полностью не разобрался, поэтому в ближайших выпусках обязательно постараюсь все же свершить задуманное. Также я не смог осилить функцию удаленной печати. Если кто-нибудь из вас имеет опыт в такой настройке, милости прошу в комментарии, буду очень рад.
С уважением, Комаровский Виталик
Источник
Настройка TeamViewer
В этой статье рассмотрим работу программы TeamViewer. Если вдруг, кто ни разу не слышал о ней, то это довольно мощный инструмент для осуществления удаленной технической поддержки, с использованием удаленного рабочего стола. Постараемся охватить ее интересные возможности, которых достаточно много.
Установка TeamViewer.
Для начала скачиваем полную версию с официального сайта (его можно посмотреть на странице программы). На данный момент доступен TeamViewer 11. На первом шаге установки выбираем установить, чтобы управлять этим компьютером удаленно. Если вы планируете использовать удаленную печать или VPN, то нажимайте показать дополнительные опции (хотя их можно настроить и после установки). Важно отметить, что эту программу в коммерческих целях бесплатно использовать врятли получится, так как это довольно быстро отслеживается. Так же если вы планируете использовать TeamViewer на серверной ОС, то это тоже не допускается бесплатной лицензией, но на сервер возможно установить TeamViewer Host.

В конце установки пишем имя для компьютера и придумываем пароль, затем регистрируем учетную запись TeamViewer.

Настройка подключения к удаленному рабочему столу.
После регистрации, справа от главного окна, появятся ваши контакты в TeamViewer.

Чтобы добавить удаленный компьютер в свои контакты нажимаем на значок + в окне контактов.

Вписываем здесь ID компьютера, его имя и пароль, в дополнительных настройках можно задать индивидуальные параметры подключения. Чтобы подключиться к удаленному компьютеру делаем двойной клик по нему в списке контактов, либо кликаем правой кнопкой мыши выбираем вариант подключения.
Основные настройки TeamViewer.
Для того чтобы зайти в настройки в верхнем меню нажимаем дополнительно, затем опции. В основных настройках можно настроить режим подключения к данному компьютеру, функцию Wake-on-Lan, а так же привязать компьютер к аккаунту.

Для подключения к компьютеру по локальной сети существует три режима:
- Деактивировано — подключения происходят только через интернет, через сервера TeamViewer.
- Принять — подключения принимаются как по локальной сети, так и через интернет, то есть для подключения можно использовать как ID компьютера, так и IP- адрес в локальной сети.
- Принять исключительно — означает что подключения к компьютеру разрешены только из локальной сети, вместо ID необходимо использовать IP адрес в локальной сети.
Функция Wake on Lan позволяет включать компьютер удаленно. Для использования функции Wake-on-Lan привязка к аккаунту обязательна. Чтобы включить Wake on Lan необходимо указать IP адрес или доменное имя, а также порт на который будет посылаться «магический» пакет. Подробнее про настройку Wake on Lan можно прочитать в этой статье.

После того как вы все правильно настроили, можно проверить работу Wake on Lan с другого компьютера. Для этого на нем необходимо так же установить полную версию TeamViewer и связать ее с тем же аккаунтом, к которому привязан компьютер, который необходимо включить. В окне контактов находим нужный компьютер и щелкаем по нему правой кнопкой мыши, там увидим кнопку разбудить.

Удаленное управление компьютером из Android.
Для управления компьютером с андройд устройства, необходимо установить из Google Play программу TeamViewer-удалённый доступ (не путать с TeamViewer QuickSupport). В программе вводим свой логин и пароль от учетной записи и появляется список ваших устройств.

Напротив компьютеров имеется кнопка для подключения, у мобильных устройств этой кнопки нет. На данный момент управление мобильным устройством с мобильного устройства не поддерживается. Для удобства использования, в случае если интернет соединение не стабильно и часто рвется, стоит отключить блокировку компьютера по окончании сеанса, чтобы не вводить каждый раз пароль заново. Для этого нужно нажать на кнопку с шестеренкой и выбрать пункт включить блокировку, затем нажать запретить.

Управление Android-ом с компьютера.
Для удаленного управления андройд-устройством с компьютера необходимо установить из Google Play программу TeamViewer host.

После установки необходимо привязать устройство к своей учетной записи, ввести свои логин и пароль. Затем, на компьютере привязанном к той же учетной записи, в списке контактов TeamViewer появится это андройд устройство. Подключившись к нему, сразу попадаем в раздел удаленного управления. Если видим черный экран, то необходимо нажав левую кнопку мыши провести по нему для включения дисплея и разблокировки.

Если вдруг рабочий стол не отображается, то возможно для вашего устройства необходимо установить дополнение из Google Play. Для устройств на платформе МКТ от малораспространённых брендов подойдет дополнение от Lenovo, а также возможно потребуются привилегии супер-пользователя.

UPD: В новой версии доступно управление мобильным устройством с мобильного устройства.
Источник
Софт от PSoft — Разработка удобных программ, веб приложений и сайтов.
— Как получить качественную помощь от профессионала через интернет?
— Как управлять другим компьютером через интернет?
— Как работать на своем компьютере удаленно через интернет?
— Как провести удаленную презентацию, конференцию?
Для решения этих задач лучше всего использовать программу удаленного доступа, с помощью которой можно через интернет управлять чужим компьютером как своим, параллельно давая объяснения голосом или чатом. Программ удаленного доступа довольно много, но мы рассмотрим заслуженно популярную программу TeamViewer. Она очень проста в установке и использовании, к тому же бесплатна для индивидуального пользователя.
Основное назначение программы TeamViewer — управление удаленным компьютером. Работает это так… Сначала нужно установить TeamViewer на оба компьютера, между которыми нужно установить связь. При установке программа присваивает этому компьютеру постоянный ID (идентификационный код) и временный пароль, которые видны в основном окне программы сразу же после ее запуска.
Если вы сообщите ваш ID и временный пароль вашему партнеру, то он может подключиться к вашему компьютеру и управлять им. При этом вы будете видеть все, что ваш партнер делает на вашем компьютере, вплоть до перемещений курсора мышки.
Одноразовый пароль, который действует только на один сеанс подключения, хорошо защищает ваш компьютер от несанкционированных подключений. Но если вам нужно, например, периодически управлять своим офисным компьютером из дома (или вообще «на ходу» со своего смартфона), то для этого можно установить еще один постоянный пароль, который будете знать только вы.
Программа TeamViewer чрезвычайно удобна… Множество возможностей и продумана буквально каждая деталь. Недаром, по информации на сайте программы, уже более 200 миллионов пользователей используют TeamViewer!
Итак, приступим к установке TeamViewer…
Скачать программу лучше всего с официального сайта (www.teamviewer.com/ru), щелкнув по большой зеленой кнопке «Бесплатная полная версия»:
После скачивания установочного файла сразу запустите его. В появившемся окне установите следующие параметры: «Установить, чтобы затем управлять этим компьютером удаленно«, «Личное/некоммерческое использование» и нажмите кнопку «Принять-завершить«.
После недолгой установки программа TeamViewer запустится. В ее основном окне (слева) вы увидите ваш ID и временный пароль для доступа к вашему компьютеру:
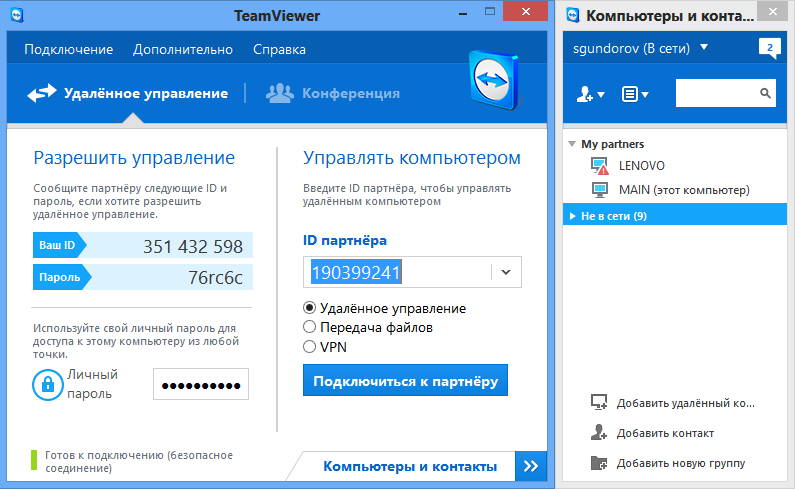
Как пользоваться программой TeamViewer
Чтобы дать кому-либо доступ к вашему компьютеру, сообщите ему ваши ID и временный пароль. Имейте в виду, что для успешного подключения, ваш TeamViewer должен быть включен. Иначе партнер увидит только вот такое сообщение:
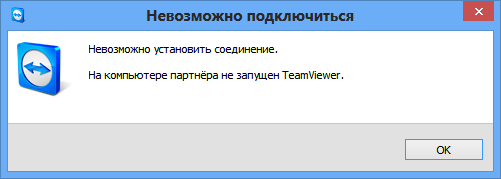
Если же вам нужно подключиться к другому компьютеру, то введите в панели «Управлять компьютером» (в центре основного окна программы) ID партнера, к которому хотите подключиться, и нажмите на кнопку «Подключиться к партнеру». Вас попросят ввести пароль, и если все пройдет нормально (и партнер подтвердит подключение), то перед вами появится окно с экраном удаленного компьютера.
Что можно делать с удаленным компьютером? Да практически все что угодно!
1. Вы можете управлять удаленным компьютером как будь то вы сидите за ним: запускать программы и работать с ними, настраивать систему, и даже перезагружать компьютер. Можно вести двухсторонний разговор с хозяином удаленного компьютера. Если нет микрофона, то можно переговариваться через текстовый «чат» программы.
2. Режим презентации или конференции. Если вы присоединяетесь к удаленному компьютеру в режиме конференции, то ваш партнер будет видеть экран вашего компьютера. Но при этом он не сможет управлять вашим компьютером. В режиме конференции можно присоединиться сразу к нескольким компьютерам — и все ваши партнеры смогут наблюдать за тем, что вы делаете на своем рабочем столе. (В бесплатной версии программы можно присоединиться только двум компьютерам.) В этом режиме мне понравилась возможность видеть курсор мышки партнера. Курсор отображается в увеличенном, полупрозрачном виде, и не мешает вести презентацию. В результате, у партнер может показать мне что-нибудь на моем экране. То есть, получается демонстрация с обратной связью.
3. Можно копировать файлы с одного компьютера на другой в любом направлении.
В режиме копирования файлов (который запускается через верхнее меню программы), TeamViewer открывает файловый менеджер с двумя панелями. В левой панели видны диски и папки вашего компьютера, а в правой — удаленный компьютер. Файлы и папки можно копировать в двух направлениях. Набор функций менеджера файлов минимален: копирование файлов, создание папок, удаление, обновление списка файлов.
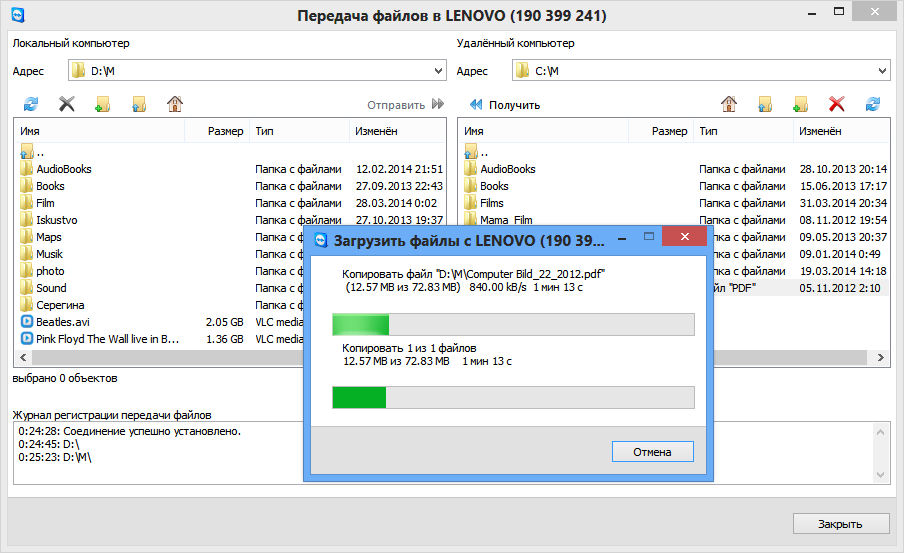
Файловый менеджер в TeamViewer
На самом деле, есть еще один способ копирования файлов через TeamViewer — без файлового менеджера. Можно просто «перетащить» (мышкой) файл или папку, например, с экрана своего компьютера в окно с изображением экрана удаленного компьютера.
4. Режим VPN (Virtual Personal Network) позволяет организовать «виртуальную сеть». В этом режиме ваш компьютер будет «видеть» удаленный компьютер как один из компьютеров вашей локальной сети. Это позволяет вашим программам работать с удаленным компьютером как с обычным сетевым.
При помощи VPN можно, например, организовать работу с удаленной базой данной, которая находится на удаленном компьютере. Это можно использовать для работы с программами PSoft через интернет.
При установленном соединении с другим компьютером управлять программой можно через две его «панельки»: верхнюю и левую.
Верхняя панель окна управления компьютером программы TeamViewer:

Вот некоторые функции верхнего меню.
Пункты меню «Действия»:
- Переключение сторон с партнером — переключает режим управления: вы управляете компьютером партнера или он управляет вашим компьютером.
- Ctrl+Alt+Del — «Нажатие» на управляемом компьютере этой комбинации клавиш. Таким образом можно выключить удаленный компьютер ли вызвать, например его «Диспетчер задач».
- Включить блокировку компьютера — Заблокировать управляемый компьютер (завершить на нем сеанс пользователя.
- Удаленная перезагрузка — Три варианта удаленной перезагрузки управляемого компьютера.
- Передавать комбинации клавиш — Включает режим, когда горячие клавиши «нажимаются» на управляемом компьютере, а не на вашем.
Пункты меню «Просмотр»:
- Качество — Различные режимы оптимизации качества отображения и скорости передачи данных.
- Масштабирование — Несколько режимов масштабирования экрана удаленного компьютера.
- Активный монитор — Выбор, какие мониторы удаленного компьютера показывать.
- Разрешение экрана — Изменить разрешение экрана удаленного компьютера.
- Выберите одно окно — Показать только одно конкретное окно экрана партнера. Для этого щелкните перекрестием внутри того окна, которое необходимо отображать.
- Показать весь рабочий стол — Показать весь экран компьютера партнера.
- Скрыть обои — Фоновое изображение (обои) на удаленном компьютере скрывается. Это может повысить скорость соединения.
Пункты меню «Аудио/Видео»:
- Звуки компьютера — Если включить этот признак, то звук с удалённого компьютера будет передаваться на ваш компьютер
- Голосовая связь по IP-протоколу — Открывается небольшое окошечко для управление передачей голосовых данных.
- Мое видео — Открывается окошечко управления передачей данных веб-камеры.
- Чат — Открывается небольшое окошечко для обмена с партнером текстовыми сообщениями.
- Конференц-связь — Открывается окошечко для организации конференц-связи или участия в ней.
Пункты меню «Передача файлов»:
- Передача файлов — Открывается окно Передача файлов, позволяющее обмениваться файлами между компьютерами.
- Хранилище файлов — Открывается окошечко «Хранилище файлов». Через это «хранилище» тоже можно обмениваться фалами между компьютерами.
Пункты меню «Дополнительно»:
- Пригласить дополнительного участника... — Открывается диалоговое окно Пригласить дополнительного участника.
- Удалённая печать — Включается печать с удалённого компьютера на локальном принтере.
- Сделать скриншот… — Сохранение в виде скриншота текущего содержимого окна удаленного управления. В открывшемся окне вы можете выбрать сохранение скриншота в файл или копирование его в буфер обмена.
- Запись — Запись текущего сеанса удаленного управления в видео-формате.
- VPN — Создание между соединенными компьютерами виртуальной частной сети. Эта опция доступна, если на обоих компьютерах установлен драйвер TeamViewer VPN.
Программа TeamViewer имеется в вариантах под Windows, Mac OS, Linux, а также для мобильных устройств — под Андроид, iOS и Windows Phone 8.
Альтернативы
TeamViewer является одним из вариантов реализации системы удаленного доступа (VNC). Подобных систем сейчас достаточно много: Ammyy Admin, TightVNC, Logmein, CrossLoop, ShowMyPC и другие. Меня не раз выручала программка Ammyy Admin, которая работала при плохих условиях связи даже тогда, когда TeamViewer не справлялся. Ammyy имеет меньше возможностей чем TeamViewer, но зато проще. Скачать программу Ammyy Admin можно с ее официального сайта.
Выводы
По-моему, TeamViewer — это одна из тех программ, о которых надо знать и которые при случае могут здорово выручить. Программа очень удобна, многофункциональна и стабильна. Правда, немного раздражает предупреждение о том, что программа бесплатна только для некоммерческого использования, — уж слишком часто TeamViewer его показывает. Но это мелочи. Главное, что с ее помощью очень просто организовать полноценный доступ к любому компьютеру!
Дополнительная информация
В одной статье сложно даже перечислить все возможности программы TeamViewer, не говоря уж о различных вариантах ее настройки и применения. Но на сайте программы TeamViewer имеется достаточно много качественной документации, как для начинающих так и для опытных пользователей. Вот некоторые ссылки на дополнительную информацию по этой программе:
- Краткая справка по удаленной поддержке
- Справка по настройке постоянного доступа к компьютеру
- Справка по организации блиц-конференции
- Справка по использованию окна «Компьютеры и контакты»
- Справка по подключению через iPhone / iPod touch / iPad / Android / Windows Phone 8
- Подробное руководство по удаленному управлению
- Подробное руководство по проведению конференций
Кроме этого в интернете вы легко найдете множество обучающих видеороликов о применении и настройке TeamViewer-а. Ведь эта программа очень популярна!
Сергей Гундоров, Софт от PSoft: www.pisoft.ru
Источник