Можно ли ssd использовать как флешку
Содержание статьи
Как собрать скоростную флешку из SSD
Несмотря на популярность облачных сервисов, где можно хранить информацию, портативные накопители все равно пригождаются. Создать резервную копию, сохранить любимые фотки от происков интернета, перекинуть другу сериал, записать рабочий проект — сценариев масса. Портативный жесткий диск — хорошо, SSD — еще лучше, а SSD в виде флешки без лишних проводов — идеально. И последнюю мы будем кастовать своими руками в этом материале.
Самый простой способ сделать флешку — собрать ее из накопителя и адаптера. В итоге получится достаточно компактное и шустрое устройство, которое подключается через USB- разъем.
Но зачем вообще заморачиваться и собирать флешку из накопителя, если можно пойти в магазин и купить готовый внешник? Вот вам 5 причин:
- Габариты. Кастомная флешка будет в несколько раз меньше типовых моделей внешних SSD-накопителей, где зачастую установлены полноразмерные SSD-диски. Есть и компактные модели с mSATA и M.2 накопителями, но их не так много.
- Выгода. Собрать самому будет дешевле, чем купить готовый продукт.
- Возможность апгрейда или использование адаптера для считывания информации с других накопителей. Цены на твердотельные накопители постоянно снижаются и по различным акциям можно недорого взять приличный брендовый накопитель большого объема. Многие внешние SSD-накопители имеют клееный неразборный корпус или гарантийную пломбу, что вовсе исключает возможность его модернизации или использования не по назначению.
- При покупке внешних SSD-накопителей не известно, что за контроллер и какая модель накопителя установлены внутри, а заявленные скорости чтения/записи обеспечиваются лишь на эталонном тестовом стенде, да и то в пределах SCL-кеша (1-2 ГБ данных). При самостоятельной сборке вы можете на свое усмотрение выбрать адаптер с контроллером и накопитель.
- Готовых внешних SSD-накопителей, имеющих встроенный штекер USB 3.0, практически нет в связи с их немалыми размерами, что накладывает некоторые трудности при использовании их именно как «флешки».
Если у вас от ноутбука остался ненужный накопитель — из него можно смело сделать флешку.
Итак, перейдем к делу и посмотрим, как наколдовать себе новое устройство и что нам для этого понадобится.
Накопитель
Накопитель — сердце нашей флешки, непосредственно устройство для записи данных. В качестве накопителя могут выступать твердотельные SSD-накопители формата mSATA или M.2 (NVMe или SATA), либо скоростные карты памяти формата SD или microSD. Последние применяются крайне редко в виду малой практичности.
Основные критерии выбора
Объем. Планируете постоянно оперировать большими объемами данных — выбирайте накопители от 250 ГБ до 500 ГБ. Для более скромных задач может хватить и 120 ГБ.
Скорость чтения/записи. Важный параметр, так как наша цель — переносить данные быстро. Очень быстро! Ключевым моментом здесь является реализация SLC-кеширования и его объем, если он имеет место быть (актуально для SSD с TLC-памятью).
Аппаратная поддержка сбора «мусора». Второстепенный, но иногда не менее актуальный параметр. В основном, сбором и очисткой мусора на SSD-накопителях занимается операционная система. Устаревшие операционные системы, выпущенные ранее Windows 7, не умеют работать с такими дисками, что чревато быстрым износом самого накопителя. К тому же не все адаптеры поддерживают команду TRIM, поэтому использование накопителя с аппаратным выравниванием ячеек памяти в таком случае является приоритетным.
Нагрев. Этот фактор становится очень актуальным при использовании современных твердотельных накопителей формата M.2 с интерфейсом NVMe, которые достаточно сильно греются в работе. Если в корпусе системного блока они еще чувствуют себя комфортно, то в замкнутом адаптере будут перегреваться и снижать скорость работы.
Адаптер
Адаптер — сама «оболочка» нашей флешки. По сути это небольшой контейнер для SSD-накопителя с установленным контроллером USB -> SATA. В качестве моста используются распространенные контроллеры Innostor IS621, AS ASM1153S, ASM1351, ASM235CM, VIA VL716 и другие. Большинство таких адаптеров поддерживают команды TRIM, UASP, NCQ, DevSleep и поддержку SMART. По способу подключения к ПК бывают со встроенным USB 3.0 штекером (без кабеля), либо с гнездом microUSB Type-B или Type-C и комплектным USB-кабелем. Рассчитаны на установку SSD-накопителей mSATA или M.2 (NVMe или SATA).
Установка и сборка
После того, как мы определились с компонентами, можно переходить к сборке. И учиться мы будем на конкретном примере. Раз мы говорим о флешке, то лишние проводы нам не нужны. Значит, ищем адаптер со встроенным штекером USB 3.0. Но учитывайте, что зачастую такая конструкция при подключении перекрывает соседний USB-разъем. Габариты таких «контейнеров» совсем небольшие, и они легко поместятся в кармане или сумке.
На одной стороне платы распаян разъем mSATA для подключения компактных накопителей, с другой — контроллер с обвязкой.
В качестве моста USB 3.0 -> SATA III используется проверенный временем контроллер AS ASM1153E. Несмотря на то, что он уже морально устарел, в недорогих устройствах встречается довольно часто.
В качестве демонстрации был установлен SSD-накопитель Netac N5M объемом 120 ГБ.
Скорости чтения/записи накопителя, подключенного напрямую к mSATA-разъему материнской платы, составляют около 500/420 МБ/с. При работе через адаптер неизбежны задержки, поэтому скорости меньше.
При использовании брендовых накопителей, указанных выше, на практике получим скорость последовательной записи в районе 290 МБ/с. Далеко не каждая UHS-II карта памяти сможет тягаться с такой собранной флешкой, а по скорости «мелкоблочного» чтения/записи и подавно. И не стоит забывать о немаленьких ценах на такие карты.
В качестве альтернативы можно использовать SSD-накопители формата M.2 со скоростным NVMe интерфейсом. Есть адаптеры как со встроенным штекером USB 3.0, так и с гнездом USB Type-C.
В качестве моста используется контроллер JMS583, по сути преобразующий интерфейс PCIe 3.1 x2 в интерфейс USB 3.1 Gen 2. В зависимости от накопителя, скорости могут очень порадовать.
Если не экономить на адаптере и накопителе, то можно получить действительно скоростную флешку на все случаи, которая будет дешевле и универсальнее, чем магазинный внешний накопитель. А иногда и надежнее.
Источник
Топ-5 моделей SSD флешек и чем они отличаются от диска, плюсы и минусы

Места на диске в компьютере или ноутбуке, как правило, недостаточно. Для безопасного хранения данных или перемещения часто используемых файлов требуется устройство с переносной памятью. Поэтому пользователи решают приобретать SSD флешку или внешний диск. Но в данном выборе есть свои нюансы, поскольку такие устройства имеют различные размеры и спецификации.
Чем отличается SSD диск от флешки
И внешний SSD диск, и флешка — это переносные запоминающие устройства. Из-за компактности и мобильности эти накопители пользуются спросом среди пользователей ПК и ноутбуков. Однако между ними есть ряд отличий.

SSD флешки имеют меньшую емкость, но и меньшие размеры. Поэтому их перемещение не является проблемой. Флешку прикрепляют к ключам или убирают в кошелек или карман, что позволяет получить доступ к данным в любой ситуации.
Флешка используется для передачи файлов, поэтому это устройство лучше подходит для ситуаций, когда нужно регулярно получать доступ к файлам. Например, просматривать рабочие презентации на компьютерах, воспроизводить музыку с автомобильного радио или печатать документы.
Может ли это устройство быть качественным хранилищем? Да, потому что уже созданы SSD флешки с той же емкостью, что и твердотельные накопители (64 и 128 ГБ). Они также будут хороши для просмотра видео высокой четкости, хранения фотографий или копий ОС, драйверов для конкретной модели оборудования или утилит. Чтобы обеспечить быструю скорость передачи данных, стоит выбирать модель с разъемом USB 3.0.
Внешний SSD диск — это устройство, предназначенное для хранения файлов (например, резервных копий) и операционных систем. На рынке представлены модели как со стандартной емкостью (например, 500 ГБ), так и экземпляры, емкость которых превышает 1 ТБ. Некоторые внешние SSD диски содержат собственное программное обеспечение, которое упрощает использование.

Внешние накопители менее удобны, чем флешки, и стоят немного дороже. Магнитные модели чаще подвержены механическим повреждениям из-за наличия движущихся частей. 2.5-дюймовые экземпляры питаются от USB, поэтому их легче носить с собой, но 3.5-дюймовые экземпляры требуют дополнительного источника питания, они тяжелее и менее компактны, поэтому используются для стационарных сетевых хранилищ данных.
Преимущества и недостатки SSD накопителей в формате флешки
Преимущества:
- В отличие от стандартных флешек, твердотельные накопители достигают высокой скорости чтения данных.
- Благодаря конструкции SSDнакопители также достигают гораздо большей скорости передачи данных. Современные модели твердотельных накопителей могут передавать от 50 до 900 МБ/с. данных в секунду. Их ограничивают только стандарты и совместимость.
- Из-за этих характеристик SSD флешки получили признание среди пользователей ноутбуков, где ценится быстрота и мобильность.
Недостатки:
- SSD-носители имеют два недостатка, которые отпугивают средних пользователей. Самый большой недостаток SSD флешек- это цена, которая, однако, неуклонно снижается с внедрением новых технологий производства и конкурентоспособности на рынке.
- Второй критический недостаток SSD носителей — износ модулей памяти с точки зрения записи. К сожалению, флэш-чипы имеют ограничения по количеству сеансов записи. Технологическое ограничение циклов записи вынудило производителей использовать контроллер, который управляет процессом записи, чтобы в равной степени потреблялись ячейки памяти. Этот контроллер тесно связан с кэшем, на который установлено внутреннее программное обеспечение, отвечающее за логическую адресацию ячеек памяти, операции чтения и записи.
Таким образом, покупая SSD флешку, пользователь получает надежность, производительность и мобильность. Однако это не означает, что SSD не ломается, и восстановление данных с него намного сложнее, чем с традиционной памяти.
Обзор лучших решений по соотношению скорость и объем
Ниже приведен список наиболее видных моделей на рынке, их характеристики, достоинства и недостатки.
Corsair Voyager GTX 3.0 256 Гб
В ассортименте Corsair имеются портативные флеш-накопители серии Voyager GTX, которые отличаются очень высокой производительностью, сравнимой с твердотельными накопителями.

Плюсы:
- Модели Flash Voyager GTX оснащены интерфейсом USB 3.0 (совместимым сUSB2.0) и емкостью 128 ГБ и 256 ГБ. Производитель утверждает, что в компактном корпусе установлены компоненты SSD, что привело к повышению производительности — последовательная запись достигает 360 МБ/с, а чтение достигает 450 МБ/с.
- Памяти работают с Windows, MacOSX и Linux и не требуют дополнительного программного обеспечения для работы. Кроме того, они совместимы с технологиями USB Attached SCSI, S.M.A.R.T. и TRIM, которые следят за производительностью и надежной передачей данных.
Минусы:
- К минусу относят высокую стоимость данной флешки, за такую цену можно купить внешний SSD на 500 ГБ с более быстрой скоростью.
STmagic SPT31 USB 3.1 1 ТБ
В последние годы технология NAND переживает бурное развитие, что резко снизило цены на твердотельные накопители. В этом случае снижается не только стоимость, но и размер. Эти условия дают возможность таким производителям, как STmagic, разрабатывать устройства, подобные SPT31.

Плюсы:
- STmagic SPT31 поставляется в пяти вариантах, с различным объемом памяти — 128 ГБ, 256 ГБ, 360 ГБ, 512 ГБ и с 1 ТБ.
- Флешка использует технологию USB1, благодаря которой скорость чтения — 500 и 420 МБ/с. Это значительно быстрее, чем типичные внешние жесткие диски, у которых средняя скорость около 150-180 МБ/с.
- Главная особенность такого оборудования заключается в том, что оно достаточно юзабильно — флешку используют для хранения игр для консоли или ПК, в качестве внешнего диска для фотографий и видео, и что более важно — для хранения важных файлов, например, для Adobe Premiere и Photoshop. Производители гарантируют, что их USB-накопитель подходит для Windows On-the-Go.
Минусы:
- Так же, как и в случае с предыдущим вариантом, стоимость данной флешки завышена.
Orico SSD GV100 USB 3.1 512 Гб
Флешка от ORICO поддерживает несколько портов, она удобная, быстрая и подходит для повседневного использования.

Плюсы:
- GV 100 имеет внутренний твердотельный накопитель M.2 2242 NVMe и способен обеспечить скорость чтения до 940 МБ/с по выходному интерфейсу USB3.1 Gen2 Type-C. Это делаетфлешкуоднойизбыстрейшихпортативныхтвердотельныхнакопителейнарынке. Доступны модели 128 GB, 256 GB, 512 GB и 1TB.
- Размер Orico portable NVMe SSD 96 мм x 30 мм x 9,9 мм — это достаточно маленький накопитель NVMe. Это связано стем, что Orico использует SSD M.2 2242 внутри, длина которого -42мм.
- Синий корпус из алюминиевого сплава выглядит солидно, а корпус наконце из АБС-пластика с отверстием позволяет прикрепить устройство, например, к ключам.
- Крошечный 512 GB M.2 2242 PCIe NVMe SSD представляет собой двусторонний модуль, работающий на контроллере Silicon Motion SM2263XT и 64-слойной флэш-памяти TLC NAND. Это SSD-накопитель без DRAM, который использует буфер памяти хоста (HMB) в Windows 10 для достижения пиковой производительности.
Минусы:
- Портативный твердотельный накопитель Orico GV100 NVMe впечатляет по описанию, но имеет некоторые проблемы со стабильностью из-за использования мостового контроллера JMS583.
- Данная флешка не подключается к компьютеру без специального кабеля. В комплекте их два: для USB 3.0 и USB Type-C, поэтому их постоянно нужно носить вместе с флешкой.
Teclast 128 ГБ USB 3.0
Накопитель от Teclast не показывает каких-то впечатляющих результатов, но эта флешка вполне подходит для обычных повседневных задач.

Плюсы:
- Скорость чтения USB-накопителя Teclast — 80 МБ/с. Это, конечно, не такие внушительные результаты, как у перечисленных флешек выше, но данная скорость все равно подходит для передачи HD-видео, фотографий и других файлов за короткий срок, с помощью технологии USB 3.0.
Минусы:
- Из-за малого объема памяти и низкой для SSD скорости передачи данных эта флешка не подойдет для записи на нее ОС, но станет отличным вариантом для хранения большого объема файлов.
BlitzWolf BW-UPC2 USB 3.0/Type-C 128 Гб
Флешка от BlitzWolf двусторонняя, корпус сделан из цинкового сплава. Данный вариант предназначен для хранения файлов, но не для запуска с нее ОС.

Плюсы:
- Особенность BlitzWolf BW-UPC2 заключается в том, что у флешки 2 стандартных порта — USB и USB Type-C. Таким образом, устройство работает с ноутбуками Apple и ПК, со стандартными USB-портами без переходников.
- Флешка оснащена USB0 — это обеспечивает высокую скорость для записи файлов. Согласно заводским спецификациям, устройство способно считать данные со скоростью 150 МБ/с и записывать со скоростью 50 МБ/с.
- Размера 128 ГБ достаточно для системного диска, плюс останется место для остальных файлов. Кроме того, у производителя есть размер 512 ГБ — его хватит для большинства нужд.
Минусы:
- Флешка имеет проблему со скоростью при копировании большого количества маленьких файлов.
Источник
Лайфхак. Подключаем SSD диск к USB
Вам понадобятся SSD, кусок провода с USB-разъемом и синяя изолента. Устроит вас такой набор «ингредиентов» для сборки внешнего USB SSD? Меня нет, и я предлагаю вам вариант решения проблемы подручными средствами, но результат должен быть не хуже фабричного. Проблема на самом деле небольшая, и легко решается другими способами, но это требует похода в магазин или ожидания доставки.
Нашелся у меня невостребованный SSD с интерфейсом SATA III и появилась идея использовать его в качестве внешнего скоростного накопителя. Для чего это нужно? Можно установить на него вторую операционную систему, можно записывать файлы проекта при обработке видео или фото, можно использовать в качестве скоростной флешки, если приходится часто носить большие файлы между рабочим и домашним ноутбуками.
На моем ноутбуке SATA входов нет, но есть USB 3.0. Скорость работы у них приблизительно одинаковая — 5Гбит/с на USB3.0 и 6Гбит/с на SATA 3.0, но USB намного более распространенный и универсальный, проблем с поиском устройства, куда его подключить не будет. Это и определило выбор интерфейса подключения.
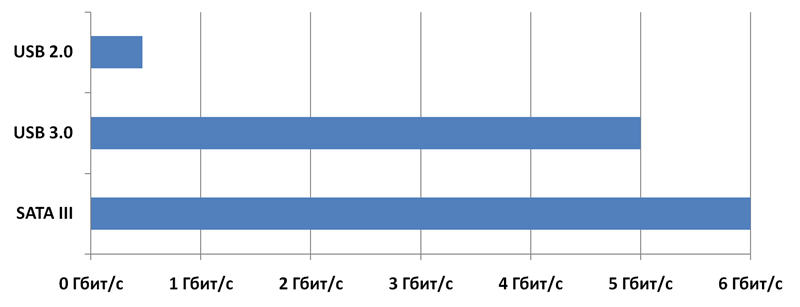
Теоретически достижимая скорость работы USB 3.0 равна 640Мб/с, что выше заявленной скорости работы SSD. Для USB 2.0 пропускная способность не превышает 60Мб/с, разницы в работе между SSD и обычным жестким диском вы не увидите, но при необходимости, вы можете использовать и этот интерфейс. В этом плюс универсальности и обратной совместимости USB.
К сожалению, SATA и USB не совместимы между собой, не получится подключить их, просто соединив контакты. Для подключения необходим конвертер интерфейсов. Скорость работы с таким переходником будет ниже, чем при прямом подключении по SATA. В любом случае она намного выше скорости работы HDD, которая никогда не превысит 100Мб/с, а в большинстве режимов работы будет ощутимо ниже.
Раньше для подключения внешних SATA HDD я использовал Thermaltake BlacX Duet 5G HDD Docking ion. Рассчитан он на подключение двух жестких дисков формата 3.5″ или 2.5″, конструкция немаленькая, но для дома вполне удобная.Таскать ее с собой в мои планы не входит, нужно искать другой способ подключить SSD.
Проще всего было купить USB бокс для 2.5″ дисков, но решение пришло неожиданно. На работе умер один из внешних USB дисков, попробую использовать его в качестве USB бокса.

Для разборки лучше не использовать металлические инструменты, ими легко повредить корпус. Я использую пластиковые лопатки из набора для ремонта телефонов.

Корпус внешнего HDD состоит из двух половинок, соединенных между собой на защелках. Аккуратно разъединяем их.

Внутри находится сам 2.5″ HDD, обклеенный защитной фольгой. Поддеваем его со стороны противоположной USB-разъему, и диск легко извлекается из корпуса.
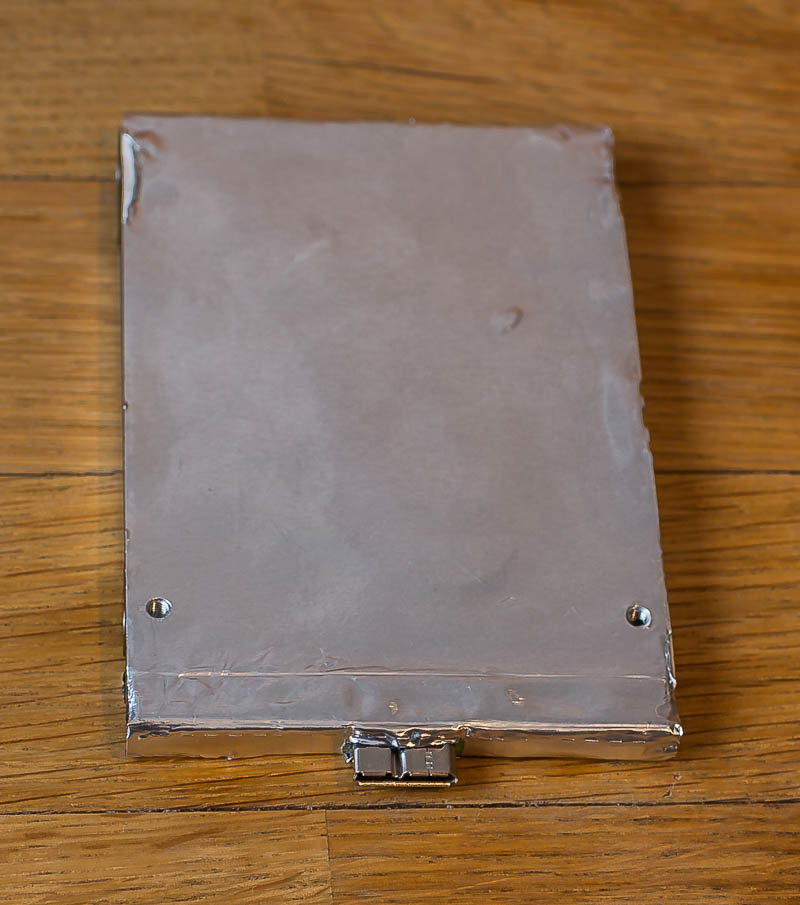
Отклеиваем фольгу вместе с изолирующей подложкой, под ней находится небольшая платка, присоединенная к HDD, это и есть необходимый нам конвертер.


Плата двусторонняя, пайка заводская, практически идеальная. На одной стороне платы расположены основные компоненты и разъем USB 3.0. Слева на плате расположен контроллер USB 3.0 to SATA — JMICRON JMS577, справа микросхема, отвечающая за питание.

Разъемы питания и SATA 3. расположены на другой стороне.

Подключаем конвертер на SSD, контакты полностью совпадают.

Если вам нужно подключать разные диски к компьютеру, часто меняя их, то можно просто заизолировать платку (тут на любителя, можно изолентой или термоусадкой) и использовать ее без корпуса.

Поскольку размеры SSD совпадают с размером 2.5″ HDD, то мы можем воспользоваться его корпусом. Вставляем в него SSD с подключенным конвертером. Держится он там довольно плотно.

Сверху закрываем крышкой. Если вы были аккуратны, и не сломали защелки, то крышка плотно закроется.

Осталось проверить работоспособность конструкции и протестировать скорость. Скопировал на SSD несколько видеофайлов, а потом запустил копирование их в другую папку на этом же диске. Скорость копирования была на уровне 164Мб/с.
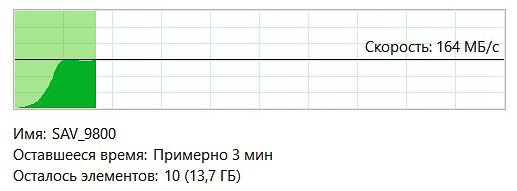
Если у вас остались вопросы, вы можете ознакомиться с видеоверсией данной статьи.
Так же вы можете купить готовые USB 3.0 конвертеры или USB боксы для 2.5″ дисков.
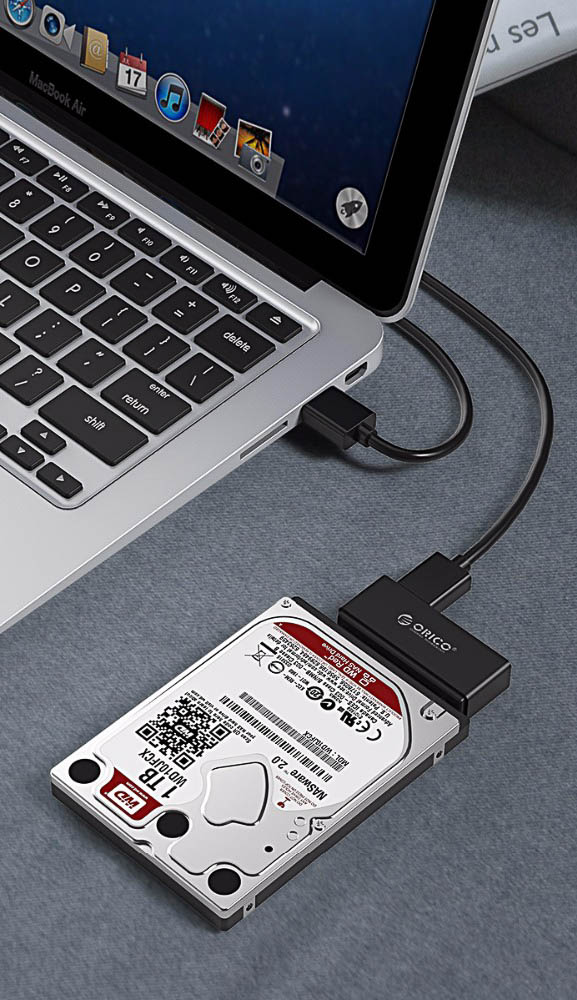
Результатом я вполне доволен, при прямом подключении этого SSD к SATA на материнской плате другого компьютера, скорость его работы отличалась незначительно.
Ваш dSave
Источник