Можно ли ssd диск использовать как внешний
Содержание статьи
Âíåøíèå SSD äèñêè USB 3.0, 3.1, 3.2
ÍÈÊÑ — Êîìïüþòåðíûé Ñóïåðìàðêåò ã. Ìîñêâà
Çâåçäíûé áóëüâàð, äîì 19ê1
Ìîñêâà, Ðîññèÿ
+7 (495) 974-3333
order@nix.ru
Âêîíòàêòå
FaceBook
Youtube
ÍÈÊÑ — Êîìïüþòåðíûé Ñóïåðìàðêåò ã. Ìîñêâà
óë. Ëåíèíñêàÿ Ñëîáîäà, äîì 26 ñòð. 2
Ìîñêâà, Ðîññèÿ
+7 (495) 974-3333
order@nix.ru
ÍÈÊÑ — Êîìïüþòåðíûé Ñóïåðìàðêåò ã. Ìîñêâà
ÌÎ, Ìûòèùèíñêèé ðàéîí, Ñãîííèêîâñêèé ñ/î, 1-é êì Àëòóôüåâñêîãî ø, âë. 2
Ìîñêâà, Ðîññèÿ
+7 (495) 974-3333
order@nix.ru
ÍÈÊÑ — Êîìïüþòåðíûé Ñóïåðìàðêåò ã. Áàëàøèõà
øîññå Ýíòóçèàñòîâ, äîì 54à
Áàëàøèõà, Ðîññèÿ
+7 (495) 974-3333
order@nix.ru
ÍÈÊÑ — Êîìïüþòåðíûé Ñóïåðìàðêåò ã. Âîðîíåæ
óë. Ñðåäíå-Ìîñêîâñêàÿ ä.32Á
Âîðîíåæ, Ðîññèÿ
+7 (473) 206-65-50
order@nix.ru
ÍÈÊÑ — Êîìïüþòåðíûé Ñóïåðìàðêåò ã. Äîëãîïðóäíûé
óë. Ïåðâîìàéñêàÿ, äîì 17
Äîëãîïðóäíûé, Ðîññèÿ
+7 (495) 974-3333
order@nix.ru
ÍÈÊÑ — Êîìïüþòåðíûé Ñóïåðìàðêåò ã. Çåëåíîãðàä
óë. Íîâîêðþêîâñêàÿ, äîì 7
Çåëåíîãðàä, Ðîññèÿ
+7 (495) 974-3333
order@nix.ru
ÍÈÊÑ — Êîìïüþòåðíûé Ñóïåðìàðêåò ã. Ìîñêâà
Êàøèðñêîå øîññå, äîì 96 êîðïóñ 1
Ìîñêâà, Ðîññèÿ
+7 (495) 974-3333
order@nix.ru
ÍÈÊÑ — Êîìïüþòåðíûé Ñóïåðìàðêåò ã. Êîðîë¸â
ïðîñïåêò Êîñìîíàâòîâ, äîì 34Á
Êîðîë¸â, Ðîññèÿ
+7 (495) 974-3333
order@nix.ru
ÍÈÊÑ — Êîìïüþòåðíûé Ñóïåðìàðêåò ã. Êðàñíîãîðñê
óë. Äà÷íàÿ, 11à
Êðàñíîãîðñê, Ðîññèÿ
+7 (495) 974-3333
order@nix.ru
ÍÈÊÑ — Êîìïüþòåðíûé Ñóïåðìàðêåò ã. Ìîñêâà
Ðóáë¸âñêîå ø., ä. 52À
Ìîñêâà, Ðîññèÿ
+7 (495) 974-3333
order@nix.ru
ÍÈÊÑ — Êîìïüþòåðíûé Ñóïåðìàðêåò ã. Ëþáåðöû
óëèöà Èíèöèàòèâíàÿ, äîì 7Á
Ëþáåðöû, Ðîññèÿ
+7 (495) 974-3333
order@nix.ru
ÍÈÊÑ — Êîìïüþòåðíûé Ñóïåðìàðêåò ã. Ìîñêâà
Ëþáëèíñêàÿ óë, ä. 169ê2
Ìîñêâà, Ðîññèÿ
+7 (495) 974-3333
order@nix.ru
ÍÈÊÑ — Êîìïüþòåðíûé Ñóïåðìàðêåò ã. Ìûòèùè
óë. Ñåëåçíåâà, 33
Ìûòèùè, Ðîññèÿ
+7 (495) 974-3333
order@nix.ru
ÍÈÊÑ — Êîìïüþòåðíûé Ñóïåðìàðêåò ã. Îäèíöîâî
Ìîñêîâñêàÿ îáëàñòü, Îäèíöîâñêèé ðàéîí, ãîðîäñêîå ïîñåëåíèå Ëåñíîé ãîðîäîê, ïîñåëîê ÂÍÈÈÑÑÎÊ, óëèöà Êëåíîâàÿ, âëàäåíèå 1
Îäèíöîâî, Ðîññèÿ
+7 (495) 974-3333
order@nix.ru
ÍÈÊÑ — Êîìïüþòåðíûé Ñóïåðìàðêåò ã. Îìñê
óë.5-ÿ Ëèíèÿ, ä. 157-À
Îìñê, Ðîññèÿ
+7 (3812) 90-50-60
order@nix.ru
ÍÈÊÑ — Êîìïüþòåðíûé Ñóïåðìàðêåò ã. Ðåóòîâ
óë. Þæíàÿ, äîì 10À
Ðåóòîâ, Ðîññèÿ
+7 (495) 974-3333
order@nix.ru
ÍÈÊÑ — Êîìïüþòåðíûé Ñóïåðìàðêåò ã. Ìîñêâà
Èâàíòååâñêàÿ óëèöà, äîì 25À
Ìîñêâà, Ðîññèÿ
+7 (495) 974-3333
order@nix.ru
ÍÈÊÑ — Êîìïüþòåðíûé Ñóïåðìàðêåò ã. Ñàðàòîâ
óëèöà ×àïàåâà, 59, ÒÄ Öåíòðàëüíûé (1-é ýòàæ)
Ñàðàòîâ, Ðîññèÿ
+7 (8452) 30-93-49
order@nix.ru
ÍÈÊÑ — Êîìïüþòåðíûé Ñóïåðìàðêåò ã. Òâåðü
óëèöà Âàãæàíîâà, äîì 21
Òâåðü, Ðîññèÿ
+7 (4822) 78-17-14
order@nix.ru
ÍÈÊÑ — Êîìïüþòåðíûé Ñóïåðìàðêåò ã. Ìîñêâà
Íîâîÿñåíåâñêèé ïðîñïåêò âë 2à ñòð 1
Ìîñêâà, Ðîññèÿ
+7 (495) 974-3333
order@nix.ru
ÍÈÊÑ — Êîìïüþòåðíûé Ñóïåðìàðêåò ã. Õèìêè
Ëåíèíãðàäñêàÿ óëèöà, âë16Á
Õèìêè, Ðîññèÿ
+7 (495) 974-3333
order@nix.ru
ÍÈÊÑ — Êîìïüþòåðíûé Ñóïåðìàðêåò ã. Ìîñêâà
Ðîññîøàíñêèé ïðîåçä, äîì 3
Ìîñêâà, Ðîññèÿ
+7 (495) 974-3333
order@nix.ru
Ìàãàçèíû
Äîñòàâêà ïî ÐÔ
Ãîðîä
Îáëàñòü
Âàø ãîðîä — ?
Îò âûáðàííîãî ãîðîäà çàâèñÿò öåíû, íàëè÷èå òîâàðà è
ñïîñîáû äîñòàâêè
Íàèáîëåå ïîïóëÿðíûì íàêîïèòåëåì äëÿ ïåðåíîñà äàííûõ ÿâëÿþòñÿ USB ôëåøêè. Îäíàêî èç-çà íåáîëüøèõ îáúåìîâ è îòíîñèòåëüíî íèçêîé ñêîðîñòè ÷òåíèÿ/çàïèñè òàêîé ñïîñîá íå î÷åíü ïîäõîäèò äëÿ ïåðåíîñà áîëüøèõ îáúåìîâ äàííûõ. Íàêîïèòåëè SSD ñ èíòåðôåéñîì USB 3.0 èëè USB 3.1 îáåñïå÷èâàþò ñêîðîñòü ñðàâíèìóþ ñ ïðîèçâîäèòåëüíîñòüþ îáû÷íûõ SATA óñòðîéñòâ. Ýòî ïîçâîëÿåò ñêîïèðîâàòü ôèëüì âûñîêîé ÷åòêîñòè çà íåñêîëüêî ñåêóíä. Ïðè ýòîì óñòðîéñòâî èìååò êîìïàêòíûå ðàçìåðû è íèçêîå ýíåðãîïîòðåáëåíèå.
Ñìîòðèòå òàêæå:
SSD äèñêè 1 Tb
SSD PCIe, PCI Express SSD
SSD äëÿ íîóòáóêà
Ñåðâåðíûå SSD
Æåñòêèå äèñêè
Êîíòåéíåðû äëÿ HDD
Âíåøíèå æåñòêèå äèñêè
Âíåøíèå SSD äèñêè USB 3.0, 3.1, 3.2
Èíôîðìàöèÿ î öåíàõ òîâàðà è êîìïëåêòàöèè óêàçàííàÿ íà ñàéòå íå ÿâëÿåòñÿ îôåðòîé â ñìûñëå, îïðåäåëÿåìîì ïîëîæåíèÿìè ñò. 435 Ãðàæäàíñêîãî Êîäåêñà ÐÔ.
Источник
Как сделать внешний жесткий диск самостоятельно • BENELUM Intelligence
Небольшое лирическое отступление
Приятный мягкий свет от настольной лампы. Недопитый кофе давно остыл. Джессика работала за компьютером в своей комнате. Она доделывала свой новый проект. Нужно было успеть закончить все к утренней презентации.
Стрелки на часах показывали далеко за полночь. Джессика торопилась и, как всегда, размышляла в слух.
— Так… сохранить эти три файла и… да, и макет. Что тут у нас на этой флешке… ага, фильмы. А на этой какие-то файлы с документами… записи, старые архивы. Места впритык. Как всегда, самое нужное и не помещается.
Удалить часть файлов, но какие. Вроде все нужные, и удалить жалко, а вдруг понадобятся. Видимо, придется покупать еще одну флешку.
Ситуация знакома многим. Места для любимых фильмов, фотографий и прочих файлов на обычной флешке в 16 гигабайт всегда мало. Значит, самое время подумать о приобретении флешки с большим объемом памяти, гигабайт на 250 как минимум.
Один из вариантов надежной флешки с большим объемом памяти — это «Внешний жесткий диск». Он выглядит как небольшой плоский бокс с проводом для подключения к USB разъему компьютера. Пример на рисунке ниже.

Внутри такого бокса находится стандартный жесткий диск, наподобие того, что есть в каждом ноутбуке. Жесткие диски считаются более надежными. У них большой срок службы, а также лучшая скорость чтения/записи информации по сравнению с обычными маленькими флешками.
Жесткие диски, из которых можно сделать внешний жесткий диск бывают двух типов. У каждого свои плюсы и минусы.
Первый тип – HDD диск. Это диски с механическим приводом. Внутри корпуса такого диска во время работы вращается металлический диск (что-то на подобие CD диска), на который и записывается ваша информация.

Плюсы, минусы HDD дисков.
- Минус – требует очень! бережного обращения. Он довольно чувствителен к небольшим ударам. Если вы случайно уроните такой диск, то гарантия сохранности файлов на нем будет под большим вопросом.
- Плюс – большой объем данных. HDD диски позволяют хранить в себе данные объемом в 1 терабайт и больше.
Второй тип – SSD диск. Внешне этот диск очень похож на HDD диск. С той лишь разницей, что внутри такого диска нет вращающихся элементов, только специальные микросхемы для хранения большого объема памяти. По сути, это та же обычная флешка, только более технологически продвинутая.

Плюсы, минусы SSD дисков.
- Минус — не очень большой объем памяти по сравнению с HDD диском. На период 2018-2019 годов, около 250 гигабайт.
- Плюс — минимальное энергопотребление.
- Плюс – устойчивость к небольшим ударам. Например, падение со стола.
- Еще один плюс – быстрая скорость работы (чтение/запись информации). Современные SSD диски работают очень быстро. Почти во всех ноутбуках устанавливают уже только такие диски.
Внешний жесткий диск из SSD диска своими руками
Сейчас можно купить внешние жесткие диски сразу в небольшом плоском боксе. Как говорится, подключил к компьютеру и пользуйся. Но такие готовые решения не всегда могут устроить: вопрос качества (мы не всегда знаем, что находится внутри), цвет корпуса, технические характеристики. В таком случае внешний жесткий диск можно сделать самостоятельно.
Для того, чтобы сделать внешний жесткий диск, особых знаний не нужно. Рекомендуем взять за основу SSD диск, поскольку он надежней, чем HDD диск.
Итак, что нам понадобится:

- Внешний корпус – плоская коробочка в которую вставляется SSD диск. Корпусы для внешних дисков бывают пластиковые и металлические. Лучше приобрести корпус из алюминия. Он прочнее пластика, и защитит внутреннюю электронику от статического электричества.
- SSD диск. Из практики, 250 гигабайт вполне достаточно. Смотрите на гарантию от завода-изготовителя. Чем дольше гарантия, тем лучше.
Тип корпуса, объем памяти SSD диска и фирму изготовителя вы можете выбрать на свое усмотрение. Практически все корпусы и диски стандартные, но перед покупкой всё же уточните их совместимость между собой.
Далее по пунктам показан процесс сборки внешнего жесткого диска.
Пункт 1
Вскройте корпус для установки SSD диска. Корпусы бывают на защелках, клипсах и т.п. В данном примере на небольших винтиках. Такое крепление SSD диска наиболее надежное.

Пункт 2
Аккуратно вставьте SSD диск внутрь корпуса, совместив разъем диска с разъемом в корпусе. Электросхема с разъемом в корпусе — это контроллер для подключения SSD диска к USB разъему вашего компьютера.

Пункт 3
Закройте корпус. Проверьте (слегка потрясите), не болтается ли внутри SSD диск. Если SSD диск болтается, то можно подложить под него внутрь корпуса полоску картона. В данном примере SSD диск фиксируется винтами (идут в комплекте).

Пункт 4
Подключите собранный внешний жесткий диск к USB разъему вашего компьютера с помощью шнура (обычно идет в комплекте с корпусом).

Подключение и настройка нового внешнего жесткого диска
При первом подключении только что собранного внешнего жесткого диска компьютер может его не увидеть.
Чтобы ваш внешний диск заработал и компьютер его увидел, нужно сделать небольшую настройку на самом компьютере. Далее пошагово описан весь процесс инициализации внешнего жесткого диска.
Откройте на компьютере раздел «Управление дисками». Для этого нажмите сочетание клавиш Win+R и напишите в поле для ввода команду diskmgmt.msc.
В Windows 8 /10 можно открыть этот раздел по-другому. Нажмите «Пуск» правой кнопкой мыши и выберите раздел «Управление дисками».


Перед вами откроется окошко с предложением инициализировать жесткий диск, поскольку у вас новый не подключенный ранее жесткий диск. Соглашайтесь с этим условием.
Если окно инициализации не открылось. Тогда вам надо запустить инициализацию диска вручную. Для этого найдите ваш не проинициализированный диск, нажмите по нему правой кнопкой мыши и выберите раздел «Инициализировать диск».


После инициализации на вашем внешнем диске будет написано «Не распределен». Далее вам нужно открыть контекстное меню (нажав правой кнопкой мыши на диск) и выбрать пункт «Создать простой том».

Запустится «Мастер создания простого тома». Нажмите «Далее».

Откроется окно с указанием размера тома. У вас будут другие данные (зависит от размера вашего диска). Ничего не меняйте в этом окне («размер простого тома» должен быть указан максимальный) и нажимайте кнопку «Далее».

Перед вами откроется окно с назначением буквы диска. Назначьте свою букву (чаще всего это буква F), затем нажмите «Далее».

Следующее окно – форматирование раздела. Здесь все оставляем как в примере, за исключением раздела «Метка тома». В это поле можно вписать название вашего диска, что-то типа «Мой внешний диск» или «Флешка для работы». И нажимайте кнопку «Далее».

В следующем окне нажимаете кнопку «Готово». Секунд через пять ваш новый внешний жесткий диск отформатируется и появится в проводнике вашего компьютера. Все, теперь можно пользоваться новым диском.

Надеемся, статья была полезной. Успехов в работе с новым диском!
Источник
Лайфхак. Подключаем SSD диск к USB
Вам понадобятся SSD, кусок провода с USB-разъемом и синяя изолента. Устроит вас такой набор “ингредиентов” для сборки внешнего USB SSD? Меня нет, и я предлагаю вам вариант решения проблемы подручными средствами, но результат должен быть не хуже фабричного. Проблема на самом деле небольшая, и легко решается другими способами, но это требует похода в магазин или ожидания доставки.
Нашелся у меня невостребованный SSD с интерфейсом SATA III и появилась идея использовать его в качестве внешнего скоростного накопителя. Для чего это нужно? Можно установить на него вторую операционную систему, можно записывать файлы проекта при обработке видео или фото, можно использовать в качестве скоростной флешки, если приходится часто носить большие файлы между рабочим и домашним ноутбуками.
На моем ноутбуке SATA входов нет, но есть USB 3.0. Скорость работы у них приблизительно одинаковая – 5Гбит/с на USB3.0 и 6Гбит/с на SATA 3.0, но USB намного более распространенный и универсальный, проблем с поиском устройства, куда его подключить не будет. Это и определило выбор интерфейса подключения.
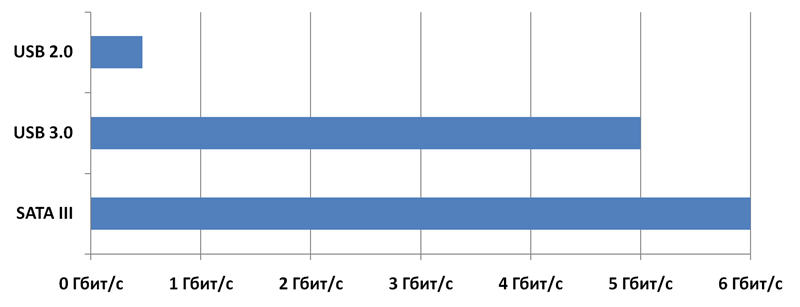
Теоретически достижимая скорость работы USB 3.0 равна 640Мб/с, что выше заявленной скорости работы SSD. Для USB 2.0 пропускная способность не превышает 60Мб/с, разницы в работе между SSD и обычным жестким диском вы не увидите, но при необходимости, вы можете использовать и этот интерфейс. В этом плюс универсальности и обратной совместимости USB.
К сожалению, SATA и USB не совместимы между собой, не получится подключить их, просто соединив контакты. Для подключения необходим конвертер интерфейсов. Скорость работы с таким переходником будет ниже, чем при прямом подключении по SATA. В любом случае она намного выше скорости работы HDD, которая никогда не превысит 100Мб/с, а в большинстве режимов работы будет ощутимо ниже.
 Раньше для подключения внешних SATA HDD я использовал Thermaltake BlacX Duet 5G HDD Docking Station. Рассчитан он на подключение двух жестких дисков формата 3.5″ или 2.5″, конструкция немаленькая, но для дома вполне удобная.Таскать ее с собой в мои планы не входит, нужно искать другой способ подключить SSD.
Раньше для подключения внешних SATA HDD я использовал Thermaltake BlacX Duet 5G HDD Docking Station. Рассчитан он на подключение двух жестких дисков формата 3.5″ или 2.5″, конструкция немаленькая, но для дома вполне удобная.Таскать ее с собой в мои планы не входит, нужно искать другой способ подключить SSD.
Проще всего было купить USB бокс для 2.5″ дисков, но решение пришло неожиданно. На работе умер один из внешних USB дисков, попробую использовать его в качестве USB бокса.

Для разборки лучше не использовать металлические инструменты, ими легко повредить корпус. Я использую пластиковые лопатки из набора для ремонта телефонов.

Корпус внешнего HDD состоит из двух половинок, соединенных между собой на защелках. Аккуратно разъединяем их.

Внутри находится сам 2.5″ HDD, обклеенный защитной фольгой. Поддеваем его со стороны противоположной USB-разъему, и диск легко извлекается из корпуса.
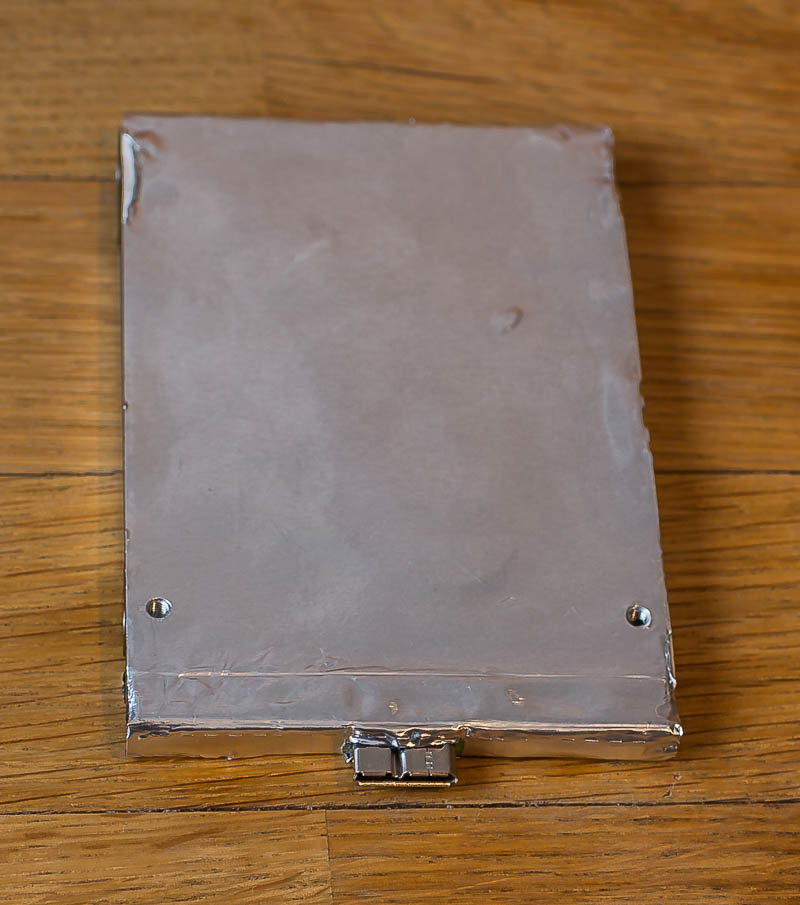
Отклеиваем фольгу вместе с изолирующей подложкой, под ней находится небольшая платка, присоединенная к HDD, это и есть необходимый нам конвертер.


Плата двусторонняя, пайка заводская, практически идеальная. На одной стороне платы расположены основные компоненты и разъем USB 3.0. Слева на плате расположен контроллер USB 3.0 to SATA – JMICRON JMS577, справа микросхема, отвечающая за питание.

Разъемы питания и SATA 3. расположены на другой стороне.

Подключаем конвертер на SSD, контакты полностью совпадают.

Если вам нужно подключать разные диски к компьютеру, часто меняя их, то можно просто заизолировать платку (тут на любителя, можно изолентой или термоусадкой) и использовать ее без корпуса.

Поскольку размеры SSD совпадают с размером 2.5″ HDD, то мы можем воспользоваться его корпусом. Вставляем в него SSD с подключенным конвертером. Держится он там довольно плотно.

Сверху закрываем крышкой. Если вы были аккуратны, и не сломали защелки, то крышка плотно закроется.

Осталось проверить работоспособность конструкции и протестировать скорость. Скопировал на SSD несколько видеофайлов, а потом запустил копирование их в другую папку на этом же диске. Скорость копирования была на уровне 164Мб/с.
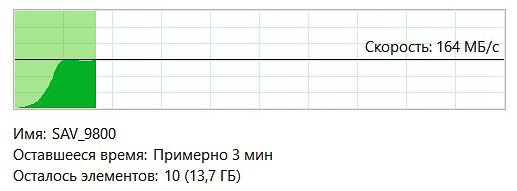
Если у вас остались вопросы, вы можете ознакомиться с видеоверсией данной статьи.
Так же вы можете купить готовые USB 3.0 конвертеры или USB боксы для 2.5″ дисков.
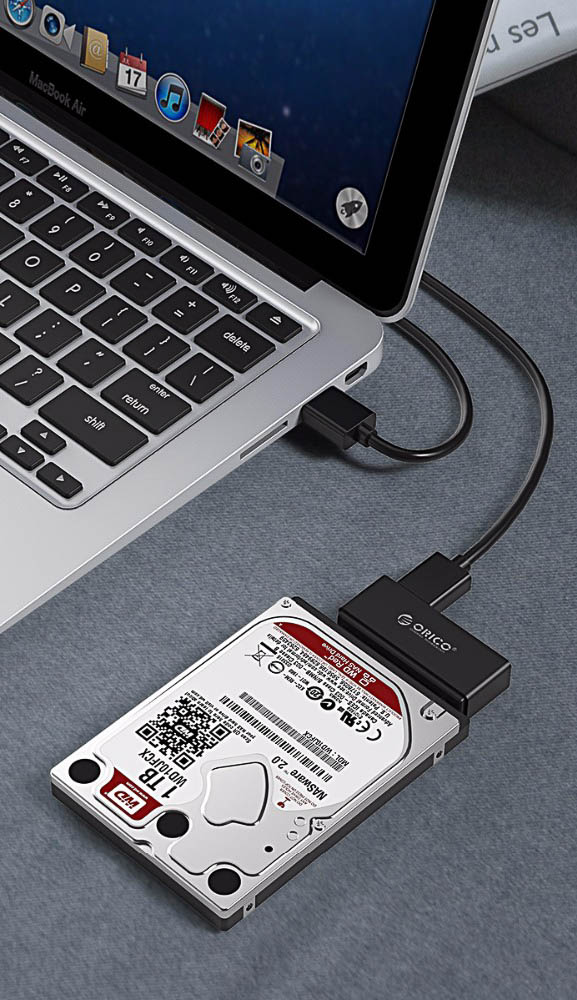
Результатом я вполне доволен, при прямом подключении этого SSD к SATA на материнской плате другого компьютера, скорость его работы отличалась незначительно.
Ваш dSave
Источник
SSD флешка: чем отличается от диска, плюсы и минусы и топ-5 моделей

Места на диске в компьютере или ноутбуке, как правило, недостаточно. Для безопасного хранения данных или перемещения часто используемых файлов требуется устройство с переносной памятью. Поэтому пользователи решают приобретать SSD флешку или внешний диск. Но в данном выборе есть свои нюансы, поскольку такие устройства имеют различные размеры и спецификации.
Чем отличается SSD диск от флешки
И внешний SSD диск, и флешка – это переносные запоминающие устройства. Из-за компактности и мобильности эти накопители пользуются спросом среди пользователей ПК и ноутбуков. Однако между ними есть ряд отличий.

SSD флешки имеют меньшую емкость, но и меньшие размеры. Поэтому их перемещение не является проблемой. Флешку прикрепляют к ключам или убирают в кошелек или карман, что позволяет получить доступ к данным в любой ситуации.
Флешка используется для передачи файлов, поэтому это устройство лучше подходит для ситуаций, когда нужно регулярно получать доступ к файлам. Например, просматривать рабочие презентации на компьютерах, воспроизводить музыку с автомобильного радио или печатать документы.
Может ли это устройство быть качественным хранилищем? Да, потому что уже созданы SSD флешки с той же емкостью, что и твердотельные накопители (64 и 128 ГБ). Они также будут хороши для просмотра видео высокой четкости, хранения фотографий или копий ОС, драйверов для конкретной модели оборудования или утилит. Чтобы обеспечить быструю скорость передачи данных, стоит выбирать модель с разъемом USB 3.0.
Внешний SSD диск – это устройство, предназначенное для хранения файлов (например, резервных копий) и операционных систем. На рынке представлены модели как со стандартной емкостью (например, 500 ГБ), так и экземпляры, емкость которых превышает 1 ТБ. Некоторые внешние SSD диски содержат собственное программное обеспечение, которое упрощает использование.

Внешние накопители менее удобны, чем флешки, и стоят немного дороже. Магнитные модели чаще подвержены механическим повреждениям из-за наличия движущихся частей. 2.5-дюймовые экземпляры питаются от USB, поэтому их легче носить с собой, но 3.5-дюймовые экземпляры требуют дополнительного источника питания, они тяжелее и менее компактны, поэтому используются для стационарных сетевых хранилищ данных.
Преимущества и недостатки SSD накопителей в формате флешки
Преимущества:
- В отличие от стандартных флешек, твердотельные накопители достигают высокой скорости чтения данных.
- Благодаря конструкции SSDнакопители также достигают гораздо большей скорости передачи данных. Современные модели твердотельных накопителей могут передавать от 50 до 900 МБ/с. данных в секунду. Их ограничивают только стандарты и совместимость.
- Из-за этих характеристик SSD флешки получили признание среди пользователей ноутбуков, где ценится быстрота и мобильность.
Недостатки:
- SSD-носители имеют два недостатка, которые отпугивают средних пользователей. Самый большой недостаток SSD флешек– это цена, которая, однако, неуклонно снижается с внедрением новых технологий производства и конкурентоспособности на рынке.
- Второй критический недостаток SSD носителей – износ модулей памяти с точки зрения записи. К сожалению, флэш-чипы имеют ограничения по количеству сеансов записи. Технологическое ограничение циклов записи вынудило производителей использовать контроллер, который управляет процессом записи, чтобы в равной степени потреблялись ячейки памяти. Этот контроллер тесно связан с кэшем, на который установлено внутреннее программное обеспечение, отвечающее за логическую адресацию ячеек памяти, операции чтения и записи.
Таким образом, покупая