Можно ли создать id без сим карты
Содержание статьи
Инструкции по созданию идентификатора Apple ID
Используйте единый идентификатор Apple ID для всех сервисов Apple. Для его создания нужно лишь указать ваше полное имя, дату рождения, адрес электронной почты и номер телефона.
Не знаете, есть ли у вас идентификатор Apple ID, или забыли, что это такое? Чтобы найти идентификатор Apple ID, введите свое имя и адрес электронной почты на iforgot.apple.com.
Создание идентификатора Apple ID на устройстве iPhone, iPad или iPod touch
Создание идентификатора Apple ID в процессе настройки устройства
- Нажмите «Забыли пароль или нет Apple ID?».
- Нажмите «Создать Apple ID бесплатно».

- Укажите свой день рождения и введите имя. Нажмите «Далее».
- Можно выбрать текущий адрес электронной почты или воспользоваться бесплатным адресом электронной почты iCloud.
- При появлении запроса следуйте инструкциям на экране, чтобы подтвердить свой адрес электронной почты и настроить двухфакторную аутентификацию. Если вы пропустите этот шаг, вам будет предложено сделать это позже в меню «Настройки».
Создание идентификатора Apple ID с помощью App Store на устройстве
- Откройте магазин App Store и нажмите кнопку входа .
- Нажмите «Создать новый Apple ID». Если этот вариант не отображается, убедитесь, что вы вышли из iCloud.

- Следуйте инструкциям на экране. Указанный адрес электронной почты будет вашим новым идентификатором Apple ID*.
- Введите данные своей кредитной карты и адрес для выставления счетов, а затем нажмите «Готово». Можно также выбрать вариант «Нет». Узнайте, что делать, если вариант «Нет» не отображается или его не удается выбрать. Плата будет взиматься только после совершения покупки.
- Подтвердите свой номер телефона. Это поможет подтвердить вашу личность и восстановить учетную запись в случае необходимости. Нажмите «Далее».
- Проверьте свой почтовый ящик. Вы должны получить сообщение от Apple для подтверждения адреса электронной почты.
Подтвердив свой адрес электронной почты, вы можете воспользоваться идентификатором Apple ID для входа в магазины iTunes Store и App Store, а также другие сервисы Apple, например iCloud.
* На территории континентального Китая для создания идентификатора Apple ID может потребоваться номер, начинающийся с +86. Позже этот номер можно изменить. Или же выбрать страну либо регион, для которых он не требуется. Этот номер используется только в целях проверки.
Создание идентификатора Apple ID на компьютере Mac
Вы можете создать новый идентификатор Apple ID в App Store или в настройках устройства.
- Откройте магазин App Store.
- Нажмите «Войти» и выберите «Создать Apple ID». Если этот вариант не отображается, убедитесь, что вы вышли из iCloud.
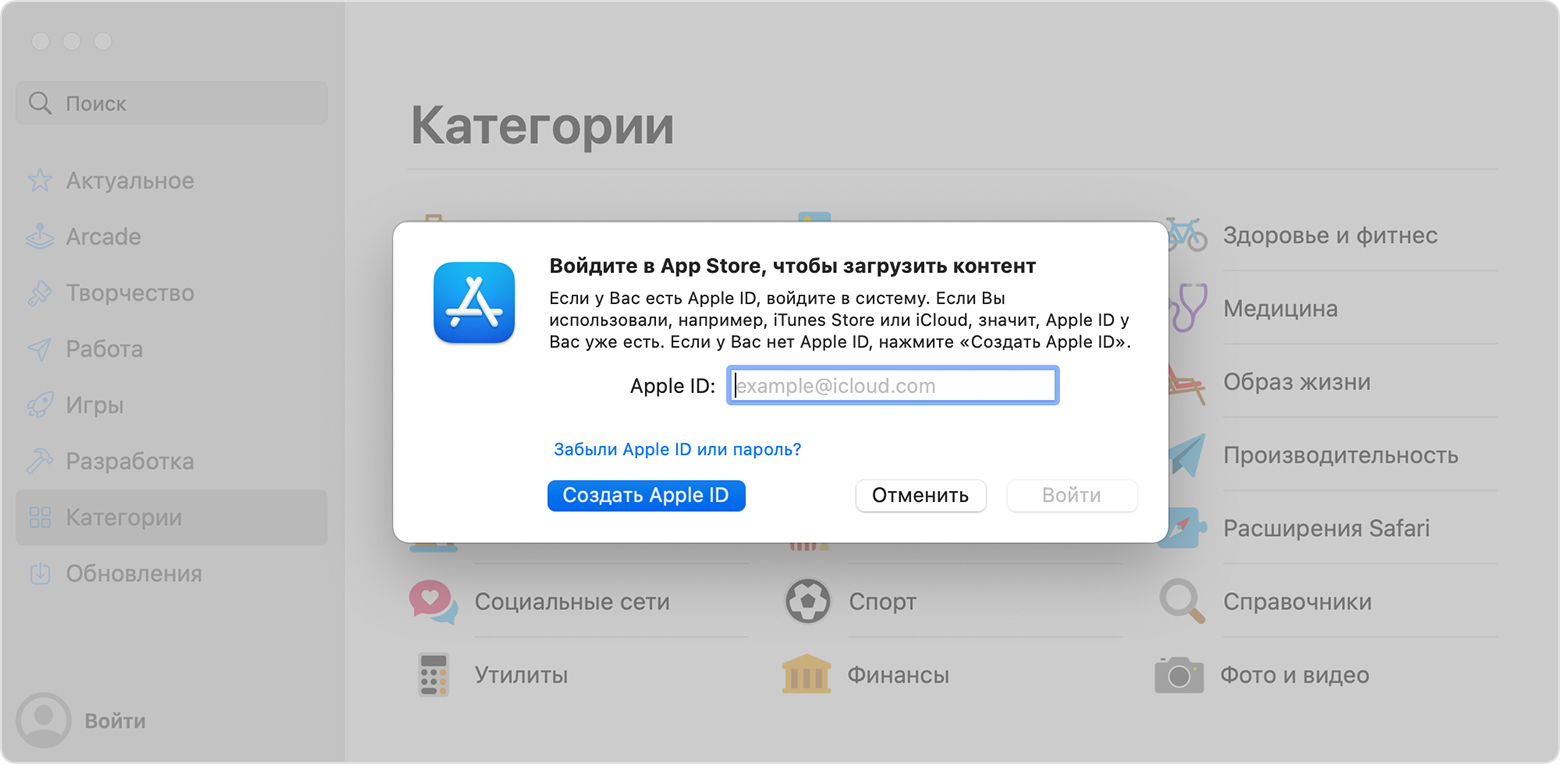
- Следуйте инструкциям на экране. Указанный адрес электронной почты будет вашим новым идентификатором Apple ID*.
- Введите данные своей кредитной карты и платежную информацию, затем нажмите «Продолжить». Можно также выбрать вариант «Нет» (узнайте, что делать, если он не отображается или его не удается выбрать). Плата будет взиматься только после совершения покупки.
- Проверьте свой почтовый ящик. Вы должны получить сообщение от Apple для подтверждения адреса электронной почты.
Подтвердив адрес электронной почты, вы сможете воспользоваться своим новым идентификатором Apple ID для входа в магазин App Store и другие сервисы Apple, например iCloud.
* На территории континентального Китая для создания идентификатора Apple ID может потребоваться номер, начинающийся с +86. Позже этот номер можно изменить. Или же выбрать страну либо регион, для которых он не требуется. Этот номер используется только в целях проверки.
Создание идентификатора Apple ID на компьютере с ОС Windows
- Откройте приложение iTunes для Windows. Убедитесь, что установлена последняя версия приложения.
- В строке меню, расположенной в верхней части экрана компьютера или окна iTunes, выберите «Учетная запись» > «Войти». Затем нажмите «Создать новый Apple ID».
- Следуйте инструкциям на экране. Указанный адрес электронной почты будет вашим новым идентификатором Apple ID*.
- Введите данные своей кредитной карты и платежную информацию, затем нажмите «Продолжить». Можно также выбрать вариант «Нет» (узнайте, что делать, если он не отображается или его не удается выбрать). Плата будет взиматься только после совершения покупки.
- Проверьте свой почтовый ящик. Вы должны получить сообщение от Apple для подтверждения адреса электронной почты.
* На территории континентального Китая для создания идентификатора Apple ID может потребоваться номер, начинающийся с +86. Позже этот номер можно изменить. Или же выбрать страну либо регион, для которых он не требуется. Этот номер используется только в целях проверки.
Создание идентификатора Apple ID на другом устройстве
Для создания идентификатора Apple ID на Apple TV, устройстве Android, телевизоре Smart TV или устройстве для потокового воспроизведения обычно нужно следовать инструкциям на экране и ввести свое полное имя, дату рождения, адрес электронной почты или номер телефона, а также способ оплаты. При установке приложения Apple TV на телевизор Smart TV вы можете быть перенаправлены на страницу activate.apple.com для создания идентификатора Apple ID. Чтобы создать идентификатор Apple ID на веб-сайте, можно выполнить следующие шаги.
Создание идентификатора Apple ID на веб-сайте
- Перейдите на страницу учетной записи Apple ID и нажмите «Создать Apple ID».
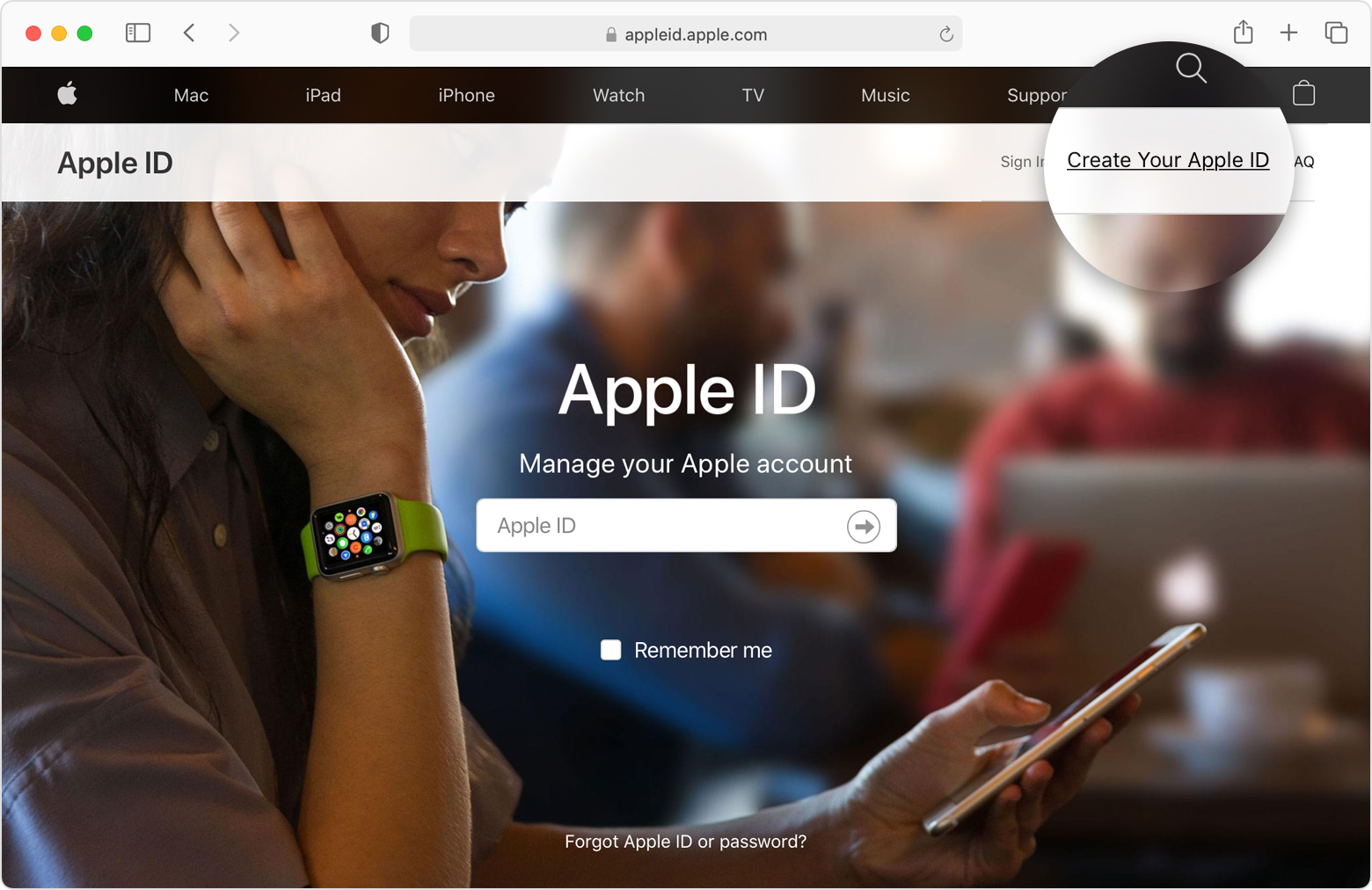
- Следуйте инструкциям на экране. Указанный адрес электронной почты будет вашим новым идентификатором Apple ID*.
- Введите номер телефона, к которому вы всегда можете получить доступ.
- При желании установите флажки, чтобы подписаться на обновления Apple. Это позволит вам оставаться в курсе последних новостей о программном обеспечении, продуктах и сервисах Apple.
- Нажмите кнопку «Продолжить».
- Следуйте инструкциям на экране, чтобы подтвердить свой адрес электронной почты и номер телефона.
Подтвердив свой адрес электронной почты, вы можете воспользоваться своим новым идентификатором Apple ID для входа в магазин iTunes Store и другие сервисы Apple, например iCloud.
* На территории континентального Китая для создания идентификатора Apple ID может потребоваться номер, начинающийся с +86. Позже этот номер можно изменить. Или же выбрать страну либо регион, для которых он не требуется. Этот номер используется только в целях проверки.
Если отображается запрос на вход в iTunes
Если после создания нового идентификатора Apple ID на веб-сайте отображается сообщение с запросом войти в приложение iTunes, выполните следующие действия на своем устройстве:
- На устройстве iPhone, iPad или iPod touch: откройте «Настройки», нажмите «Войти в устройство» и выполните вход, используя свой идентификатор Apple ID.
- На компьютере Mac: выберите меню Apple > «Системные настройки», затем нажмите «Apple ID» и выполните вход, используя свой идентификатор Apple ID.
- На устройстве Apple TV: войдите в магазин App Store, iTunes Store или Apple Music, используя свой идентификатор Apple ID.
- На компьютере с ОС Windows: войдите в iTunes, используя свой идентификатор Apple ID.
- На устройстве Android: войдите в Apple Music для Android, используя свой идентификатор Apple ID.
Дополнительная информация
- Apple ID — это учетная запись, которая используется для доступа к таким сервисам Apple, как iCloud, App Store, iTunes Store, Apple Music, и многим другим.
- Если отображается сообщение о том, что указанный адрес электронной почты уже связан с идентификатором Apple ID, возможно, вы уже создали идентификатор Apple ID. Попробуйте выполнить вход с помощью данного адреса электронной почты. Если вы не помните свой пароль, можно сбросить пароль для восстановления доступа к вашей учетной записи.
- У вас уже есть идентификатор Apple ID? Выполните вход во все сервисы Apple на устройстве.
- Узнайте, как изменить или удалить платежную информацию для идентификатора Apple ID.
- Узнайте о том, как двухфакторная аутентификация обеспечивает дополнительную защиту идентификатора Apple ID.
Доступность и функции магазина могут различаться в зависимости от страны или региона.
Дата публикации: 11 марта 2021 г.
Источник
Создать apple id без номера телефона

Используйте тот же идентификатор Apple, чтобы насладиться всем сервисам Apple. Узнайте, как создать один.
Если вы используете сервисы Apple, у вас уже есть идентификатор Apple, и не нужно создавать новую. Узнайте, как войти в управление, и защитить свой аккаунт. Не уверен, если у вас один? Чтобы найти ваш Apple ID, введите свое имя и адрес электронной почты на Apple, идентификатор учетной записи.
В Яблоко ID — это учетная запись, используемая для доступа служб Apple, включая iCloud, App магазин, магазин iTunes, Apple, Музыка, и многое другое. Она включает адрес электронной почты и пароль, который вы используете для входа в и все контактов, оплаты и безопасности деталей, которые вы будете использовать через сервисы Apple.
Независимо от того, где вы создаете свой идентификатор Apple, просто не забудьте использовать тот же один для входа в каждое яблоко службе. Таким образом, вы можете получить доступ и управлять всем с одного аккаунта и пароль.
Магазин в наличии и могут варьироваться в зависимости от страны или региона.
Создать при настройке устройства
При настройке на вашего нового iPhone, iPad или iPod touch, вы может быть предложено ввести свой идентификатор Apple и пароль. Если у вас нет идентификатора Apple, вы можете создать новый:
- Нажмите Забыли пароль или у вас нет идентификатора Apple.
- Нажмите, чтобы создать бесплатный идентификатор Apple. Вы также можете настроить его позже в настройках.
- Выберите свой день рождения и введите свое имя. Нажмите «Далее».
- Коснитесь использовать свой текущий адрес электронной почты, или нажмите кнопку Получить бесплатный адрес электронной почты iCloud.
Использовать App магазин на вашем iPhone, iPad или iPod
- Откройте магазин приложений и нажмите .
- Нажмите Создать новый идентификатор Apple. Если вы не видите эту опцию, убедитесь, что вы вышли из iCloud.
- Введите адрес электронной почты, пароль и выбрать страну или регион, который совпадает с адресом выставления счетов для оплаты. Предоставленный вами адрес электронной почты будет ваш новый идентификатор Apple.*
- Ознакомьтесь с правилами и условиями и политикой конфиденциальности Apple, затем выберите согласиться с условиями и условия. Нажмите «Далее».
- Введите имя и дату рождения, затем нажмите, чтобы подписаться на обновления от Apple, если вы хотите. Это держит вас в курсе последних новостей, программного обеспечения, продуктов и сервисов от Apple. Нажмите «Далее».
- Введите вашей кредитной карты и платежную информацию, а затем нажмите Далее. Вы также можете выбрать ни один, и что делать, если » нет » не отображается или его невозможно выбрать. Вы не будете платить, пока вы делаете покупки. Вы можете изменить или удалить ваши платежные реквизиты позднее.
- Подтвердите свой номер телефона. Это может помочь подтвердить вашу личность и восстановить аккаунт при необходимости. Нажмите «Далее».
- Проверьте вашу электронную почту для проверки электронной почты от Apple и следуйте инструкциям, чтобы подтвердить свой адрес электронной почты. Узнайте, что делать, если вам нужно настроить электронную почту на вашем iPhone, iPad или iPod.
После того как вы подтвердите свой адрес электронной почты, вы можете использовать ваш Apple ID для входа в iTunes Store, в магазине приложений и других услуг компании Apple, такие как iCloud.
Использовать iTunes на вашем Mac или PC
- Откройте программу iTunes. Убедитесь, что у вас последняя версия.
- В строке меню в верхней части экрана Вашего компьютера или в верхней части окна iTunes, выберите «магазин» > «войти». Нажмите кнопку Создать новый идентификатор Apple.
- Прочитал и согласен с условиями и политикой конфиденциальности Apple.
- Заполните форму, чтобы создать ваш новый идентификатор Apple. Предоставленный вами адрес электронной почты будет ваш новый идентификатор Apple. Данная форма также включает вопросы безопасности для вашей защиты.
- После того как вы заполнили форму, нажмите кнопку Продолжить. Если вы видите сообщение, что адрес электронной почты вы ввели уже связан с Apple, идентификатор, выполните эти инструкции для использования существующего идентификатора Apple, вместо.
- Введите вашей кредитной карты и платежную информацию, а затем нажмите кнопку Продолжить. Вы также можете выбрать ни один, и что делать, если » нет » не отображается или его невозможно выбрать. Мы будем взимать только тогда, когда вы делаете покупку. Вы можете изменить или удалить ваши платежные реквизиты позднее.
- Проверьте вашу электронную почту для проверки электронной почты от Apple и следуйте инструкциям, чтобы подтвердить свой адрес электронной почты.
После того как вы подтвердите свой адрес электронной почты, вы можете использовать ваш новый идентификатор Apple для входа в iTunes Store и другие сервисы Apple, такие как iCloud.
Используйте веб-браузер
Если вам нужно создать идентификатор Apple на вашем устройстве, включая устройства Android или Apple ТВ — как правило, вы можете следовать инструкциям при настройке устройства или сервиса Apple впервые. Если у вас возникли проблемы, попробуйте использовать следующие шаги, чтобы создать свой идентификатор Apple в интернете.
- Перейти на яблоко идентификатор учетной записи и нажмите кнопку Создать свой идентификатор Apple.
- Введите ваше имя, дата рождения, адрес электронной почты, пароль, и выберите страну или регион, который совпадает с адресом выставления счетов для оплаты. Предоставленный вами адрес электронной почты будет ваш новый идентификатор Apple.*
- Выберите вопросы безопасности, а затем установите флажки, чтобы подписаться на обновления от Apple, если вы хотите. Это держит вас в курсе последних новостей, программного обеспечения, продуктов и сервисов от Apple.
- Нажмите Кнопку «Продолжить».
После того как вы создать свой Apple ID на веб-страницы, вы можете обновить с яблочным высокий уровень охранная система двухфакторной аутентификации, если вы имеете право. После того как вы подтвердите свой адрес электронной почты, вы можете использовать ваш новый идентификатор Apple для входа в iTunes Store и другие сервисы Apple, такие как iCloud.
* В материковом Китае, вам может потребоваться, чтобы обеспечить +86 номер телефона для вашего идентификатора Apple. Позже вы можете изменить количество, или изменить страну/регион в место, которое не требует его. Этот номер используется только для целей проверки.
Дата Публикации: 10 Апреля 2019
Источник
Как создать Apple ID без кредитной карты, два способа

Идентификатор Apple ID необходим всем владельцем яблочных устройств. Без него невозможно скачать приложение или музыку, приобрести фильм или книгу, а также воспользоваться сетевым сервисом iCloud. Кроме этого с помощью Apple ID пользователи могут оформлять заказы на товары в розничных магазинах Apple.
В этом материале мы рассмотрим 2 способа как создать Apple ID без кредитной карты, а также опишем возможные ошибки при регистрации.
Стоит отметить, что сам процесс создания нового идентификатора достаточно прост. Пользователям нужно заполнить ряд полей и придумать пароль. Многих ставит в тупик необходимость вводить при регистрации данные платежной карты. Этот шаг нужен для совершения покупок в iTunes Store. Но при желании пользователи могут не заполнять этот пункт. Для этого нужно пойти на небольшую хитрость.
Создать Apple ID можно 2 способами – с мобильного устройства или с помощью iTunes. Однако сразу хотим выделить несколько ключевых особенностей:
- При регистрации обязательно указывать существующий E-mail. В дальнейшем на него придет ссылка для завершения регистрации.
- Apple не позволяет регистрировать Apple ID до 13 лет. Кроме этого для пользователей, не достигших 18 лет, действуют некоторые ограничения.
Кстати, регистрация в App Store требует тех же действий, и многие путают эти понятия. Просто в данном случае, ID создается автоматически. Но зарегистрироваться в App Store можно и уже с готовым Apple ID.
Как создать Apple ID с iPhone
Здесь опишем способ создания Apple ID без кредитной карты. Если захотите потом делать покупки, карту всегда можно будет привязать.
Единственное, что необходимо – это подключение к сети интернет.
1. На мобильном устройстве нужно открыть приложение App Store.
2. Перейдите в раздел «Топ чарты» и выберите для скачивания любое бесплатное приложение.
3. Появится окошко «Ввод» где нужно выбрать «Создать Apple ID».
4. Выберите регион и нажмите клавишу Далее.
5. Здесь нужно понять и простить политику конфиденциальности Apple.
6. Заполните данные о себе (E-mail, пароль, ответы на секретные вопросы и т.д) и нажмите клавишу Далее.
Нюансы при регистрации:
- Пароль для Apple ID должен обязательно содержать не менее 8 символов.
- Пароль должен содержать цифры (1,2,3,4,5,6,7,8,9).
- Пароль должен содержать маленькие буквы (строчные).
- Пароль должен содержать большие буквы (ЗАГЛАВНЫЕ).
7. Если вы все сделали правильно, то у вас в платежных данных будет пункт нет. Выберите его.
Если пункт «нет» не доступен — проверьте региональные настройки. Если вы указываете российский адрес, то убедитесь, что в «Настройки — Основные — Язык и регион» в «Регион» у вас установлен «Россия». Смените регион при необходимости.
8. Нажмите на кнопку создать Apple ID.
9. Дождитесь письма со ссылкой подтверждения регистрации.
10. Перейти по ссылке в письме и закончить регистрацию нового Apple ID.
Как создать Apple ID с компьютера, программой iTunes
Здесь инструкция как создать Apple ID без кредитной карты с помощью iTunes.
1. Скачайте и установите iTunes. Скачать яблочный медиакомбайн можно на официальном сайте Apple.
2. Запустите приложение и перейдите в верхнем меню в «Учетная запись» -> «Войти».
3. В появившемся окне выберите «Создать новый Apple ID».
4. На следующей странице введите данные аккаунта: Email, пароль; выберите вашу страну, и отметьте галочкой согласие на принятие «Положения и условия мультимедийных сервисов Apple».
Нажмите кнопку «Продолжить».
5. В новом окне введите личные данные и задайте контрольные вопросы/ответы.
6. В методах оплаты отметьте пункт «нет», и введите данные: индекс, город, улицу, телефон.
7. Все вы успешно зарегистрировали Apple ID.
Если пункт «нет» не доступен — проверьте региональные настройки. Если вы указываете российский адрес, то убедитесь, что в правом нижнем углу программы флаг России. Нажав на иконку флага можно сменить регион на нужный.
Источник