Можно ли создать айди без карты
Содержание статьи
Как создать Apple ID без кредитной карты — Полное Руководство
Скорее всего вы уже не раз слышали словосочетание Apple ID. И, наверное, даже знаете о чем идет речь! Или нет? Тогда проверьте свои карманы, и если там найдется iPhone (или iPad, iPod) тогда вы просто обязаны прочитать эту статью до конца и сделать все как здесь написано.
И это НЕ очередное «bla-bla-bla…», а я на полном серьезе говорю, что информация в этой статье является очень важной и почти стратегической при настройке вашего iУстройства. Итак, сегодня я расскажу как создать Apple ID без ввода данных кредитной карты и настроить ваш iPhone/iPad для полноценной работы.
- Если у вас отсутствует пункт «НЕТ» на странице способа оплаты — читайте эту статью
- Если вы хотите заменить Apple ID на Б/У iPhone или iPad — читайте эту статью
- Если на ваш не приходит письмо для подтверждения Apple ID — читайте эту статью
- Если вы хотите сбросить (изменить) пароль Apple ID — читайте эту статью
- «Для получения помощи обратитесь в службу поддержки iTunes» — читайте эту статью
- На iPhone активирован iCloud Activation Lock — читайте эту статью
- В настройках моего iPhone чужой Apple ID — Что делать?
- На этом iPhone активировано предельное количество учетных записей… — читай здесь
- Как отвязать iPhone от Apple ID бывшего хозяина — читайте эту статью
Что такое Apple ID
Apple ID — это учетная запись, которая дает возможность пользоваться всеми сервисами экосистемы Apple. На самом деле Apple ID это связка + пароль, которые вы указываете при регистрации учетной записи.
Имея такую связку, вы можете покупать приложения в AppStore, покупать медиа контент в iTunes, пользоваться сервисом Find my iPhone, синхронизировать почту, контакты, заметки и прочее в облачном хранилище iCloud.
И вообще, куда бы вы не сунулись со своим iPhone, вас везде будут спрашивать Apple ID (даже в Apple Store, представьте себе).
Создать Apple ID можно несколькими способами. Все зависит от типа устройства находящегося в ваших руках. В этой статье мы рассмотрим два основных пути создания Apple ID:
- на iOS устройстве (iPhone, iPad, etc.)
- на компьютере с установленной программой iTunes (MAC или PC)
Очень часто новые пользователи iPhone попадают в ситуацию, когда в магазине (где продали iPhone) за 500 рублей оказывают услугу по регистрации Apple ID. При этом не всегда сообщают пароль, что является кощунством. Я надеюсь, вы не попали в такую ситуацию? И слава Богу!
ЗАРЕГИСТРИРОВАТЬ УЧЕТНУЮ ЗАПИСЬ ВЫ СМОЖЕТЕ САМИ СОВЕРШЕННО БЕСПЛАТНО.
А теперь поехали! Все у вас получится!
Создаем Apple ID на iPhone (iPad, iPod) без карты
Если вы только что приобрели новенький сверкающий iPhone (iPad), то при первом включении вас попросят ввести данные своего Apple ID. Если у вас его еще нет, то на данном этапе лучше ничего не вводить, и просто кликнуть «Пропустить этот шаг» (маленькими буквами по центру экрана).
Теперь у вас в руках должен быть активированный рабочий iPhone.
Для того чтобы создать Apple ID без банковской карты выполните следующее:
ШАГ 1 — ЭТОТ ПУНКТ САМЫЙ ВАЖНЫЙ!!! Запускаем приложение AppStore на iPhone и из нижнего меню выбираем «Топ-чарты». Кликаем вверху на вкладке «Бесплатные».
Отобразятся наиболее популярные бесплатные приложения. Выбираем любое понравившееся и кликаем по соответствующей кнопке ЗАГРУЗИТЬ, а потом по УСТАНОВИТЬ. Именно это действие в дальнейшем даст нам возможность зарегистрировать Apple ID без банковской карты.
ШАГ 2 — В появившемся окошке выбираем «Создать Apple ID» (Create Apple ID).
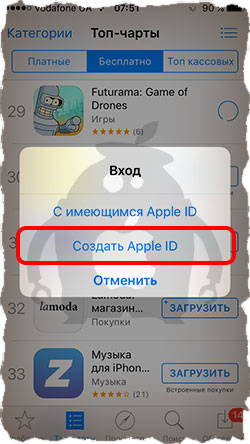
ШАГ 3 — Страна или Регион. Выбираем Россия (даже если вы проживаете в Украине, советую выбрать Россию из-за большего количества приложений в AppStore).
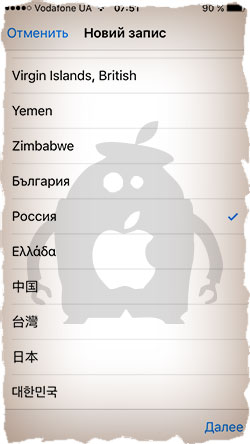
ШАГ 4 — Положения и условия конфиденциальности Apple. Принимаем и подтверждаем.
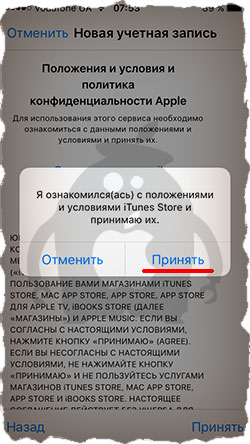
ШАГ 5 — Новая учетная запись. Заполняем страницу полностью: (это должен быть рабочий адрес электронной почты, т.к. на него прийдет письмо для подтверждения), пароль (должен быть минимум 8 символов и содержать хотя-бы одну заглавную и прописную буквы, а также цифру).
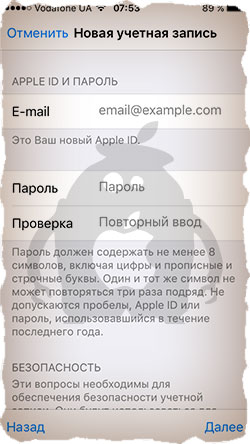
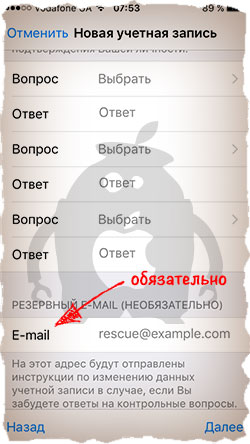
Заполните контрольные вопросы безопасности и запишите где-нибудь ответы на них (поверьте мне, вы их забудете). ОБЯЗАТЕЛЬНО введите еще один из ваших электронных адресов в поле РЕЗЕРВНЫЙ . На этот адрес будут высылаться письма для сброса пароля или секретных вопросов. Также не забудьте ввести правильную дату своего рождения.
ШАГ 6 — Сведения об оплате. Вот именно здесь у многих возникает ступор. Если вы начали создавать Apple ID каким либо путем отличным от описанного в Шаге 1, вы не увидите здесь пункта «Нет» и вам будут доступны только три типа карт на выбор.
Но так как мы изначально запросили установку бесплатного приложения, система дает нам возможность создать Apple ID без карты.
Номер Подарочной карты iTunes вводить не обязательно.
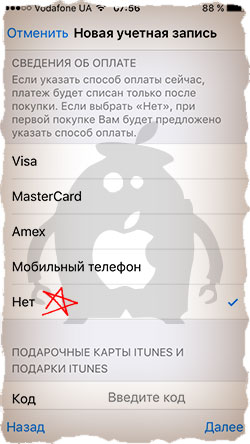

Выбираем пункт «Нет» (если вы не хотите покупать приложения за деньги, конечно). Даже если вы отказываетесь вводить детали вашей карты, вас все-равно попросят ввести Приветствие, Фамилию, Имя, Адрес и т.п. !!!ВСЕ ПОЛЯ ЗАПОЛНЯЮТСЯ АНГЛИЙСКИМИ БУКВАМИ!!!
Настоящие данные вводить вас никто не заставляет, но вот почтовый индекс должен быть более менее реальным. Для России почтовый индекс вводится в формате 123456 (шесть цифр), для Украины — 12345 (пять цифр).
ШАГ 7 — Проверка учетной записи. После того как вы нажмете кнопку Далее, регистрация Apple ID будет фактически завершена. Последнее, но НЕ МЕНЕЕ ВАЖНОЕ действие, это подтверждение вашего .
Перейдите в свой почтовый ящик и найдите письмо с названием «Apple — Необходимо подтвердить Apple ID«, кликните по «Подтвердить сейчас >» внутри письма.
Поздравляю! Теперь у вас есть свой собственный Apple ID, который вы сможете использовать в AppStore, iTunes и других яблочных сервисах.
Создаем Apple ID на компьютере (MAC или PC) без карты
Изначально оговоримся что у вас уже должна быть установлена программа iTunes. Если нет, скачиваем ее отсюда и устанавливаем на свой компьютер.
ШАГ 1 — Запускаем iTunes. В верхнем правом углу окна кликаем по App Store. Находим в магазине приложений что-нибудь бесплатное, например игру. Я еще раз НАСТАИВАЮ что ПРИЛОЖЕНИЕ ДОЛЖНО БЫТЬ ОБЯЗАТЕЛЬНО БЕСПЛАТНЫМ, — это очень важно!
Нажимаем кнопку Загрузить и в появившемся окошке выбираем Создать Apple ID (Create Apple ID).
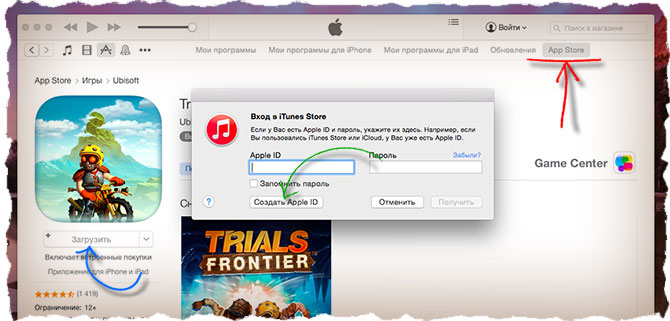
ШАГ 2 — Далее последуют стандартные шаги регистрации:
- Приветствие
- Принятие Условий конфиденциальности (ставим галочку и нажимаем Продолжить)
- Заполнение Сведений об Apple ID (, пароль, секретные вопросы, дата рождения…)
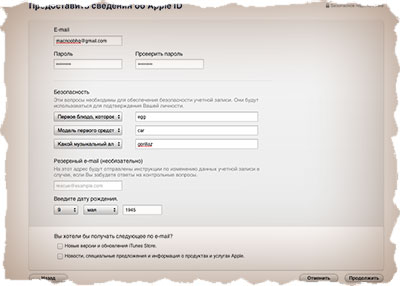
Выбор способа оплаты (в нашем случае выбираем Нет). Заканчиваем регистрацию кликнув по кнопке Создать Apple ID.
ШАГ 3 — Заходим в электронный ящик, указанный ранее и подтверждаем свой , кликнув по ссылке в последнем письме от компании Apple.
Это все! А вы думали будет сложнее?
Как отвязать банковскую карту от учетной записи Apple ID
Я уверен, что многие пользователи при регистрации Apple ID, не обнаружив пункта «Нет» в списке Способ оплаты, были вынуждены ввести данные своей кредитной карты. Ничего страшного в этом нет, если конечно пользоваться устройством будет сознательный человек.
Так один мой товарищ приобрел для своего ребенка iPad, и, естественно, при первой регистрации Apple ID указал номер карты. Он предусмотрительно создал виртуальный счет VISA Internet в долларах с нулевым балансом.
Не положив на счет ни цента, он думал что ребенок не сможет ничего потратить. Но к его удивлению дочка буквально сразу начала скупать музыку в iTunes и ей это каким-то чудом вполне удавалось.
Все дело в том что Apple, принимая данные вашей карты, проверяет их достоверность, но ни в коем случае не доступный баланс. При совершении покупки в iTunes или AppStore, вам сразу предоставят доступ к покупаемому контенту, но деньги снимут позже (бывает даже через пару дней).
Так случилось и в случае моего друга. Его дочурка накупила песен, а счет ей выставили 2 дня спустя. В результате чего Apple ID был заблокирован до погашения долга.
Вывод из этой истории можно сделать один — «пластик» детям не игрушка. Если вы все-таки указали данные своей пластиковой карты при регистрации Apple ID, не стоит расстраиваться. Этот момент можно очень легко исправить.
Для того, чтобы отвязать банковскую карту от Apple ID вам необходимо на iPhone (iPad):
- Перейти в Настройки > iTunes Store, App Store > кликнуть по Apple ID:ваш
- В появившемся окошке нажать Просмотреть Apple ID
- Перейти в Payment rmation и в конце списка Payment Type выбрать None
Отключив кредитную карту от Apple ID, вы уже не сможете покупать платные приложения и музыку, но ничто не мешает вам скачивать бесплатный контент. Если вашим устройством периодически пользуются дети, то это идеальный вариант.
Сегодня мы вместе создали новый аккаунт Apple ID, который вы будете использовать при скачивании программ и игр в AppStore, а также во всех остальных местах где оно того требует.
Подключать карту или нет — решать вам, но помните что можно легко залезть в долги, если устройством будет пользоваться не очень «далекий» человек. Если мы вам помогли — поделитесь решением с друзьями.
Подписывайтесь на наш Telegram, VK, , Instagram.
Источник
Как создать Apple ID без кредитной карты, два способа

Идентификатор Apple ID необходим всем владельцем яблочных устройств. Без него невозможно скачать приложение или музыку, приобрести фильм или книгу, а также воспользоваться сетевым сервисом iCloud. Кроме этого с помощью Apple ID пользователи могут оформлять заказы на товары в розничных магазинах Apple.
В этом материале мы рассмотрим 2 способа как создать Apple ID без кредитной карты, а также опишем возможные ошибки при регистрации.
Стоит отметить, что сам процесс создания нового идентификатора достаточно прост. Пользователям нужно заполнить ряд полей и придумать пароль. Многих ставит в тупик необходимость вводить при регистрации данные платежной карты. Этот шаг нужен для совершения покупок в iTunes Store. Но при желании пользователи могут не заполнять этот пункт. Для этого нужно пойти на небольшую хитрость.
Создать Apple ID можно 2 способами — с мобильного устройства или с помощью iTunes. Однако сразу хотим выделить несколько ключевых особенностей:
- При регистрации обязательно указывать существующий . В дальнейшем на него придет ссылка для завершения регистрации.
- Apple не позволяет регистрировать Apple ID до 13 лет. Кроме этого для пользователей, не достигших 18 лет, действуют некоторые ограничения.
Кстати, регистрация в App Store требует тех же действий, и многие путают эти понятия. Просто в данном случае, ID создается автоматически. Но зарегистрироваться в App Store можно и уже с готовым Apple ID.
Как создать Apple ID с iPhone
Здесь опишем способ создания Apple ID без кредитной карты. Если захотите потом делать покупки, карту всегда можно будет привязать.
Единственное, что необходимо — это подключение к сети интернет.
1. На мобильном устройстве нужно открыть приложение App Store.
2. Перейдите в раздел «Топ чарты» и выберите для скачивания любое бесплатное приложение.
3. Появится окошко «Ввод» где нужно выбрать «Создать Apple ID».
4. Выберите регион и нажмите клавишу Далее.
5. Здесь нужно понять и простить политику конфиденциальности Apple.
6. Заполните данные о себе (, пароль, ответы на секретные вопросы и т.д) и нажмите клавишу Далее.
Нюансы при регистрации:
- Пароль для Apple ID должен обязательно содержать не менее 8 символов.
- Пароль должен содержать цифры (1,2,3,4,5,6,7,8,9).
- Пароль должен содержать маленькие буквы (строчные).
- Пароль должен содержать большие буквы (ЗАГЛАВНЫЕ).
7. Если вы все сделали правильно, то у вас в платежных данных будет пункт нет. Выберите его.
Если пункт «нет» не доступен — проверьте региональные настройки. Если вы указываете российский адрес, то убедитесь, что в «Настройки — Основные — Язык и регион» в «Регион» у вас установлен «Россия». Смените регион при необходимости.
8. Нажмите на кнопку создать Apple ID.
9. Дождитесь письма со ссылкой подтверждения регистрации.
10. Перейти по ссылке в письме и закончить регистрацию нового Apple ID.
Как создать Apple ID с компьютера, программой iTunes
Здесь инструкция как создать Apple ID без кредитной карты с помощью iTunes.
1. Скачайте и установите iTunes. Скачать яблочный медиакомбайн можно на официальном сайте Apple.
2. Запустите приложение и перейдите в верхнем меню в «Учетная запись» -> «Войти».
3. В появившемся окне выберите «Создать новый Apple ID».
4. На следующей странице введите данные аккаунта: , пароль; выберите вашу страну, и отметьте галочкой согласие на принятие «Положения и условия мультимедийных сервисов Apple».
Нажмите кнопку «Продолжить».
5. В новом окне введите личные данные и задайте контрольные вопросы/ответы.
6. В методах оплаты отметьте пункт «нет», и введите данные: индекс, город, улицу, телефон.
7. Все вы успешно зарегистрировали Apple ID.
Если пункт «нет» не доступен — проверьте региональные настройки. Если вы указываете российский адрес, то убедитесь, что в правом нижнем углу программы флаг России. Нажав на иконку флага можно сменить регион на нужный.
Источник
Как создать Apple ID без кредитной карты
Загрузить PDF
Загрузить PDF
Из этой статьи вы узнаете, как создать учетную запись Apple ID без необходимости вводить какую-либо информацию о методах платежа. Это можно сделать на веб-сайте Apple ID или в iTunes, или на iPhone/iPad. Учетные записи Apple ID используются для входа в приложения Apple, смартфоны, планшеты и компьютеры.
На веб-сайте Apple ID
1
Откройте сайт Apple ID. Перейдите на страницу https://appleid.apple.com/. Откроется страница авторизации.
- Если открылась страница текущего аккаунта Apple ID, выйдите из него.
2
Щелкните по Создать Apple ID. Это ссылка в верхнем правом углу страницы. Откроется страница «Создание Apple ID».
3
Введите информацию об Apple ID. Заполните следующие поля:
- «имя» и «фамилия»: введите свои имя и фамилию;
- «дата рождения»: введите дату своего рождения в формате «дд.мм.гггг».
- «name@example.com»: введите адрес электронной почты, который вы хотите использовать для своего Apple ID. Нельзя использовать адрес электронной почты, который связан с вашим другим Apple ID.
- «пароль» и «подтвердите пароль»: дважды введите пароль, который вы хотите использовать для своего Apple ID.
4
Выберите контрольные вопросы. Откройте меню «Контрольный вопрос», выберите в нем вопрос, а затем введите ответ в текстовом поле «ответ».
- Повторите эти действия с двумя оставшимися контрольными вопросами.
5
Прокрутите вниз и введите код безопасности. Введите символы, отображаемые на сером фоне, в текстовом поле справа от них.
- Если вам не удается прочесть код, нажмите «Новый код», чтобы создать другой код безопасности.
6
Щелкните по Продолжить. Эта кнопка находится внизу страницы.
7
Получите код подтверждения адреса электронной почты. Откройте свой почтовый ящик, который связан с адресом электронной почты, указанным вами при создании Apple ID, откройте письмо с темой «Verify your Apple ID address» (Подтвердите адрес электронной почты Apple ID) и найдите в письме шестизначный код.
8
Введите код. Введите шестизначный код в соответствующее поле на сайте Apple ID.
- Пробелы не вводите.
9
Щелкните по Продолжить. Эта кнопка находится в нижнем правом углу окна. Если вы ввели верный код, будет создана учетная запись Apple ID.
На iPhone
1
Выйдите из текущего Apple ID. Если у вас еще нет Apple ID, пропустите этот шаг. Чтобы выйти:
- запустите приложение «Настройки» ;
- нажмите на свое имя в верхней части страницы;
- прокрутите вниз и нажмите «Выйти»;
- введите пароль Apple ID, чтобы подтвердить свои действия.
2
Откройте App Store
. Нажмите на синий значок с белой буквой «А». Теперь можно создать новый идентификатор Apple ID. [1]
3
Коснитесь Приложения. Эта вкладка находится в нижней части экрана.
4
Нажмите Загрузить у любого бесплатного приложения. Появится всплывающее окно.
5
Коснитесь Создать новый Apple ID. Эта опция находится во всплывающем окне. Откроется форма создания Apple ID.
6
Введите информацию об Apple ID. Заполните следующие поля:
- «Электронный адрес»: введите адрес электронной почты, который вы хотите использовать для своего Apple ID;
- «Пароль»: введите пароль к своей учетной записи Apple ID;
- «Подтверждение»: еще раз введите пароль.
- Передвиньте ползунок у «Принимаю» в положение «Включить» .
- Нажмите «Далее» в верхнем правом углу экрана.
7
Введите личную информацию. Заполните следующие поля:
- «Обращение»: выберите «Господин» или «Госпожа»;
- «Имя»: введите свое имя;
- «Фамилия»: введите свою фамилию;
- «Дата рождения»: введите дату своего рождения в формате «дд.мм.гггг».
8
Выберите контрольные вопросы. Коснитесь поля «Вопрос», нажмите на вопрос, который вы хотите использовать, а затем нажмите «Ответ» и введите свой ответ.
- Это нужно сделать для всех трех контрольных вопросов.
9
Нажмите Далее. Эта опция находится в правом верхнем углу экрана.
10
Коснитесь Нет. Эта опция находится в группе опций «Методы оплаты». Таким образом, вам не придется вводить информацию о методах платежа.
11
Введите свою платежную информацию. Введите имя и фамилию, адрес, страну и номер телефона.
12
Коснитесь Далее.
13
Получите код подтверждения адреса электронной почты. Откройте свой почтовый ящик, который связан с адресом электронной почты, указанным вами при создании Apple ID, откройте письмо с темой «Verify your Apple ID address» (Подтвердите адрес электронной почты Apple ID) и найдите в письме пятизначный код.
14
Введите код. Нажмите на текстовое поле «Код», а затем введите пятизначный код.
15
Коснитесь Подтвердить. Эта кнопка находится в правом верхнем углу экрана.
16
Нажмите Продолжить, когда появится запрос. Если вы ввели верный код, будет создан идентификатор Apple ID.
В iTunes
1
Откройте iTunes на компьютере. Нажмите на белый значок с разноцветной музыкальной нотой.
- Если появится запрос на обновление, нажмите «Обновить iTunes», дождитесь завершения процесса обновления, а затем перезагрузите компьютер (если будет предложено).
2
Выйдите из текущего Apple ID. Пропустите этот шаг, если вы не авторизовались в Apple ID в программе iTunes. Чтобы выйти:
- нажмите «Учетная запись» в верхней части экрана;
- нажмите «Выйти» в выпадающем меню.
3
Щелкните по вкладке Магазин. Она находится в верхней части окна iTunes.
4
Откройте меню Музыка. Это меню со значком ноты находится в верхней левой части окна iTunes.
5
Щелкните по Телешоу. Эта опция находится в меню «Музыка». Отобразится список фильмов и телешоу.
6
Нажмите Бесплатные выпуски телешоу. Это серая ссылка в правой части страницы iTunes. Откроется список телешоу с бесплатными выпусками.
7
Выберите телешоу. Нажмите на телешоу с бесплатными выпусками. В списке можно выбрать любое телешоу, потому что у каждого из них есть хотя бы один бесплатный выпуск.
8
Нажмите Загрузить. Эта кнопка находится справа от названия бесплатного выпуска. Откроется всплывающее окно.
9
Щелкните по Создать новый Apple ID. Вы найдете эту опцию в нижнем левом углу всплывающего окна.
10
Введите информацию об Apple ID. Заполните следующие поля:
- «Электронный адрес»: введите адрес электронной почты, который вы хотите использовать для своего Apple ID; нельзя использовать адрес электронной почты, который связан с вашим другим Apple ID;
- «Пароль»: введите пароль к своей учетной записи Apple ID;
- «Подтверждение»: еще раз введите пароль.
11
Установите флажок у «Продолжить». Эта опция находится в нижней части страницы.
12
Щелкните по Продолжить. Вы найдете эту кнопку в нижней части страницы.
13
Введите свою личную информацию. Введите следующую информацию:
- «Обращение»;
- «Имя»;
- «Фамилия»;
- «Дата рождения».
14
Выберите контрольные вопросы. Откройте меню «Контрольный вопрос», выберите вопрос, а затем введите ответ в текстовом поле.
- Это нужно сделать для всех трех контрольных вопросов.
15
Щелкните по Продолжить. Эта опция находится в нижней части страницы.
16
Нажмите Нет. Эта опция находится в правой части списка методов оплаты, который расположен в верхней части страницы. Если данной опции нет, вы не сможете создать идентификатор Apple ID, не указав способ оплаты, по одной из следующих причин:[2]
- Вы находитесь не в той стране: если вы находитесь в стране, отличной от той, в которой зарегистрирована ваша программа iTunes, вы не увидите опцию «Нет»;
- Вы не вышли из iTunes: если вы забыли выйти из текущей учетной записи Apple ID, вы не сможете выбрать опцию «Нет»;
- У вас есть неоплаченный товар в iTunes: необходимо указать способ оплаты, если вы приобрели товар, но еще не оплатили его.
17
Введите свою платежную информацию. Введите следующие данные:
- «Имя»;
- «Адрес»;
- «Номер телефона».
18
Щелкните по Продолжить. Эта кнопка находится внизу страницы.
19
Получите код подтверждения адреса электронной почты. Откройте свой почтовый ящик, который связан с адресом электронной почты, указанным вами при создании Apple ID, откройте письмо с темой «Verify your Apple ID address» (Подтвердите адрес электронной почты Apple ID) и найдите в письме пятизначный код.
20
Введите код. Введите пятизначный код в строке посередине окна iTunes.
21
Коснитесь Подтвердить. Эта кнопка находится внизу окна. Появится всплывающее окно.
22
Введите свой пароль Apple ID, когда появится запрос. Если вы ввели верный код, вам будет предложено ввести пароль Apple ID. Вы войдете в свой аккаунт Apple ID.
Советы
- В качестве метода оплаты Apple ID можно использовать PayPal.
Предупреждения
- Нельзя скачать платное приложение или музыкальный файл без метода оплаты, указанного в вашем Apple ID.
Об этой статье
Эту страницу просматривали 9315 раз.
Была ли эта статья полезной?
Источник