Можно ли смартфон использовать в качестве микрофона для
Содержание статьи
Как превратить смартфон в микрофон (идеи и вопросы)
Всем привет. Я бы хотел поговорить о том как можно превратить смартфон в микрофон для компьютера. У меня есть несколько идей, некоторые из которых я уже пробовал применять.
Бывает так, что нужно сделать озвучку для какого-то видео, но качественного микрофона под рукой нет. Озвучивать на внутренний микрофон — это значит угробить видео. А вот качество записи на многие современные смартфоны очень даже приличное. Поэтому приходится записывать на смартфон, а затем переносить записи на компьютер.
Но удобства здесь мало. Если вы делаете дубляж, то постоянно приходится перезаписывать фрагменты, где нужно чтобы ваша речь была быстрее или медленнее. А это значит, что каждый неудачный раз вам нужно снова копировать файл записи со смартфона на комп. Я хочу этого избежать, то есть сделать так, чтобы запись сразу оказывалась на компе, как будто вы подключили настоящий микрофон.
Ниже я перечислю свои идеи, приведу их плюсы и минусы. Хотел бы услышать ваши комментарии о возможности их реализации.
1. Написать драйвер для Android смартфона, который бы представлял его окружающим устройствам как беспроводная гарнитура (с микрофоном).
2. Написать приложение для Android смартфона, которое будет забирать звук со встроенного микрофона и направлять его этому драйверу.
3. Выполнить поиск bluetooth устройств на компьютере, подключить «беспроводную гарнитуру».
4. Выбрать её на компе в качестве приоритетного микрофона.
5. Profit
Плюсы
Никаких манипуляций на компе. Не требует дополнительного АО для пользователя.
Минусы
Скорее всего нужен будет root на смартфоне
Мои комментарии и вопросы
1. Возможно ли создать такой драйвер? Мне кажется что да. Я видел что-то подобное для подключения DualShock 3 (bluetooth геймпад для Playion) к смартфону (Sixaxis Controller).
2. Будет ли задержка при передаче? Уверен, что да.
3. Будет ли передача происходить без потерь? Не знаю.
1. Создать переходник с TRS на TRRS (CTIA)
2. Создать аттенюатор line to mic (как его делать — обсудим в моём следующем видео)
3. Запустить приложение Mic To Speaker, выводящее звук со встроенного микрофона смартфона на динамик/аудиовыход смартфона.
4. Подключить смартфон к компьютеру через переходник с аттенюатором.
5. Выбрать на компе внешний микрофон как приоритетный.
5. Profit
Плюсы
Никаких манипуляций на компе.
Минусы
Требует дополнительное аппаратное обеспечение
Мои комментарии и вопросы
1. Возможно ли выводить определённые звуки (уведомления) на встроенный динамик, если вставлен штекер в аудио разъём?
2. Возможно ли записывать звук именно со внутреннего микрофона, если вдруг смартфон определит, что доступен внешний микрофон? Я думаю, что приложение само может выбрать с какого устройства брать звук (со встроенного либо со внешнего микрофона). Но чтобы не было лишних проблем, в смартфон лучше вставлять TRS штекер, а не TRRS.
1. Сделать программу (или что?), чтобы смартфон мог идентифицироваться USB хосту как аудиокарта (т. е. сообщить компу Pid:Vid, соответствующий какой-либо аудиокарте).
2. Написать приложение на Android, которое будет слать звук со встроенного микрофона на «аудиокарту».
3. Активировать подмену vid:pid и запустить приложение
4. Подключить смартфон к компу по usb
5. Выбрать на компе микрофон со внешней аудиокарты как приоритетный
6. Profit
Примечание: описанное не имеет отношения к USB Audio для android. Usb аудио позволяет подключать внешнюю звуковуху к смартфону. То есть звук со смартфона можно выводить на неё и вводить с неё на смартфон. Но нам нужно, чтобы сам смартфон выступал аудиокартой.
Плюсы
Никаких манипуляций на компе.
Минусы
Скорее всего нужен будет root на смартфоне
Дополнительные задержки на usb контроллерах
Мои комментарии и вопросы
1. Возможна ли подмена Vid:Pid или это можно сделать только аппаратно?
2. Возможно ли использовать usb_ModeSwitch для управления такой подменой с компа или же такие манипуляции можно делать только на смартфоне?
3. Хватит ли пропускной способности usb 2.0, чтобы нормально передавать звук? Здесь сказано, что максимальный теоретический рейт для high-speed usb — это 1,023,000 байт/сек.
1. Установить приложение, которое отправляет аудио поток со внутреннего микрофона по сети (я использовал Ip Webcam, но это несвободное по).
2. Пробросить сеть смартфона на комп через adb по usb (чтобы исключить wifi). Ip Webcam-gst может сделать это автоматически.
3. Получить доступ с компа к этому потоку.
4. Зарегистрировать в системе виртуальный микрофон. Завернуть в него получаемый http поток в качестве источника. [Нужно для универсальности. Хотя можно использовать записывалку, которая умеет сразу ловить такие потоки, например vlc или open broadcaster].
5. Выбрать на компе этот виртуальный микрофон как приоритетный
6. Profit
Плюсы
Не нужен root на смартфоне
Минусы
Требуется клиентское ПО для компьютера
Мои комментарии и вопросы
1. VLC имеет встроенную возможность захвата http потока, но имеет серьёзные неудобства при записи (по крайней мере в Gui). Как vlc может захватывать поток с помощью командной строки не разобрался. Может кто подскажет?
2. Ip Webcam-gst умеет регистрировать виртуальный микрофон, но не умеет использовать кодек, отличный от Wav. Кто разбирается в gstreamer конвейерах? Нужно собрать конвейер, который бы поддерживал бы Opus и aac.
3. Я видел приложение WoMic, которое реализует такой функционал. Оно требует Win или Mac. А на Linux я применял ipwebcam. Это несвободная программа. Я думаю, что лучше бы функционал ipwebcam (по аудио части) включить в KDE Connect. Я был бы рад, если кто-то мне с этим помог.
1. Написать драйвер (?) для компьютера, который бы представлял его окружающим устройствам как bluetooth аудио колонки.
2. Написать программу для компьютера, которая будет регистрировать виртуальный микрофон и направлять в него приходящий на «колонки» звук.
3. Запустить программу на компьютере и оставаться видимым bluetooth устройством.
4. Запустить приложение Mic To Speaker на смартфоне и подключить его к «беспроводным наушникам». (Я не проверял, можно ли изменять слив при работе этого приложения, но думаю что проблем быть не должно. Если будут проблемы, значит надо написать программу для android, которая будет направлять звук со встроенного микрофона на «bluetooth колонки»).
5. Выбрать на компьютере виртуальный микрофон как приоритетный.
6. Profit
Плюсы
Не нужен root на смартфоне
Минусы
Для одновременного нормального функционирования блютуса компа (например, для bluetooth клавиатуры) скорее всего понадобится дополнительный bt донгл. Я видел подобную ситуацию с dualshock драйвером для компа.
Мои комментарии и вопросы
Какой из всех предложенных вариантов обеспечит наименьшие задержки при передаче?
Только зарегистрированные пользователи могут участвовать в опросе. Войдите, пожалуйста.
Источник
Как сделать микрофон из телефона
Необходимость звукозаписи или голосового общения в современном мире возникает у большинства людей повседневно. Иногда нужно воспользоваться для этих целей компьютером. Вышедший из строя микрофон компьютера может доставить неудобство и нарушить планы. В таком случае есть возможность подключить телефон к ПК и использовать его. Этот подход может быть не очень удобным, особенно когда мобильный используется по назначению, но в качестве временного решения вполне сгодится. Для выполнения этой задачи существует несколько простых способов.
Как из телефона сделать микрофон с помощью программ
Разработчики андроид приложений знают о возникновении у пользователей подобных ситуаций. На Google Play Market вы без труда найдёте несколько хороших и простых в использовании программ. Среди самых популярных бесплатных приложений WO Mic и Микрофон от Gaz Davidson.
Подключение с помощью WO Mic
Популярность и количество скачиваний приложения говорит о том, что оно удовлетворяет запросы пользователей и хорошо справляется со своей задачей. Несомненным плюсом использования WO Mic является то, что передача аудиосигнала на ПК осуществляется любым из доступных способов: Bluetooth, Wi-Fi, USB. Само приложение весит совсем немного и очень просто в использовании. Чтобы использовать телефон в качестве микрофона необходимо:
- Найти на Play Market и скачать WO Mic на своё мобильное устройство.
- Скачать и установить эту программу на ПК. Это обязательно.
- Выбрать в настройках ПК версии («Settings» > «Transport») интерфейс передачи данных, который будет использован. Если был выбран Bluetooth, необходимо убедиться в том, что он активирован на обоих устройствах.
- После следует запустить программу на смартфоне и нажать кнопку соединения. Если всё сделано правильно, устройства обнаружат друг друга и останется только подтвердить соединение.
Microphone от Gaz Davidson
WO Mic не единственное приложение, которое способно решить данную задачу. Среди множества доступных следует также отметить такое, как «Микрофон». Его использование ещё проще, а начало работы намного быстрее. Единственно, что понадобится кроме самого приложения — симметричный аудиокабель с одинаковыми штекерами с обеих сторон. Подключение с помощью приложения Microphone происходит следующим образом:
- Скачайте в Google Play Store и установите программу на смартфон.
- Соедините оба устройства с помощью кабеля. Компьютер подключается через разъём для микрофона (отмечен розовым).
- Запустите приложение и можно начинать пользоваться телефоном, как микрофоном.
Этот способ является самым простым и всех существующих, если не считать того, что необходим специальный кабель, который не всегда есть под рукой.
ВНИМАНИЕ! Кроме WO Mic и Microphone, на платформе от Google вы найдёте большое количество подобного софта. Например, Live Microphone & Announcement Mic, Microphone Pro S и подобные.
Использование программ не всегда обязательно — есть и другие способы подключения.
Альтернативные способы использования телефона в качестве микрофона
Существует много различных способов подключения телефона к компьютеру и использования его в качестве микрофона. Для этих целей можно использовать все современные протоколы передачи данных: USB, Wi-Fi, Bluetooth. Но в любом случае такое решение нельзя назвать качественным и надёжным.
Среди альтернативных вариантов — подключение к телефону внешнего микрофона. Это позволит сделать передачу звука более чёткой и качественной. Воспользовавшись переходником для Jack и подключив к нему петличный микрофон, вы сможете добиться хорошего результата.
ВНИМАНИЕ! Проблема этого метода заключается в том, что не каждый смартфон способен записывать аудио с внешнего устройства. Многие модели продолжат приём звука со встроенного.
Для решения данной задачи подойдёт и подключение телефона через USB. В этом случае нужно будет в WO Mic установить настройку передачи данных в окне «Transport» в соответствующее положение. Это сделает из андроид смартфона временный микрофон, который будет использован программами на ПК.
Аналогично предыдущему способу возможно сделать подключение через Wi-Fi. В этом случае следует убедиться в том, что оба устройства соединены общей вай-фай сетью. Также потребуется в меню «Wi-Fi» > «Address» прописать внутренний IP телефона, который можно увидеть в настройках WO Mic.
Описанные в этой статье методы, несомненно, помогут решить проблему с поломанным на компьютере микрофоном. Но следует понимать, что качество звука в этом случае будет низким, а его передача происходит с большими задержками. Кроме того, это не очень удобно и такое использование телефона рекомендуется как временная мера, пока у вас не появится возможность купить новый микрофон или отремонтировать старый.
Источник
Как сделать микрофон из телефона?

Если срочно понадобится микрофон для звукозаписи либо общения с друзьями посредством ПК через какой-либо мессенджер, то для этой цели вполне можно использовать свою модель смартфона, пусть даже она будет не совсем новой. Подойдёт и Android, и iPhone. Нужно только установить для этого соответствующие программы на сопрягаемые устройства, а также определиться, чем можно соединить гаджет и ПК.
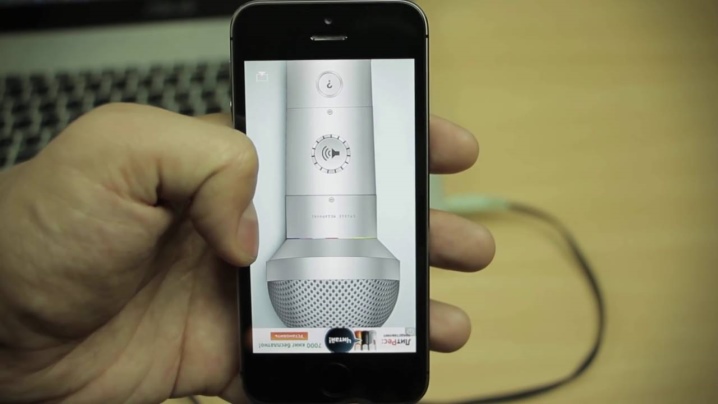
Необходимые программы
Чтобы можно было использовать мобильный телефон в качестве микрофона для компьютера, необходимо на гаджет установить мобильное приложение под названием WO Mic, а на ПК (кроме такого же приложения, но только десктопной версии) дополнительно понадобится специальный драйвер. Без драйвера программа WO Mic работать не сможет — компьютер её просто проигнорирует.
Приложение для гаджета нужно взять на Google Play, оно бесплатное. Заходим на ресурс, в поиск вписываем название приложения, в открывшихся результатах находим нужное и устанавливаем. Но для этого нужно, чтобы мобильник был подключён к сети интернет собственным провайдером или через Wi-Fi. Для компьютера с операционной системой Windows клиент WO Mic и драйвер для него загружается с официального сайта wirelessorange. com/womic.
Кстати, здесь же можно скачать и мобильные приложения для смартфонов Android или iPhone.
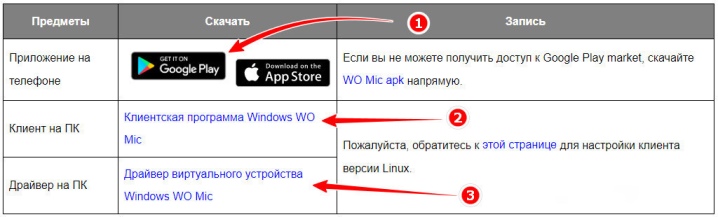
Загрузив на ПК файлы указанного программного обеспечения в отдельную папку, инсталлируйте их. Сначала займитесь, например, установкой WO Mic, а затем драйвера (Driver). При инсталляции придётся в мастере установки указать версию своей операционной системы, поэтому заранее побеспокойтесь об этом (случается, пользователь не ведает, какой текущей версией Windows пользуется в данный момент: то ли 7, то ли 8).
Стоит упомянуть и приложение «Микрофон», которое разработано пользователем под ником Gaz Davidson. Однако эта программа имеет меньшую функциональность, если сравнивать с WO Mic. Кроме того, она требует подсоединения телефона к компьютеру посредством специального кабеля AUX, имеющего на концах штеккеры. Один из них подсоединяется к разъёму mini Jack 3.5 мм мобильника, а другой — к разъёму для микрофона на ПК.
Как использовать телефон?
Для того чтобы сделать микрофон из своего мобильного устройства и использовать его при работе с ПК, оба устройства нужно связать между собой. Это делается одним из трёх способов:
- подключить телефон к ПК через USB;
- соединиться посредством Wi-Fi;
- сопряжением через Bluetooth.
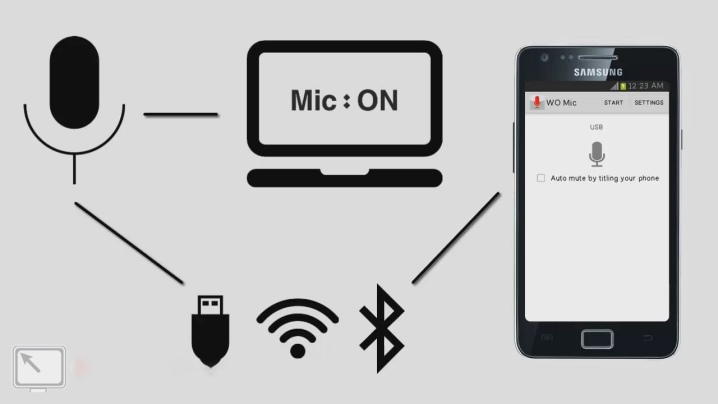
Рассмотрим эти варианты подробней.
Соединение через USB-кабель
- Соединяются телефон и компьютер кабелем USB. Современные смартфоны снабжаются зарядкой, кабель которой имеет 2 разных разъёма — один для присоединения к мобильнику, а другой — к гнезду ПК или вилке для розетки 220 В. Иначе легче купить всё-таки микрофон — в любом случае придётся идти в магазин. Или воспользоваться другими вариантами сопряжения гаджетов.
- На смартфоне открыть приложение WO Mic и войти в настройки.
- Выбрать опцию связи USB в подменю Transport options.
- Далее запустить WO Mic уже на компьютере и войти в главном меню в опцию Connect.
- Выбрать тип связи через USB.
- В мобильнике нужно: зайти в раздел настроек для разработчиков и включить режим отладки при использовании оборудования через USB.
- В завершение следует открыть на ПК опцию «Звук» и в качестве записывающего устройства по умолчанию установить микрофон WO Mic.
Сопряжение через Wi-Fi
- Запустить приложение WO Mic сначала на компьютере.
- В опции Connect отметить галочкой тип связи Wi-Fi.
- Далее выйти в интернет на мобильном устройстве от общей домовой сети (через Wi-Fi).
- Запустить приложение WO Mic в смартфоне и указать тип связи через Wi-Fi в его настройках.
- Ещё нужно будет в программе ПК указать IP-адрес мобильного устройства — после этого связь между гаджетами будет установлена. Можно опробовать новое устройство в качестве микрофона.
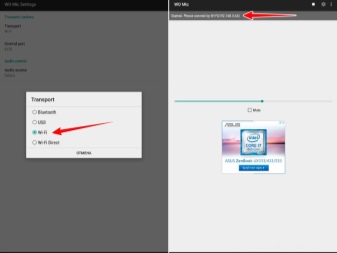
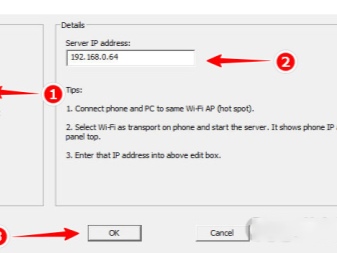
Соединение через Bluetooth
- На мобильном устройстве включить в работу Bluetooth.
- Активировать Bluetooth на компьютере (смотреть в правом нижнем углу экрана), нажав на значок устройства или добавив его на ПК в случае отсутствия.
- Начнётся процесс сопряжения двух устройств — телефона и компьютера. Возможно, компьютер потребует введения пароля. Этот пароль отобразится на экране мобильного устройства.
- Когда устройства соединятся между собой, может появиться уведомление об этом. Это зависит от версии Windows.
- Далее необходимо в приложении WO Mic ПК в меню Connect выбрать опцию Bluetooth, указать тип мобильника и кликнуть кнопку OK.
- Настроить звук микрофона в панели управления устройствами Windows.
Среди всех перечисленных способов самым лучшим по качеству звука является соединение смартфона и компьютера посредством USB-кабеля. Наихудшим вариантом по скорости и чистоте является сопряжение через Bluetooth.
В результате любого вышеприведённого варианта преображения телефона в микрофон, его спокойно можно использовать вместо обычного устройства для записи и передачи звуков (голоса, музыки) через мессенджеры или специальные программы, в том числе и встроенные в операционную систему ноутбуков.

Проверка
Разумеется, итог манипуляций с телефоном по преобразованию его в микрофонное устройство для компьютера следует проверить. В первую очередь проверяется работоспособность телефона в качестве микрофона. Для этого нужно войти через панель управления устройствами компьютера во вкладку «Звук» и нажать на кнопку «Запись». В открывшемся окне, если всё сделано правильно, должно находиться несколько видов микрофонных устройств, а среди них и новое — микрофон WO Mic. Отметьте его как действующее оборудование по умолчанию.
Затем скажите что-либо в мобильник. Напротив каждого микрофонного устройства имеются указатели уровня звука в виде штрихов. Если звук прошёл в компьютер от телефона, то указатель уровня звука из бледного преобразится в зелёный цвет. А насколько звук громкий, укажет количество позеленевших штрихов.
К сожалению, настройки некоторых функций у приложения WO Mic в бесплатной версии отсутствуют. Например, не оплатив опцию настройки громкости звука, регулировать его невозможно. Этот факт, конечно, является минусом программы для широкого круга пользователей.
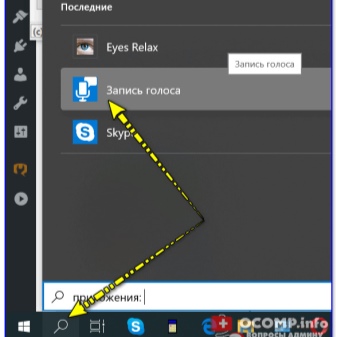
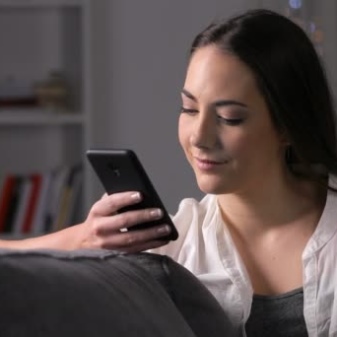
О том, как из телефона сделать микрофон, смотрите в следующем видео.
Источник
Как использовать телефон как микрофон для компьютера
Для общения в голосовых мессенджерах или записи роликов с последующей их публикацией в сети нужно иметь хороший микрофон. Приобрести записывающее устройство не проблема, но представьте ситуацию, когда внешний или интегрированный микрофон вдруг перестал работать, а вам нужно срочно обсудить с друзьями или коллегами важную тему в том же Skype. Срочно бежать за новым микрофоном? Совсем необязательно, потому что в качестве микрофона для компьютера можно использовать телефон.
Легко «превратить» телефон в микрофон для ПК позволяет универсальность мобильного устройства, но для реализации данной функции понадобится стороннее программное обеспечение. Желательным будет также наличие USB-кабеля для подключения гаджета к компьютеру, хотя можно обойтись и без него, выполнив сопряжение устройств по Bluetooth или Wi-Fi. В данном примере мы ведем речь о телефонах под управлением ОС Андроид, однако подобным функционалом наделены и смартфоны от Apple.
«Микрофон»
Наиболее простой способ сделать телефон микрофоном для компьютера — это воспользоваться приложением «Микрофон» от разработчика Gaz Davidson. Для подключения потребуется AUX-кабель с двумя штекерами на концах: один подключается к 3.5-мм разъему Mini Jack на мобильном устройстве, а второй — к разъему для микрофона на компьютере.

При этом Windows должна определить телефон как внешний микрофон. Запустите приложение, тапните по кнопке записи на телефоне и начинайте говорить. К недостаткам способа отнесем возможность появления эха, о чём разработчик честно предупреждает.

WO Mic
Теперь посмотрим, как подключить микрофон телефона к компьютеру с помощью еще одного бесплатного приложения WO Mic. Оно также предназначено для трансляции голоса со смартфона на компьютер, но при этом имеет более продвинутый функционал. Программа работает по принципу клиент-сервер, то есть вам нужно будет установить ее мобильную версию на телефон, а десктопную — на компьютер. Android-версию найдете в Google Play, клиент для Windows скачиваем с официального сайта wolicheng.com/womic. Помимо клиентской программы вам придется загрузить и установить драйвер виртуального устройства Windows WO Mic.

Использовать телефон как микрофон для компьютера лучше через USB, так как сигнал будет передаваться быстрее. Подключив смартфон по кабелю, откройте WO Mic на телефоне. Далее нажмите в правом верхнем углу кнопку в виде шестеренки и зайдите в настройки приложения. Выберите в «Transport options» желаемый способ связи — в данном случае USB.

Теперь запустите программу на компьютере, в главном меню выберите Connection — Connect и точно так же установите соединение по USB-кабелю. Чтобы начать использовать «микрофон», нажмите в мобильном приложении стрелку в виде треугольника.


В разделе настроек гаджета «Для разработчиков» у вас обязательно должна быть включена отладка по USB. Также нужно зайти в настройки записывающих устройств на компьютере и убедиться, что Микрофон WO Mic установлен в качестве устройства по умолчанию.


Если вы решите использовать телефон как микрофон для компьютера через Wi-Fi, процедура сопряжение будет несколько иной. В этом случае сначала необходимо запустить десктопный клиент и выбрать в меню Connection — Connect опцию Wi-Fi. Далее следует запустить соединение в мобильном приложении. Выданный локальный IP-адрес нужно ввести в поле десктопного клиента, после чего нажать «OK». В результате будет установлено соединение по сети, и вы сможете использовать телефон как микрофон.



Возможные проблемы и издержки
Не исключено, что при попытке подключения появится сообщение с требованием разблокировать (открыть) порт. В этом случае потребуется зайти в брандмауэр и создать для указанного порта разрешающее правило. Если вы решите использовать Bluetooth, приготовьтесь к тому, что аудиосигнал будет передаваться с задержкой или в низком качестве. Наконец, в условно бесплатном приложении WO Mic некоторые опции, в частности, изменение уровня громкости микрофона, станут доступны только после внесения определенного пожертвования в пользу разработчика.
Итоги
Теперь вы знаете, как из телефона сделать микрофон для компьютера, но не стоит забывать, что это всего лишь временное решение. Поскольку технические возможности встроенных в мобильные гаджеты микрофонов обычно ограничены, не стоит рассчитывать на получение качественного, глубокого и чистого звука. Обеспечить таковой могут только внешние микрофоны средней и высокой ценовой группы.
Источник