Можно ли с карты памяти поставить
Содержание статьи
Карта памяти в смартфоне: как вставить, форматирование, накопитель
 Каждый смартфон обладает памятью. Она нужна для хранения всего: фото, видео, контактов, приложений и системы. Без памяти работать ничего не будет. Чем больше памяти, тем лучше для пользователя, потому что помещается больше информации.
Каждый смартфон обладает памятью. Она нужна для хранения всего: фото, видео, контактов, приложений и системы. Без памяти работать ничего не будет. Чем больше памяти, тем лучше для пользователя, потому что помещается больше информации.
Сейчас самыми распространенными стандартами памяти являются 16 GB, 32 GB и 64 GB внутренней памяти смартфона. Бывает память ещё на 128 GB, 256 GB и даже 512 GB. Недавно компания Самсунг выпустила смартфон с 1 TB (1024 GB). Но такие объёмы недоступны большинству покупателей из-за своей цены. Поэтому взгляд падает на альтернативные способы увеличить память в смартфоне. Один из таких методов – установить карту памяти.
Что такое карта памяти?
Карта памяти – это физический носитель информации мини-формата. Она служит для хранения, передачи и чтения любых данных в смартфоне и не только. Карту памяти часто путают с флешками, однако это разные устройства. Они отличаются в первую очередь размерами, во-вторых, карты памяти предназначены для смартфонов, а флешки – для компьютеров. При этом и флешку и карту памяти можно установить куда угодно, главное иметь специальный разъем в устройстве или переходник.
Выглядит карта памяти как СИМ-карта. Она небольшая и легко помещается внутрь смартфона, из-за чего её и используют в гаджетах для расширения хранилища. Вот так выглядит любая карта памяти (Micro-SD), отличается только производитель и объем памяти:

На обратной стороне карты находятся контакты для подключения. Внутри может храниться любая информация, которую вы запишете. При этом карта может выступать в роли основного хранилища и с неё можно запускать приложения, игры и систему. Для этого нужно подключить карту памяти и настроить её.
Виды карт памяти
По внешнему виду карты памяти бывают только одного типа. Не путайте карту памяти с адаптером. Адаптер служит для подключения карты памяти к компьютерам, в нём нет информации. Выглядит адаптер как карта памяти, но значительно больше и шире неё. В одной из частей адаптера есть разъём, куда можно вставить карту, а зачем с помощью адаптера подключить ту к компьютеру.

Карты памяти отличаются только производителем, скоростью и типом. Сейчас почти все карты для смартфонов выпускаются по типу MicroSD. Ещё существуют более продвинутые типы SDHC, SDXC и так далее. Главным признаком при выборе карты памяти является её класс. Он указан на самой карте в виде цифры от 2 до 16 (возможно выше) в круге. Чем больше – тем лучше. Цифра означает количество передаваемых мегабайт в секунду. Например, цифра 2 означает 2 МБ/сек, цифра 16 – 16 МБ/сек. Самым оптимальным вариантом считается 10, такой класс в меру быстрый и относительно недорогой.

Как работает карта памяти?
Карта памяти может работать в двух положениях: в качестве съемного носителя или внутреннего хранилища телефона/планшета. Носитель позволяет передавать файлы с одного устройства на другое. В таком режиме карт памяти работает по умолчанию.
Внутреннее хранилище означает, что карта памяти привязывается к одному смартфону и будет работать только на нём. В режиме хранилища на карту памяти можно будет записывать приложения и системные файлы. Носитель не позволяет такое делать. Если сделать карту памяти как хранилище внутреннего типа, то она привяжется к смартфону. Для подключения к другим гаджетам карту придется форматировать.
Установка карты памяти
Для установки карты памяти нужно найти разъём для неё. В современных смартфонах он находится в лотке для SIM. Достать лоток можно с помощью скрепки. Важно понимать, что карты памяти недоступны для всех смартфонов Apple. На iPhone невозможно установить карту памяти из-за ограниченной политики IOS. Поэтому информация актуально только для владельцев Android.

Учтите, что многие лотки уже не поддерживают карту памяти. Определить, можно ли установить карту, легко. Достаньте лоток и посмотрите на него, если там нет широкого помещения, значит карту памяти невозможно засунуть.

Более старые устройства со съёмной крышкой принимают карту памяти под аккумулятор. В каждом смартфоне место для карты памяти разное, нужно искать его самостоятельно. Разъём для карты обычно находится возле места для sim-карт. Внимательно смотрите на тип контактов – он должен совпадать с таким же на карте памяти.
Настройка карты памяти
Если вставить Micro SD в первый раз, то она откроется как обычных носитель. В этом режиме на карту памяти можно поместить разные файлы: фото, музыку, видео и прочее. Но делать это придется вручную. Но если вытянуть карту и вставить в другой смартфон или ПК, то информацию можно передать таким образом. Устанавливать приложения, кэш и прочее нельзя в таком режиме.
Для того, чтобы фотографии с камеры, загрузки из браузера, кэш и программы автоматически загружались (сохранялись) на карту памяти, нужно настроить её. Учтите, что в таком режиме вынимать карту памяти нельзя, иначе важные данные могут пропасть со смартфона. Для подключения этого режима все данные на карте памяти будут удалены, а она станет системной и не будет работать на других смартфонах и компьютерах.
Способ подключения отличается, в зависимости от производителя смартфона и его оболочки. Так в прошивках EMIUI, MIUI, One UI при подключении карты памяти система сама предложит перевести её в режим хранилища по умолчанию (появится уведомление). В новых версиях Андроид схема почти не отличается от более старых, поэтому инструкция из этой статьи почти идентична для других телефонов.
Для перевода карты памяти в режим внутреннего хранилища на Android 9.0 сделайте следующее:
- Откройте Настройки;
- Перейдите в «Хранилище»;
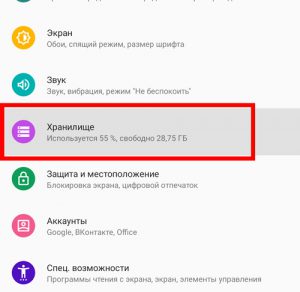
- Далее выберите вашу карту памяти;
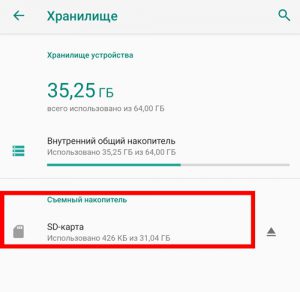
- Далее кликните по «Внутренняя память»;
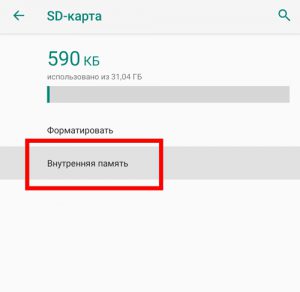
- Подтвердите действие. Карта памяти будет полностью очищена (отформатирована), и на ней появятся системные файлы;

- Дождитесь окончания процедуры;

- Пользуйтесь.
Если по каким-либо причинам карту памяти нужно вынуть, то перед этим её нужно выключить как системное хранилище. Это действие полностью удалит данные с карты памяти. После проделывания операции карта памяти вернется в исходное состояние и её можно будет подключать куда угодно. Для этого нужно:
В любой момент карту памяти можно перевести в режим внутреннего хранилища. Делать это можно много раз без ограничений. Главное помните – от большого количество форматирований карта портится.
Как очистить карту памяти на Андроид?
Очистка, или как это ещё называют форматирование – процесс полного удаления всех данных с карты памяти. Для очистки карты памяти через смартфон откройте настройки, в пункте «Хранилище» выберите карту памяти и нажмите «Форматировать». Учтите, если карта памяти используется в качестве внутреннего хранилища, её отформатировать нельзя. Для этого переведите её в портативный носитель, и она сама отформатируется.
Источник
Как установить карту памяти на Андроид и настроить ее — инструкция
Покупая смартфон, человек всегда обращает внимание на количество встроенной памяти. Однако со временем увеличивается размер приложений, а в процессе пользования владелец мобильного устройства снимает видео и делает много фотографий. Неминуемо забивается внутреннее хранилище, после чего приходится искать способ расширить его.
Помочь в такой ситуации может карта памяти.
Для чего нужна карта памяти
Карта памяти — это небольшой внешний накопитель (как правило, MicroSD), который устанавливается в телефон и позволяет увеличить внутреннее хранилище на определенное количество гигабайт. В настоящий момент существует много вариаций карт памяти по скорости записи и объему. Вторая характеристика является наиболее важной, так как от нее зависит, сколько файлов поместится на внешнем носителе.
Не все смартфоны располагают слотом для карт памяти. Например, все устройства Apple лишены его, и даже флагманы Android зачастую отказываются от него.
Какие карты памяти подходят для телефона на Андроид
В начале нашего материала мы сказали о том, что карты памяти отличаются по скорости записи данных и объему хранилища. И хотя эти характеристики рассматриваются человеком, исходя из его собственных потребностей, многое в этом вопросе решают возможности самого телефона.
В характеристиках смартфона производитель всегда указывает, каков максимальный объем поддерживаемых MicroSD-карт. Если у вас в руках один из самых дешевых девайсов, то он вряд ли будет читать накопитель на 16 и более гигабайт. В среднем максимально допустимый объем карты памяти варьируется от 128 до 512 гигабайт, и в очень редких случаях существует поддержка накопителей на 1 Тб.
Также карты памяти отличаются скоростью записи данных. Обычно он выражен в классе MicroSD-накопителя:
- 2 класс – 2 Мб/с.
- 4 класс – 4 Мб/с.
- 6 класс – 6 Мб/с.
- 10 класс – 10 Мб/с.
- UHS (1 класс) – 10 Мб/с.
- UHS (3 класс) – 30 Мб/с.
Современный смартфон поддерживает все классы внешней памяти. Но самые дешевые модели не позволяют установить карточку UHS. Она может понадобиться для записи видео в 4К, а при стандартных условиях использования вам хватит MicroSD 10 класса. Это самый распространенный формат на 2020 год, но перед выбором накопителя все равно рекомендуется проверить его характеристики.
Флагманские устройства компании Huawei в последнее время начали использовать карты памяти нового стандарта (nano-memory). Учитывайте этот факт, выбирая смартфон, и внимательно изучайте технические параметры.
Как установить карту памяти в телефон
Перед тем, как поставить MicroSD-карточку, вы должны убедиться в том, что смартфон имеет соответствующий слот. Как правило, он совмещен с разъемом для SIM-карт. Если в нем есть свободный отсек, значит, с установкой внешнего накопителя не возникнет проблем.
Чтобы поставить карточку, потребуется:
- Извлечь карту памяти из адаптера, если он идет в комплекте.
- Открыть лоток смартфона для внешнего накопителя, используя комплектную скрепку.
- Аккуратно положить карточку на свободное пространство так, чтобы она плотно прилегала к рабочей поверхности.
- Задвинуть слот в корпус смартфона.
Выполнив все шаги из представленной инструкции, карта начнет считываться мобильным устройством. Далее вам потребуется выполнить короткий этап настройки для начала использования.
Как настроить карту памяти на Андроид
Когда вы вставите MicroSD-карточку, в верхней части экрана смартфона появится сообщение о том, что обнаружен внешний накопитель. Для настройки носителя нужно кликнуть по уведомлению и нажать кнопку «Настроить». На выбор пользователю предоставляется 2 варианта конфигурации:
- Съемный накопитель.
- Внутренняя память.
Первый тип предполагает, что вы будете хранить на карте памяти обычные мультимедийные файлы вроде фото, видео или музыки. Второй тип, в свою очередь, позволяет сохранять на внешний носитель приложения. Это очень удобно, если встроенная память устройства ограничена парой-тройкой гигабайт. Но следует помнить, что выбор карты памяти в качестве встроенного хранилища делает недоступным ее использование на другом телефоне.
На новых смартфонах нет возможности ставить приложения на карту памяти. В связи с этим для использования носителя не нужно проходить процедуру настройки. Начать взаимодействие с накопителем можно сразу же после его установки.
Как перенести файлы с телефона на карту памяти
Когда MicroSD-накопитель установлен в смартфон, можно начать освобождать внутреннюю память устройства. Благодаря этому, появится возможность установить полезное приложение, что ранее было не доступно из-за переполненного хранилища.
Для выполнения операции потребуется:
- Открыть приложение «Проводник» или «Диспетчер файлов» (называется по-разному в зависимости от модели устройства).
- Перейти в папку, где хранится фото, видео или музыка.
- Продолжительным удержанием выбрать файл или несколько файлов.
- В нижней части экрана появится опция «Переместить», которую следует выбрать.
- В качестве папки для перемещения выбрать любое место на карте памяти.
Если вы желаете перенести фото и видео, можно воспользоваться иным способом:
- Откройте «Галерею».
- Долгим удержанием отметьте файл.
- Выберите опцию «Переместить».
- Выбрать папку на MicroSD-карточке для переноса.
Процесс перемещения файлов может занять некоторое время. Все зависит от возможностей смартфона, карты памяти и количества данных. Чем их больше, тем дольше будут переноситься ваши фото, видео и музыка. Некоторые устройства позволяют скрыть окно перемещения, благодаря чему удается заняться другими делами на смартфоне, не отвлекаясь на фоновый процесс.
Как перенести приложения на карту памяти
С переносом приложений на MicroSD-карту у пользователей возникает больше всего проблем. Дело в том, что операционная система Андроид не позволяет выполнить подобную операцию в рамках своей политики конфиденциальности. Если бы такая возможность существовала, любой желающий мог бы получить доступ к вашим платежным реквизитам и другим данным после извлечения внешнего накопителя.
Однако, как мы уже отметили ранее, на старых моделях функция все-таки поддерживается. При необходимости переноса приложений на этапе первичной настройки карты нужно выбрать ее в качестве внутреннего накопителя. Если все было сделано правильно, останется сделать всего пару шагов:
- Открыть настройки телефона.
- Перейти в раздел «Приложения».
- Выбрать нужную программу.
- Нажать «Переместить на карту SD».
Если же вы пользуетесь смартфоном нового поколения на одной из последних версий операционной системы Андроид, перенос приложений будет возможен только при условии использования специальной утилиты. Полезной станет программа AppMgr III. Она доступна для бесплатного скачивания через Google Play.
Главная фишка AppMgr III заключается в том, что вам не придется настраивать рут-права. А это очень важно, так как после активации root-доступа пользователь автоматически теряет право на гарантийное обслуживание смартфона.
После загрузки утилиты нужно выполнить несколько действий:
- Открыть программу.
- Кликнуть на вкладку «Перемещаемые».
- Выбрать одно из доступных приложений.
- Нажать «Переместить приложение».
Как только все манипуляции будут выполнены, программа окажется в памяти MicroSD-карты. Тем самым вы освободите место на внутреннем накопителе.
Как просмотреть или удалить файлы с карты памяти
Когда MicroSD-карточка вставлена в телефон и на ней находятся разного рода файлы, пользователь может без проблем управлять всеми данными, которые хранятся на внешнем носителе. Например, чтобы посмотреть видеоролик, достаточно открыть «Галерею» и нажать на иконку файла. Воспроизведение начнется автоматически. То же самое касается фотографий, а музыка отображается в одноименном приложении.
Если речь идет о файлах, которые не относятся к классу мультимедиа, их можно посмотреть через встроенное приложение «Проводник» или «Диспетчер файлов». Открыв программу, нужно перейти в раздел «SD-карта», где отобразятся все доступные для просмотра данные. Для удаления того или иного файла нужно долгим удержанием выбрать песню, фото или видео, а затем нажать на кнопку «Удалить». Информация моментально сотрется с внешнего носителя.
Как отформатировать карту памяти
Форматирование MicroSD-карты – очень важный процесс, который нужно выполнять на старте взаимодействия с носителем. Операция полностью очищает хранилище, из-за чего теряются все файлы. Поэтому перед форматированием карточки рекомендуется перенести данные на другой накопитель.
Для форматирования нужно:
- Открыть настройки телефона.
- Перейти в раздел «Память».
- Выбрать используемый носитель.
- Нажать кнопку «Форматировать».
Аналогичную процедуру можно проделать через компьютер, для чего понадобится подключить карту памяти или смартфон к ПК. Затем останется лишь нажать правой кнопкой мыши по имени носителя и выбрать пункт «Отформатировать».
Как отключить и достать накопитель
Карта памяти так же легко извлекается из смартфона, как и устанавливается. Пользователю нужно открыть лоток скрепкой и достать накопитель. Но, если операция выполняется достаточно часто, могут возникнуть сбои в работе внешнего хранилища. Чтобы этого не произошло, рекомендуется выполнять безопасное извлечения:
- Перейти в настройки Андроид-смартфона.
- Выбрать пункт «Память».
- Нажать на свою MicroSD-карту.
- Кликнуть на «Извлечь».
После этого можно без опасений достать карту памяти. Она не испортится и будет готова к дальнейшему использованию на смартфоне или другом устройстве.
Если телефон не видит карту памяти
Довольно часто пользователи жалуются на то, что смартфону не удается обнаружить карту памяти. Что делать в таком случае? Сейчас разберемся.
Герман
Эксперт в области цифровых технологий и деятельности мобильных операторов. Занимаюсь постоянным мониторингом изменений отрасли в России и за рубежом.
Задать вопрос
Что делать, если не получается поставить карту памяти?
Убедитесь, что смартфон имеет слот для карт памяти MicroSD. Также нужно проверить его на наличие дефектов и правильность установки носителя. Карточка должна точно попасть в пазы, иначе лоток не задвинется.
Внешний носитель успешно установлен, но телефон не видит его. Почему?
Может быть несколько причин возникновения проблемы:
• Смартфон не поддерживает данный тип карты.
• Носитель имеет неправильный формат.
• Системный сбой в операционной системе.
• Неисправность самой карты.
Как исправить ошибку с обнаружением карты?
Первым делом нужно попробовать вставить носитель в другое устройство. Например, компьютер. Если ПК обнаружит карту, значит, проблема кроется в смартфоне или в неправильном формате MicroSD. Рекомендуется вновь выполнить форматирование по стандарту FAT32. Если это не поможет, то, скорее всего, ваш смартфон не поддерживает установку карт памяти данного объема.
А если компьютер тоже не видит карту памяти?
Это говорит о том, что неисправен сам носитель. Подобная ситуация часто возникает у людей, которые покупают MicroSD-карточки неизвестных производителей по низкой цене. Отремонтировать карту невозможно.
Карточки какой фирмы тогда следует покупать?
Во-первых, необходимо выбрать честный магазин, который не торгует контрафактом. Затем уже можно присмотреться к конкретному изготовителю. Самые качественные носители делают компании Kingston, SanDisk,Transcend и Samsung.
Автор
Герман
Эксперт в области цифровых технологий и деятельности мобильных операторов. Занимаюсь постоянным мониторингом изменений отрасли в России и за рубежом.
Источник
Инструкция по использованию SD-карты в устройстве с ОС Android
Некоторые устройства на операционной системе Android имеют слот под карту памяти, чаще всего, формата microSD. Если у вас одно из таких устройств, это позволит:
- хранить большее количество информации за счет увеличения объема памяти;
- переносить некоторые приложения из внутреннего накопителя смартфона на SD-карту без потери их функционала.
Найти информацию о наличии слота под карту памяти sd можно на странице вашего устройства на сайте компании-производителя.
Некоторые из функций sd карты доступны только в устройствах с версией Android 6.0 и выше.
Установка SD-карты в слот android-устройства
Шаг 1. Как правильно установить карту памяти
- Определите расположение слота под сд карту в вашем устройстве.
- Выключите устройство.
- Извлеките слот или откройте заднюю панель устройства. Если это необходимо, приподнимите держатель карты памяти.
- Установите карту в нужное положение. Опустите держатель, если это необходимо.
- Верните слот и/или заднюю панель устройства в исходное положение.
Шаг 2. Как включить карту памяти sd
1. После включения телефона вы получите уведомление об установке карты памяти.
2. Кликните кнопку «Настроить».
3. Выберите один из вариантов настройки памяти:
- Съемный накопитель. При выборе этого пункта можно сохранять файлы (музыку, фото и т.п.), переносить их с sd-картой на любое устройство, имеющее слот под карту, без потери сохраненной информации. Перенос приложений в этом случае не предусмотрен.
- Внутренняя память. Выбирая этот пункт, вы получаете возможность сохранить приложения на дополнительном накопителе, но использовать их можно только на этом устройстве. После переноса сд карты в другое устройство она будет очищена.
4. Проведите дальнейшую настройку по подсказкам, возникающим на дисплее телефона.
5. Когда настройки памяти будут завершены, нажмите кнопку «Готово».
Использование SD-карты
Как перенести приложения на карту памяти
Если во время настройки вы выбрали пункт «Внутренняя память», то можете переместить некоторые приложения на дополнительный накопитель. Не для всех приложений доступен перенос из внутреннего хранилища на внешний накопитель.
Зайдите в настройки своего устройства.
Найдите пункт «Приложения».
Выберите, что именно хотите сохранить на карте памяти.
Выберите пункт «Хранилище».
Зайдите в раздел «Использовано» и кликните кнопку «Изменить».
Выберите пункт «SD-карта».
Проведите дальнейшую настройку по подсказкам, возникающим на дисплее вашего смартфона.
Как перенести файлы с телефона на карту памяти Андроид
Если во время настройки вы выбрали пункт «Съемный накопитель», это дает возможность переместить сохраненные на вашем телефоне файлы (музыку или фото и т.п.) на sd-карту, таким образом, освободив внутреннее хранилище смартфона.
Шаг 1. Копирование сохраненных в телефоне файлов на внешний накопитель
- Зайдите в настройки своего устройства.
- Кликните пункт «Память».
- Кликните пункт «Внутренняя память».
- Выберите, какой тип файлов вам нужно переместить.
- Долгим нажатием выберите те файлы, которые вам нужно отправить на внешний накопитель.
- Нажмите на три точки (⋮), выберите пункт «Скопировать в…».
- Выберите пункты Сохранить → SD-карта.
- Выберите папку, в которой хотите сохранить файлы.
- Скопируйте выбранные файлы.
Шаг 2. Удаление файлов, сохраненных во внутреннем накопителе смартфона.
- Зайдите в настройки своего устройства.
- Выберите «Память».
- Выберите пункт «Внутренняя память».
- Выберите, какой тип файлов вы хотите удалить.
- Долгим нажатием выберите те файлы, которые нужно удалить.
- Выберите значок корзины.
Просмотр файлов или приложений, сохраненных на карте памяти
На телефоне можно просматривать список всех файлов, приложений. Кроме того, Андроид позволяет узнать, сколько свободного места осталось на sd-карте.
Если при настройке накопителя был выбран пункт «Внутренняя память»
- Зайдите в настройки своего устройства.
- Выберите «Память».
- В списке выберите карту памяти.
- Теперь можно увидеть количество использованного места, а также, сколько памяти накопителя еще свободно. Выбирая различные категории, вы можете просматривать, какие именно файлы скачаны на sd карту.
Если при настройке накопителя был выбран пункт «Съемный накопитель»
- Вытащите панель управления движением пальца по экрану смартфона сверху вниз.
- Нажмите кнопку «Открыть» под активным уведомлением об установке карты памяти.
Форматирование съемного накопителя
- Зайдите в настройки своего устройства.
- Выберите пункт «Память».
- В списке меню нажмите пункт sd-карта.
- Нажмите на три точки (⋮), выберите пункты Настройки → Формат.
- Выберите пункт «Очистить и отформатировать» — это удалит все сохраненные приложения/файлы, хранившиеся в памяти внешнего накопителя.
Отключение и извлечение карты памяти
Чтобы не повредить данные, сохраненные на съемном накопителе, перед извлечением его необходимо безопасно отключить!
Шаг 1. Отключение карты памяти
- Зайдите в настройки своего устройства.
- Выберите пункт «Память».
- Выберите пункт «Извлечь».
Приложения, сохраненные на карте памяти, после ее отключения не будут работать, пока карта не будет вставлена и подключена заново.
Шаг 2. Извлечение карты памяти
- Определите расположение слота под sd-карту в вашем устройстве.
- Выключите смартфон.
- Извлеките слот или откройте заднюю панель устройства. Если это необходимо, приподнимите держатель карты памяти.
- Вытащите карту памяти из слота.
- Верните слот и/или заднюю крышку вашего устройства в исходное положение.
Источник