Можно ли приложения хранить на карте памяти
Содержание статьи
Как сохранять приложения на карту памяти Андроид? Перенести на SD-карту
Многие владельцы смартфонов регулярно сталкиваются с нехваткой памяти. Отчасти решить эту проблему способна установка карта памяти. Затем останется лишь перенести на неё все программы, после чего аппарат перестанет жаловаться на то, что ему не хватает места для совершения тех или иных операций. Но сделать это не так легко, как кажется.
Ограничения Android
Операционная система Android, как мы уже не раз писали, славится своей открытостью. Многим кажется, что в ней совсем нет ограничений. Но на самом деле это не так. Мобильная операционка, созданная компанией Google, не очень сильно любит карты памяти. Она с легкостью позволяет размещать на них видео и фотографии. С музыкой уже возникают определенные проблемы. А устанавливать приложения на SD карту порой вовсе не позволяется. Иногда такое строгое ограничение накладывает производитель смартфона, тогда как в других случаях это сделать не разрешают разработчики конкретной программы.
Все эти проблемы вызваны тем, что раньше карты памяти были чересчур медленными. В сравнении с встроенной памятью они безнадежно проигрывали. А производитель смартфона желает, чтобы покупатель получал лучшие впечатления. Если приложения с играми будут открываться чересчур долго — пользователь будет винить именно производителя, а не установленную ранее карту памяти. Никакой из крупных компаний этого не надо. К счастью, сейчас ситуация меняется, как меняют своё отношение к microSD и создатели смартфонов.
Перенос приложения встроенными средствами
Если вы думаете над тем, как перенести приложения на карту памяти Андроид, то спешим предоставить вам ответ на этот вопрос. Совершите следующие действия:
Шаг 1. Перейдите в раздел «Настройки».
Шаг 2. Выберите пункт «Приложения».
Шаг 3. Нажмите на ту программу или игру, которую вы желаете переместить на SD-карту. На смартфонах Samsung перед этим придется совершить промежуточный шаг в виде перехода в «Диспетчер приложений».
Шаг 4. Если кнопка «Переместить на SD-карту» активна, то нажмите её. Если нет, то встроенными средствами Андроид осуществить перемещение данного приложения невозможно. В некоторых версиях операционной системы карточка может называться USB-накопителем.
Шаг 5. На некоторых смартфонах, работающих на более актуальной версии Android вместо кнопки «Переместить на SD-карту» может быть пункт «Память» или «Данные». Нажмите на него.
Шаг 6. В открывшемся окне нажмите на кнопку изменить. После чего укажите новое место хранения. В нашем случае это «Карта памяти».
Использование утилиты AppMgr III
Если вас операционная система разочаровала или же вы собираетесь перемещать большое количество приложений, то рекомендуем попробовать воспользоваться утилитой AppMgr III. В дополнение ко всему она умеет:
- Уведомлять об окончании установки приложения;
- Сортировать программы по их текущему расположению;
- Скрывать предустановленные приложения в меню;
- Очищать кэш по нажатию одной кнопки.
Также утилита автоматически определяет, поддерживает ли то или иное приложение перенос на карту памяти. Если этот процесс программой не поддерживается, то около неё будет стоять значок «Phone only».
Переместить приложение Android на карту памяти при помощи AppMgr III не составляет большого труда. Инструкция для этих целей не требуется — утилита сама всё вам заботливо подскажет.
Перемещение кэша
Если вы желаете переместить игру, то готовьтесь к тому, что AppMgr III с этой задачей справится, но место во встроенной памяти при этом почти не освободится. Это связано с тем, что в играх зачастую используется кэш. Именно он занимает больше всего места, так как в нём содержатся графика и музыкальное сопровождение. А кэш вышеупомянутое приложение перемещать не умеет. Но зато на это способна утилита FolderMount. Её основная проблема заключается в том, что для её функционирования требуются root-права. Если у вас таковых нет, то перемещать кэш вы не сможете. Если же вы имеете права суперпользователя, то следуете нашей инструкции:
Шаг 1. Установите и запустите FolderMount, после чего нажмите на значок «+» в правом верхнем углу.
Шаг 2. Откроется меню, в котором необходимо указать название приложения, кэш которого необходимо перенести.
Шаг 3. В графе «Источник» следует указать путь к папке с кэшем. Чаще всего соответствующую папку можно найти в «Android/obb/».
Шаг 4. В графе «Назначение» необходимо выбрать папку на карте памяти, куда затем будет перемещен кэш.
Шаг 5. Далее остается только нажать на галочку, расположенную в верхней части окна. Об успешности переноса свидетельствует «булавка», окрасившаяся в зеленый цвет.
Стоит ли осуществлять перенос?
Многие люди стараются устанавливать приложения на карту памяти, даже не думая о дальнейших последствиях. А ведь на самом деле эксперты не рекомендуют этого делать. Не исключено, что ваша карточка является медленной, а это делает функционирование и открытие программы не самым быстрым. Поэтому сохранять приложения на карту памяти следует только в том случае, если ваш накопитель принадлежит к стандарту Class 10 или, что гораздо лучше, UHS-I.
Также не забывайте о том, что любая карточка менее надежна, чем встроенная память. А если она выйдет из строя, то это повлечет за собой удаление всей информации, на ней записанной. В том числе удалятся и все приложения, на неё перемещённые. Поэтому самые важные программы оставляйте во встроенной памяти. Например, в ней следует хранить мессенджеры и утилиты, предназначенные для учета расходов и доходов.
Источник
Как на Андроиде сохранять приложения на карту памяти
Все новые мобильные устройства продаются с определённым количеством системной памяти. Но у нас есть возможность расширять её при помощи SD-карт. При скачивании мобильных приложений и игр из магазина Google Play они загружаются по умолчанию в хранилище телефона. В этой статье вы узнаете, каким способом на Андроиде сохранять нужные приложения сразу на внешнюю карту памяти.
Можно ли скачать приложения с Play Market сразу на карту памяти Android
При загрузке программ и игр из маркета Гугл Плей нам не предоставляется право указывать тип памяти на телефоне в новых версиях Андроид. Есть кнопка «Установить», которую мы нажимаем. После чего происходит загрузка автоматически на память телефона. Такой сценарий загрузки многим пользователям не подходит. Ведь с каждым годом выходят игры для Android размером с файлы игр для компьютера. А некоторые смартфоны, особенно устаревшие модели, не имеют достаточного количества системной памяти для их размещения.
Очистка системной памяти сторонним приложением
Есть пара нестандартных способов загрузить программы сразу на карту SD, которые мы рассмотрим далее. У нас также есть возможность перенести уже загруженные файлы на память флэш-карты. О которой вы также узнаете из нашей статьи.
Читайте также: как перенести данные с телефона Samsung на Samsung.
Настройка загрузки приложений на SD-карту
Возможно, некоторые пользователи уже изменяли в настройках место сохранения данных. Но приложение всё равно загружается в память телефона.
Удаётся обойти систему следующим образом:
- Кто ещё не изменял параметры установки файлов в Android — открываем настройки;
Открываем настройки Андроид
- Находим здесь параметр с именем «Память»;
- Далее найдите и откройте пункт «Место установки» и нажмите здесь на строку с SD-картой.
Найдите пункт «Место установки»
Теперь все ваши скачиваемые файлы из браузера будут загружаться на память флешки. Но Плей Маркет по-прежнему будет сохранять файлы и программы в системную память. Мы не зря только что настроили этот параметр по умолчанию. Это также необходимо для следующей инструкции.
Это может быть полезным: как перенести контакты с телефона на SIM карту.
Как сохранить приложения на карту память на Андроиде
Когда по умолчанию в системе установлена настройка сохранения на карточку памяти, можно приступить к следующему этапу. Он заключается в деинсталляции обновления Плей Маркета.
Для тех, кто не знает, как это сделать:
- Переходим в настройки своего смартфона;
Открываем настройки смартфона Android
- Выбираем далее пункт «Приложения»;
Выберите пункт «Приложения»
- Вверху свайпаем вкладки и находим «Все»;
Выберите вверху вкладку «Все»
- В списке найдите программу магазина «Play Market» и выберите её;
- В окне параметров маркета нажимаем на блок «Удалить обновления».
Нажмите на кнопку «Удалить приложения»
В некоторых случаях необходимо подтвердить удаление. Теперь переходим в главное меню смартфона и выбираем иконку Play Market, чтобы запустить его. Находим в поиске приложение, которое вы хотите скачать на СД-карту. Или игру, которая раньше не помещалась в системной памяти. Попробуйте сейчас установить программу и проверьте её размещение.
Это интересно: как перекинуть видео с телефона на компьютер.
Загрузка игр на внешний носитель смартфона
Если в вашем устройстве нет возможности сменить тип памяти, который будет использован по умолчанию для загрузки, помогут приложения из Play Market. Необходимо найти подходящий менеджер загрузок, которых в онлайн магазине немало. Скачайте, к примеру, AppMgr III. Оно умеет не только изменять путь для загрузки программ из Google Play, но и перемещать уже скачанные на системную память приложения. А также гибко управлять ими: отправлять на устройства, удалять сразу несколько и т. д.
Скачайте AppMgr III в Google Play
Google Play Market не «доверяет» свои приложения ненадёжным SD-картам. Поэтому у нас и возникают трудности в их прямой установке на дополнительную память вашего телефона. Многие из приложений, которые обещают нам загрузку и установку приложений на карту памяти, имеют в условии Root-права. Только после того, как ваш смартфон будет взломан, у вас будет возможность открывать системные папки, изменять ранее недоступные параметры. А также можно будет указать флешку в качестве основной памяти.
Инструкция по сохранению файлов в Android на SD-карту без программ
Последние версии операционной системы Android надёжно защищены от изменения типа памяти для установки приложений. У пользователей могут отсутствовать параметры для смены памяти и не работать некоторые менеджеры загрузки. В таком случае нам остаётся покупать устройства с большим количеством системной памяти. На это толкают нас производители мобильных телефонов. Но есть ещё один способ, как использовать флешку для своего смартфона в качестве хранения видео, музыки и приложений.
Откройте настройки Android в меню быстрого доступа
Чтобы загружать приложения в Андроид выше 6 версии без каких-либо программ, откройте настройки;
- Затем нажмите в самом низу пункт «О телефоне»;
Выберите пункт «О телефоне»
- Найдите в следующем окне пункт «Версия устройства» и тапните по нему быстро 7 и более раз. Это необходимо для перехода в режим разработчика;
Тапните по версии телефона 7 и более раз
- Затем вернитесь в главное окно настроек и найдите «Расширенные настройки»;
Найдите пункт «Расширенные настройки»
- В них найдите строку «Для разработчиков» и выберите её;
Выберите пункт «Для разработчиков»
- Далее найдите пункт «Разрешить сохранение…». В нём нужно сместить переключатель в активное положение, чтобы включить параметр. Убедитесь, чтобы «Оптимизация SD-карты» также был включен.
Включите сохранение данных на карту памяти
Теперь нужно использовать для загрузки файлов из сети мобильный браузер. И все файлы, которые вы будете скачивать, будут сохраняться в памяти SD-карты.
Файловый менеджер на смартфоне
Чтобы найти загруженные файлы, необходимо открыть файловый менеджер и найти их в папке «Загрузки». В зависимости от устройства и приложения папка также может называться на английском языке — «Download».
Перенос приложений на карту памяти мобильного телефона
Как и другие функции в смартфоне, перенос программ имеет два способа реализации:
| Встроенными средствами: | С помощью сторонних приложений: |
|---|---|
| Подходит для смартфонов с версией Андроид 6 и выше. | Можно выполнить на любой версии ОС. |
Всегда в приоритете первый способ — его и рассмотрим.
Системные программы таким способом не переносятся. Иногда встроенные утилиты (что были в нём с магазина) не являются системными и могут быть перенесены.
Чтобы это сделать:
- Выберите в главном меню пункт «Настройки»;
Найдите в главном меню настройки телефона
- Найдите пункт «Приложения» и выберите его;
Выберите пункт «Приложения»
- Выберите в списке программу или игру, которую требуется перенести на SD-карту;
Выберите в списке программу для переноса
- Найдите в окне параметров на вашем Андроиде программы пункт «Память» и нажмите на него;
- В следующем окне будет пункт «Изменить». Нажмите на неё и выберите карту памяти для переноса.
Бывает, что кнопки нет и на загруженных приложениях. Возможно разработчик не посчитал нужным предоставить нам возможность перенести данные. Если вы хотите освободить память и таким образом увеличить её для установки другого приложения, попробуйте выбрать другие в списке. Переместите все программы, для которых система позволяет это сделать.
Использование специальных Андроид приложений для экспорта
Подходящей для нашей задачи утилитой является Files To SD Card. Этот небольшой по размеру инструмент (3.5 Мб) способен быстро освобождать память Android устройств.
Перемещение файлов в приложении File to SD Card
Пакетный перенос всех типов файлов: музыки, фотографии, документы. Программа позволяет создавать резервные копии ваших данных. А также способно работать на моделях телефонов любых популярных брендов.
Благодаря интуитивно-понятному интерфейсу всего с несколькими кнопками управления вы быстро сможете на вашем Андроиде сохранять любые приложения на внешнюю карту памяти. В нём также есть возможность перемещать данные обратно в системную память мобильного телефона или планшета.
Источник
Как сохранять приложения на карту памяти на Андроид
Настройка Android
27.03.2016
Автор Александр Степушин
Со временем на Android устройстве накапливается большое количество приложений и игр. По умолчанию, все они хранятся во внутренней памяти вашего телефона, смартфона или планшета. И если не сохранять эти приложения на карту памяти, то место во внутренней памяти может закончиться, и вы не сможете устанавливать новые приложения, пока не освободите его. В этой небольшой статье мы расскажем о том, как сохранять приложения на карту памяти на Android смартфоне или планшете и освобождать внутреннюю память для новых приложений и игр.
Сохранение приложений на карту памяти смартфона через настройки Андроид
Самый простой вариант сохранить приложения на карту памяти на Андроид телефоне это воспользоваться инструментом доступным в настройках. Для этого откройте настройки Андроида и перейдите в раздел «Диспетчер приложений» (в некоторых случаях данный раздел настроек может называться просто «Приложения»).
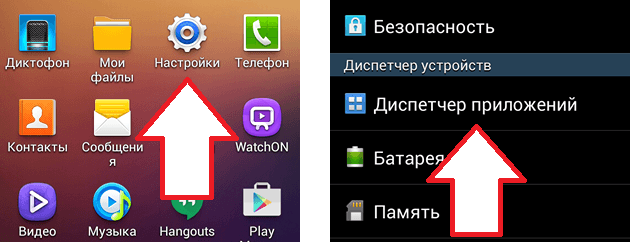
После этого перед вами появится список всех установленных приложений. В данном списке нужно найти то приложение, которое вы бы хотели сохранить на карту памяти и открыть его. Если ваша цель освободить место во внутренней памяти устройства, то просто выберите приложение, которое занимает больше всего памяти.
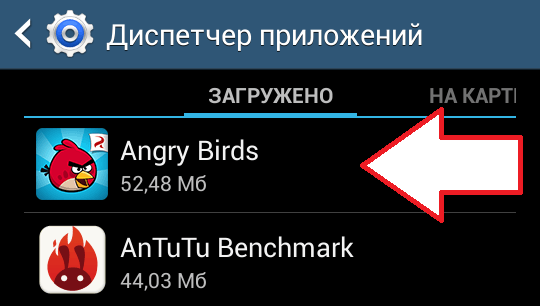
После того, как вы выберите приложение со списка, перед вами появится экран с информацией о данном приложении. Также на этом экране будет доступно несколько кнопок. Для того чтобы сохранить приложение на карте памяти вашего Андроид телефона, нажмите на кнопку «На карту памяти SD».
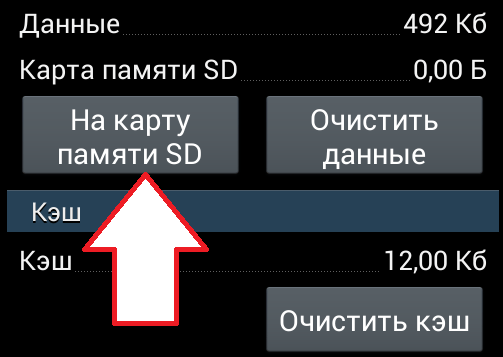
После этого операционная система Андроид сама перенесет приложение из внутренней памяти на карту памяти SD и сохранит его там. Если вы захотите вернуть приложение во внутреннюю память, то это можно будет сделать с помощью той же кнопки.
Нужно отметить, что далеко не все приложения можно сохранить на карту памяти. Для некоторых приложений данная функция будет недоступна. Это связанно с особенностями приложения и повлиять на это нельзя.
Сохранение приложений на карту памяти с помощью сторонних решений
Для того чтобы упростить процесс сохранения приложений на карту памяти, можно воспользоваться специальными приложениями. Например, можно использовать приложение AppMgr III (App 2 SD). Данное приложение позволяет значительно ускорить процесс переноса приложений на карту памяти. Кроме этого, AppMgr III (App 2 SD) позволяет скрывать и замораживать приложения.
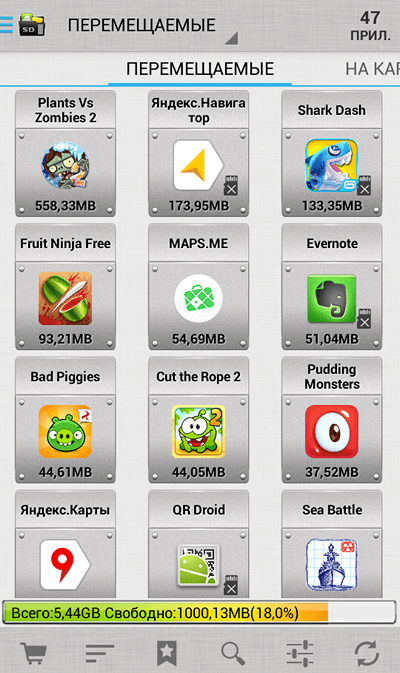
В приложении AppMgr III (App 2 SD) отображаются все установленные на телефон приложения. При этом они сортируются на три категории: перемещаемые (приложения, которые вы можете сохранить на карту памяти), на карте SD (приложения, которые уже были сохранены ранее), а также приложения в телефоне (приложения, которые пока что находятся во внутренней памяти). Благодаря такому разделению сразу понятно, какие приложения можно перенести на карту памяти, что значительно экономит время, если ваша цель освободить максимум места во внутренней памяти телефона.
Об авторе
Основатель проекта «Смартфонус» и автор более 2000 статей на тему ИТ для разных сайтов.
Источник
Установить приложение на карту памяти в Андроид – проще простого
Нехватка внутренней памяти мобильного устройства может сильно испортить впечатление от его использования. Особенно остро это ощущается в невозможности устанавливать необходимые приложения. Чтобы избежать подобных неприятностей, разберемся, как установить приложения на карту памяти на Андроид.
Информация для ознакомления перед переносом
Прежде чем выполнять указанные ниже рекомендации, следует понять, почему все программы по умолчанию устанавливаются во внутреннюю память мобильного устройства. Для этого существует несколько причин:
- Информация на SD-карте хранится без шифрования, поэтому больше подвержена риску хакерских атак.
- Карта памяти ненадлежащего качества способна вызвать перебои в работе как отдельного приложения, так и всей операционной системы.
- Извлечение внешнего хранилища грозит утерей данных приложений и прочей информации.
- SD-карты чаще выходят из строя, нежели встроенные накопители, поэтому риск потерять важные файлы – выше.
Конечно, указанные недостатки внешней памяти постепенно уходят в прошлое. Производители научились выпускать долговечные и надежные хранилища, которые лишь незначительно уступают внутренней памяти.
Перенос приложений на старых версиях ОС
Разработчики ОС совместно со своими пользователями прошли три вехи развития в отношении переноса приложений. В разрезе версий это выглядит следующим образом:
- Android 1.1 – 2.2.
- Android 2.2 – 4.2.
- Android 4.2 – 6.0.
Вопрос о том, как сохранять приложения на карту памяти в Андроиде, возник с выходом первых образцов операционной системы. Однако вплоть до версии 2.2 встроенного средства перемещения установленных программ не было. Знакомые с программированием люди выкладывали переделанные прошивки и собственные решения проблемы, но воспользоваться ими могли только такие же продвинутые пользователи.
Последующие версии Android, включая 4.2, обладали возможностью переноса. Необходимо было выставить место хранения в разделе «Приложения», а затем скачать специальную утилиту в Play Market. Существенным недостатком стала необходимость предоставления прав суперпользователя приложению, которое выполняло перемещение на SD-карту, а получение root-доступа по сей день остается непростой задачей. Говоря другими словами, решение снова было рассчитано только на хорошо разбирающихся в технике людей.
Версия Android 4.4 принесла полное удаление функционала переноса приложений на внешнюю карту памяти. Это было сделано для усиления защиты ОС от взлома. Так продолжалось до выхода Android 6.0, где впервые вышла в свет опция под названием Adoptable Storage. Именно благодаря ей наконец-то была реализована доступная для пользователя функция расширения памяти за счет использования SD-карты.
Что такое Adoptable Storage?
Прежде чем разбираться, как сделать, чтобы на Андроиде все сохранялось на карту памяти, познакомимся с функцией Adoptable Storage. Ее основная задача – расширение встроенной памяти мобильного устройства.
После установки SD-карты в смартфон или планшет в строке уведомлений появляется сообщение со ссылкой на настройку. Перейдя в раздел, можно выставить внешнее хранилище в качестве внутреннего. Данный процесс приведет к форматированию памяти и ее шифрованию. Дальнейшее использование SD-карты на другом устройстве будет невозможным без повторного удаления всей хранящейся информации.
На деле это выглядит следующим образом: если изначально на смартфоне было 6 Гб встроенной памяти, то после использования Adoptable Storage с картой памяти на 16 Гб объем хранилища вырастет до 22 Гб. Главным преимуществом становится возможность установки дополнительных приложений, поскольку прочие файлы и так можно было хранить на внешнем накопителе.
Как устанавливать приложения на SD-карту Андроид?
В соответствии со сказанным ранее, текущая инструкция подойдет для аппаратов, работающих под управлением Андроид 6.0 и выше. Чтобы выполнить процедуру, необходимо:
- Поместить карту памяти в соответствующем слоте телефона или планшета.
- Нажать на ссылку «Настроить», которая появится в сообщении строки уведомлений.
- Выбрать пункт «Внутренняя память». Это будет означать, что планируется использование карты памяти для хранения данных только на этом устройстве.
- Нажать кнопку «Очистить и отформатировать». Внимание! Если на SD-карте хранится важная информация, то перед началом процедуры необходимо переместить ее на другой носитель, например, в память компьютера.
- Дождаться окончания форматирования. Если все сделано правильно, новый накопитель отобразится в разделе «Хранилище».
В поисках ответа, как сделать, чтобы приложения устанавливались на карту памяти Android, следует понять принцип работы ОС. В любом случае, изначально программа будет инсталлирована во внутреннюю память и лишь после этого можно будет ее перенести на заранее подготовленный внешний накопитель. Процесс перемещения выглядит следующим образом:
- Открыть настройки и перейти в раздел «Приложения».
- Выбрать вкладку «Загруженные», чтобы отобразить только сторонние приложения. Системные программы не подлежат переносу на SD-карту.
- Открыть окно приложения, которое требуется перенести.
- Нажать пункт «Хранилище», затем «Изменить».
- Выбрать, какой накопитель следует использовать. В нашем случае это SD-карта.
- Тапнуть клавишу «Переместить». Процесс в среднем занимает не больше минуты, во время его выполнения нельзя пользоваться приложением и извлекать карту памяти.
Вот таким образом происходит установка приложений на SD-карту Андроида. После перемещения программа будет корректно работать только с установленной внешней памятью. Если ее извлечь, то ярлык станет серого цве