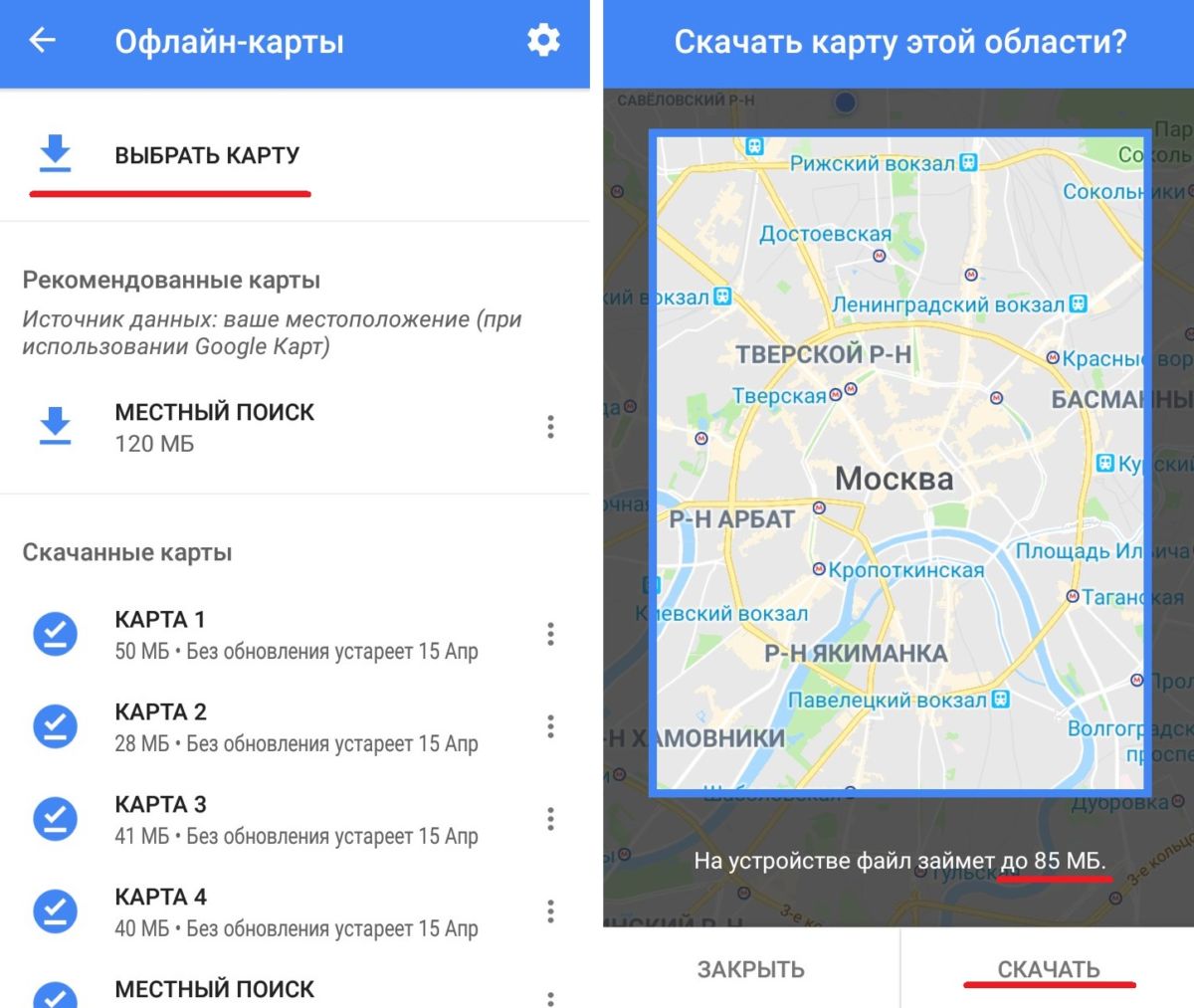Можно ли пользоваться картой без интернета
Содержание статьи
Как использовать Google Карты оффлайн без Интернета

Google Карты — один из самых популярных и надежных сервисов для навигации, но и он не лишен недостатков. Одна из основных жалоб пользователей на Google Maps заключается в том, что навигация работает только с Интернетом и требует очень хорошего сигнала для отрисовки местности. К счастью, Карты Google можно использовать в автономном режиме, но эта отличная функция оказывается бесполезной если не учесть моменты описанные в статье. И так, вы готовитесь отправиться в путешествие или направляетесь в поход по неизведанной местности? Тогда эта инструкция по использованию Google Maps оффлайн для вас.
Перед тем, как использовать Карты Google в автономном режиме, вам нужно загрузить интересующую вас область или регион. Оффлайн карта местности должна быть загружена до того, как вы удалитесь от источника Интернета.
Стоит отметить, что карты, которые вы можете сохранить оффлайн, имеют достаточно большие объемы. К примеру вы можете кешировать полностью такие большие города, как Киев, Минск или Москва. Места во флеш-памяти они занимают также не мало, иногда и 1.5 Гб, в зависимости от скачиваемого региона. Существует способ загрузить эти данные на SD-карту, чтобы сберечь место в памяти вашего телефона. Чтобы сделать это просто перейдите в Меню> Оффлайн-районы> Настройки> Настройки хранения и переключитесь с Устройства на SD-карту.
Также стоит отметить, что срок хранения кеша этих карт истекает через 30 дней. Это происходит потому, что сами карты обновляются, они динамичны и требуют корректировок. К примеру в городе появился новый ресторан либо дамба перекрыла реку и ее уже нет на карте. Google хочет, чтобы у вас была самая свежая версия карт для наилучшего пользовательского опыта.
Чтобы ваши «сохраненные карты» не нужно было скачивать заново, просто в настройках активируйте «автоматическое обновление оффлайн карт». Теперь кеш ваших карт будет регулярно обновляться и у вас всегда будет самая свежая версия Google Карт. Также в настройках можно выставить обновление только по Wi-Fi, чтобы сохранить гигабайты вашего мобильного Интернета предоставляемые оператором связи.
Как скачать и сохранить оффлайн Карты Google

- Откройте приложение Google Maps
- Найдите район или местность, которую вы хотите загрузить
- Если вы искали определенное место, в нижней части экрана должна появиться панель с именем. Если нет, просто нажмите и удерживайте кнопку где-нибудь на карте, чтобы показать эту секцию. Нажмите на нее, чтобы отобразить другие параметры
- Затем нажмите «Скачать»
- Теперь вы можете увеличивать и уменьшать масштаб, увеличивая или уменьшая область загрузки.
- Выбрав интересующую вас область, нажмите кнопку «Загрузить» в правом нижнем углу
После загрузки ваших карт вы можете перемещаться и находить маршруты по GPS так же, как и в онлайн версии, но только без использования Интернета. Как видите, все достаточно просто и удобно. Еще стоит отметить, что не все элементы с онлайн карт будут доступны в оффлайн картах Google. К примеру некоторые пешеходные и вело-маршруты не переносятся при сохранении кеша карт. Все остальное работает как положено. Вы можете находить нужные адреса, находить компании и легко ориентироваться на карте.
Источник
Скачивание карт и навигация офлайн
Тема отзыва
Информация в текущем разделе Справочного центра
Общие впечатления о Справочном центре Google
Сохранив на своем устройстве область карты, вы сможете использовать ее даже без подключения к Интернету, например там, где дорогая мобильная связь или невысокая скорость соединения.
Примечание. Эта функция недоступна в некоторых регионах из-за технических ограничений, особенностей форматов адресов, отсутствия поддержки определенных языков и т. п.
Шаг 1. Скачайте карту
Примечание. Скачанные карты можно хранить в памяти устройства или на SD-карте. Если вы измените место хранения, карту понадобится скачать снова.
- Откройте приложение «Google Карты» на устройстве Android.
- Убедитесь, что устройство подключено к Интернету и что вы вошли в свой аккаунт.
- Найдите интересующее вас место, например Санкт-Петербург.
- В нижней части экрана нажмите на название или адрес места Скачать Скачать. Если вас интересует организация или заведение, нажмите на значок «Ещё» Скачать карту Скачать.
Как сохранить офлайн-карты на SD-карте
По умолчанию скачанные карты хранятся во внутренней памяти устройства. Чтобы сохранять их на SD-карте, выполните указанные ниже действия. На устройствах с Android 6.0 и более поздних версий сохранить скачанные карты можно только на SD-карту, которая настроена как съемный накопитель. Информацию о настройке SD-карты можно получить у производителя телефона.
- Вставьте SD-карту в устройство Android.
- Откройте приложение «Google Карты» .
- Нажмите значок профиля Офлайн-карты.
- В правом верхнем углу нажмите на значок настроек .
- В разделе «Хранение данных» выберите Устройство SD-карта.
Шаг 2. Обеспечьте экономию батареи и трафика (необязательно)
При работе с офлайн-картами вы можете использовать приложения, для которых требуется подключение к Интернету.
- Откройте приложение «Google Карты» на устройстве Android.
- Нажмите значок профиля «Настройки» включите Только по Wi-Fi.
Примечания
- Без подключения к Интернету доступен только один вид маршрутов — автомобильные.
- При этом вы не сможете найти альтернативные варианты проезда, просмотреть данные о пробках и выбрать полосу движения.
Использование офлайн-карт
Скачанные карты можно использовать как обычно.
- Как проложить и посмотреть маршрут
- Как пользоваться навигацией
- Как найти нужное место на карте
Если вы не подключены к сети или скорость передачи данных слишком мала, то для навигации будут использоваться офлайн-карты.
Примечания
Как управлять офлайн-картами
Как обновить офлайн-карту
Офлайн-карта должна быть обновлена прежде, чем закончится срок ее действия. Когда до этой даты останется 15 дней или меньше, приложение будет пытаться обновить офлайн-карту автоматически, если устройство подключено к сети Wi-Fi.
Если карты не обновляются автоматически, следуйте инструкциям ниже.
Как обновить карты через оповещение
- Откройте оповещение об обновлении офлайн-карты и нажмите Обновить.
- Выберите устаревшую карту в списке.
- Нажмите Обновить.
- Скачанная область будет обновлена.
Как обновить карты через приложение
- Откройте приложение «Google Карты» на устройстве Android.
- Нажмите значок профиля Офлайн-карты.
- Выберите устаревшую карту в списке.
- Нажмите Обновить.
- Скачанная область будет обновлена.
Карты для предстоящих поездок
Вы также можете скачать карты тех мест, которые планируете посетить. Информация о ваших поездках собирается из Gmail, Google Поездок, Hangouts и других сервисов Google. Такие карты доступны для скачивания в разделе «Рекомендованные карты».
Эта информация оказалась полезной?
Как можно улучшить эту статью?
Источник
Рейтинг лучших навигаторов без интернета для Android

Все современные Android смартфоны оснащены модулем GPS, который поддерживает связь со спутниками вне зависимости от наличия сотовой сети. Примерно по такому же принципу функционируют и оффлайн карты — они сохраняются в памяти телефона, поэтому доступ к ним можно получить абсолютно в любой момент.
Однако далеко не все навигационные приложения нормально выполняют свои функции в оффлайн режиме. Мы изучили тему и составили топ из 7 лучших навигаторов без интернета на Андроид. Большинство программ в списке бесплатные, так что вам будет из чего выбрать.
№7 — Sygic
Скачать: Google Play
Открывает рейтинг Sygic, которому недавно стукнуло 10 лет. Многие используют это приложение из-за удобного и не перегруженного интерфейса, с которым довольно легко разобраться. Недостатка функций вы точно не испытаете: можно проложить маршрут через несколько точек самостоятельно, либо же доверить это дело автоматике, которая практически безошибочно выбирает самый оптимальный и выгодный путь.
Программа может работать как в вертикальном, так и горизонтальном режиме, поэтому она хорошо выглядит на планшетах. Карты детализированные, с полной информацией о достопримечательностях, отелях, различных инфраструктурных объектах и текущем трафике на дорогах. Sygic распространяется платно, цена рассчитывается в соответствии с количеством приобретаемых оффлайн карт — можно купить весь мир или только нужные регионы. Платеж разовый, все последующие обновления будут бесплатными, а для сомневающихся есть 7-дневный пробный период, позволяющий ознакомится со всеми возможностями навигатора.
№6 — MapFactor
Скачать: Google Play

MapFactor — отличный навигатор, хорошо прокладывающий оффлайн маршруты не только в городе и по трассам, но и в глубинке. В последнем случае детализация карт оставляет желать лучшего (используются бесплатные OpenStreetMaps), но это единственный недостаток в море преимуществ.
Уникальность MapFactor заключается в возможности забить в программу размеры вашего транспортного средства, его проходимость, максимальную скорость и тому подобные параметры. На их основе приложение подберет оптимальный маршрут движения с учетом особенностей вашей машины. Имеется приятное голосовое сопровождение, озвучивающее все маневры, навигация в 3D формате и возможность проложить маршрут от двери до двери. Без подключения к интернету MapFactor функционирует стабильно и можете быть уверены — этот софт вас не подведет.
№5 — itel
Скачать: Google Play
Выбирая, какой офлайн навигатор для Андроид лучший, мы не могли игнорировать itel. Этот софт наверняка известен водителям, ведь навителовские карты используются многими производителями в штатных навигационных системах автомобилей. Приложение платное, на тестирование дается 7-дней, после чего придется разово купить карту нужного региона — цены вполне адекватные.
Среди преимуществ itel нетребовательность к железу — навигатор нормально работает на старых смартфонах, простой как 3 копейки интерфейс, хорошая точность прокладки оффлайн маршрутов с неограниченным количеством пунктов следования, динамически обновляемые пробки, погода, цены на топливо, знаки ограничения скорости. Некоторые считают Навител излишне перегруженным различными данными, но, даже у тех, кто его ругает, на телефоне стоит два навигатора, один их любимый и второй — itel, который запускается если первый заходит в тупик.
№4 — Яндекс.Навигатор
Скачать: Google Play

Еще один достойный русский навигатор без интернета — Яндекс.Навигатор. И хоть нормально работать с оффлайн картами он начал относительно недавно, у этого приложения есть ряд неоспоримых преимуществ относительно конкурентов. В отличие от Google.Maps, он умеет полноценно строить маршруты без сети, а у узкоспециализированных навигаторов вроде Навител и Sygic приложение Яндекса выигрывает тем, что офлайн карты здесь бесплатные.
Карты можно скачивать через настройки приложения, но их список ограничен Россией и странами СНГ, большая часть Европы остается недоступной. Навигатор ориентирован на автомобилистов, он поддерживает удобное голосовое управление с подсказками, и не мешает лишней информацией, которая важнее пешеходам. Если вам нужно подробное расписание работы заведений или поиск по достопримечательностям, качайте Яндекс.Карты — функция навигации в них встроена по умолчанию.
№3 — OsmAnd
Скачать: Google Play

OsmAnd является отличной альтернативой более популярным навигаторам. Разработчики сделали упор на высокую детализацию карт, поэтому он лучше подойдет для пешеходов, велосипедистов и туристов. К примеру, в приложении нет востребованной водителями навигации в режиме 3D. Зато на картах отлично проработаны мелкие населенные пункты, показаны маленькие тропинки, вплоть до мест для стоянок в лесах, и есть масса настроек отображения различных магазинов, памятников, остановок и тому подобных объектов.
Приложением можно пользоваться бесплатно. В Free-версии доступно скачивание 7 карт на выбор, чего с головой хватит рядовому юзеру. Платная версия без ограничений с картами всего мира доступна за разовый платеж в 999 рублей, и свою цену она сполна оправдывает. Кстати, в платной версии Османда есть уникальная фишка — возможность просматривать описания достопримечательностей из Википедии без интернета.
№2 — 2ГИС
Скачать: Google Play

Вряд ли программа нуждается в представлении. 2ГИС — удобный и, что самое главное, бесплатный справочник и навигатор на русском языке. Карты здесь представлены в 2D и 3D форматах, маршрут строится в оффлайне, так что приложение будет одинаково полезно как для водителей, так и для пешеходов.
2ГИС не глючит, быстро находит геолокацию, подсказывает о пробках и ремонтах на дороге, отображает места камер дорожной службы, показывает информацию по каждому зданию и даже выдает информацию об общественном транспорте, который едет до нужной вам остановки. Однако не все так однозначно — этот сервис полностью раскрывается в крупных городах, а вот в небольших населенных пунктах и за их пределами детализация карт в 2ГИС неидеальна.
№1 — MAPS.ME
Скачать: Google Play
Лучшие карты на телефон без интернета, по мнению многих пользователей, предлагает MAPS.ME. В этом приложении они максимально информативные. Даже в глубинке сервис показываем почти все, от новостроек до мелких тропинок, которых не видят конкуренты. Отображаются даже стихийные свалки! Такое возможно благодаря тому, что в обновлении карт участвуют миллионы пользователей MAPS.ME, которые ежедневно вносят в них актуальную информацию.
Программа имеет удобный современный интерфейс и одинаково хорошо подходит для любых способов перемещения. Практически всегда прокладываются оптимальные маршруты, вас не заведут в непроходимые дебри и не попросят развернуться через двойную сплошную. Карты MAPS.ME занимают в 2-3 раза меньше памяти, чем у конкурентов, имеют отлично работающий поиск по достопримечательностям и поддерживают возможность сохранения нужных мест. Все функции приложения полностью бесплатны, именно поэтому MAPS.ME стал топ-1 нашего рейтинга.
Подписывайтесь на наш Яндекс.Дзен, чтобы не пропустить крутые статьи
Telegram-канал с лучшими скидками и оперативным обновлением новостей
Geekville во «Вконтакте» — наша группа со всем актуальным контентом
Источник
Используем Google Карты без интернета на Android и iOS
1 звезда 2 звезды 3 звезды 4 звезды 5 звезд
Офлайн-карта пригодится, если вы поедете в другую страну или окажетесь вне зоны доступа. Как использовать Google Maps без интернета, расскажем в нашей статье.
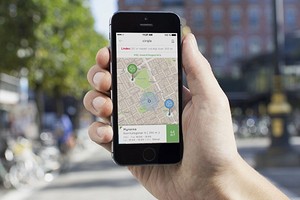
![]()
Если вы оказались вне зоны доступа — не беда, ведь искать объекты и составлять маршруты в Google Maps можно офлайн.
Наши инструкции подойдут для последней версии Google Maps для Android и iOS. В более ранних версиях приложения названия пунктов меню могут незначительно отличаться.
Сохраняем Google Карты на iOS
- Откройте приложение Google Maps на iPhone. В верхней части строки поиска введите название нужного города или области.
- Чтобы получить как можно большую секцию карты, уменьшите масштаб. Не беспокойтесь, в автономной версии вы сможете увеличить карту до нужного размера.
- Кликните на строку поиска и введите «ok maps». Вы увидите логотип Google Maps с панелью загрузки. Обычно карта загружается за пару секунд, после чего сохраняется в кэш приложения. Если выбранный вами раздел окажется слишком большим, вы увидите соответствующее уведомление.
- Отключите доступ к интернету и перезагрузите Google Карты. Теперь вы можете искать адреса и строить маршруты на сохраненных областях в режиме офлайн.
Используем оффлайн-карты на Android
- Откройте Google Maps на Android и выберете область, которую хотите сохранить.
- Зайдите в меню приложения (три полосы около строки поиска) и перейдите в раздел «Офлайн-карты».
- Дальше все просто: нажмите кнопку «Выбрать карту» и подтвердите отмеченную область, кликнув «Скачать».
- Также, как и в iOS, вы увидите, сколько места займет сохраненная карта. Если его будет недостаточно, попробуйте уменьшить выбранную область.
Мои Карты: обработка карт с помощью Google Drive
Получить доступ к своим картам можно и с помощью приложения Google Диск. Тогда вам не придется тратить большой объем памяти для сохранения карт из Google Maps.
- Откройте страницу Google Drive и войдите в свою учетную запись Google.
- Нажмите «Создать» — «Еще» — «Google Мои Карты».
- Здесь вы можете редактировать и сохранять маршруты, делать заметки на картах и добавлять слои.
- Кроме того, через Google Диск можно делиться картами с друзьями.
Читайте также:
- Оффлайн карты: лучшие навигаторы для Android и iOS
- Как скачать любое приложение из Play Market, даже если оно недоступно в вашей стране
- Как не потерять пароли, фотки и прочие данные при продаже iPhone или iPad
Фото: Android, pixabay.com

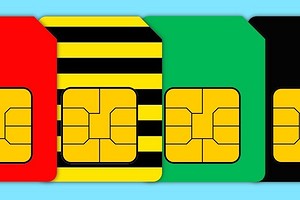
Источник
Работаем с Картами Google автономно – в офлайн-режиме
В незнакомом месте сложно ориентироваться без карт или навигатора — Google Maps решают эту проблему. Но в этом же месте может быть слишком медленный интернет, которого точно не хватит для полноценной загрузки карты и построения маршрута.
На помощь придет офлайн-режим, позволяющий заранее загрузить на устройство карту выбранной области, со всеми дорогами и ключевыми точками. После этого работать с Google Maps можно автономно, потребуется лишь gps-соединение со спутником.
- Cохранение офлайн-карт
- Переименование, удаление
- Размер автономных карт Гугл
- Ограничения карт
- Обновление устаревших карт
- Сохранение городов и стран
Для работы вам понадобится последняя версия мобильного приложения Google Maps, скачать ее можно по ссылке:
Скачать Гугл Навигатор
Как сохранить офлайн-карту в Google Maps
Функция «офлайн-карты» позволяет загружать карты городов и других локаций на карту памяти или во внутреннюю память устройства. Сделать это можно следующим образом:
- Откройте приложение Google Maps.
- Найдите меню в левом верхнем углу и выберите в нем пункт «Офлайн-карты» (Offline Maps).
- Далее нажмите на строчку «Выбрать карту» (Select your own map), если хотите самостоятельно указать область, которую нужно сохранить офлайн.
- Укажите регион, который требуется сохранить на устройстве.
- Чтобы увеличить размер области, свайпайте вверх внутри прямоугольника, а для уменьшения диапазона тяните вниз.
- Нажмите «Скачать» (Download) для загрузки офлайн-карты.
- После окончания загрузки, карта выбранного региона будет доступна в приложении «Google Карты» даже без интернета.
Обратите внимание на дополнительные настройки офлайн-режима — доступ к ним можно получить, нажав на шестеренку в правом верхнем углу экрана. В настройках можно найти следующие функции:
- автоматическое обновление загруженных карт;
- автоматическое скачивание карт при появлении сети;
- загрузка карт только при активном Wi-Fi, или использование для этого любых доступных сетей;
- если в устройстве установлена SD-карта, то в настройках появится дополнительный пункт «Хранение данных». Здесь вы можете выбрать, куда сохранять новые области — во внутреннюю память или на внешнюю SD-карту.
Переименование и удаление, обновление офлайн карт Google
Когда вы откроете Google Карты, находясь в сохраненной области, они автоматически загрузятся из памяти устройства. При этом внизу экрана появится уведомление, что вы находитесь в офлайн-режиме — это подтверждение того, что в данный момент интернет-трафик не используется.
Сохраненные области в Google Maps можно переименовывать, чтобы было удобнее ориентироваться в списке — для этого откройте офлайн-режим, нажмите на три вертикальные точки рядом с сохраненной картой, и выберите пункт «Переименовать».
Там же можно удалить скачанную карту или обновить ее — под названием сохраненного участка будет указана дата, когда этот файл будет считаться устаревшим.
Много ли места занимают сохраненные Google Maps карты
Все зависит от выбранной области и количества дорог и объектов на карте — чем больше охват, тем весомее будет файл. Например, плохо детализированная карта небольшого города или выбранного участка трассы займет совсем немного — около 10 мб. В то же время, качественная карта Москвы (с большим количеством дорог и заведений) потребует примерно 125 мб на устройстве.
Помните, что размер области, доступной для сохранения в Google Maps, ограничен: чем больше городов вы попытаетесь поместить в прямоугольник, тем меньше он будет становиться. Соответственно, снизится детализация дорог, поэтому рекомендуется сохранять несколько файлов, охватывающих меньшую область. При перемещении из одного сохраненного участка в другой, карты будут автоматически подгружаться из памяти устройства.
Ограничения при использовании офлайн-карт в Google Maps
Офлайн-режим позволяет строить маршруты так же, как это происходит в онлайн режиме. Ключевые отличия офлайн-карт:
- нет возможности построить пеший маршрут и подгрузить информацию о пробках;
- недоступен режим карты «Рельеф» и «Спутник»;
- после построения маршрута нет возможности активировать его, чтобы голосовой помощник подсказывал направление;
- нельзя отслеживать свое местоположение в Google Maps.
Подсказка: при активации режима «Спутник» цвет карты меняется на черно-серый — можно применять его, если вы пользуетесь Google Maps в темное время суток.
Как быстро устаревают сохраненные карты
Скорость устаревания карт зависит от района, который вы решили сохранить. Густонаселенные области обычно обновляются достаточно часто, поскольку появляются новые точки (общественные места, дороги), которые требуют своевременной актуализации. Если же вы, в основном, сохраняете участки между городами, либо небольшие населенные пункты, то обновление может потребоваться раз в несколько месяцев или даже лет.
Обновление сохраненных карт происходит следующим образом:
- Приложение уведомит вас, если потребуется обновление одной или нескольких карт — просто нажмите на это уведомление, найдите устаревшую карту и выберите «Обновить»
- Также карты можно обновить вручную: запустите приложение Google Карты, перейдите в раздел «Офлайн-карты» (Offline Maps), выберите сохраненный файл в списке и нажмите «Обновить»
Какие области можно сохранить для использования в офлайн-режиме
Для сохранения в Google Maps доступны любые области, поддерживаемые режимом — во время работы вы увидите, какой участок карты можно загрузить на устройство. Максимальный периметр, доступный для сохранения — около 500 км.
Источник