Можно ли по карте по интернету проложить маршрут
Содержание статьи
Ðак пÑоложиÑÑ Ð¸ поÑмоÑÑеÑÑ Ð¼Ð°ÑÑÑÑÑ
Тема отзыва
Информация в текущем разделе Справочного центра
Общие впечатления о Справочном центре Google
На Google Картах можно быстро проложить маршрут для поездки на автомобиле, велосипеде или общественном транспорте, а также для пешей прогулки. Лучший маршрут будет отмечен на карте синим цветом, а все остальные – серым.
Некоторые маршруты на Google Картах проходят бета-тестирование, поэтому доступны не всем пользователям. Двигаясь по маршруту, обращайте внимание на то, что происходит вокруг, и принимайте необходимые меры, чтобы не подвергать опасности себя и окружающих. Если указания навигации непонятны, руководствуйтесь дорожными знаками.
- Откройте Google Карты на компьютере.
- Нажмите «Проложить маршрут» .
- Выберите пункты отправления и назначения на карте или укажите их названия или адреса.
- Выберите нужный вариант:
Примечания
- Для общественного транспорта или самолета нельзя построить маршрут с несколькими пунктами назначения или путевыми точками.
- В некоторых регионах поиск маршрута недоступен.
- Информация о маршрутах общественного транспорта предоставляется компаниями-перевозчиками и может быть недоступна в некоторых регионах. Подробнее…
- Чтобы изменить маршрут, нажмите на траекторию и перетащите ее на нужное место.
Как добавить несколько пунктов назначения
- Откройте Google Карты на компьютере.
- Нажмите «Проложить маршрут» .
- Укажите пункты отправления и назначения.
- Нажмите «Добавить» ниже.
- Введите название остановки.
- Чтобы добавить больше остановок, повторите шаги 4 и 5.
- Чтобы посмотреть пошаговые инструкции, выберите маршрут в левой части экрана.
Примечание. Чтобы изменить порядок остановок, найдите нужный пункт назначения, нажмите на него и перетащите его на новое место на карте.
Настройка параметров маршрута
Как исключить скоростные шоссе и платные дороги
- Откройте Google Карты на компьютере.
- Нажмите «Проложить маршрут» .
- Выберите пункты отправления и назначения на карте либо укажите их названия или адреса.
- Выберите Параметры.
- Установите флажок «Шоссе» или «Платные дороги».
Как изменить время поездки
Чтобы выбрать оптимальный маршрут с учетом загруженности дорог и доступности общественного транспорта, всегда можно поменять дату и время предстоящей поездки. Для этого выполните следующие действия:
- Откройте Google Карты на компьютере.
- Проложите маршрут.
- После того как вы проложили маршрут, нажмите Отправление сейчас.
- Чтобы изменить дату и время поездки, выберите Отправление или Прибытие.
Примечание. Если вы выбрали несколько пунктов назначения, эта функция будет недоступна.
Другие рекомендации по работе с маршрутами
Как поделиться маршрутом
Чтобы отправить маршрут другому пользователю, выполните следующие действия:
- Откройте Google Карты на компьютере.
- Проложите маршрут.
- Нажмите на значок меню .
- Выберите Ссылка/код. Если этого пункта нет в меню, нажмите Ссылка на карту.
- Чтобы сократить адрес, установите флажок «Короткий URL».
- Выделите ссылку двойным нажатием кнопки мыши. Затем скопируйте ее, нажав CTRL + C (Windows) или ⌘ + C (Mac).
- Создайте электронное письмо или запись в Google+ и вставьте ссылку, нажав CTRL + V (Windows) или ⌘ + V (Mac).
Совет. Ссылку также можно скопировать из адресной строки браузера (недоступно в Internet Explorer 8 и 9).
Как отправить маршрут на телефон или планшет
Чтобы отправить маршрут на свой телефон или планшет, выполните следующие действия:
- Откройте Google Карты на компьютере и войдите в аккаунт.
- Проложите маршрут. На панели слева нажмите Отправить маршрут на телефон.
- Отправьте маршрут на выбранное устройство, по электронной почте или в SMS.
Примечание. На телефон или планшет можно отправлять только маршруты с одним пунктом назначения.
Эта информация оказалась полезной?
Как можно улучшить эту статью?
Источник
Построение маршрута
Яндекс.Карты умеют строить оптимальные маршруты перемещения между заданными точками. Вы можете:
Чтобы построить маршрут:
Нажмите кнопку Маршрут: на карте или в карточке объекта.
Откроется панель Маршруты.
На панели Маршруты задайте начальную () и конечную () точки маршрута.
Нужные точки можно установить нажатием на карте вручную или вводом адреса.
При необходимости к маршруту можно добавить дополнительные точки. Для этого нажмите на панели Добавить точку, а затем задайте ее.
Задать точку можно, либо нажав на нее на карте, либо введя с клавиатуры ее адрес или географические координаты (подробнее о формате ввода). Координаты при вводе автоматически преобразуются в адрес.
После того как начальная и конечная точки маршрута заданы, Яндекс.Карты построят несколько вариантов маршрута. Первый вариант (оптимальный с точки зрения Яндекс.Карт) отображается на карте цветным, остальные — серым:
для автомобильных маршрутов, маршрутов поездок на такси и на общественном транспорте линия первого маршрута — отображается цветами загруженности дорог на маршруте, а если данных о загруженности дорог нет — фиолетовой линией;
для пешеходных — фиолетовый пунктир;
для велосипедных — зеленая (или, при необходимости выезда на проезжую часть, голубая) линия.
Если вы строите автомобильный маршрут или маршрут поездки на общественном транспорте, вы можете задать дополнительные параметры маршрута. Нажмите Параметры и отметьте нужные опции:
Для автомобильных маршрутов:
Показывать варианты без учета пробок — если опция включена, то варианты маршрута строятся без учета информации о пробках. Если вы строите маршрут не для текущего времени (см. ниже), то эта опция становится недоступна.
Избегать платных дорог — если опция включена, то варианты маршрута строятся так, чтобы в их состав не попадали участки платных дорог.
Параметры грузовика — для построения маршрута, учитывающего ограничения движения для автомобилей, определяемые наличием дорожных знаков или физической невозможностью проезда, укажите:
- Фактическую массу (с грузом), разрешенную максимальную массу, нагрузку на ось, ограничение грузоподъемности — в тоннах;
- Высоту, ширину и длину — в метрах;
- Экологический класс — выберите нужное значение (от Евро-1 до Евро-6);
- Движение с прицепом — включите опцию при наличии прицепа.
Примечание. Если при построении маршрута не удалось учесть все заданные параметры (например, в указанную точку невозможно попасть, минуя низкий мост), в карточке маршрута отобразится предупреждение Учтены не все параметры грузовика. По нажатию на сообщение информация будет уточнена.
Для маршрутов поездки на общественном транспорте можно указать свои Предпочтения по транспорту: выберите виды транспорта, на которых вам хотелось бы совершить поездку. Если существуют адекватные маршруты с использованием этих видов транспорта, они будут добавлены в выдачу.
Кроме того, для автомобильных маршрутов и маршрутов поездки на общественном транспорте можно назначить день и время поездки, отличающиеся от текущих. Маршрут будет построен в соответствии с заданным временем отправления.
В этом случае в карточке маршрута отображается вычисленное время прибытия.
Чтобы сбросить заданные параметры, нажмите Сейчас:
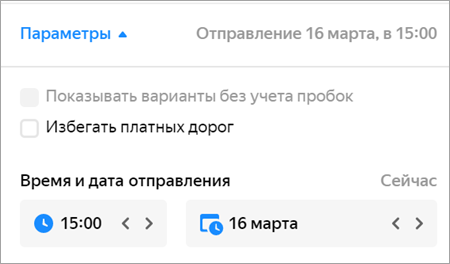
Маршруты отображаются на карте (и в карточках маршрутов, в которых указано расчетное время для каждого варианта):

Примечание.
Платные участки дорог на карте выделены значками местных валют: , и т. д.
Чтобы построить маршрут, в котором точкой отправления или назначения должна быть одна из избранных точек (Дом, Работа или другая закладка, или точка вашего текущего местоположения):
Нажмите кнопку Маршрут: на карте или в карточке объекта.
Нажмите на поле Откуда или Куда.
В открывшемся списке нажмите на нужную строку: (Дом), (Работа), (Моё местоположение) или на строку нужной закладки.
Выбранная точка будет задана как точка отправления (или назначения) маршрута.
Чтобы выбрать вариант маршрута, нажмите на строчку с нужным маршрутом на панели Маршруты или на линии маршрута на карте.
Выбранный маршрут будет выделен на карте цветом, а на панели Маршруты — синей полосой слева.
При построении маршрута можно выбрать его тип: автомобильный, пешеходный или велосипедный маршрут, маршрут общественного транспорта (он может включать пешеходные участки) или маршрут поездки на такси.
Примечание.
Некоторые типы маршрутов доступны не везде.
Для выбора нажмите требуемую кнопку на панели Маршруты (слева направо: сравнение маршрутов, автомобильный маршрут, маршрут общественного транспорта, пешеходный маршрут, велосипедный маршрут, маршрут поездки на такси):
Нажатая кнопка (выбранная позиция переключателя) выделяется синим кругом.
При изменении типа маршрута построенные ранее маршруты перестраиваются в соответствии с выбранным типом.
Изменяется и вид маршрутного листа.
Маршрутизатор работает со всеми видами внутригородского общественного транспорта, а в Московской и Ленинградской областях также и с пригородными автобусами и электричками.
Максимальная длина пешеходного маршрута, который можно построить,— 50 км. Пешеходная маршрутизация работает в России, Украине, Беларуси и Казахстане.
Если вы построили автомобильный маршрут (длиной не более 100 км), в левом нижнем углу карты отобразится плеер, который покажет слайдшоу серии снимков дорог вдоль этого маршрута (подробно о снимках см. Зеркала (снимки дорог):
Постройте автомобильный маршрут.
В нижнем левом углу карты отобразится плеер:

Чтобы включить просмотр, нажмите кнопку .
Чтобы переключиться в полноэкранный режим, нажмите кнопку :
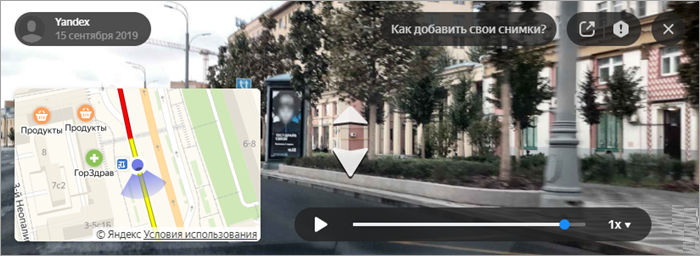
В полноэкранном режиме вы можете:
Перемещаться вперед-назад по ленте снимков дорог, нажимая на стрелки:
Поделиться снимком, отправить сообщение об ошибке, закрыть снимок (кнопки справа вверху):
Увидеть, когда был сделан снимок (слева вверху) и место снимка на карте (слева внизу):
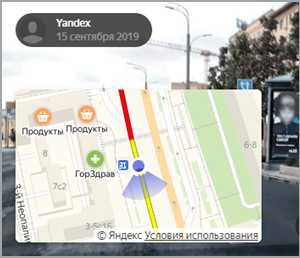
Изменить скорость воспроизведения (нажмите кнопку и выберите нужную скорость):
Чтобы посмотреть маршрутный лист, нажмите Посмотреть подробнее в карточке маршрута.
Маршрутный лист автомобильного маршрута — это список участков движения в одном направлении, отделенных от соседних отрезков маневрами. Возле каждого отрезка указана его протяженность, название улицы, по которой он проходит, и направление маневра (прямо, направо, налево, круговое движение, разворот).
Для маршрута общественного транспорта отрезок — это поездка на одном из маршрутов общественного транспорта или переход между поездками на разных видах транспорта; возле каждого отрезка указан вид транспорта, номер маршрута и название остановки.
Когда маршрут построен по двум точкам (из А в B), вы можете изменить направление построенного маршрута на обратное (из B в А).
Для этого нажмите значок со стрелками () между названиями точек.
При изменении направления движения маршруты перестраиваются.
Построенный маршрут можно продлить, добавив одну или несколько (не более восьми) дополнительных точек в конец маршрута.
Чтобы добавить дополнительную точку:
На панели Маршруты нажмите Добавить точку.
На панели появится поле ввода дополнительной точки маршрута («C»).
В открывшемся поле ввода — задайте положение новой точки (подробнее см. в разделе Построить маршрут).
В результате вам будут предложены варианты маршрута «А→B→C».
Чтобы удалить добавленную точку, наведите указатель на нужную строку. Справа появится значок (Удалить). Нажмите на него, и маршрут перестроится в соответствии с заданными условиями.
Построенный автомобильный маршрут можно уточнить: добавить к нему дополнительные точки (в число маршрутных точек на панели Маршруты эти точки не включаются):
Нажмите на точку на линии маршрута.
Удерживая нажатой левую кнопку мыши, перетащите выбранную точку в нужное место. Маршрут и маршрутный лист при этом перестроятся.
Чтобы удалить дополнительную точку, дважды нажмите на нее.
Чтобы переместить точку маршрута, перетащите ее мышкой в нужное место.
Если вы перетаскиваете начальную или конечную точку маршрута, новая позиция точки отобразится и на карте, и на панели Маршруты. Маршрут будет перестроен автоматически.
Чтобы поменять местами точки маршрута, если точек больше двух, нажмите кнопку в нужной строке списка точек и перетащите мышкой нужную строку в новую позицию. Маршрут будет перестроен автоматически.
Вы можете автоматически оптимизировать маршрут для автомобиля, пешехода или общественного транспорта, если вы строите его по четырем и более точкам.
Для этого на панели Маршруты нажмите Оптимизировать.
Точки на маршруте останутся прежними, но порядок их посещения может измениться.
Чтобы изменить адрес точки маршрута, нажмите на поле задания с адресом точки и исправьте адрес.
Если вы построили маршрут или нашли нужный объект на Яндекс.Картах, вы можете отправить уведомление (информацию о них) на свое мобильное устройство.
Для этого нажмите Отправить на телефон в карточке маршрута.
Примечание.
Для некоторых сложных маршрутов эта функция недоступна (например, для маршрутов поездки на общественном транспорте, проходящих через три и более точек).
Чтобы сообщить службе поддержки сервиса Яндекс.Карты об ошибке на маршруте:
Перейдите по ссылке Исправить неточность в маршрутном листе.
Откроется панель обратной связи; ее вид зависит от типа маршрута.
Выберите в панели нужный пункт: Неправильный манёвр или Я знаю маршрут лучше. Откроется соответствующая форма ввода.
В зависимости от выбора:
Неправильный манёвр ─ нажмите на узел маршрута, в котором обнаружили неточность, и в открывшемся меню выберите нужное описание;
Я знаю маршрут лучше ─ нарисуйте на карте предпочтительный маршрут.
Заполните поля формы и нажмите кнопку Отправить.
Источник
Ðак пÑоложиÑÑ Ð¸ поÑмоÑÑеÑÑ Ð¼Ð°ÑÑÑÑÑ
На Google Картах можно быстро проложить маршрут для поездки на автомобиле, велосипеде или общественном транспорте, а также для пешей прогулки. Лучший маршрут будет отмечен на карте синим цветом, а все остальные – серым.
Некоторые маршруты на Google Картах проходят бета-тестирование, поэтому доступны не всем пользователям. Двигаясь по маршруту, обращайте внимание на то, что происходит вокруг, и принимайте необходимые меры, чтобы не подвергать опасности себя и окружающих. Если указания навигации непонятны, руководствуйтесь дорожными знаками.
- Откройте приложение «Google Карты» на телефоне или планшете Android.
- Найдите или выберите нужное место на карте.
- В левом нижнем углу нажмите «Маршрут» .
- Выберите нужный вариант:
- Чтобы посмотреть список маршрутов, нажмите на панель внизу экрана, где показано расстояние и время в пути.
- Чтобы выбрать другой маршрут, коснитесь его на карте. Для каждого варианта вы увидите примерное время в пути.
Примечания
Маршруты для скутеров и мотоциклов
Примечание. Эта функция доступна не во всех регионах.
Чтобы проложить маршрут поездки на мотоцикле или скутере, выберите режим «На мотоцикле».
Дороги, на которых запрещено движение двухколесного транспорта, будут исключены. Маршрут может проходить по узким дорогам.
- Найдите или выберите нужное место на карте.
- В левом нижнем углу нажмите «Маршрут» .
- Выберите «На мотоцикле» В путь.
Примечания
- Перед тем как начать поездку, вы можете внимательнее изучить ближайшие повороты. Для этого нажмите на белые точки маршрута.
- Чтобы просмотреть дополнительную информацию или добавить остановку (если вы выбрали поездку на собственном транспортном средстве), коснитесь соответствующего ориентира.
Как добавить несколько пунктов назначения
- Откройте приложение «Google Карты» на телефоне или планшете Android.
- Найдите или выберите нужное место на карте.
- В левом нижнем углу нажмите «Маршрут» .
- В правом верхнем углу экрана нажмите на значок «Ещё» Добавить остановку. Вы можете добавить не более девяти остановок.
- Нажмите Готово.
Примечания
Настройка параметров маршрута
Как исключить скоростные шоссе и платные дороги
Как изменить пункт отправления или назначения
По умолчанию начальной точкой считается ваше текущее местоположение. Чтобы изменить пункт отправления или назначения маршрута, выполните описанные ниже действия. Примечание. Запустить навигацию можно, только если вы находитесь в начальной точке маршрута (однако вы можете просматривать маршруты, начинающиеся в других точках).
- Откройте приложение «Google Карты» на телефоне или планшете Android.
- Найдите или выберите нужное место на карте.
- В левом нижнем углу нажмите «Маршрут» .
- Измените пункт отправления, нажав на надпись Ваше местоположение в верхней части экрана.
- Измените пункт назначения, нажав на соответствующее поле.
- Нажмите Просмотр.
Как изменить время отправления или прибытия
Чтобы выбрать оптимальный маршрут с учетом загруженности дорог и расписания общественного транспорта, всегда можно поменять дату и время предстоящей поездки. Для этого выполните следующие действия:
- Откройте приложение «Google Карты» на телефоне или планшете Android.
- Проложите маршрут.
- В верхней части экрана нажмите «Ещё» Указать время отправления и прибытия.
- Чтобы изменить дату и время поездки, выберите Отправление или Прибытие.
- Нажмите Сохранить.
Примечание. Если вы выбрали несколько пунктов назначения, эта функция будет недоступна.
Другие рекомендации по работе с маршрутами
Как закрепить избранные маршруты
Если вы часто прокладываете на Google Картах маршруты для одних и тех же мест, например от дома до работы, используйте вкладку «В путь» . На ней можно быстро составить такой маршрут и узнать ориентировочное время прибытия.
Если закрепить избранную поездку, она появится в нижней части вкладки «В путь».
Примечание. Закреплять можно только те поездки, для которых выбран способ передвижения «На автомобиле» или «Общественным транспортом».
- Откройте Google Карты на своем устройстве.
- В нижней части экрана нажмите «В путь» .
- Откроется вкладка с расположенной внизу панелью. Пролистайте эту панель вверх, чтобы посмотреть список рекомендуемых поездок.
- Нажмите «Закрепить» справа.
Как сохранить маршрут для просмотра офлайн
Скачайте маршрут на телефон или планшет, чтобы просматривать его без подключения к Интернету.
Примечание. Сохраненные маршруты для всех видов общественного транспорта в настоящее время доступны в Бразилии, Индии, Индонезии, Мексике и России. Скачивать маршруты можно только по одному.
Как сохранить маршрут
- Откройте приложение «Google Карты» на телефоне или планшете Android.
- Проверьте, есть ли подключение к Интернету.
- Найдите или выберите нужное место на карте.
- В левом нижнем углу нажмите «Маршрут» .
- Выберите в верхней части экрана способ передвижения.
- Коснитесь белой панели внизу экрана, на которой указаны время и расстояние.
- Нажмите Сохранить.
Примечания
- Маршрут доступен только на устройстве, на которое он был скачан.
- Сохраненным маршрутом можно пользоваться в течение 30 дней, после чего он становится недоступен.
- Сохраненный маршрут действителен для способа передвижения, выбранного в момент скачивания.
Как посмотреть сохраненный маршрут
- Откройте приложение «Google Карты» на телефоне или планшете Android.
- Нажмите Сохраненные маршруты в нижней части экрана.
Примечания
- Если вы скачаете маршрут, начинающийся с текущего местоположения, и откроете его позднее, то вы увидите путь от места, где этот маршрут был сохранен (а не от места, где вы находитесь в настоящий момент).
- Чтобы обновить данные (например, о загруженности дорог), нажмите на значок «Обновить» .
- Пошаговая навигация пока недоступна для сохраненных маршрутов. Чтобы воспользоваться этой функцией офлайн, скачайте нужную область карты.
Как поделиться маршрутом
Как отправить маршрут на телефон или планшет
Чтобы отправить маршрут на свой телефон или планшет, выполните следующие действия:
- Откройте Google Карты на компьютере и войдите в аккаунт.
- Проложите маршрут. Если нужно изменить его, перетащите линию.
- На панели слева нажмите Отправить маршрут на телефон.
- Отправьте маршрут на выбранное устройство, по электронной почте или в SMS.
Примечание. На телефон или планшет можно отправлять только маршруты с одним пунктом назначения.
Эта информация оказалась полезной?
Как можно улучшить эту статью?
Источник