Можно ли печатать яндекс карты
Содержание статьи
Как распечатать карту Яндекс: Подготовка к печати большой карты Яндекса, Выбор типа карты, Сохранение на компьютер
Карта Яндекс открывается по ссылке https://yandex.ru/maps/. Можно проложить маршрут, открыть карту в режимах спутник или гибрид, посмотреть наличие парковок, пробок, отследить движущийся общественный транспорт и найти много других полезных функций.
Однако распечатать можно только одну страницу (без пробок и фото). Для этого воспользуйтесь кнопкой печати в правом верхнем углу и выполняйте инструкции. Подробно об управлении картой можно прочесть на сайте Яндекс.Помощь по этой ссылке.
В одной из предыдущих статей есть подробное описание создания большой карты Google с использованием программы SAS.Планета. Инструкция полностью подходит и для Яндекс Карт. А в этой статье рассмотрим способ сохранить себе на компьютер (а потом и распечатать на нескольких страницах) карту выбранного участка в подходящем для вас масштабе.
Подготовка к печати большой карты Яндекса
Метод придуман Иваном Титовым и описан на сайте https://plunix.ru, там же можно сделать и индивидуальный заказ более сложных вариантов карт.
- Самое главное — это небольшой файлик со скриптами, в который нужно внести изменения. Скачать его можно тут.
- Загрузите файл на свой компьютер, кликните по нему правой кнопкой мыши и распакуйте.
- Распакованный файл нужно открыть в Блокноте (программа Windows).
- Вот как это будет выглядеть. Оставьте файл открытым и перейдите в Яндекс.Карты, чтобы найти координаты местности.
- В строке поиска наберите адрес, который будет центром карты, или просто населенный пункт. Например, Милан, Италия.
- Скопируйте координаты и перенесите их в файл.
- Масштаб можно пока оставить 17, при таком количестве zoom на карте видны улицы и номера домов. Поправить можно в любой момент. Чем больше цифра, тем крупнее объекты на карте.
- Ширину и высоту тоже для начала можно оставить по 4000 пикселей.
- Сохраните файл, закройте его и снова откройте двойным кликом (на примере открывается в браузере Google Chrome).
- Карта выглядит так. Если текст слишком мелкий, увеличьте цифру zoom. Передвигая ползунки справа и внизу экрана проверьте, вся ли местность захвачена таким размером. Если нет, увеличивайте ширину и высоту.
Выбор типа карты
Можно поменять также и тип карты. В файле за это отвечает type. Какие варианты могут быть:
- «yandex#map«
- «yandex#satellite«
- «yandex#hybrid«
- «yandex#publicMap» — разницы с обычной картой не заметно.
Сохранение на компьютер
Для сохранения нужно сделать скриншот. Однако не каждая программа имеет функцию сохранения всей страницы. Для браузера Google Chrome одна из таких программ Full Page Screen Capture.
- Установите расширение на свой браузер и активируйте его, нажав на иконку в панели управления.
- Откройте меню Google Chrome и перейдите к списку расширений.
- Кликните Подробнее и включите разрешение открывать файлы по ссылкам. В противном случае программа не сможет сделать скриншот, так как это не сайт, а просто файл, открытый с помощью браузера.
- Перейдите к карте и кликните по значку программы.
- Сделанный скриншот откроется в новой вкладке. Его можно сохранить на свой компьютер в формате PNG.
- Для проверки откройте файл Средством для просмотра фотографий, все получилось.
- Как печатать изображения на нескольких листах читайте здесь.
Видео
Как распечатать карту Яндекс таким же методом, но с использованием других плагинов.
Понравилась статья? Поделись с друзьями!
Источник
Как распечатать карту с «Яндекса»: инструкция
С помощью сервиса «Яндекс.Карты» можно не только отслеживать маршрут, но и искать нужные места. Например, культурные заведения, автозаправки, кафе и так далее. При необходимости вы всегда можете распечатать карту с «Яндекса». Разберемся, как это сделать с компьютера и с телефона отдельно.
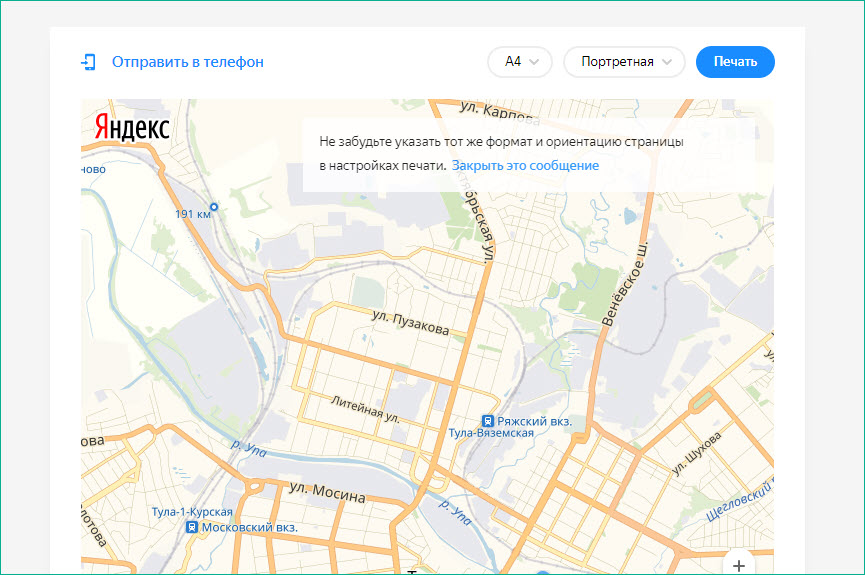
Печатаем с компьютера
Для начала вам необходимо открыть официальный сайт данного сервиса. Сделать это можно через любой браузер. Заходим на сайт и сразу же видим открытую карту. Перед тем как распечатать карту с «Яндекса», нам нужно составить правильный маршрут или найти нужную точку на карте местности. После того как вы выставили нужные параметры и положение на карте, можно переходить к печати.
Для этой функции на официальном сайте есть отдельная кнопка. На верхней панели необходимо найти раздел с тремя кнопками: «Линейка», «Принтер» и «Дополнительное меню». Необходимая нам функция находится по центру — это иконка в виде принтера. Жмем на нее.
Теперь появится меню с выбором параметров. С помощью кнопок сверху можно выбрать формат листа, расположение карты при печати. Чтобы внести изменения в масштаб, воспользуйтесь значками +/- справа от карты. После этого нажмите на кнопку «Печать».
В результате появится окно для настройки самой печати. Здесь нужно указать модель подключенного принтера, выбрать количество страниц, тип печати и дополнительные настройки. Справа вы можете увидеть через «Предпросмотр» то, как будет выглядеть карта на итоговом листе. После внесения корректив снова жмем «Печать».
Помните, что перед тем как распечатать карту с Яндекса, на принтере вы должны выставить те же параметры, что и при составлении карты. Это можно сделать через компьютер с помощью фирменной утилиты или через органы управления устройством.
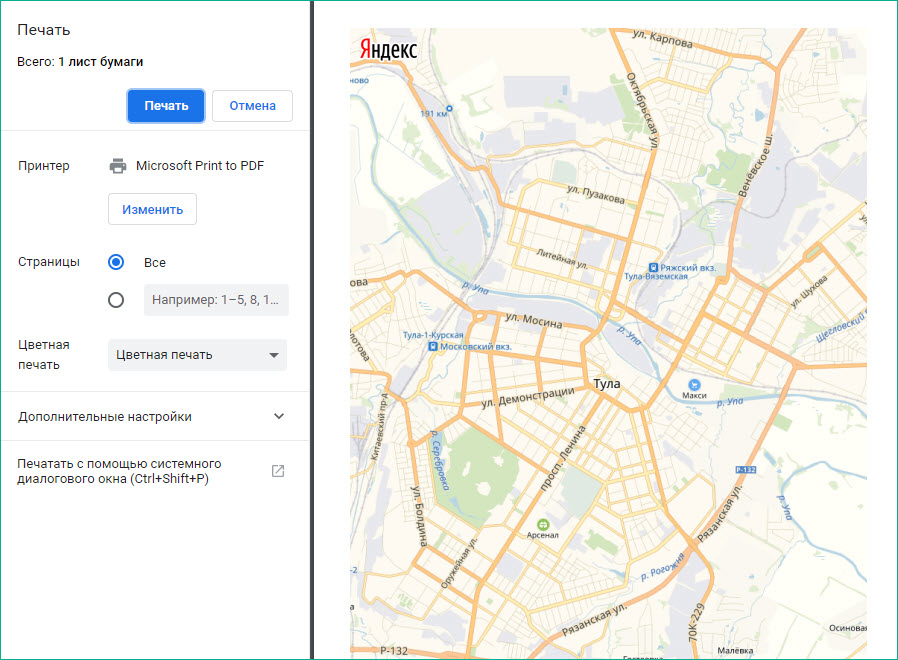
Отправка на телефон
С помощью официального сайта, открытого на компьютере, можно откорректировать карту, а затем отправить ее на смартфон. Это позволит обойтись без печати бумажного варианта.
Для этого необходимо нажать на кнопку «Отправить в телефон». После чего появится поле для ввода мобильного телефона. На него придет СМС-сообщение с ссылкой на составленную вами карту. Также вы можете выбрать вариант получения ссылки на электронную почту.
Более удобный вариант — просканировать QR-код с экрана компьютера с помощью камеры телефона. После этого ваша карта автоматически появится в приложении.
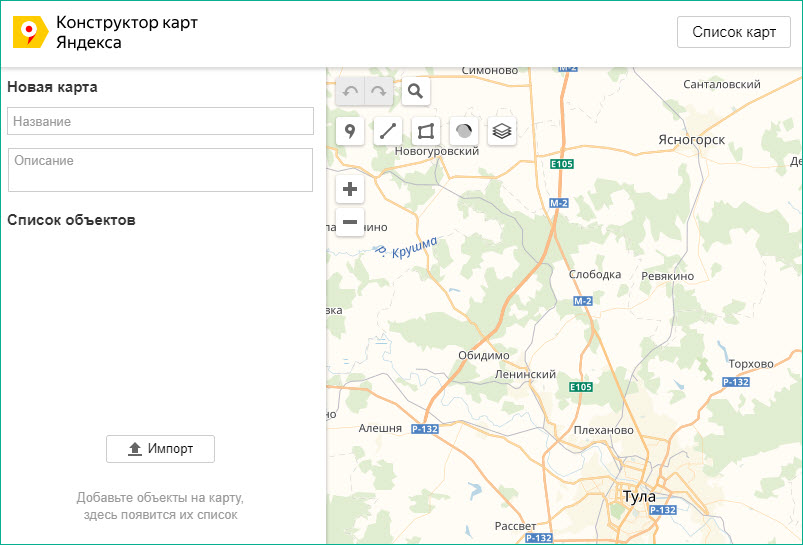
Конструктор
Теперь вы знаете, как осуществляется печать через обычную версию Yandex. Однако разработчики не оставили функционал без внимания и создали специальный конструктор, который позволяет детально настроить изображение и распечатать «Яндекс.Карту» на нескольких листах. Рассмотрим данный способ.
На сайте «Конструктор карт Яндекса» вы увидите похожее меню. Слева находится панель редактирования. Здесь необходимо ввести название и описание карты. Справа находится само изображение местности со всеми стандартными инструментами «Яндекса».
Конструктор позволит вам распечатать «Яндекс.Карту» на нескольких листах. При редактировании изображения для печати вы можете выставить размер, количество пикселей и так далее. В результате у вас получится готовая картинка для печати. Сохраните ее на жесткий диск, чтобы в дальнейшем воспользоваться средствами операционной системы, или специальную фирменную программу от производителя принтера. Уже с их помощью вы сможете распечатать карту с «Яндекса» в нужном вам формате: на нескольких листах, на большом листе, несколько карт на одном листе и так далее.
Заключение
Встроенные средства на сайте Yandex позволяют детально настроить отображаемую информацию на карте полностью подготовить изображение к печати. Плюсов в копилку сервиса добавляет возможность моментально отправить данные на смартфон.
Источник
настройка печати яндекс карт
Как распечатать карту Яндекс
Делаем скриншот карты Яндекс (нажмите для увеличения)
В прошлой статье мы с вами разобрались как сохранить карту из Google Maps. 1 и 3 способы — универсальны и отлично работают для сохранения карт Яндекса. Здесь расскажу еще один способ.
Как сохранить большую карту Яндекса без программ
За этот способ спасибо Ивану Титову . Расскажу как я буду его использовать. Нам понадобится:
- Браузер (буду использовать Google Chrome);
- Расширение для создания скриншотов ( Nimbus Screenshot );
- Yamap.zip — [458 байт], который нужно будет настроить под себя.
Запускаем Goolge Chrome, устанавливаем расширение Nimbus Screenshot и скачиваем Yamap.zip. Распаковываем архив и открываем файл с помощью блокнота или Notepad++ . Содержимое HTML файла выглядит следующим образом. Стрелочками показаны места где нужна настройка.
Выбираем центр той местности, которая нам нужна и копируем значение «Центр карты» в center: [49.34601652, 23.52472478]. Выбираем масштаб и устанавливаем значение — zoom.
задаем размер. То есть изменяем значение width и height чтобы поместилось вся нужная территория.
Сохраняем файл Yamap.html и открываем в Google Chrome.
Сохраняем скриншот всей страницы и жмем «Готово» в правом верхнем углу. Если Nimbus Screenshot не работает с картой, проверьте настройки приложения . Это не сайт, а файл, открытый при помощи браузера по ссылке, поэтому программе нужно соответствующее разрешение .
Сохраняем получившееся изображение в компьютер или сразу распечатываем.
источник
Как распечатать карту Яндекс: Подготовка к печати большой карты Яндекса, Выбор типа карты, Сохранение на компьютер
Карта Яндекс открывается по ссылке https://yandex.ru/maps/ . Можно проложить маршрут , открыть карту в режимах спутник или гибрид , посмотреть наличие парковок, пробок, отследить движущийся общественный транспорт и найти много других полезных функций.
Однако распечатать можно только одну страницу (без пробок и фото). Для этого воспользуйтесь кнопкой печати в правом верхнем углу и выполняйте инструкции. Подробно об управлении картой можно прочесть на сайте Яндекс.Помощь по этой ссылке .
В одной из предыдущих статей есть подробное описание создания большой карты Google с использованием программы SAS.Планета. Инструкция полностью подходит и для Яндекс Карт. А в этой статье рассмотрим способ сохранить себе на компьютер (а потом и распечатать на нескольких страницах) карту выбранного участка в подходящем для вас масштабе.
Подготовка к печати большой карты Яндекса
Метод придуман Иваном Титовым и описан на сайте https://plunix.ru , там же можно сделать и индивидуальный заказ более сложных вариантов карт.
- Самое главное — это небольшой файлик со скриптами, в который нужно внести изменения. Скачать его можно тут.
- Загрузите файл на свой компьютер, кликните по нему правой кнопкой мыши и распакуйте .
- Распакованный файл нужно открыть в Блокноте (программа Windows).
- Вот как это будет выглядеть . Оставьте файл открытым и перейдите в Яндекс.Карты, чтобы найти координаты местности.
- В строке поиска наберите адрес, который будет центром карты, или просто населенный пункт. Например, Милан, Италия.
- Скопируйте координаты и перенесите их в файл .
- Масштаб можно пока оставить 17, при таком количестве zoom на карте видны улицы и номера домов. Поправить можно в любой момент. Чем больше цифра, тем крупнее объекты на карте.
- Ширину и высоту тоже для начала можно оставить по 4000 пикселей.
- Сохраните файл , закройте его и снова откройте двойным кликом (на примере открывается в браузере Google Chrome).
- Карта выглядит так . Если текст слишком мелкий, увеличьте цифру zoom. Передвигая ползунки справа и внизу экрана проверьте, вся ли местность захвачена таким размером. Если нет, увеличивайте ширину и высоту.
Выбор типа карты
Можно поменять также и тип карты. В файле за это отвечает type . Какие варианты могут быть:
Сохранение на компьютер
Для сохранения нужно сделать скриншот. Однако не каждая программа имеет функцию сохранения всей страницы. Для браузера Google Chrome одна из таких программ Full Page Screen Capture .
- Установите расширение на свой браузер и активируйте его, нажав на иконку в панели управления.
- Откройте меню Google Chrome и перейдите к списку расширений .
- Кликните Подробнее и включите разрешение открывать файлы по ссылкам . В противном случае программа не сможет сделать скриншот, так как это не сайт, а просто файл, открытый с помощью браузера.
- Перейдите к карте и кликните по значку программы.
- Сделанный скриншот откроется в новой вкладке. Его можно сохранить на свой компьютер в формате PNG .
- Для проверки откройте файл Средством для просмотра фотографий, все получилось .
- Как печатать изображения на нескольких листах читайте здесь.
Видео
Как распечатать карту Яндекс таким же методом, но с использованием других плагинов.
источник
Настроить интерфейс
Вы можете настроить интерфейс и функциональность карты — выбрать (включить):
Тип карты
Чтобы выбрать тип (внешний вид) карты:
Нажмите кнопку Меню , а затем нужную кнопку ( Схема/Спутник/Гибрид ).
Схема — схематическое изображение картографических объектов: дорог, домов и т. д.
Спутник — снимок местности, сделанный из космоса.
Гибрид — снимок местности, сделанный из космоса, дополненный информацией схемы (названия улиц, адреса и др.).
Чтобы выбрать, какие слои (объекты) карты и как именно будут отображаться в приложении:
Ночной режим
Ночной режим — это цветовая схема для использования в темное время суток (экран становится темнее и не слепит водителя).
Чтобы включить или выключить ночной режим:
Ночной режим можно включать автоматически или вручную:
Включен или Выключен — переключение режима вручную;
Единицы измерения
Чтобы выбрать единицы измерения расстояний и скорости:
Язык голосового ввода
Чтобы выбрать язык голосового ввода:
Дорожные события
Кнопки масштаба
Чтобы показать или скрыть на карте кнопки изменения масштаба:
Масштабная линейка
Чтобы показать или скрыть на карте масштабную линейку:
Вращение карты
Чтобы включить или выключить возможность вращать карту (поворачивая изображение двумя пальцами):
Если включить вращение карты и повернуть ее, то на карте отобразится кнопка Компас со стрелкой, сориентированной красным концом на север (подробнее см. раздел Ориентация карты).
Клавиши громкости
Эта настройка доступна только в устройствах с ОС Android. Включите опцию, чтобы масштаб карты можно было менять клавишами громкости.
Настроить интерфейс
Вы можете настроить интерфейс и функциональность карты — выбрать (включить):
Тип карты
Чтобы выбрать тип (внешний вид) карты:
Нажмите кнопку Меню
, а затем нужную кнопку ( Схема/Спутник/Гибрид ).
Схема — схематическое изображение картографических объектов: дорог, домов и т. д.
Спутник — снимок местности, сделанный из космоса.
Гибрид — снимок местности, сделанный из космоса, дополненный информацией схемы (названия улиц, адреса и др.).
Чтобы выбрать, какие слои (объекты) карты и как именно будут отображаться в приложении:
Ночной режим
Ночной режим — это цветовая схема для использования в темное время суток (экран становится темнее и не слепит водителя).
Чтобы включить или выключить ночной режим:
Ночной режим можно включать автоматически или вручную:
Включен или Выключен — переключение режима вручную;
Единицы измерения
Чтобы выбрать единицы измерения расстояний и скорости:
Язык голосового ввода
Чтобы выбрать язык голосового ввода:
Дорожные события
Кнопки масштаба
Чтобы показать или скрыть на карте кнопки изменения масштаба:
Масштабная линейка
Чтобы показать или скрыть на карте масштабную линейку:
Вращение карты
Чтобы включить или выключить возможность вращать карту (поворачивая изображение двумя пальцами):
Если включить вращение карты и повернуть ее, то на карте отобразится кнопка Компас
со стрелкой, сориентированной красным концом на север (подробнее см. раздел Ориентация карты).
Клавиши громкости
Эта настройка доступна только в устройствах с ОС Android. Включите опцию, чтобы масштаб карты можно было менять клавишами громкости.
источник
Как создать и распечатать электронную карту в хорошем качестве
Несмотря на удобство электронных систем навигации, иногда возникают ситуации, когда нужна старая добрая бумажная карта. В этой статье мы расскажем, как легко создать собственную карту, а затем распечатать её в высоком разрешении.
Необходимость использования бумажных карт возникает каждый раз, когда вы по каким-то причинам не можете воспользоваться электронными картами на своём смартфоне. Например, вам потребовалось вручить каждому участнику туристической группы маршрут экскурсии, захотелось сделать плакат с картой летнего путешествия или подготовить стенд о достопримечательностях своего города. Во всех этих случаях придёт на выручку «Конструктор карт» от компании «Яндекс».
С помощью этого инструмента можно легко и быстро отыскать интересующий вас участок карты, добавить на него разноцветные метки, нанести маршруты и выделить необходимые области. Обратите внимание, что карта может отображаться в обычном, спутниковом или гибридном виде, а также умеет показывать пробки на пути следования.
Готовую схему можно сохранить в качестве интерактивной, статической или печатной карты. Так как в рамках этой статьи нас интересует именно офлайновое применение, то выбираем вариант «Печатная». В этом случае становится доступен выбор размера и формата файла. «Конструктор карт» также даёт возможность сохранить карту в высоком разрешении — до трёхсот точек на дюйм, что значительно расширяет сферу её последующего применения.
После этого необходимо нажать на кнопку «Сохранить на «Яндекс.Диск». В результате в вашем облачном хранилище появится графический файл созданной вами карты, который впоследствии вы сможете загрузить на свой компьютер.
Что делать с изображением дальше, зависит только от вашей фантазии. Можно распечатать красивый постер с картой, использовать её в качестве принта для футболки или, например, создать рекламный буклет для туристов.
источник
Как правильно распечатать Яндекс.карту на принтере
Лето — пора путешествий, а в путешествии трудно обойтись без карты. Когда Вы едите в незнакомый город, чтобы чувствовать себя уверенно, лучше иметь под рукой карту местности, куда вы направляетесь.
Запастись картой несложно — ее можно найти в сервисах Яндекс.Карты или Google.Карты. Однако, если вы попробуете распечатать полученную таким способом карту на принтере, то обнаружите, что на бумаге многие дома и дороги выглядят настолько светлыми, что их практически невозможно разглядеть. Эту проблему можно решить на компьютере за одну минуту, не прибегая ни к каким сложным графическим редакторам.
Печать Яндекс.Карты на принтере:
1. Зайдите в Яндекс.Карты. Введи в окошко поиска адрес того места, куда Вы направляетесь.
2. Выберите нужны ракурс и масштаб яндекс.карты, чтобы на карте были видны объекты, которые Вам нужны (остановки транспорта, вокзалы, гостиницы и т.п.)
3. Нажмите кнопку PrtSc ( Screen) — компьютер скопирует изображение карты с экрана.
Яндекс предложит сразу же распечатать карту — не соглашайтесь.
4. Запустите MS Word. Создайте новый документ.
5. Установите ориентацию страницы Альбомная.
6. Нажмите Вставить (ctrl-v). Рисунок с картой будет вставлен в документ.
7. Щелкните правой кнопкой на рисунке. Выберите пункт «Формат рисунка»
8. На вкладке «Настройка рисунка» повысьте показатель резкости до 100%.
9. На вкладке «Цвет рисунка» понизьте показатель насыщенности до 0% и повысьте температуру.
10. Закройте свойства рисунка. Черно-белая контрастная карта готова к печати!
Всего за несколько минут при помощи компьютера и принтера Вы можете изготовить себе карты, которые пригодятся Вам в путешествии. Удачной поездки!
В сети магазинов «Картриджи» широчайший выбор расходных материалов для принтеров и копиров: от бумаги до тонера и чернил, картриджи любых марок. Наши специалисты быстро и надежно заправят картридж, отремонтируют неисправную оргтехнику, перепрошьют принтер, установят СНПЧ. Наши офисы работают во всех районах города Брянска. Обращайтесь!
источник
Источник