Можно ли ноутбук использовать как пульт для телевизора
Содержание статьи
Как использовать компьютер в качестве пульта ДУ телевизора
Автор Белов Олег На чтение 5 мин. Просмотров 1.4k. Опубликовано 03.09.2019
В настоящее время все, как правило, связано с управлением временем и способами улучшения нашей жизни. И даже самые незначительные вещи (как некоторые могут подумать) могут помочь нам сэкономить время и насладиться более спокойным образом жизни. Таким образом, в этом отношении, возможно, вы хотели бы узнать, как использовать наши ноутбуки с Windows 10, ноутбуки или компьютеры для удаленного управления другими устройствами и гаджетами, с которыми мы ежедневно взаимодействуем.
Например, вы можете использовать свой ПК в качестве пульта дистанционного управления для вашего телевизора или для других подобных устройств, которыми можно дистанционно управлять с помощью аппаратного обеспечения. Как вы знаете, большинство устройств управляются через инфракрасный порт с выделенными пультами дистанционного управления — пульт и телевизор (например) сначала соединяются с помощью уникального виртуального кода, и на основании этого кода устанавливается соединение.
Поэтому, чтобы использовать компьютер в качестве универсального пульта дистанционного управления, сначала необходимо приобрести инфракрасный передатчик/приемник USB. Конечно, это классический метод, который может предоставить точный удаленный доступ к различным устройствам с помощью вашего собственного портативного компьютера с Windows 10.
Это решение является лучшим, поскольку оно воссоздает тот же опыт, что и при использовании обычного пульта дистанционного управления, но оно имеет важный недостаток: вам придется платить за инфракрасный передатчик/приемник USB и за программное обеспечение, которое может конфигурировать этот кабель.
Тем не менее, мы порекомендуем вам отличный пульт дистанционного управления, который скорее является USB-приемником и работает на каждом ПК: FLIRC. Это отличный инструмент, который позволит вам использовать ваш компьютер в качестве пульта дистанционного управления для вашего телевизора.
Мы рекомендуем
Flirc Универсальный пульт дистанционного управления
- Управление Nvidia Shield, FireTV, PI, Гармония
- Работает с Playion, Xbox, Kody, Plex
- Совместим с Windows, Linux, OSX
Проверьте это сейчас на Amazon
Точно так же вы можете использовать специальную программу, доступную в Магазине Windows. Эта программа позволит вам удаленно управлять телевизором или другими гаджетами, но только если все ваши устройства подключены к одной беспроводной сети. Итак, в этой ситуации мы обсуждаем умные телевизоры или гаджеты, к которым можно получить доступ через вашу WiFi-сеть.
Мы обсудим немного больше об этих решениях, которые могут помочь вам использовать ваш компьютер как универсальное устройство дистанционного управления — как программные, так и аппаратные.
- ТАКЖЕ ПРОЧИТАЙТЕ: удаленное устройство или ресурс не принимает соединение: 4 способа исправить эту ошибку
Как использовать компьютер в качестве пульта дистанционного управления для телевизора?
Существуют различные программные решения, доступные почти для всех телевизионных брендов, доступных на рынке (по крайней мере, для самых популярных) — вы даже можете проверить официальный веб-сайт своего производителя для таких приложений.
В любом случае, большинство платформ можно найти в Магазине Windows, и вы можете выбрать как платные, так и бесплатные инструменты. Например, вы можете в любое время попробовать такие платформы, как пульт для телевизора (это бесплатно, с покупками в приложении), неофициальный пульт Samsung (по цене $ 0,99), пульт для телевизора Windows 10 (бесплатно), пульт для телевизора Philips (бесплатно), телевизор LG Remote (модели 2011 года) или Sony Remote Control (бесплатно при покупке в приложении).
Но, как уже указывалось ранее, лучшим способом использования ПК с Windows 10 в качестве пульта дистанционного управления для телевизора является покупка и настройка внешнего USB-инфракрасного передатчика/приемника. И вот как вы можете это сделать:
- Сначала идите и приобретите кабель USB для инфракрасного передатчика/приемника — например, вы можете выбрать USB-UIRT или Promixis PIR-1.
- Подключите этот USB-кабель к ноутбуку или компьютеру.
- Затем загрузите и установите специальную программу, предназначенную для настройки кабеля USB инфракрасного приемника/передатчика — вы можете использовать Promixis Girder, Promixis NetRemote или IRCommand2 Universal Remote Control.
- Вставьте полученный компакт-диск вместе с кабелем инфракрасного передатчика/приемника USB и правильно установите его.
- Теперь запустите удаленное приложение и следуйте инструкциям на экране для настройки удаленного соединения.
- Разместите передатчик так, чтобы он находился перед телевизором или перед устройством, которым вы хотите управлять с компьютера.
- Вернитесь в удаленное приложение и выберите тип устройства, которое будет запрограммировано на вашем компьютере.
- Теперь программа попытается «связаться» с вашим PV — она попытается определить виртуальный код, используемый вашим телевизором.
- Кроме того, вы можете ввести код вручную, если вы можете получить его из руководства пользователя вашего устройства.
Так вот, как вы можете использовать свой компьютер в качестве пульта дистанционного управления для вашего телевизора. Как вы заметили, это может быть достигнуто двумя способами: с помощью стороннего приложения или с помощью покупки и настройки внешнего USB-кабеля инфракрасного передатчика/приемника.
Первый способ дешевле, но для него требуются устройства, подключенные к одной и той же беспроводной сети (и в большинстве случаев сторонние приложения не будут достаточно точными); Второй метод — это то, что мы рекомендуем, особенно если вы хотите использовать стабильные и точные решения и, конечно, если потратить на это немного денег, это не проблема для вас.
Примечание редактора . Это сообщение было первоначально опубликовано в январе 2018 года и с тех пор было обновлено и обновлено для обеспечения свежести, точности и полноты. Мы хотим быть уверены, что в нашем списке представлены лучшие продукты, которые будут соответствовать вашим потребностям.
Источник
Использование Windows-компьютера как Smart TV с пультом ДУ Powstro Remote PC
Как превратить компьютер на базе Windows в Smart TV? Традиционное телевидение практически уже проиграло гонку за аудиторию медиаресурсам Интернета. И людей, покупающих телевизор Smart TV, либо же ТВ-приставку типа Android TV, сегодня в большей степени интересует не поддержка этими устройствами цифрового ТВ, а юзабилити и функционал их программного обеспечения в части работы с интернет-медиа. Устройства Smart TV не всегда могут обеспечить столь широкие медиавозможности, как ПК или ноутбук на базе Windows. Но первые у вторых будут выигрывать в плане удобства дистанционного управления. Хотя и этот вопрос условен — его можно решить, прикупив специальный пульт ДУ для ПК. Ниже рассмотрим, как с помощью бюджетного пульта Powstro Remote PC можно обычный ПК использовать как Smart TV.
1. Пульт ДУ Powstro Remote PC
Powstro Remote PC — это самый дешёвый пульт ДУ для управления компьютерами на базе Windows, который можно найти на AliExpress или других торговых площадках. Стоит он на AliExpress у определённых продавцов $3,99, но его регулярно скидывают по акции за $2,99. Правда, нет бесплатной доставки, и за это дело придётся доплатить порядка $1-1,5. Плюс к этому, ещё и нужно докупить батарейку. Она в комплекте с пультом не идёт. Что же получим мы за такие небольшие деньги? Небольшой пульт ДУ с мелкими, неудобными и тугими кнопками, тем не менее вполне себе рабочий инструмент для отдельных задач.

Работает пульт через ИК-порт. Приёмник сигнала, идущий в комплекте, подключается к USB-порту компьютера. Максимальное расстояние сигнала — 18 м.
Поддерживает работу со всеми версиями Windows — начиная с далёкой 2000 и заканчивая актуальной 10. Не требует установки драйверов: просто подсоединяем приёмник к USB-порту, и Windows сама определяет пульт как составное USB-устройство ввода данных.

Основным предназначением пульта Powstro Remote PC является управление мультимедийными функциями. Он оборудован кнопками:
• управления системной громкостью;
• навигации;
• старта/паузы воспроизведения;
• переключения на предыдущую/следующую позицию плейлиста.
Содержит кнопки Esc, Win, Tab, Enter, Backspace, PageUp/PageDown и даже кнопку-стик для управления курсором мыши. Управляется курсор с помощью этого стика очень топорно, впрочем, манёвренность управления курсором здесь не является основной задачей.
Пульт дополнительно предусматривает кнопки:
• вызова проводника;
• сворачивания окон и отображения рабочего стола;
• развёртывания изображения на весь экран;
• закрытия приложений;
• переключения окон (по типу Alt+Tab);
• запуска браузера и почтового клиента;
• выключения компьютера.
Ввод цифр и текста теоретически возможен с помощью раскладки T9 в режиме, активируемом кнопкой NumLock. На практике дело это крайне неудобное, пульт трудно распознаёт быстрые нажатия, плюс к этому, привычная телефонная раскладка реализована только для английского. На русском языке символы не подписаны и запрограммированы не в алфавитном порядке. Также у Powstro Remote PC есть 4 программируемых кнопки, их мы рассмотрим далее.
С помощью пульта можно дистанционно выключать компьютер, но включать — нет. Даже если его отправить в сон или гибернацию, пробудить не получится, ИК-приёмник не является устройством вывода из сна или гибернации.
Мультимедийные, навигационные кнопки, те четверо, что программируются, и кнопка выключения компьютера — вот, по сути, и весь полезный набор функций Powstro Remote PC. Хотя здесь кто как приловчится.
В каких мультимедийных приложениях Windows можно использовать этот пульт?
2. Медиаплееры
Производителем Powstro Remote PC заявлена поддержка медиаплеров Windows Player, WinDVD, Realplay, KMPlayer, TTplay, PowerDVD. Но пульт поддерживает работу со многими проигрывателями. Из неупомянутых производителем это, например, PotPlayer, VLC, GOM Player. Во всех этих проигрывателях работают мультимедийные функции. Можно заранее заготовить себе плейлист локальных видеороликов и, уже лёжа на диване, полностью погрузиться в просмотр. Не все медиаплееры, как, в частности, GOM Player, могут быть изначально корректно настроены под работу с мультимедийными кнопками, но это дело правится в настройках горячих клавиш.
Более удобно, конечно, в плане работы с пультом ДУ организовано медиаприложение Windows 10 «Кино и ТВ». Здесь можно заранее добавить папки с видео в число содержащих видеоконтент, чтобы они отображались в интерфейсе приложения. В нём же самом управление осуществляется кнопками навигации, Tab, Backspace, PageUp/PageDown, Enter. В режиме просмотра видео можно пультом приостанавливать/запускать, перематывать, правда, не непосредственно предназначенными для этого кнопками, а теми, что переключают треки плейлиста.

Но по-настоящему превратить компьютер в Smart TV поможет старый добрый Windows Center. Программа при желании внедряется в любую версию Windows. Этот медиацентр полностью управляем пультом, в его интерфейсе можно запускать видео, музыку, слайд-шоу фото из указанных в настройках папок.

Его более современный и более функциональный аналог — JRiver Center, мощнейший медиакомбайн с режимом «Домашний Центр». Этот режим специально заточен под просмотр на расстоянии и управление пультами ДУ. Программа платная.

Из аудиоплееров Powstro Remote PC поддерживает популярный AIMP. А вот с не менее популярным Winamp сотрудничать не хочет.
3. IPTV-плееры
IPTV-телевидение можно просматривать с помощью упомянутых выше универсальных плееров KMPlayer, VLC, PotPlayer или профильного IP-TV Player. В них можно переключаться между каналами последовательно кнопками перемотки или предыдущего/следующего трека. А вот для прочих специализированных IPTV-проигрывателей типа ComboPlayer, RusTV Player, Russia TV, «ГлазТВ» пульт Powstro Remote PC не годится.
Кстати, лайфхак для тех, кто устал постоянно обновлять бесплатные IPTV-плейлисты. PotPlayer — плеер с поддержкой воспроизведения YouTube-контента, в этом плеере можно создать свой локальный плейлист из онлайн-трансляций ТВ-каналов на YouTube. И не только ТВ-каналов, а любых ресурсов — живые съёмки NASA в космосе, трансляции различных мероприятий, стримы блогеров, наблюдение в прямом эфире за жизнью животных и т.п. Для этого нужно зайти на страничку YouTube-трансляции в окне браузера, выделить блоком веб-адрес и перетащить его на панель плейлиста в PotPlayer.

4. YouTube on TV
Управлять стиком мыши пульта на сайте YouTube в окне браузера крайне неудобно. Для дистанционной работы с видеохостингом лучше прибегнуть к его версии сайта, заточенной специально под SmartTV — YouTube on TV. В этой версии можно вполне себе комфортно управлять клавишами навигации, Enter и Esc. Но вот для браузера не работает кнопка пульта, разворачивающая изображение на весь экран. В полноэкранный режим сайт переходит лишь с помощью клавиши F11 или опции в меню. А как бы сделать из этой версии сайта полноэкранное приложение, которое бы запускалось в среде Windows по типу надстройки? Такое приложение можно создать из некоторых Chromium-браузеров, запустив их в режиме киоска.
Для создания киоска можно взять Chrome, Яндекс.Браузер или другие браузеры с поддержкой этого режима. Самый рабочий вариант — Chrome. Если даже он используется в качестве основного браузера, не проблема, в сети можно скачать его портативную версию и на её базе сделать полноэкранное приложение YouTube on TV.
Запускаем Chromium-браузер, заходим на YouTube, авторизуемся.

В портативной версии Chrome может быть по умолчанию выставлен английский язык сайта YouTube. Меняем язык на русский.

Далее по желанию устанавливаем в браузер блокировщик рекламы. Идём в настройки и в графе запуска браузера указываем «Заданные страницы», но сами страницы не указываем. Это нужно, чтобы в фоне режима киоска не плодилось множество открытых пустых вкладок.

Теперь идём на сайт YouTube on TV по адресу: youtube.com/tv. Жмём «Войти» для подключения своего аккаунта Google.

Открываем в другой вкладке адрес: youtube.com/activate. Вводим указанный код.


Выбираем наш авторизованный аккаунт Google.

Даём разрешение на доступ к аккаунту.

Радуемся вместе с компанией Google нашей успешной авторизации.

Если используется портативный Chrome, отправляем на рабочий стол его ярлык. Открываем свойства ярлыка браузера. В графе «Объект» дописываем через пробел после расширения «.exe»: -kiosk «https://www.youtube.com/tv#/»
А в графе «Быстрый вызов» жмём цифру 1, 2, 3 или 4. Кликаем «Применить».

Хотя ещё можно сменить иконку киоска под тематическую.

Теперь можем запускать наш киоск, это будет полноэкранный режим веб-приложения YouTube on TV.

5. Программируемые кнопки пульта
Нажатие одной из четырёх цифр в графе «Быстрый вызов» свойств ярлыка приложения задаёт системные горячие клавиши Ctrl+Alt+цифра для запуска этого приложения. А также программирует запуск этого приложения под одну из четырёх разноцветных кнопок пульта — A, B, C и D.

В нашем случае киоск YouTube on TV был запрограммирован назначением клавиш Ctrl+Alt+1 на первую кнопку A. Три оставшиеся кнопки пульта можно запрограммировать на запуск других классических программ Windows таким же образом — путём назначения системных горячих клавиш в свойствах их ярлыков. Соответствие клавиш функциям пульта последовательно:
• Ctrl+Alt+1 — кнопка A;
• Ctrl+Alt+2 — кнопка B;
• Ctrl+Alt+3 — кнопка C;
• Ctrl+Alt+4 — кнопка D.
Метки: Smart TV, Windows, Windows 10, Руководства, Советы
Источник
пульт от телевизора и ноутбук
Телевизор не нужен.
lognur (17.05.11 22:54:03)
как можно с мой ноут использовать как пульт от телевизора
Сделай из ноута что-то длинное, чтоб доставать до телека с кровати
Ответ на: комментарий от lognur 17.05.11 22:54:03
новости смотреть,но не верить всему что говорят.
Ответ на: комментарий от alikhantara 17.05.11 22:56:43
А по интернету не хватает?
lognur (17.05.11 22:57:36)
>как можно с мой ноут использовать как пульт от телевизора ?
Никак. Для этого нужен инфракрасный порт на ноуте, а libastral намекнул мне, что у вас его нет. Или же подключить телевизор к сети и завести на нём sshd.
Ответ на: комментарий от lognur 17.05.11 22:57:36
ну у нас в стране достоверного информационного сайта нет. на всех только про шоу-бизнес пишут. А после первого места на евровидении,только об этом.
Подключить ИК бластер и использовать соответсвующее ПО, можно эмулировать самые различные ДУ.
Ответ на: комментарий от Alex_A_V 17.05.11 23:00:18
Хотя стоп, тот же ИК передатчик от Майкрософтовского комплекта предназначен для крепления в непосредственной близости от ИК приемника.
man lirc
Pavval ★★★★★ (17.05.11 23:15:13)
Ответ на: комментарий от Pavval 17.05.11 23:15:13
>man lirc
Точно, оно же по сети еще должно уметь работать.
Ответ на: комментарий от Pavval 17.05.11 23:15:13
направление понял. осталось только мозгами пошевелить.
>люди подскажите как можно с мой ноут использовать как пульт от телевизора ?
google lirc schemata
dikiy
★★☆☆☆ (18.05.11 00:12:17)
Ответ на: комментарий от gentoo_root 17.05.11 22:58:58
>Никак. Для этого нужен инфракрасный порт на ноуте, а libastral намекнул мне, что у вас его нет
Спаять USB/RS232 донгл, как два пальца.
dikiy
★★☆☆☆ (18.05.11 00:12:59)
Ответ на: комментарий от dikiy 18.05.11 00:12:59
>Спаять USB/RS232 донгл, как два пальца.
Зачем паять, если продаются готовые? И да, тот, что у меня, работает отвратительно (через короткое время после втыкания его в USB перестаёт работать, помогает только вынуть и вставить снова; венда ещё и синими экранами плевалась).
IPTV
Led ★★★☆☆ (18.05.11 04:46:23)
А зачем вставать, если можно заранее положить пульт на диван?
Yareg
★★★ (18.05.11 04:50:07)
можно вставить ИК-светодиод в разъем для наушников и аудио-плеером проигрывать команды пульта
Ответ на: комментарий от lognur 17.05.11 22:57:36
>А по интернету не хватает?
А чем телевизор плох? Есть много прикольных каналов, ТНТ, СТС. А Comedy Clab где смотреть? Нашу Рашу?
Ответ на: комментарий от skyline 18.05.11 08:35:07
Ответ на: комментарий от skyline 18.05.11 08:35:07
Если вы смотрите этот кал, то я вам сочувствую.
lognur (18.05.11 08:41:58)
Ответ на: комментарий от alikhantara 18.05.11 08:41:57
Так что ты смотришь по телевизору?
lognur (18.05.11 08:44:22)
Ответ на: комментарий от lognur 18.05.11 08:44:22
только новости. euronews,ОРТ и наши отечественные(о которых вы наверняка не слышали).
а комедиклабы и нашираши — пустая трата времени. bash.org.ru =)
Ответ на: комментарий от alikhantara 18.05.11 08:41:57
>тупой смех не нужен.
Надо же как-то расслабляться, отдыхать.
Ответ на: комментарий от lognur 18.05.11 08:41:58
>Если вы смотрите этот кал, то я вам сочувствую.
То есть вам чужд интеллектуальный юмор? Предпочитаете Аншлаг и Петросяна?
Ответ на: комментарий от skyline 18.05.11 09:09:06
Comedy Club
интеллектуальный юмор
ну ты понял да.
Ответ на: комментарий от alikhantara 18.05.11 09:11:05
>ну ты понял да.
Нет не понял. Хороший юмор о политике, много критики властей и современного массового искусства, а главное юмор свежий, оригинальный, и что самое важное СОВРЕМЕННЫЙ.
Ответ на: комментарий от skyline 18.05.11 09:14:42
клик
что здесь современного и свежего ?
пы.сы. выложил это т.к. все знакомые единоглассно утверждали что смешно.
тебе нужен удлинитель профессора Фарнсворта
Ответ на: комментарий от alikhantara 18.05.11 09:20:55
>что здесь современного и свежего ?
Расслабься, я пошутил.
Источник
Как установить Windows 10
Привет, друзья. В этой публикации будем предметно разбираться в тонкостях дистанционного управления компьютером. Какие существуют способы дистанционного управления компьютером на базе Windows? С помощью каких устройств можно оперировать функциями операционной системы и её отдельных приложений на расстоянии от экрана, если компьютер подключён к телевизору, большому монитору или проектору? Нет чётких стандартов, какое устройство лучше подойдёт с учётом специфики конкретной ситуации — используем ли мы компьютер дома как Smart TV или игровую платформу, либо же мы задействуем его в обществе в качестве техустройства для вывода презентаций, аудио, видео, фото и прочего типа конференц-контента. Всё, ребята, решают наши личные предпочтения. Рассмотрим ниже различные устройства, которыми можно управлять компьютером на базе Windows дистанционно.
1. Пульт для ПК
Управлять компьютером на расстоянии можно с помощью пульта ДУ. Есть специальные пульты, заточенные только под управление системой Windows. А есть пульты универсальные, предусматривающие управление несколькими типами устройств — компьютерами на базе Windows, приставками Android TV, умными телевизорами. Такие пульты, например, на AliExpress стоят дёшево, стоимость моделей с базовыми возможностями обычно не превышает $5. Из базовых возможностей пультов ДУ для ПК: управление навигацией, громкостью, курсором мыши, выключение компьютера. Есть модели с большей функциональностью, в частности, с голосовым вводом, мультимедийными кнопками, клавиатурой.
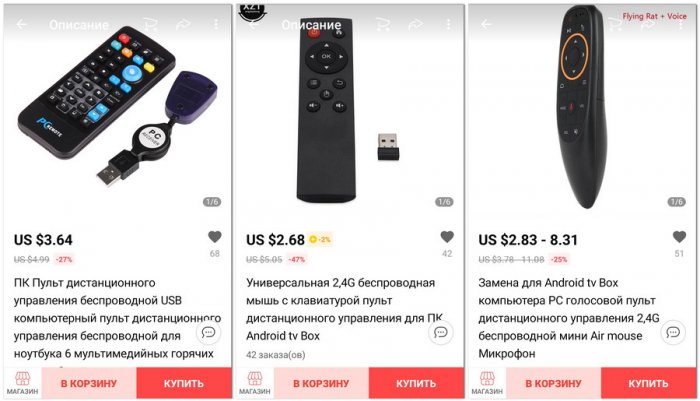
Но такие недорогие пульты идут без гироскопа, их не нужно путать с аэромышью. Кстати, продавцы на том же AliExpress любят этим устройствам приписывать тип аэромыши. Если в составе устройства нет гироскопа, это не тип устройства аэромышь, этой обычный пульт ДУ. Обычные пульты с медиакнопками хороши при дистанционном управлении медиаконтентом на компьютере. Но управлять курсором Windows с помощью таких устройств крайне неудобно — это будет долгое топорное перемещение по экрану в направлениях вверх-вниз и из стороны в сторону путём многократного нажатия навигационных кнопок.
2. Аэромышь для ПК
Аэромышь — более предпочтительный вариант для дистанционного управления компьютером. Т.е. это тот же пульт ДУ, только с гироскопом. Стоимость таких устройств с гироскопом начинается примерно с $6. С помощью аэромыши можно управлять компьютером на расстоянии движением руки по типу лазерной указки. Базовый функционал аэромышей: управление курсором, навигацией, громкостью, выключение компьютера. Более функциональные модели предлагают, соответственно, большие возможности, есть модели раздвижного типа с клавиатурой.
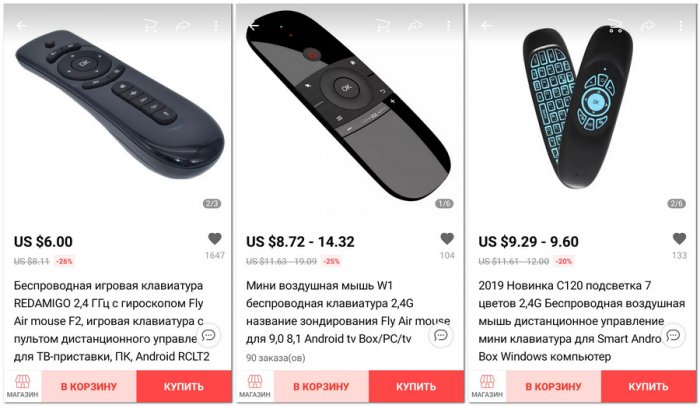
Аэромыши обычно являют собой тип универсальных устройств, с помощью которых можно управлять компьютером, Smart TV, Android TV, прочими медиаприставками, даже игровыми приставками. Управление курсором Windows в пространстве отличается от привычного нам управления курсором обычной мышью на поверхности. Потребуется какое-то время на привыкание к специфике такого управления.
Примечание: при покупке пульта ДУ или аэромыши для ПК, друзья, необходимо внимательно читать характеристики и отзывы. Это должно быть устройство, предусматривающее управление компьютером (отдельно или в числе прочей поддерживаемой медиатехники). И должна быть завялена поддержка конкретно вашей версии Windows. При выборе аэромыши обязательно нужно смотреть в характеристиках, чтобы она была с гироскопом. Недостаток дешёвых пультов и аэромышей с ИК-подключением — проблематичность этого типа беспроводного подключения. Оно может тормозить и не работать при наличии помех между пультом и воткнутым в компьютер донглом. Пульт ДУ или аэромышь лучше брать с радиоподключением.
3. Беспроводная мышь
По удобству дистанционного управления курсором Windows с обычной беспроводной мышкой не сравнятся ни пульты для ПК, ни аэромыши, ни виртуальные тачпады на смартфонах. Большинство современных мышек могут работать практически на любой поверхности, даже если это постель, диван, наше колено или живот. Более того, сейчас на рынке есть эргономичные беспроводные мышки вертикального типа, возможно, с их использованием дистанционное управление компьютером в определённых условиях типа при лежании на диване или в постели будет более удобным, чем при использовании мышек с обычной формой. Но здесь всё сугубо индивидуально. Стоят вертикальные мышки точно так же, как и обычные. Их стоимость определяет качество продукта и функциональность.
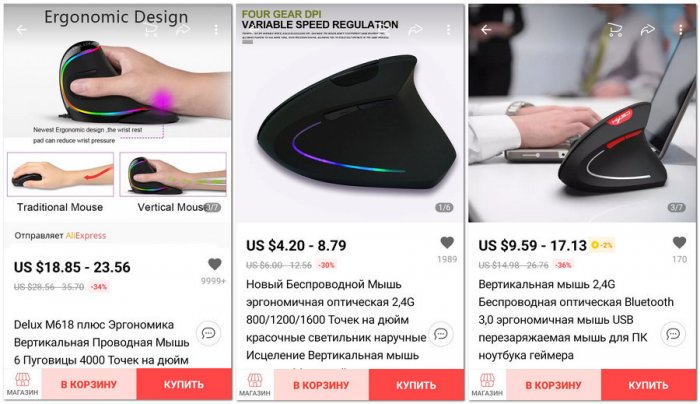
Увеличить функциональность беспроводной мыши можно, если взять геймерскую модель с дополнительными боковыми кнопками — с двумя слева или с четырьмя по обоим бокам. Эти кнопки настраиваются в среде Windows с помощью специальных программ. Например, одна из таких программ — бесплатная X-Mouse Button Control. Она позволяет изменить стандартные действия в среде Windows и в отдельных приложениях для правой, левой кнопки, колеса мыши, а также настроить действия для дополнительных боковых клавиш. Это могут быть такие действия как: увеличение/уменьшение громкости, настройка яркости экрана, увеличение/уменьшение лупы, системный поиск и поиск в Интернете, операции навигации вперёд/назад, медиафункции, запуск представления задач Windows 10, активация переключения окон и пр.
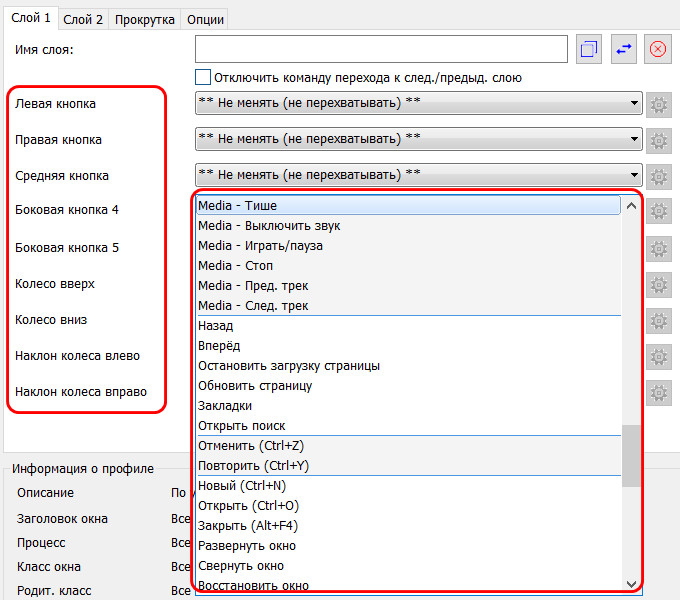
X-Mouse Button Control позволяет создавать несколько слоёв и профилей настроек, благодаря чему можем гибко настроить действия мыши, соответственно, под каждую нужную нам ситуацию и для каждого отдельного приложения Windows.
4. Смартфон или планшет как пульт ДУ для управления компьютером
iOS- или Android-гаджет как устройство дистанционного управления компьютером, друзья, чрезвычайно удобен возможностью использования различных конфигураций виртуальных пультов, предлагаемых специальными приложениями. Любое такое приложение управление курсором мыши реализует по принципу виртуального тачпада на сенсорном экране. Обычно ещё и с возможностью скролить пальцами, а также масштабировать щипками. Но это способ управления строго на любителя, не каждый может приспособиться работать даже с физическим тачпадом ноутбука. Тем не менее если в наличии есть смартфон или планшет, мы ничего не потеряем, если попробуем такой способ дистанционного управления компьютером. Большинство мобильных приложений, реализующих пульт ДУ для компьютера, не бесплатные в части использования всех возможностей, но условно-бесплатные в плане доступности базового функционала. Что, соответственно, позволит нам, друзья, понять, насколько такой способ дистанционного управления нам подходит.
Для использования этого способа необходимо, чтобы были соблюдены условия подключения приложения-пульта: связь должна установиться либо посредством Bluetooth, если таковым оборудован компьютер, либо посредством локальной сети. Реализующие пульт ДУ приложения работают по принципу установки в среду Windows серверной части ПО — специальной программы, которая сообщается по Bluetooth или по сети с управляющим мобильным приложением. Найти такие приложения можно по запросу «remote pc» в магазине соответствующей мобильной платформы — App Store или Google Play. Вот, например, некоторые из таких приложений.
Remote Mouse
Remote Mouse — это условно-бесплатное приложение-пульт для iOS и Android. Из бесплатных возможностей здесь: настройка и использование виртуального тачпада, запуск окон активных программ, ввод с клавиатуры мобильного устройства, функции электропитания. Фишка Remote Mouse — гироскопическая кнопка. Удерживая её зажатой, можем водить гаджетом в пространстве и управлять курсором как аэромышью. Из функций платной версии приложения: медиапульт, управление браузером, специальные пульты для YouTube и Netflix, компьютерный блок клавиатуры (кнопки Win, Alt, Ctrl, NumPad) и пр.
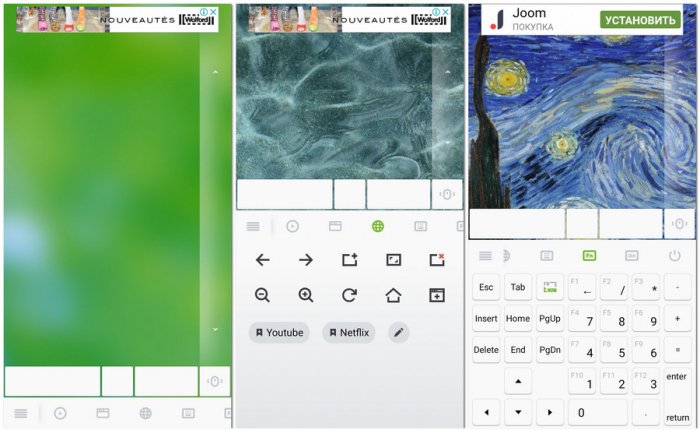
Unified Remote
Unified Remote — ещё одно условно-бесплатное приложение для iOS и Android, реализующее дистанционное управление Windows-компьютером. Из бесплатных его возможностей: виртуальный тачпад, ввод текста с клавиатуры мобильного устройства, запуск Windows-программ, пульт управления питанием компьютера, универсальный пульт для презентаций. Также бесплатно нам будут доступны стандартный медиапульт и медиапульты, заточенные под программы Windows Center, Windows Player, VLC Player. Фишка Unified Remote — доступный в бесплатной версии приложения файловый менеджер, позволяющий запускать отдельные операции для данных на дисках компьютера, в частности, открывать файлы.
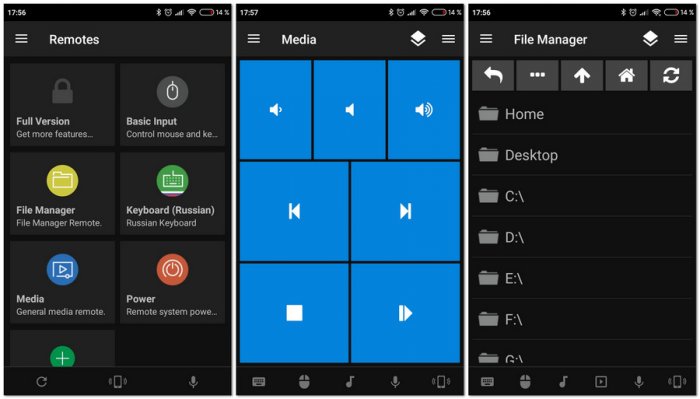
В платной версии приложения нам откроются возможности как то: голосовой ввод, пульты управления браузерами, заточенные под конкретные программы пульты управления презентациями и фотопросмотрщиками и т.п. Также нам будет предложен огромный перечень медиапультов, заточенных под различные медиапроигрыватели и медиасервисы.
CRC Remote
CRC Remote — это полностью бесплатное приложение, реализующее функциональный пульт ДУ для компьютера. Оно существует только для Android. Перечень возможностей CRC Remote огромен: виртуальный тачпад, ввод с клавиатуры Android-устройства, голосовой ввод, открытие отдельных программ и веб-сервисов в окне браузера, пульты для презентаций и медиаприложений универсальные и заточенные под отдельные программы, управление питанием компьютера, управление браузером, различные конфигурации виртуальных джойстиков.
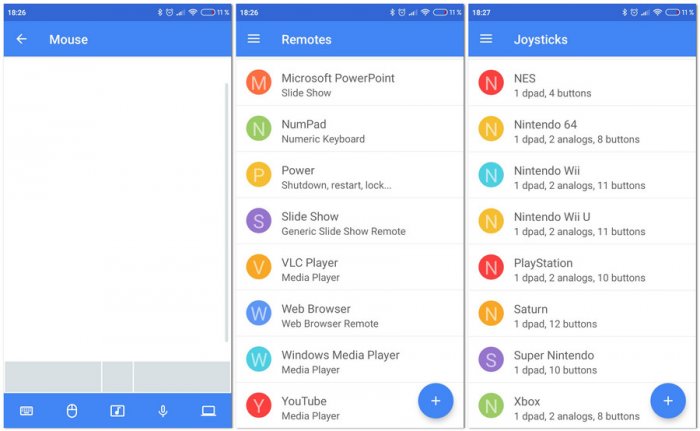
Фишка CRC Remote — возможность создавать самостоятельно свои конфигурации виртуальных пультов и геймпадов.
***
Такие вот есть возможности по дистанционному управлению компьютером. Друзья, если вы часто используете компьютер в качестве телевизора или медиаплатформы, можете глянуть статью на нашем сайте «Превращаем старый компьютер в Smart TV на базе Windows 10». В ней есть несколько лайфхаков по использованию компьютера в качестве медиаустройства. И также детально рассматривается одна из моделей пультов ДУ для ПК.
Метки к статье: Телевизор Железо и периферия
Источник