Можно ли macbook использовать как модем
Содержание статьи
Раздаем интернет с Mac на другие устройства

Чтобы оставаться продуктивным в наше время интернет нужен практически постоянно. К сожалению, многие современные настольные компьютеры не оснащены модулем WiFi. Наверное их производители считают, что если вам нужен интернет — то вы или купите WiFi-модуль самостоятельно, или раздадите интернет с другого компьютера уже подключенного к интернету.
Второй вариант можно так же использовать и наоборот — подключиться к проводному интернету и раздавать его через WiFi. В данной статье вы узнаете как с подключенного к сети компьютера Mac раздать интернет любому проводному и беспроводному устройству, будь то ПК или XBox.
Зачем это может понадобиться?
Предположим, у вас есть старый ноутбук в котором отсутствует модуль WiFi, но конечно же, есть порт Ethernet. Именно используя этот порт можно подключиться к Mac и обеспечить старый ноутбук интернетом.
Так же, Mac раздающий интернет может служить хорошей заменой роутеру.
Если вы не хотите тратить деньги на роутер, то можно использовать старый Mac mini (хотя не очень много людей найдется у которых завалялся старый миник) или iMac как таковой. Достаточно просто подключить его к интернету через Ethernet и раздавать через встроенный WiFi-модуль. Я, например, так сделал дома у своих родителей — они просто не хотели покупать еще «какую-то коробку».
Вариант 1. Раздаем интернет без проводов
Для беспроводной раздачи интернета обязательно нужен будет WiFi-модуль — либо уже встроенный в Mac, либо подключенный к Mac через USB.
Шаг 1: Открываем Общий доступ в Системных настройках
Запускам Системные настройки и открываем раздел Общий доступ. В левой части окна будет список возможных служб, к которым можно обеспечить общий доступ. Выбираем Общий интернет.
Шаг 2: Настраиваем параметры доступа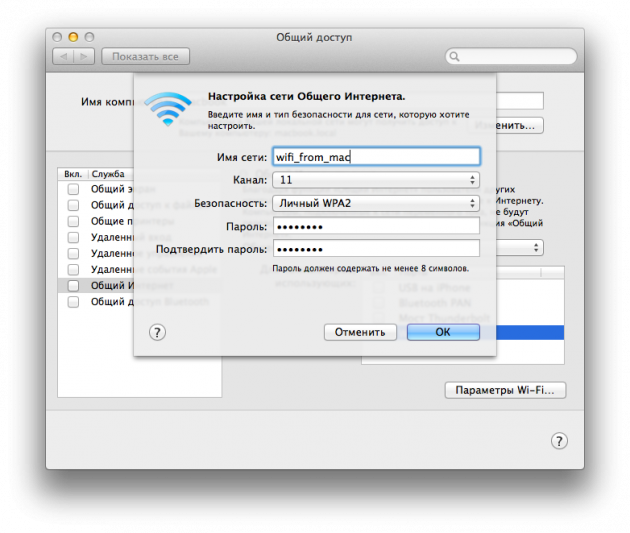
Теперь нужно нажать на выпадающее меню Общее подключение и выбрать там Ethernet или Мост Thunderbolt, в зависимости от того, как Mac подключен к интернету. Стоит заметить, если вы работаете через VPN, то в этом выпадающем меню можете выбрать VPN, чтобы весь трафик с компьютеров, которым вы раздадите интернет, тоже проходил через VPN.
Затем ставим флажок напротив WiFi. Чтобы задать пароль для подключения к WiFi и изменить название сети нужно нажать Параметры Wi-Fi…, по умолчанию используется канал 11, но вы можете изменить здесь все что захотите.
Что касается безопасности — единственным вариантом здесь является WPA2. К сожалению, OS X не будет генерировать пароль и вам прийдется задать его самостоятельно — он может состоять из минимум 8 символов и не имеет значения, используете ли вы заглавные буквы и цифры. Когда здесь закончите, то нажмите OK.
Шаг 3. Начинаем раздавать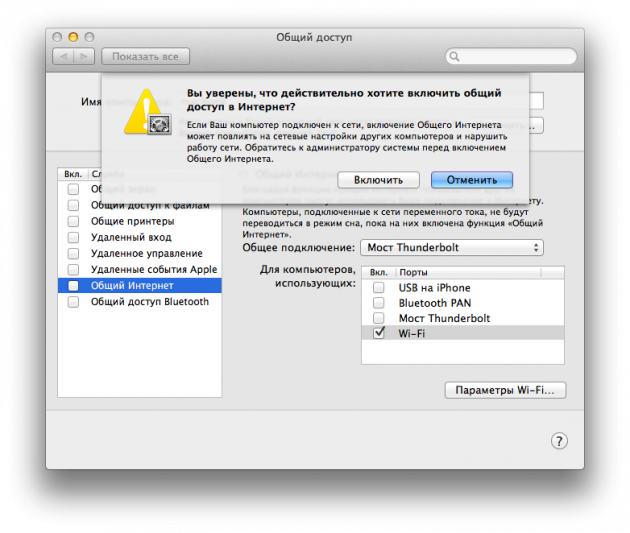
Может сложиться впечатление, что после всех проведенных шагов интернет уже раздается. Но нет, необходимо сделать еще один шаг — поставить флажок напротив Общий интернет в левой части панели. Появится предупреждение о том, что совместное использование интернета может вызвать проблемы в сети и с сетевыми настройками других компьютеров, но если вы уверены что все будет хорошо — смело жмите Включить.
Вариант 2. Раздаем интернет через проводное соединение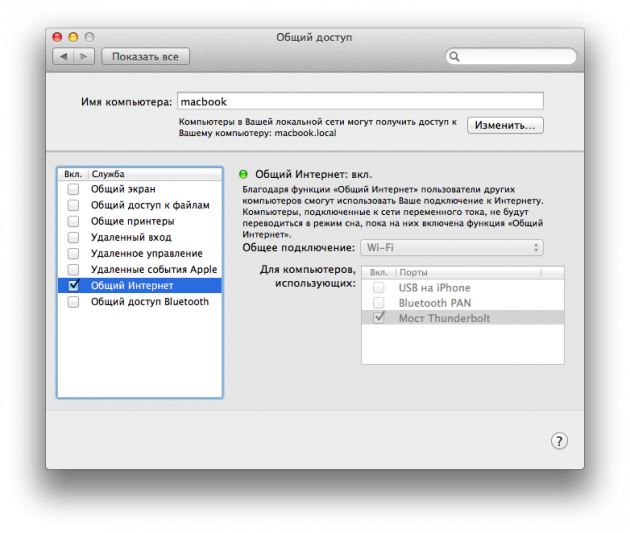
Раздать беспроводной инетернет к устройству подклеенному через провод проще, чем наоборот. После того как Mac соединен с компьютером, на который нужно раздать интернет, остается проделать 7 небольших шагов:
- Запускаем приложение Системные настройки.
- Открываем раздел Общий доступ.
- Кликаем на Общий интернет в левой части панели.
- В выпадающем меню Общее подключение выбираем WiFi.
- В списке Для компьютеров использующих выбираем Ethernet или Мост Thunderbolt, в зависимости от того, как вы подключили компьютер.
- Ставим флажок в левой части напротив Общий интернет.
- Проверяем как все работает на подключаемом компьютере.
Раздаем интернет на XBox 360
Первые версии Xbox 360 выпускались без встроенного адаптера беспроводной сети, а тратить 80$ на покупку этого модуля от Microsoft хочется не многим. Так почему бы не использовать Mac для подключения Xbox 360 к интернету?
На это уйдет всего 5 минут, но будет немного сложнее, чем раздать интернет на старый ноутбук.
- Соединяем Мак и Xbox посредствам Ethernet.
- Повторяем те же шаги для раздачи WiFi через Ethernet, что и выше.
- Дальше нужно кликнуть на кнопку Показать все в Системных настройках и перейти в раздел Сеть.
- Выбираем WiFi в списке слева.
- Нажимаем кнопку Дополнительно…
- Выбираем вкладку DNS и записываем DNS-сервера куда-нибудь, они нам понадобятся позже.
- После жмем OK, выбираем слева Ethernet или Мост Thunderbolt и опять кликаем на кнопку Дополнительно…
- Во вкладке TCP/IP задаем Выкл. в выпадающем меню Конфигурация IPv4.
- Опять OK и после Применить.
- На Xbox заходим в Network Settings, выбираем Wired Network, а потом Configure Network.
- Задаем Manual для IP адресов на вкладке Basic Settings и вводим 192.168.2.2
- В поле Subnet Mask вводим 255.255.255.0, а так же задаем для Gateway адрес 192.168.2.1 Далее Done.
- После этого выбираем DNS Settings и заносим туда адреса из 6-го шага.
- Проверяем что все работает и радуемся.
Оставайтесь в сети
Теперь можно достать старый компьютер из кладовки, поставить на него легковесный дистрибутив Linux (например, Ubuntu) и дать вторую жизнь этой железяке, не тратя деньги на WiFi адаптер или что-то еще.
Кроме того, можно сделать дом полностью беспроводным используя компьютер Mac в качестве роутера — это неплохой вариант, который так же сэкономит вам немного денег.
Если у вас остались какие-либо вопросы, то можете смело задавать их в комментариях или расскажите как вы используете свой Mac для раздачи интернета.
Источник
Настроить macbook как модем
Использование мобильного телефона для подключения Mac к Интернету
Если у Вас нет доступа к Интернету, Вы можете использовать мобильный телефон с поддержкой Bluetooth для подключения Mac к Интернету со скоростью до 56 килобит в секунду (кбит/с). Ваш оператор мобильной связи должен разрешить использование телефона в качестве модема.
Для iPhone или iPad (модели Wi-Fi + Cellular) см. инструкции по настройке режима модема в сопроводительной документации к устройству.
Если телефон еще не подключен к Mac, выберите пункт меню «Apple»
> «Системные настройки», затем нажмите «Bluetooth».
Выберите телефон в списке устройств. Если Вы еще не подключали это устройство к Mac, нажмите «Подключить». Если Вы уже подключали это устройство ранее, дважды нажмите устройство, чтобы подключить его к компьютеру.
Выберите пункт меню «Apple» > «Системные настройки», нажмите «Сеть», затем нажмите «Bluetooth PAN» в списке слева.
Если параметр «Bluetooth PAN» недоступен, нажмите кнопку «Добавить»
, а затем нажмите всплывающее меню «Интерфейс» и выберите «Bluetooth PAN».
Нажмите раскрывающееся меню «Устройство», выберите свой телефон, затем нажмите «Подключить».
На Mac и на сотовом телефоне может быть показан шестизначный код. Следуйте указаниям производителя сотового телефона для создания пары с устройством Bluetooth.
Источник
Подключение к Интернету на компьютере Mac
Узнайте, как подключиться к Интернету с использованием Wi-Fi, режима модема и Ethernet.
Подключение к сети Wi-Fi
Нажмите значок Wi-Fi в строке меню, затем выберите нужную сеть. Прежде чем компьютер сможет подключиться к сети, вас могут попросить ввести пароль сети Wi-Fi или согласиться с условиями использования сети.
- Если значок Wi-Fi не отображается в строке меню, выберите меню Apple () > «Системные настройки», затем нажмите «Сеть». Выберите Wi-Fi на боковой панели, затем выберите «Показывать статус Wi-Fi в строке меню».
- Узнайте, что делать, если компьютер Mac не подключается к Интернету после подключения к сети Wi-Fi.
- Чтобы подключиться к известной вам скрытой сети Wi-Fi, выберите «Другие сети» (или «Подключиться к другой сети») в меню Wi-Fi , затем выберите «Другое». Введите имя сети, укажите способ обеспечения безопасности и введите пароль.
Подключение с использованием режима модема
Большинство тарифных планов операторов сотовой связи позволяет использовать подключение iPhone или iPad (Wi-Fi + Cellular) к сотовой сети передачи данных совместно с компьютером Mac. Узнайте, как настроить режим модема.
Подключение с использованием Ethernet
Чтобы использовать проводное подключение к Интернету, подключите кабель Ethernet к маршрутизатору или модему и порту Ethernet компьютера Mac. Для некоторых моделей компьютеров Mac требуется адаптер Ethernet, например Belkin USB-C — Gigabit Ethernet или Apple Thunderbolt — Gigabit Ethernet.
Источник
«Умный» режим модема на iPhone, или как раздавать интернет на Mac или iPad со смартфона
Более тесное взаимодействие десктопной и мобильной операционных систем Apple, которое обеспечивается в iOS и macOS последних поколений, безусловно, является одним из наиболее важных нововведений для пользователей нескольких яблочных устройств. Данный материал мы посвятим настройке функции Instant Hotspot или «умной» точки доступа, позволяющей в один клик раздавать интернет с iPhone.
Данная функция позволяет использовать сотовую передачу данных iPhone на iPad или Mac (в нашем случае Mac), используя смартфон в качестве Wi-Fi-роутера. Конечно, такой функционал был доступен пользователям и ранее, но для работы Instant Hotspot не требуется предварительной активации Режима модема на iPhone — достаточно, чтобы оба устройства были подключены к одному аккаунту iCloud.
Кроме того, разработчики научили систему разрывать соединение в случае прекращения работы с интернетом или нахождения компьютером другой знакомой Wi-Fi-сети. Это помогает существенно сэкономить трафик и заряд аккумулятора смартфона.
Как включить «умный» режим модема (Instant Hotspot) на iPhone
1. Для начала необходимо удостовериться, что Mac поддерживает Instant Hotspot. Для этого переходим в меню -> Об этом Mac -> Отчет о системе и в разделе «Аппаратные средства» выбираем Bluetooth. Здесь имеются строки «Bluetooth Low Power» и «Instant Hotspot» — напротив них должны стоять отметки «Да«;
2. Активируйте Wi-Fi и Bluetooth на Mac или iPad, которым будет раздаваться интернет с iPhone;
3. Для включения обычного Режима модема необходимо лишь включить соответствующий пункт по пути Настройки -> Режим модема, однако для включения Умного режима модема необходимо наличие одного условия: устройства (iPhone и iPad или Mac) должны быть подключены к одному Apple ID в iCloud. То есть по пути Наcтройки -> iCloud на iPhone и на устройстве, которому будет раздаваться интернет, должен быть настроен идентичный аккаунт.
Причем при использовании Умного режима модема сам пункт Режим модема на iPhone можно не активировать. iPad или Mac все равно увидят «умную» точку в списке доступных сетей. Это выглядит так:
Здесь же можно увидеть уровень заряда смартфона, тип подключения (LTE, 3G, 2G) и уровень сигнала.
Многие пользователи жалуются на то, что режим модема исчезает после обновления iOS. В таком случае необходимо перейти в Настройки -> Сотовая связь -> Сотовая сеть передачи данных и прописать настройки APN в соответствующем разделе (данные можно получить у своего оператора). Решение данной проблемы подробно описано здесь;
В случае отсутствия подключения, попробуйте перезагрузить устройства, проверить Bluetooth-соединение, разлогиниться и снова авторизоваться в iCloud.
Отныне, для активации Режима модема необходимо лишь выбрать iPhone в настройках Wi-Fi на Mac или iPad.
Источник
Как раздать интернет с Mac на другие устройства
Любой iPhone или iPad можно «превратить» в точку доступа Wi-Fi — об этом, пожалуй, уже давно знают все. Но задумывались ли вы когда-нибудь, что ваш Mac тоже может раздавать интернет? И для этого даже не придётся скачивать сторонние приложения: macOS уже располагает всеми необходимыми инструментами. Нам лишь потребуется потратить немного свободного времени — для настройки параметров будущей сети.
Превратить Mac в точку доступа можно при помощи встроенной опции «Общий доступ».
Первым делом необходимо узнать, как именно работает интернет на вашем Mac: через сетевой кабель или Wi-Fi. Последовательность действий в каждом случае будет разной.
Если Mac подключен через сетевой кабель
- Переходим в «Настройки» — «Общий доступ» и ставим галку на разделе «Общий интернет».
- Теперь нам нужно выбрать тип подключения. В нашем случае это будет «Ethernet» или «Мост Thunderbolt».
- Активируем раздел Wi-Fi и нажимаем на кнопку «Параметры Wi-Fi».
- Теперь нам необходимо определится с именем будущей точки доступа, каналом, типом шифрования и паролем для подключения.
- После завершения настройки, активируем опцию «Общий интернет». Всё готово!
Если Mac подключен по Wi-Fi
Тут есть определенные нюансы: дело в том, что Wi-Fi модуль в Mac может либо принимать сигнал, либо отдавать его другим устройствам. Поэтому раздавать интернет можно только по Bluetooth.
- Переходим в «Настройки» — «Общий доступ» и ставим галку на разделе «Общий интернет».
- Выбираем тип нашего подключения. В нашем случае это Wi-Fi.
- Активируем опцию «Bluetooth PAN» в правой части программы.
- Никаких данных вводить не потребуется. Осталось лишь активировать «Общий интернет». Всё готово!
Предлагаем подписаться на наш канал в «Яндекс.Дзен». Там вы сможете найти эксклюзивные материалы, которых нет на сайте.
Новости, статьи и анонсы публикаций
Свободное общение и обсуждение материалов
Лонгриды для вас
Классические папки, доступные на iOS, не очень удобны. Но их можно заменить кое-чем более удобным благодаря быстрым командам. Вам обязательно понравится
Apple до сих пор не сделала виджет музыки в iOS, который позволял бы управлять воспроизведением и просматривать, какой трек играет. Но мы нашли приложение, которое всё это может. Вам точно понравятся такие виджеты.
Apple заботится об ☘ экологии? Тогда почему каждый новый iPhone ремонтировать сложнее, чем предыдущий? Рассказываем, что изменилось в ремонте iPhone 12, и как теперь менять на нем аккумулятор.
Источник
Настроить macbook как модем
Как раздать интернет с Mac на другие свои устройства
Если ваш Mac подключён к сети через кабель Ethernet, вы можете раздать интернет на другие свои устройства по Wi-Fi. Ещё у вас есть возможность расширить зону действия беспроводной сети, и мы расскажем про всё это в данном материале.
Зачем нужно раздавать интернет с компьютера Mac
Представьте, что приехали в классический европейский отель и не обнаружили в номере роутер Wi-Fi. Вместо него есть только стандартный кабель Ethernet. Хорошо, что у вас с собой переходник на проводной интернет или есть интерфейс на самом Mac. С помощью него вы сможете подключить компьютер к сети, но как быть с iPhone и другими мобильными устройствами? В этом случае интернет с Mac получится раздать через Wi-Fi.
Бывает также, что Mac обнаружил Wi-Fi, а вот iPhone не может. Дело в том, что в компьютерах используется более мощный чип для подключения к беспроводной сети, поэтому он может ловить даже слабый сигнал. Но в этом случае вы можете раздать интернет с Mac на iPhone и другие мобильные устройства с помощью Bluetooth. Далее мы расскажем, что делать в этом и предыдущем случаях.
Что делать, если Mac подключён к сети по кабелю
Если у вас нет доступа к роутеру, который обеспечивает подключение к интернету через беспроводную сеть Wi-Fi, вы можете превратить в него свой Mac. Для этого:
Шаг 1. Откройте «Системные настройки».
Шаг 2. Перейдите в раздел «Общий доступ».
Шаг 3. Разверните пункт «Общий интернет».
Шаг 4. Выберите вариант проводного интернета в выпадающем меню «Общее подключение».
В нашем случае это Belkin USB-C LAN, так как мы используем переходник Belkin с USB-C на стандартный кабель проводного интернета Ethernet.
Шаг 5. Выберите вариант Wi-Fi в меню «Для компьютеров, использующих».
Шаг 6. Нажмите на кнопку «Параметры Wi-Fi».
Шаг 7. Заполните поле «Имя сети», выберите WPA2 Personal в выпадающем меню «Безопасность», введите пароль и подтвердите его в поле «Проверка».
Шаг 8. Переведите в активное положение переключатель «Общий интернет».
Что делать, если Mac подключён к беспроводной сети
Если у роутера ограничено количество портов Wi-Fi или передатчику вашего смартфона не хватает мощности для коннекта, вы можете подключиться к нему на Mac и раздать интернет через Bluetooth. Для этого:
Шаг 1. Откройте «Системные настройки».
Шаг 2. Перейдите в раздел «Общий доступ».
Шаг 3. Разверните пункт «Общий интернет».
Шаг 4. Выберите Wi-Fi в выпадающем меню «Общее подключение».
Шаг 5. Выберите вариант Bluetooth PAN в меню «Для компьютеров, использующих».
Шаг 6. Переведите в активное положение переключатель «Общий интернет».
Источник
Источник
Настроить macbook как модем
Использование мобильного телефона для подключения Mac к Интернету
Если у Вас нет доступа к Интернету, Вы можете использовать мобильный телефон с поддержкой Bluetooth для подключения Mac к Интернету со скоростью до 56 килобит в секунду (кбит/с). Ваш оператор мобильной связи должен разрешить использование телефона в качестве модема.
Для iPhone или iPad (модели Wi-Fi + Cellular) см. инструкции по настройке режима модема в сопроводительной документации к устройству.
Если телефон еще не подключен к Mac, выберите пункт меню «Apple»
> «Системные настройки», затем нажмите «Bluetooth».
Выберите телефон в списке устройств. Если Вы еще не подключали это устройство к Mac, нажмите «Подключить». Если Вы уже подключали это устройство ранее, дважды нажмите устройство, чтобы подключить его к компьютеру.
Выберите пункт меню «Apple» > «Системные настройки», нажмите «Сеть», затем нажмите «Bluetooth PAN» в списке слева.
Если параметр «Bluetooth PAN» недоступен, нажмите кнопку «Добавить»
, а затем нажмите всплывающее меню «Интерфейс» и выберите «Bluetooth PAN».
Нажмите раскрывающееся меню «Устройство», выберите свой телефон, затем нажмите «Подключить».
На Mac и на сотовом телефоне может быть показан шестизначный код. Следуйте указаниям производителя сотового телефона для создания пары с устройством Bluetooth.
Источник
Подключение к Интернету на компьютере Mac
Узнайте, как подключиться к Интернету с использованием Wi-Fi, режима модема и Ethernet.
Подключение к сети Wi-Fi
Нажмите значок Wi-Fi в строке меню, затем выберите нужную сеть. Прежде чем компьютер сможет подключиться к сети, вас могут попросить ввести пароль сети Wi-Fi или согласиться с условиями использования сети.
- Если значок Wi-Fi не отображается в строке меню, выберите меню Apple () > «Системные настройки», затем нажмите «Сеть». Выберите Wi-Fi на боковой панели, затем выберите «Показывать статус Wi-Fi в строке меню».
- Узнайте, что делать, если компьютер Mac не подключается к Интернету после подключения к сети Wi-Fi.
- Чтобы подключиться к известной вам скрытой сети Wi-Fi, выберите «Другие сети» (или «Подключиться к другой сети») в меню Wi-Fi , затем выберите «Другое». Введите имя сети, укажите способ обеспечения безопасности и введите пароль.
Подключение с использованием режима модема
Большинство тарифных планов операторов сотовой связи позволяет использовать подключение iPhone или iPad (Wi-Fi + Cellular) к сотовой сети передачи данных совместно с компьютером Mac. Узнайте, как настроить режим модема.
Подключение с использованием Ethernet
Чтобы использовать проводное подключение к Интернету, подключите кабель Ethernet к маршрутизатору или модему и порту Ethernet компьютера Mac. Для некоторых моделей компьютеров Mac требуется адаптер Ethernet, например Belkin USB-C — Gigabit Ethernet или Apple Thunderbolt — Gigabit Ethernet.
Источник
Настроить macbook как модем
Как раздать интернет с Mac на другие свои устройства
Если ваш Mac подключён к сети через кабель Ethernet, вы можете раздать интернет на другие свои устройства по Wi-Fi. Ещё у вас есть возможность расширить зону действия беспроводной сети, и мы расскажем про всё это в данном материале.
Зачем нужно раздавать интернет с компьютера Mac
Представьте, что приехали в классический европейский отель и не обнаружили в номере роутер Wi-Fi. Вместо него есть только стандартный кабель Ethernet. Хорошо, что у вас с собой переходник на проводной интернет или есть интерфейс на самом Mac. С помощью него вы сможете подключить компьютер к сети, но как быть с iPhone и другими мобильными устройствами? В этом случае интернет с Mac получится раздать через Wi-Fi.
Бывает также, что Mac обнаружил Wi-Fi, а вот iPhone не может. Дело в том, что в компьютерах используется более мощный чип для подключения к беспроводной сети, поэтому он может ловить даже слабый сигнал. Но в этом случае вы можете раздать интернет с Mac на iPhone и другие мобильные устройства с помощью Bluetooth. Далее мы расскажем, что делать в этом и предыдущем случаях.
Что делать, если Mac подключён к сети по кабелю
Если у вас нет доступа к роутеру, который обеспечивает подключение к интернету через беспроводную сеть Wi-Fi, вы можете превратить в него свой Mac. Для этого:
Шаг 1. Откройте «Системные настройки».
Шаг 2. Перейдите в раздел «Общий доступ».
Шаг 3. Разверните пункт «Общий интернет».
Шаг 4. Выберите вариант проводного интернета в выпадающем меню «Общее подключение».
В нашем случае это Belkin USB-C LAN, так как мы используем переходник Belkin с USB-C на стандартный кабель проводного интернета Ethernet.
Шаг 5. Выберите вариант Wi-Fi в меню «Для компьютеров, использующих».
Шаг 6. Нажмите на кнопку «Параметры Wi-Fi».
Шаг 7. Заполните поле «Имя сети», выберите WPA2 Personal в выпадающем меню «Безопасность», введите пароль и подтвердите его в поле «Проверка».
Шаг 8. Переведите в активное положение переключатель «Общий интернет».
Что делать, если Mac подключён к беспроводной сети
Если у роутера ограничено количество портов Wi-Fi или передатчику вашего смартфона не хватает мощности для коннекта, вы можете подключиться к нему на Mac и раздать интернет через Bluetooth. Для этого:
Шаг 1. Откройте «Системные настройки».
Шаг 2. Перейдите в раздел «Общий доступ».
Шаг 3. Разверните пункт «Общий интернет».
Шаг 4. Выберите Wi-Fi в выпадающем меню «Общее подключение».
Шаг 5. Выберите вариант Bluetooth PAN в меню «Для компьютеров, использующих».
Шаг 6. Переведите в активное положение переключатель «Общий интернет».
Источник
«Умный» режим модема на iPhone, или как раздавать интернет на Mac или iPad со смартфона
Более тесное взаимодействие десктопной и мобильной операционных систем Apple, которое обеспечивается в iOS и macOS последних поколений, безусловно, является одним из наиболее важных нововведений для пользователей нескольких яблочных устройств. Данный материал мы посвятим настройке функции Instant Hotspot или «умной» точки доступа, позволяющей в один клик раздавать интернет с iPhone.
Данная функция позволяет использовать сотовую передачу данных iPhone на iPad или Mac (в нашем случае Mac), используя смартфон в качестве Wi-Fi-роутера. Конечно, такой функционал был доступен пользователям и ранее, но для работы Instant Hotspot не требуется предварительной активации Режима модема на iPhone — достаточно, чтобы оба устройства были подключены к одному аккаунту iCloud.
Кроме того, разработчики научили систему разрывать соединение в случае прекращения работы с интернетом или нахождения компьютером другой знакомой Wi-Fi-сети. Это помогает существенно сэкономить трафик и заряд аккумулятора смартфона.
Как включить «умный» режим модема (Instant Hotspot) на iPhone
1. Для начала необходимо удостовериться, что Mac поддерживает Instant Hotspot. Для этого переходим в меню -> Об этом Mac -> Отчет о системе и в разделе «Аппаратные средства» выбираем Bluetooth. Здесь имеются строки «Bluetooth Low Power» и «Instant Hotspot» — напротив них должны стоять отметки «Да«;
2. Активируйте Wi-Fi и Bluetooth на Mac или iPad, которым будет раздаваться интернет с iPhone;
3. Для включения обычного Режима модема необходимо лишь включить соответствующий пункт по пути Настройки -> Режим модема, однако для включения Умного режима модема необходимо наличие одного условия: устройства (iPhone и iPad или Mac) должны быть подключены к одному Apple ID в iCloud. То есть по пути Наcтройки -> iCloud на iPhone и на устройстве, которому будет раздаваться интернет, должен быть настроен идентичный аккаунт.
Причем при использовании Умного режима модема сам пункт Режим модема на iPhone можно не активировать. iPad или Mac все равно увидят «умную» точку в списке доступных сетей. Это выглядит так:
Здесь же можно увидеть уровень заряда смартфона, тип подключения (LTE, 3G, 2G) и уровень сигнала.
Многие пользователи жалуются на то, что режим модема исчезает после обновления iOS. В таком случае необходимо перейти в Настройки -> Сотовая связь -> Сотовая сеть передачи данных и прописать настройки APN в соответствующем разделе (данные можно получить у своего оператора). Решение данной проблемы подробно описано здесь;
В случае отсутствия подключения, попробуйте перезагрузить устройства, проверить Bluetooth-соединение, разлогиниться и снова авторизоваться в iCloud.
Отныне, для активации Режима модема необходимо лишь выбрать iPhone в настройках Wi-Fi на Mac или iPad.
Источник
Как раздать интернет с Mac на другие устройства
Любой iPhone или iPad можно «превратить» в точку доступа Wi-Fi — об этом, пожалуй, уже давно знают все. Но задумывались ли вы когда-нибудь, что ваш Mac тоже может раздавать интернет? И для этого даже не придётся скачивать сторонние приложения: macOS уже располагает всеми необходимыми инструментами. Нам лишь потребуется потратить немного свободного времени — для настройки параметров будущей сети.
Превратить Mac в точку доступа можно при помощи встроенной опции «Общий доступ».
Первым делом необходимо узнать, как именно работает интернет на вашем Mac: через сетевой кабель или Wi-Fi. Последовательность действий в каждом случае будет разной.
Если Mac подключен через сетевой кабель
- Переходим в «Настройки» — «Общий доступ» и ставим галку на разделе «Общий интернет».
- Теперь нам нужно выбрать тип подключения. В нашем случае это будет «Ethernet» или «Мост Thunderbolt».
- Активируем раздел Wi-Fi и нажимаем на кнопку «Параметры Wi-Fi».
- Теперь нам необходимо определится с именем будущей точки доступа, каналом, типом шифрования и паролем для подключения.
- После завершения настройки, активируем опцию «Общий интернет». Всё готово!
Если Mac подключен по Wi-Fi
Тут есть определенные нюансы: дело в том, что Wi-Fi модуль в Mac может либо принимать сигнал, либо отдавать его другим устройствам. Поэтому раздавать интернет можно только по Bluetooth.
- Переходим в «Настройки» — «Общий доступ» и ставим галку на разделе «Общий интернет».
- Выбираем тип нашего подключения. В нашем случае это Wi-Fi.
- Активируем опцию «Bluetooth PAN» в правой части программы.
- Никаких данных вводить не потребуется. Осталось лишь активировать «Общий интернет». Всё готово!
Предлагаем подписаться на наш канал в «Яндекс.Дзен». Там вы сможете найти эксклюзивные материалы, которых нет на сайте.
Новости, статьи и анонсы публикаций
Свободное общение и обсуждение материалов
Лонгриды для вас
Классические папки, доступные на iOS, не очень удобны. Но их можно заменить кое-чем более удобным благодаря быстрым командам. Вам обязательно понравится
Apple до сих пор не сделала виджет музыки в iOS, который позволял бы управлять воспроизведением и просматривать, какой трек играет. Но мы нашли приложение, которое всё это может. Вам точно понравятся такие виджеты.
Apple заботится об ☘ экологии? Тогда почему каждый новый iPhone ремонтировать сложнее, чем предыдущий? Рассказываем, что изменилось в ремонте iPhone 12, и как теперь менять на нем аккумулятор.
Источник
Источник