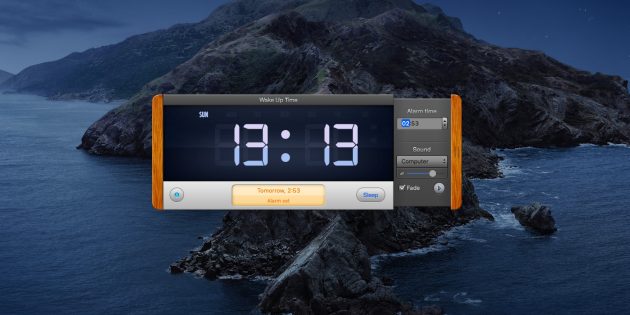Можно ли компьютер использовать как будильник
Содержание статьи
Как поставить будильник на компьютере
Если боитесь, что сигнал на смартфоне не прозвучит, используйте ПК как запасное устройство.
Как поставить будильник в Windows
1. С помощью приложения «Будильники и часы»
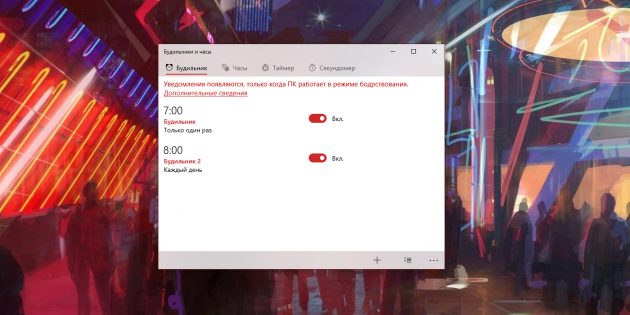
Если ваш компьютер работает на Windows 10, вы можете настроить пробуждающий сигнал в стандартной программе «Будильники и часы». Чтобы найти её, откройте меню «Пуск» и просмотрите список установленных приложений или введите в поиске по системе «Будильники и часы».
Приложение очень простое. Вы можете настроить в нём несколько будильников. Для каждого программа позволяет ввести название, выбрать мелодию, дни повтора и интервал, на который сигнал можно отложить. Есть и недостаток: будильник не сработает, если компьютер уйдёт в режим сна. Поэтому в настройках системы придётся отключить автозасыпание.
Если в вашей сборке Windows отсутствует приложение «Будильники и часы», вы можете бесплатно скачать его из магазина Microsoft.
Разработчик:
Microsoft Corporation
Цена:
Бесплатно
2. С помощью программы Free Alarm Clock
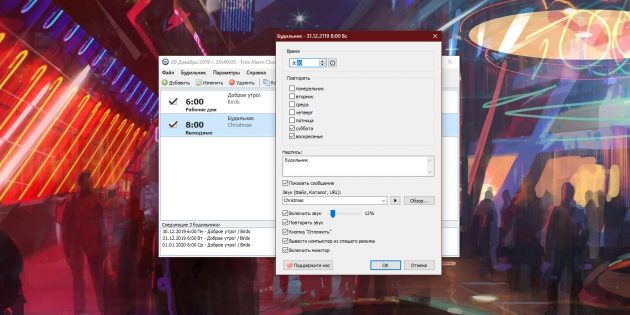
Если у вас старая версия Windows или вам нужно, чтобы сигнал срабатывал несмотря на спящий режим, попробуйте Free Alarm Clock. Это программа‑будильник от стороннего разработчика. Бесплатная и функциональная.
Free Alarm Clock включает сигнал, даже если компьютер уснул. Для этого программа автоматически выводит устройство из режима сна перед временем, на которое заведён будильник. Кроме того, если уровень звука слишком тихий, программа умеет автоматически повышать громкость. Эти функции включаются в настройках Free Alarm Clock. Ещё одна приятная возможность — в качестве мелодии можно установить любой аудиофайл.
Но есть один нюанс: будильник не срабатывает, если экран компьютера заблокирован. Поэтому лучше зайти в настройки вашей учётной записи Windows и отключить автоблокировку, если, конечно, в ней нет острой необходимости.
Скачать Free Alarm Clock →
Как поставить будильник в macOS
На компьютерах Apple нет предустановленного ПО для работы с будильником, поэтому вам понадобятся сторонние программы.
Имейте в виду: чтобы эти приложения сработали, в момент сигнала MacBook не должен быть закрытым.
1. С помощью Wake Up Time
Бесплатная программа Wake Up Time — одна из самых популярных в своей категории и вместе с тем простейших. В ней можно настроить только один будильник, выбрав для него время, мелодию и уровень громкости.
Дополнительных возможностей немного: режим плавного нарастания звука и автопробуждение. Последняя особенно интересна. Будильник на Mac не срабатывает, когда компьютер находится в режиме сна. Но автопробуждение решает эту проблему, активируя устройство перед моментом, на который запланирован сигнал.
Чтобы эта функция заработала, Wake Up Time попросит вас скачать небольшое бесплатное дополнение с официального сайта программы. После его установки запрограммировать компьютер на автопробуждение можно будет одним нажатием кнопки Sleep на панели Wake Up Time.
2. С помощью Sleep Alarm Clock
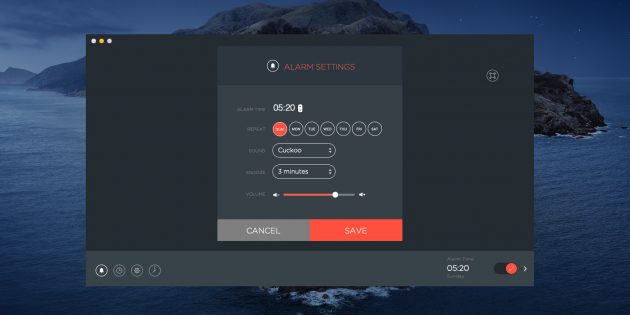
Если предыдущая программа вам почему‑то не подходит, в качестве альтернативы можете попробовать Sleep Alarm Clock. Это приложение более функционально. Оно позволяет настраивать несколько будильников и выбирать дни повтора для каждого из них. Также в Sleep Alarm Clock есть таймер сна, который помогает засыпать с помощью расслабляющих звуков.
С другой стороны, эта программа не умеет автоматически выводить компьютер из состояния сна. Чтобы этот режим не мешал будильнику работать, вам нужно запланировать пробуждение устройства вручную. Для этого в настройках macOS откройте раздел «Экономия энергии». Кликните по кнопке «Расписание» и запланируйте выход из спящего режима за 5 минут до времени, на которое назначен будильник.
Возможности бесплатной версии Sleep Alarm Clock ограничены. Чтобы настраивать больше одного будильника, а также разблокировать дополнительные настройки интерфейса и звуки для таймера сна, нужно купить платную версию за 229 рублей.
Источник
2 способа — как поставить будильник на компьютере (ноутбуке)
В нашем мире огромная роль отводится времени, ведь оно не только позволяет жить в одном ритме с другими людьми (приходить на работу в одно и то же время, прерываться на обед, посещать какие-либо мероприятия), но и предоставляет возможность планирования своей жизни.
В каждом доме помимо часов обязательно присутствует будильник, который может быть, как самостоятельным устройством, так и частью какого-либо девайса (планшета, смартфона, стереосистемы и так далее).
Несмотря на то, что устройств, позволяющих устанавливать необходимое время, очень много, владельцы компьютеров постоянно пытаются найти способов «установки этого механизма» на свой агрегат.
В этой статье мы попробуем объяснить, как поставить будильник на компьютер или же ноутбук. При этом будут описаны два способа выполнения данной операции, благодаря чему, каждый сможет выбрать наиболее приемлемый.
Способ №1.
Данный вариант предполагает использование предустановленного «опционного пакета», который есть на всех устройствах, базирующихся на Windows 7 и 8.
1. Зайдите в меню «Пуск» и нажмите на надпись «Все программы».

2. Затем выберите папку «Стандартные», а в ее подменю выберите папку «Служебные». Нажмите на «Планировщик заданий».

3. Перед вами появится окно, в нем необходимо нажать на параметр «Создать задачу».

4. Всплывет еще одно окошко, в котором вам и предстоит настроить свою задачу. В поле «Имя» введите любое слово, например, будильник. В поле «Описание» можно вписать любой набор букв.

5. Перейдите во вкладку «Триггеры». Нажмите на кнопку «Создать».

6. Во всплывшем окне вы можете настроить время будильника, его частоту (звонить только сегодня, еженедельно и так далее), а также установить дополнительные параметры (повтор проигрывания и тому подобное). Введите необходимые параметры и нажмите на «Ок».

7. Теперь перейдите во вкладку «Действия». Нажмите на «Создать». Теперь кликните по кнопке «Обзор» и выберите необходимый файл, программу для запуска. Если вы хотите, чтобы в определенное время у вас играла музыка, то выбирать стоит сам файл песни. Помимо этого, вы можете настроить свой будильник так, что вместо привычной для всех музыки, у вас будет запускаться фильм или же какая-нибудь программа. После того, как вы выбрали файл, нажмите на «Ок».

8. Еще есть две вкладки: «Условия» и «Параметры». Они позволяют произвести дополнительные настройки, однако, если вам нужен только будильник, то в них вы можете даже не переходить.
Нажмите на кнопку «Ок».
Все, вы установили будильник на свой компьютер! Если сомневаетесь в том, что вы сможете сделать сразу все правильно, попробуйте установить «задачу» так, чтобы запуск ее произошел примерно через 10 минут. Это позволит вам удостовериться в том, что установленный «часовой механизм» сработает с утра.
Главным условием работы будильника является включенный ПК/ноутбук. Он может находиться в спящем режиме, но обязательно должен быть включен.
Способ №2.

Данный способ подразумевает установку сторонней программы на ваше устройство (если вы не доверяете программам, скаченным из интернета, воспользуйтесь первым способом).
Существует множество программ, а также утилит, позволяющих быстро установить на свой агрегат будильник, однако не все они отличаются своей богатой функциональностью.
Наиболее популярными среди пользователей являются программы «Cool Calendar» (подходит только для Windows 7) и «Alarm Clock». Они довольно мало весят и просты в использовании.
Скачивание утилит/программ производите только с проверенных источников, чтобы обезопасить свой ПК от возможного заражения.
Описывать процесс установки и использования мы не будем, так как с этим может разобраться даже неопытный пользователь. А настройка программ практически ни чем не отличается от установки реального будильника.
Вот и все, теперь вы знаете, как поставить будильник на компьютере или же ноутбуке.
Источник
❶ Как использовать компьютер как будильник
27 декабря 2018
Автор
КакПросто!
Правильное пробуждение задает нужный тон на весь день. Если у вас нет возможности заменить надоевшие мелодии для будильника на сотовом телефоне, воспользуйтесь одной из компьютерных утилит или стандартными средствами Windows, чтобы просыпаться под любимую мелодию, способствующую прекрасному настроению.
Инструкция
Настройте компьютер таким образом, чтобы при загрузке без запроса пароля выполнялся автоматический вход на «Рабочий стол». Если стандартный звук включения не способен вас разбудить, замените его более продолжительной мелодией и отрегулируйте громкость колонок. Чтобы настроить включение компьютера в определенное время, выберите в настройках питания Bios пункт Resume by Alarm, установите флажок On или Enabled, задайте дату и время включения компьютера.
Найдите папку «Назначенные задания», нажав на кнопку «Пуск» и выбрав последовательно «Все программы», «Стандартные» и «Служебные» или «Панель управления» и «Назначенные задания». Кликнув правой кнопкой мыши, выберите пункт «Создать» и подпункт «Назначенное задание». Присвойте ярлыку имя «Спящий режим». Дважды кликните на ярлык.
Впишите в поле «Выполнить» команду rundll32.exe powrprof.dll,setsuspendstate и проверьте наличие флажка, без установки которого задание выполняться не будет. Во вкладке «Расписание» установите периодичность и время перехода в спящий режим. Уберите флажок из поля «Разбудить компьютер для запуска задания». Введите пароль пользователя. Создайте задание «Будильник», указав в поле «Выполнить» нужный аудио-файл. Настройте время и периодичность его запуска. Поставьте флажок в поле «Разбудить компьютер для запуска задания».
Установите на компьютер программу Active Alarm Clock, Music Alarm Clock, Clock! или Alarm Clock Pro. Для операционной системы Windows Vista используйте программу Alarm Clock, которая будет запускаться с боковой панели.
Полезный совет
Если вы имеете привычку неосознанно выключать громко звенящий будильник, обратите внимание на программу «С добрым утром». Запускаясь при помощи настройки планировщика заданий, эта утилита проигрывает музыку, плавно увеличивая ее громкость, что гарантирует вам постепенное пробуждение.
Войти на сайт
или
Забыли пароль?
Еще не зарегистрированы?
This site is protected by reCAPTCHA and the Google
Privacy Policy and
Terms of Service apply.
Источник
Программы Будильник для компьютера или ноутбука
Такие приложения на телефоны и смартфоны, как «Будильник», имеют огромную популярность. За всё время развития техники они совершенствовались, приобрели множество полезных функций и стали незаменимыми помощниками в жизни. Сегодня существует несколько тысяч программ, позволяющих автоматически синхронизировать время пробуждения на всех устройствах. Но есть случаи, когда может понадобиться будильник на компьютер.
Возможности современных будильников
Благодаря появлению карманных компьютеров и постепенного замещения ими всей индустрии производства мобильных телефонов, стало возможно устанавливать на них программы в один клик и использовать возможности некоторых периферийных устройств. Например, фитнес-браслеты и умные часы могут синхронизироваться с определёнными приложениями и осуществлять контроль над протеканием сна.
Поэтому многие современные будильники имеют несколько отличительных черт, которых никогда не было у стандартных механических часов:
- Кастомные сигналы, которые могут проигрываться во время срабатывания.
- Возможность устанавливать несколько разных периодов пробуждения.
- Настройка по дням недели, чтобы не проснуться в заранее известный выходной в то же время, когда и происходит пробуждение на работу.
- Защита от случаев, когда владелец выключает будильник и продолжает спать. Реализована она в виде более незаметной кнопки выключения и паролей, головоломок, простых арифметических задач.
- Синхронизация между разными устройствами. Например, когда дома у человека есть смартфон на Андроиде, голосовой помощник, например, Alexa или Jibo и приставка Chromecast, если будет выключено основное устройство, сработает будильник на дополнительном.
- Возможность отдать часть функций под управление умным браслетом. В этом случае разблокируются такие интересные функции, как пробуждение с помощью вибрации и контроль фаз сна. Первая позволяет мужу не будить жену звуком обычного будильника и наоборот. Вторая — просмотреть результаты по качеству отдыха и физическим показателям, к которым относятся частота пульса и давление.
Программы для компьютера
Если мобильные версии используются именно для планирования рабочего дня и пробуждения, то приложение будильник на компьютере имеет и другие предназначения. В одной комнате с шумящим системным блоком спать немного затруднительно. Кроме того, настройки энергосбережения могут просто перевести ПК в режим гибернации или сна. А в таком случае далеко не каждая программа может его оттуда вывести.
Гораздо рациональнее скачать будильник для компьютера в тех случаях, когда нужно чётко распланировать работу за ним. В качестве простой и понятной напоминалки о каких-то действиях он тоже хорош, если основная часть дел выполняется, не отходя от стола с техникой.
Другое дело — когда используется современный ноутбук, в котором имеется пассивная система охлаждения и хороший твердотельный накопитель, что делает работу с ним абсолютно бесшумной. Тогда можно использовать такие приложения по прямому предназначению.
Несколько популярных будильников, которые можно установить на ПК:
- Atomic Alarm Clock.
- WakeMeUp.
- Alarm Master Plus.
- Hot Alarm Clock.
Все они обладают довольно широкими возможностями, но некоторые выделяются на фоне других. Поэтому, чтобы помочь с выбором подходящей программы, нужно знать их особенности.
Atomic Alarm Clock
Главная особенность — встраивается в стандартный календарь и часы операционной системы. При этом добавляется множество интересных функций, сильно расширяющих список действий, которые становятся доступны из стандартного меню:
- Простой и функциональный органайзер. Можно назначать подписи каждому времени срабатывания для их персонализации. Присутствует функция установки напоминаний о важных событиях или праздниках.
- Синхронизация с онлайн-часами для наиболее точного показа времени.
- Возможность пробуждать или переводить в сон ПК по расписанию.
- Множество вариантов дизайна.
- Обширная библиотека скинов и мелодий.
Умеет и тонко редактировать параметры энергопотребления. Его изменения выполнены в гораздо более информативном и лаконичном дизайне, чем в самой ОС Windows.
Утилита WakeMeUp
Работает нормально только на старых версиях Виндовс. Поддержка давно прекращена, а потому даже на Vista нужно проделать несколько дополнительных шагов для запуска. Для этого следует зайти в свойства ярлыка установленной программы, перейти во вкладку «Совместимость» и настроить запуск в режиме совместимости с Windows XP Service Pack 2 или 3. Здесь же поставить галочку напротив предложения запускать всегда с правами администратора. Только тогда приложение запустится. Нужно отметить, что для постоянного пользования оно требует регистрации, иначе пробный период длится всего 30 дней. Из полезных особенностей можно выделить такие:
- Мелодии срабатывания можно выбирать даже из списка доступных радиостанций.
- Напоминалки о семейных праздниках в форме будильников, которые настраиваются на срабатывание раз в году.
- Функция нескольких повторов для предотвращения засыпания.
Если говорить о более современных системах, то многие функции уже сильно устарели. Но для тех, у кого есть старый ноутбук, программа-будильник на него с таким перечнем особенностей может прийтись как нельзя кстати.
Alarm Master Plus
Подойдёт для людей, которые увлечены эзотерикой и верят в гороскопы. В главном окне, рядом со временем и датой, показывает, через какую зону влияния зодиакальных созвездий проходит в этот момент планета. Циферблат можно настроить как на 12, так и на 24 часа. Функции имеет такие:
- Кроме будильника, выполняет работу органайзера и блокнота для заметок.
- Имеет возможность назначать напоминалки на любое время. Записывает все произошедшие события в лог, это позволяет просмотреть историю и вспомнить что происходило в конкретный день.
- Есть надстройка для формирования периодических отчётов.
Гороскоп получает с нескольких источников. Выводит все сообщения, сгруппировав по категориям. Этот будильник установить на компьютер можно бесплатно, скачав инсталлятор с официального сайта.
Hot Alarm Clock
Довольно профессионально выполненный органайзер. Включает в себя несколько важных для любого делового человека возможностей, для реализации которых, как правило, используется два-три приложения. Среди них:
- Гибкая настройка рабочего плана на любой день. Интерфейс органайзера выполнен в стиле простой базы данных, что существенно облегчает работу с ним.
- Конфигурация всего — можно изменить под себя буквально любое поведение, интерфейс или функцию.
- Встроенных мелодий больше, чем в других программах вместе взятых.
Имеет секундомер, таймер и календарь, куда можно вписывать дни рождения, памятные даты и собственные планы на предстоящие дни.
Всю текстовую и табличную информация, которая хранится в логах программы можно экспортировать в удобном формате файла или распечатать напрямую. Стоит заметить, что этот будильник для ПК скачать бесплатно не получится. Но ради таких широких возможностей можно пожертвовать некоторой суммой.
Стандартное средство Windows 10
Компания Майкрософт очень постаралась, чтобы пользователи её новой ОС использовали как можно меньше постороннего софта. Так, наконец-то, у неё появился конкурентноспособный браузер Edge, который работает ничуть не хуже продуктов от Google или Mozilla. Конечно, таких обширных возможностей для синхронизации или персонализации у него ещё нет, но можно немного подождать и, возможно, из позиции догоняющего он превратится в лидера.
Так происходит и с другими компонентами. В калькуляторе появился удобный конвертер величин и валют. Средство для просмотра картинок теперь может и проводить некоторые манипуляции с их содержимым. Плеер Groove способен присваивать теги и создавать кастомные плей-листы из папок и на основании предпочтений предлагать музыку. Приложение «Камера» и вовсе способно делать фото и снимать видео со встроенной веб-камеры устройства.
Не стал исключением и «Будильник». Конечно, такого приложения не было ни в XP, ни в любимой многими семёрке, но те возможности, которые он предлагает сразу и без дополнительных действий, поражают. Он может выступать секундомером, таймером и показывать мировое время. Всегда синхронизирован с онлайн-часами. Так как это часть ОС, тесно интегрирован с другими приложениями.
Например, именно на «Будильник» возложены обязанности выводить уведомления о праздниках или важных событиях из «Календаря». Сам «Календарь» в это время способен подтягивать все даты рождения, которые он видит в Facebook, VK, Skype и профиле приложения «Люди».
После установки новой операционной системы и перед инсталляцией любимых программ стоит задуматься, а не проще ли обойтись совсем без них. Ведь сегодня разработчики предоставляют такой шанс.
Источник