Можно ли измерить расстояние на карте
Содержание статьи
Управление картой
Вы можете самостоятельно управлять картой:
По умолчанию, сервис показывает вам карту вашего города или региона.
Чтобы посмотреть другой участок карты, нажмите и, удерживая левую кнопку мыши, передвиньте карту в нужном направлении.
Изменить масштаб карты можно:
С помощью кнопок и .
С помощью колеса мыши: покрутите его на себя, чтобы уменьшить масштаб, или от себя — чтобы увеличить.
С помощью кнопок мыши: двойной щелчок левой кнопкой мыши на карте увеличивает масштаб карты, а правой — уменьшает.
С помощью правой кнопки мыши:
Нажмите правой кнопкой мыши точку на карте.
Не отпуская кнопку, переместите мышь в нужном направлении.
При движении мыши на карте будет выделена область.
Отпустите кнопку мыши.
Выделенная область переместится в центр карты; масштаб карты при этом увеличится.
Измерить расстояние можно по прямой или по ломаной линии (например, повторяя линии улиц):
Нажмите кнопку Линейка: .
Чтобы выключить процесс измерения, нажмите на эту кнопку повторно.
Нажмите на начальную точку измеряемого отрезка:
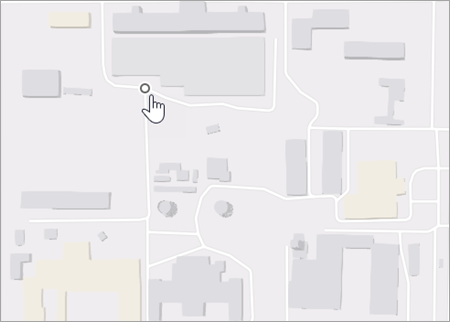
Нажмите на следующую точку измеряемого отрезка:
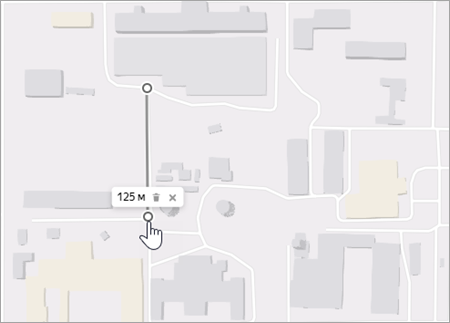
Нажмите на последующие точки измеряемой линии. Возле последней точки отображается длина всей заданной линии:
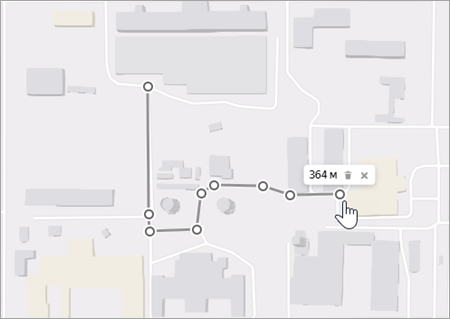
Полученную линию можно откорректировать: любую из точек можно перетащить на новое место.
Можно также нажать на линию в произвольном месте — там появится новая точка, которую тоже можно перемещать по карте:
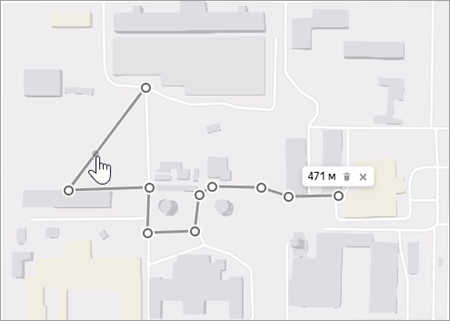
Нажмите на точку, и рядом с ней отобразится панель с указанием расстояния от начальной точки до выбранной:
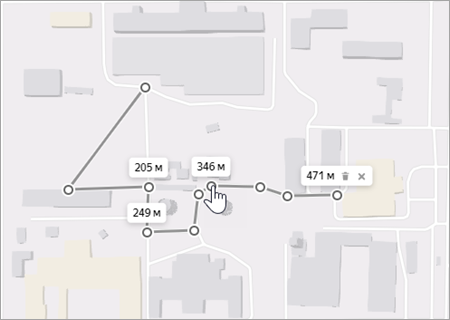
Чтобы удалить точку — дважды нажмите на нее.
Чтобы удалить линию целиком — нажмите кнопку Очистить точки на панели возле конечной точки:
Чтобы выключить процесс измерения (и удалить линию целиком) — нажмите кнопку Выключить линейку на панели возле конечной точки (или повторно нажмите кнопку Линейка: ):
Вы можете напечатать карту, которую вы видите на экране, вместе с дополнительными элементами: найденными объектами, построенными маршрутами, панорамами (но не с пробками и фотографиями):
Нажмите кнопку (Печать). Откроется окно предварительного просмотра.
В этом окне вы можете изменить масштаб карты и переместить её так, как захотите.
В поле, расположенном слева от кнопки Печать, выберите:
формат страницы:
А4 (210х297 мм);
B5 (176×250 мм);
Letter (216×279 мм);
Legal ( 216×356 мм);
ориентацию страницы:
портретная ─ длинная сторона листа располагается по вертикали;
альбомная ─ по горизонтали.
При необходимости напишите в поле, расположенном в нижней части страницы, текст комментария к печатаемой карте. Этот текст будет напечатан под картой.
Нажмите кнопку Печать.
В открывшемся стандартном окне выберите принтер и параметры печати.
Нажмите кнопку Печать.
Выбранная карта будет напечатана в соответствии с заданными параметрами.
Вы можете также напечатать карту, на которую нанесете собственные объекты, см. раздел Мои карты (конструктор карт).
Нажмите кнопку (Слои) и выберите нужный режим отображения Яндекс.Карт ─
Схема (схематическое изображение дорог, домов и т. д.):
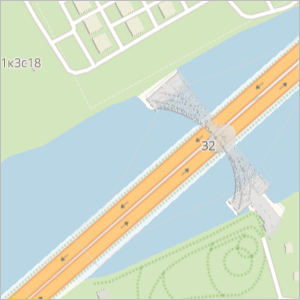
Спутник (снимок местности, сделанный из космоса) или Гибрид (снимок местности, сделанный из космоса, дополненный информацией карты: названиями улиц, адресами и др.):
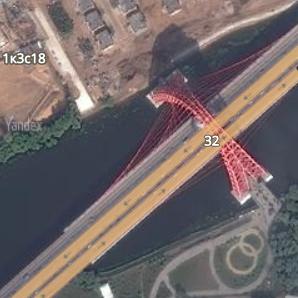
Режим отображения не влияет на остальные функции карты: поиск, построение маршрутов или перемещение карты.
Яндекс.Карты могут отображаться на разных языках: русском, английском и других.
По умолчанию используется язык, соответствующий выбранному домену. Например, на домене RU ─ русский (https://yandex.ru/maps), на COM ─ английский (https://yandex.com/maps).
На некоторых доменах язык, при необходимости, можно изменить:
Откройте главную страницу Яндекса.
В правом верхнем углу страницы, слева от имени пользователя, нажмите кнопку Настройка.
В открывшемся меню выберите пункт Изменить город или Настройки портала.
На открывшейся странице настроек, в верхней части страницы, отобразится список доступных вкладок: Местоположение, Закладки, Язык и другие.
Перейдите на вкладку Язык.
На открывшейся вкладке Язык интерфейса, нажмите на поле, где отображается текущий язык интерфейса и в открывшемся списке доступных языков ─ выберите нужный. Нажмите кнопку Сохранить.
Настройка будет работать во всех сервисах Яндекса, поддерживающих выбранный язык. В том числе на Яндекс.Картах.
Если для выбранного вами домена Яндекс.Карты поддерживаются на разных языках, то в нижней части карты появится переключатель между языком домена и языком, заданным вами в настройках.
Так, если вы открываете Яндекс.карты на украинском домене (UA), но в настройках задали русский язык (или наоборот, задали украинский язык на домене RU), то в нижней части карты отобразится переключатель языков RU/UA:
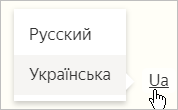
Источник
Включение линейки на Google Картах

Во время использования Google Карт бывают ситуации, когда необходимо измерить прямое расстояние между точками по линейке. Для этого данный инструмент необходимо активировать с помощью специального раздела в главном меню. В рамках настоящей статьи мы расскажем о включении и использовании линейки на Гугл Картах.
Включение линейки на Google Картах
Рассматриваемый онлайн-сервис и мобильное приложение предоставляют сразу несколько средств для измерения расстояния на карте. Мы не будем акцентировать внимание на дорожных маршрутах, с которыми вы можете ознакомиться в отдельной статье на нашем сайте.
Читайте также: Как проложить маршрут на Google Картах
Вариант 1: Веб-версия
Наиболее часто используемой версией Google Карт является веб-сайт, перейти на который можно по ниже прикрепленной ниже ссылке. По желанию заранее авторизуйтесь в своем аккаунте Google, чтобы получить возможность сохранения любых выставленных отметок и многие другие функции.
Перейти на сайт Google Карты
- Воспользовавшись ссылкой на главную страницу Google Maps и используя навигационные инструменты, найдите начальную точку на карте, от которой необходимо начать измерение. Для включения линейки кликните по месту правой кнопкой мыши и выберите пункт «Измерить расстояние».
Примечание: Выбрать можно любую точку, будь то населенный пункт или неизвестная местность.
- После появления блока «Измерить расстояние» в нижней части окна кликните левой кнопкой мыши по следующей точке, до которой необходимо провести линию.
- Для добавления дополнительных точек на линии, например, если измеряемое расстояние должно быть какой-либо специфичной формы, повторно кликните левой кнопкой мыши. За счет этого появится новая точка, а значение в блоке «Измерить расстояние» соответствующим образом обновится.
- Каждую добавленную точку можно переместить, зажав ее ЛКМ. Это также относится к начальной позиции созданной линейки.
- Чтобы произвести удаление одной из точек, щелкните по ней левой кнопкой мыши.
- Завершить работу с линейкой можно путем щелчка по крестику в блоке «Измерить расстояние». Это действие приведет к автоматическому удалению всех выставленных точек без возможности возврата.






Настоящий веб-сервис качественно адаптирован под любые языки мира и обладает интуитивно понятным интерфейсом. Из-за этого не должно возникнуть проблем с измерением расстояния посредством линейки.
Вариант 2: Мобильное приложение
Так как мобильные устройства в отличие от компьютера доступны практически всегда, приложение Google Maps для Android и iOS также весьма популярно. В этом случае вы можете воспользоваться тем же набором функций, но в несколько ином исполнении.
Скачать Google Карты из Google Play / App Store
- Выполните установку приложения на странице по одной из указанных выше ссылок. В плане использования на обеих платформах ПО идентично.
- На открывшейся карте найдите начальную точку для линейки и на время зажмите. После этого на экране появится красный маркер и информационный блок с координатами.

Нажмите по названию точки в упомянутом блоке и в меню выберите пункт «Измерить расстояние».
- Измерение расстояния в приложении происходит в режиме реального времени и обновляется каждый раз, когда вы передвигаете карту. При этом конечная точка всегда отмечена темной иконкой и находится в центре.
- Нажмите кнопку «Добавить» на нижней панели рядом с расстоянием, чтобы зафиксировать точку и продолжить измерение без изменения уже существующей линейки.
- Для удаления последней точки воспользуйтесь значком с изображением стрелочки на верхней панели.
- Там же можно развернуть меню и выбрать пункт «Очистить», чтобы удалить все созданные точки кроме начальной позиции.






Нами были рассмотрены все аспекты работы с линейкой на Google Картах вне зависимости от версии, и потому статья подходит к завершению.
Заключение
Надеемся, мы смогли вам помочь с решением поставленной задачи. В целом, аналогичные функции есть на всех идентичных сервисах и в приложениях. Если в процессе использования линейки у вас будут возникать вопросы, задавайте их нам в комментариях.
Мы рады, что смогли помочь Вам в решении проблемы.
Опишите, что у вас не получилось.
Наши специалисты постараются ответить максимально быстро.
Помогла ли вам эта статья?
ДА НЕТ
Поделиться статьей в социальных сетях:
Еще статьи по данной теме:
Источник
Как измерить расстояние по карте Google на смартфоне?
Смартфоны Huawei (honor) с операционной системой Android «упакованы» приложениями почти на все случаи жизни. Они, по мнению его производителя, помогут решить до 95% задач, которые могут появиться перед его владельцами.
Одним из таких приложений, которое поможет в ориентации на местности и найти нужный адрес объекта – это Google Карты (Google Maps). Это один из самых проработанных продуктов компании Google, который кроме топографических карт содержит в себе и снимки местности из космоса. Теперь по картам можно «гулять» не только как по сухим схемам, состоящим только из топографических значков и названий объектов, но и по «живой» карте местности с реальными дорогами, домами и деревьями.
Конечно, каждый человек заботится о своём здоровье в меру своей ответственности и своих природных склонностей, выбирая тот или иной способ поддержания хорошей физической формы. И одним из таких способов является утренняя пробежка или прогулка пешком. И здесь одним из самых важных параметров, который определяет уровень физической нагрузки, будет пройденное расстояние.
А как измерить расстояние на электронной карте «Google Maps» на смартфоне Huawei (honor)?
Далее мы покажем, как измерить расстояние между объектами в приложении Google Карты на примере редакционного смартфона Huawei P smart (2018) с операционной системой Android 9 Pie.
Порядок измерения расстояния в приложении Google Карты.
1. На Главном экране открываем папку Google.
Экран №1 смартфона – открыть папку Google.
2. В папке Google нужно запустить приложение Google Карты.
Экран №2 смартфона – нажать на значок приложения Карты.
3. Теперь мы находимся на Главной странице приложения Google Карты. На экране открыта карта Красносельского района Москвы.
Экран №3 смартфона – вид Главной страницы приложения Google Карты.
4. Мы хотим замерить расстояние от Казанского вокзала до Курского вокзала Москвы.
Для этого, перемещая карту свайпом по экрану и увеличивая масштаб отображения раздвигая два пальца свайпом, мы находим на карте Казанский вокзал, нажимаем на него пальцем и удерживаем его некоторое время. После этого на карте появится красный значок с указанием отмеченного места.
Экран №4 смартфона – найти Казанский вокзал на карте. Нажать на него пальцем и удерживаем его некоторое время.
Теперь нужно нажать на строчку с названием отмеченного места. Отмеченное место, в нашем случае, называется «Без названия». Нажать на строчку «Без названия» внизу экрана.
Экран №5 смартфона – нажать на строчку «Без названия».
5. После этого откроется окно для работы с отмеченным местом «Без названия».
Далее нужно нажать на строчку «Измерить расстояние» внизу экрана.
Экран №6 смартфона – нажать на строчку «Измерить расстояние» внизу экрана.
6. Теперь мы перешли в режим измерения расстояния. Значок «Прицел» сейчас находится возле «Нулевой отметки» – внизу экрана «41 м» (сорок один метр).
Далее по экрану перемещаем свайпом карту, так, чтобы значок «Прицел» совпал с нужной точкой на карте, до которой мы измеряем расстояние.
Экран №7 смартфона – на экране «Нулевая отметка».
Экран №8 смартфона – начинаем процесс измерения, перемещая карту свайпом по экрану.
Мы довели значок «Прицел» до Курского вокзала Москвы. Расстояние от начальной точки до Курского вокзала составило 1,9 км.
Экран №9 смартфона – расстояния от Казанского вокзала до Курского вокзала составило 1,9 км.
7. Если вы желаете продолжить замер расстояния до следующей третей точки с учётом расстояния от вокзала до вокзала (1,9 км), то вам нужно нажать на кнопку «Добавить» внизу экрана и продолжить поиск третей точки для замера. При этом замеренное расстояние будет суммироваться.
8. Таким же способом можно измерить расстояние между городами. Но не просто между городами, а именно между конкретными точками в этих городах. Например, расстояние от Казанского вокзала Москвы до ж/д вокзала Ярославля составляет 245 км.
Экран №10 смартфона – вид Google Карты при замере расстояния от Москвы до Ярославля.
Экран №11 смартфона – замер расстояния между вокзалами Москвы и Ярославля составляет 245 км.
Предложенный способ замера расстояния, к сожалению, может мало кому пригодиться. Ну если только лётчикам или метростроевцам, у которых маршруты прокладываются по прямой линии.
А как проложить маршрут на карте местности на определённое расстояние с помощью смартфона Huawei?
Для перехода к статье на основном сайте «Как проложить маршрут на карте Google на смартфоне Huawei (honor)?» нажмите здесь.
Источник
15 лÑÑÑÐ¸Ñ Ð¿Ñиложений Ð´Ð»Ñ Ð¸Ð·Ð¼ÐµÑÐµÐ½Ð¸Ñ ÑаÑÑÑоÑний Ð´Ð»Ñ Android «
Сталкивались ли вы когда-нибудь с ситуацией, когда вы испытывали потребность в рулетке для измерения расстояния? Таким образом, вам больше не нужно беспокоиться об этом, поскольку в этой статье мы обсудим некоторые из лучших измерительных приложений, которые вы используете для измерения расстояния. Вы можете быть удивлены, как работают эти приложения для измерения расстояния. Они работают, используя AR, GPS и датчики движения, чтобы вычислить расстояние между двумя точками. Лучшая часть этих приложений для измерения расстояния заключается в том, что вы можете легко использовать их, просто перемещая телефон из одной точки в другую.
В этой статье мы упомянули 15 лучших приложений для измерения расстояний для Android, которые обеспечат вам точные измерения. Итак, без лишних слов, давайте начнем узнавать больше об этих приложениях измерения расстояния.
Приложения для измерения расстояния Android:
1. Умная мера
«Smart Measure» – одно из лучших измерительных приложений, которое можно использовать для измерения расстояния и высоты цели с помощью тригонометрии. Он включает в себя некоторые удивительные функции, такие как скриншот, включение / выключение звукового эффекта, дизайн материала и многое другое. Вы можете приобрести Pro версию этого приложения, чтобы воспользоваться такими удивительными функциями, как портретный режим, масштабирование камеры, ширина и площадь.
Основные характеристики:
- Вы можете измерить рост вашего друга
- Зум камеры
- Портретный режим
- Звуковой эффект вкл / выкл
- Без рекламы
Скачать Smart Measure
2. Измеритель расстояния (GPS)
«Измеритель расстояния (GPS)» считается наиболее популярным приложением, которое можно использовать для измерения фактического расстояния между двумя точками. Он в основном предназначен для измерения расстояний свыше 8 м. Лучшая часть этого приложения – использование GPS-приемника для блокировки точек, поэтому вы можете использовать это приложение без активного подключения к Интернету.
Основные характеристики:
- Быстрая оценка расстояния до объекта.
- Быстрая оценка высоты объекта.
- Автофокус камеры
- Полоса прокрутки высоты объектива и ручной ввод
- Поддержка обмена фотографиями с расстояния или измеренной высоты
Скачать дальномер
3. Карта линейки
«Линейка карт» будет лучшим вариантом для тех, кто хочет рассчитать расстояние между выбранными точками. Это больше подходит для измерения площади поля, расчета поездки на лодке, походов и прогулок. Приложение всегда даст вам точные результаты и очень прост в использовании. Вы можете скачать приложение бесплатно в магазине Google Play, однако оно поставляется с рекламой.
Основные характеристики:
- Измерение площади поля
- Расчет поездки на лодке
- Расчет непрерывного пути, как рисовать
- Рассчитать расстояние между выбранными точками
- Отлично с топографией
Скачать карты линейки
4. Карта Расстояние Калькулятор
«Калькулятор расстояния до карты» позволит вам измерить отдельные маршруты, точно расположив их на карте. Это позволит вам настроить угол обзора карты и показать расстояния до определенных мест. С помощью этого приложения вы можете измерять расстояния на карте двумя способами: размещать булавки на карте и измерять расстояние между последовательными булавками или измерять непрерывный маршрут между точками с помощью карандаша.
Основные характеристики:
- Богатый пользовательский опыт
- 3D Карты
- Измерьте отдельные пути, указывая на карту
- Измерьте непрерывные пути с помощью инструмента «Перо»
- Показать расстояния до определенных мест
Скачать Карты Расстояние Калькулятор
5. Применение линейки: измерьте длину в дюймах + сантиметрах
«Приложение линейки» работает легко и поможет вам найти размер всех любопытных объектов вокруг вас. Лучшая часть этого приложения заключается в том, что оно позволяет скопировать текущую длину в буфер обмена и вставить ее в другое приложение. Вы также можете сохранить свои последние измерения с помощью этого приложения.
Приложение можно бесплатно загрузить из магазина Google Play, однако оно предлагает покупки внутри приложения.
Основные характеристики:
- Быстрый и отзывчивый интерфейс
- Скопируйте текущую длину в буфер обмена и вставьте ее в другое приложение.
- Умная история ваших последних измерений.
- Мультитач функциональность захватного инструмента
- Практичная рулетка
Скачать приложение Ruler
6. Moasure: умная рулетка
«Moasure» поможет вам мгновенно отобразить результаты измерений на экране. Он будет измерять угол между двумя линиями или поверхностями. Лучшая часть этого приложения состоит в том, что оно использует запатентованную технологию, чтобы получить наиболее точные и последовательные результаты любого доступного приложения для измерения движения.
Основные характеристики:
- Отображается в метрических или британских единицах.
- Измерьте угол между двумя линиями или поверхностями.
- 5 разных режимов измерения
- Легко использовать
- Измерения будут отображаться на вашем экране мгновенно
Скачать Moasure
7. EasyMeasure – приложение для измерения расстояния от камеры
«EasyMeasure» показывает расстояние объектов через объектив камеры вашего Android-устройства. Он покажет вам расстояние до этого объекта в верхней части изображения с камеры. Лучшая часть этого приложения заключается в том, что оно позволяет вам сфотографировать изображение с расстоянием и сохранить его для дальнейшего использования.
Основные характеристики:
- Простой в использовании интерфейс с 3D движком
- Измерьте расстояние, как ленточная линейка
- Включает возможность калибровки вашего устройства для более точных результатов
- Показывает точность измерения
- Поддерживает метрические и имперские единицы
Скачать EasyMeasure
8. Измерение площади полей GPS
«GPS Fields Area Measure» – очень простое приложение, которое позволит вам отмечать нужные вам баллы и делиться ими с друзьями. Приложение также включает функцию, которая позволит вам отправлять автоматически сгенерированную ссылку своим друзьям в закрепленной / выбранной области.
Приложение можно бесплатно загрузить из магазина Google Play, однако оно поставляется с рекламой.
Основные характеристики:
- Регион быстрого набора
- Режим интеллектуального маркера для высокоточного размещения булавок
- Назовите, сохраните, сгруппируйте и отредактируйте меры
- Включает функцию отправки автоматически сгенерированной ссылки вашим друзьям
- Полезно для строительной площадки и строительной площадки
Скачать меру площади полей GPS
9. Умное расстояние
«Интеллектуальное расстояние» поможет вам измерить расстояние до цели с помощью камеры. Тем не менее, вы должны знать высоту цели, чтобы измерить расстояние от цели. Вы также можете приобрести Pro версию приложения, чтобы воспользоваться некоторыми дополнительными функциями, такими как кнопки со стрелками прокрутки, масштабирование камеры, Speed Gun и многие другие.
Основные характеристики:
- Измерьте расстояние до цели, используя перспективу камеры
- Вы можете легко измерить высоту
- Угадай приблизительную высоту практически всего
- Легко использовать
- Очень полезно для игроков в гольф, охотников и моряков.
Скачать Smart Distance
10. Калькулятор дорожного расстояния 2019
«Калькулятор дорожного расстояния 2019» поможет вам найти расстояние и маршрут между двумя конкретными точками. Это позволит вам найти маршрут между начальным и конечным местоположением и поможет вам перейти с помощью Google Maps к нужному местоположению. Приложение поддерживает различные типы карт, такие как карты Normal, Satellite, Hybrid, Terrain.
Основные характеристики:
- Нарисуйте путь из текущего местоположения в любое другое место
- Поддерживает различные типы карт
- Ночной режим для безопасного вождения.
- Дает вам очень точное положение GPS
- Функция радара дает вам точное положение и расстояние до цели
Скачать калькулятор дорожного расстояния 2019
11. Руководство по измерению площади планиметра
«Руководство по измерению площади планиметра» может использоваться во многих областях, где требуется измерение грунта. Это позволит вам быстро измерять площадь, расстояние, периметр и угол на картах, используя различные источники входного сигнала. Вы можете проводить измерения, добавляя путевые точки с географическими координатами, используя GPS-отслеживание, рисуя на карте.
Майn Особенности:
- Позволяет быстро измерять площадь, расстояние, периметр и угол
- Сделайте измерение, касаясь экрана
- Нажмите элементы интерфейса для получения более подробной информации.
- Измерьте расстояние на картах Google
- Может использоваться во многих областях, где требуются наземные измерения
Скачать руководство по измерению площади планиметра
12. дальномер
«Измеритель расстояния» – это еще одно приложение для измерения расстояния, которое поможет вам измерить приблизительное расстояние и высоту объекта. Ваша камера будет действовать как измерительный инструмент и будет выполнять бесконтактное измерение расстояния с использованием объектива камеры и аппаратного датчика устройства. Загрузите и используйте это приложение, чтобы быстро измерить расстояние и высоту.
Основные характеристики:
- Быстрая оценка расстояния до объекта.
- Автофокус камеры
- Полоса прокрутки высоты объектива и ручной ввод
- Поддержка обмена фотографиями с расстояния или измеренной высоты
- Легко использовать
Скачать дальномер
13. Калькулятор площади и измерение расстояния
В качестве измерительного оборудования можно использовать «Калькулятор площади и измерение расстояния». С помощью этого приложения вы можете легко измерить расстояние между двумя точками. С помощью этого приложения вы можете измерить расстояние между двумя точками на карте. Приложение предоставит вам точные измерения.
Вы можете скачать приложение бесплатно в магазине Google Play, однако оно поставляется с рекламой.
Основные характеристики:
- Калькулятор площади фигуры
- Измерьте расстояние калькулятор масштаба земли
- Вы можете измерить расстояние между двумя точками
- Измерьте расстояние и площадь с онлайн калькулятором расстояния
- Измерьте расстояние воздуха между двумя точками.
Скачать калькулятор площади и измерение расстояния
14. Линейка карт GPS: измерение расстояния и измерение площади
Как следует из названия, GPS Map Ruler – это приложение для измерения карт, которое работает как линейка виртуальных карт и может использоваться для измерения расстояния между двумя точками, а также для измерения расстояния между несколькими точками и измерениями площади. Приложение позволит вам измерить площадь на цифровой карте, не выходя на улицу.
Основные характеристики:
- Найдите свою текущую позицию
- Измерьте расстояние от точки к точке
- Выберите любой маршрут, который вы хотите, используя меру расстояния
- Измерьте площадь на цифровой карте, не выходя на улицу
- Доступно несколько карт, включая обычные карты и спутниковые карты
Скачать линейку GPS-карт
15. Измерение площади и расстояния
«Измерение площади и расстояния» – это идеальное приложение для измерения расстояния, поскольку оно поможет вам рассчитать расстояние и площадь поверхности полей, таких как дорожное поле, виноградник на карте. С помощью этого приложения вы можете выбрать область на карте и рассчитать площадь в квадратных метрах. Приложение позволит вам найти местоположение на основе форматов адреса, градуса / минуты / секунды, MGRS, UTM или широты / долготы.
Основные характеристики:
- Вы можете добавлять и удалять закладки
- Вы можете поделиться координатами местоположения
- Параметры единиц измерения расстояния
- Вы можете увидеть профиль высоты вашего маршрута на графике
- Вы можете поделиться координатами местоположения
Скачать меру площади и расстояния
Частые вопросы
Какое лучшее приложение для измерения расстояний?
«Smart Measure» – одно из лучших измерительных приложений, которое можно использовать для измерения расстояния и высоты цели.
Что вы используете для измерения расстояния?
Мы обычно используем миллиметры и сантиметры для измерения расстояния. Их можно легко найти в линейке.
Как я могу измерить расстояние на моем телефоне Android?
Вы можете использовать любое из упомянутых приложений для измерения расстояния на вашем смартфоне.
заключение
Это был наш список 15 лучших приложений для измерения расстояний для Android, которые могут помочь вам измерить расстояние между двумя точками на карте. Все упомянутые выше приложения для измерения расстояний работают по-своему, поэтому перед их использованием вы должны правильно прочитать подробности об этих приложениях.
Если эта статья кажется информативной, не забудьте поделиться ею с друзьями. Кроме того, не стесняйтесь комментировать ниже, если у вас есть какие-либо вопросы, связанные с этой статьей.
Источник