Можно ли использовать второй экран
Содержание статьи
Несколько мониторов к одному системному блоку: зачем это надо и как подключить
На волне тренда удаленной работы многие стараются сделать свое домашнее рабочее место максимально удобным. Многие считают, что один из самых полезных девайсов — дополнительный монитор.
И вот основные причины:
- все нужные окна и программы на виду одновременно;
- монтаж видео, работа со звуком, перевод с иностранных языков, программирование, работа с чертежами и 3Dмоделями, трейдинг и т.п. практически невозможны без нескольких мониторов;
- владельцам ноутбуков особенно полезен дополнительный большой экран. Подключить и отключить его очень просто, никакой потери в мобильности;
- профит в играх от нескольких дисплеев. Например, можно объединить их в один большой виртуальный дисплей, растянув на него игру. Некоторые энтузиасты ставят по дюжине дисплеев для полного погружения в симуляторы гонок, полета или ММО про космос;
- стриминг намного удобнее при наличии двух и более дисплеев;
- в конце-концов, это просто красиво и солидно.
«На левом экране список всех принятых . На экране в центре обычно то письмо, с которым я в данный момент работаю. А мой браузер находится по правую руку» — говорил Билл Гейтс про свое рабочее место еще в девяностые, добавляя, что после освоения такой рабочей площади никто в здравом уме не вернется к одному монитору.
Как расположить мониторы
Даже с двумя мониторами можно придумать множество конфигураций:
Рядом друг с другом, симметрично
Это первое, что приходит в голову. Однако если сидеть по центру, взгляд будет упираться в рамки мониторов, которыми они прилегают друг к другу. Голова при этом всегда будет повернута чуть влево или вправо, за что позвоночник вряд ли скажет спасибо. При наличии стула с колесиками можно, конечно, кататься туда-сюда между ними. Но это только если приходится работать подолгу то с одним, то с другим дисплеем.
Один прямо перед глазами, второй — сбоку
Логичное развитие: сделать один дисплей основным, второй — вспомогательным. Иногда придется повертеть головой, но это не слишком и критично. Зато на вспомогательный дисплей программисты могут поместить референсный код, переводчики — оригинал текста, звукорежиссеры — аудиомикшер, пригодится он и в некоторых игрушках для вспомогательной информации. В конце-концов, можно держать там почту или аудиоплеер.
Один перед глазами, второй — сбоку повернутым
Некоторые мониторы можно поворачивать на 90 градусов, а еще для таких фокусов есть различные стойки и крепления. Так на мониторе видно больше строчек, поэтому вертикальное расположение понравится всем, кто работает с текстом — программистам, журналистам, редакторам, блогерам, переводчикам и т.д.
Один над другим
Неочевидная опция, которая может зацепить тех, кто работает с фото, видео или звуком, много сидит в соцсетях или играет в игры. Этот вариант позволит сохранить пространство на столе, особенно, если для второго монитора на нем физически нет места. Однако потребуется стойка или крепление к стене.
Два рядом вертикально
Еще более неочевидная опция, требующая специальных стоек или креплений (впрочем, некоторые мониторы идут с длинными подставками, поддерживающими вертикальный разворот). Пригодится, когда нужно много пространства и по вертикали, и по горизонтали — например, для работы с 3D-моделями или чертежами.
Если же говорить о трех и более мониторах, то самыми популярными будут конфигурации:
- Один по центру, два сбоку. Универсальный вариант для всего — от работы до игр.
- Два на два и три на три. Используется различными трейдерами, которые выводят на них дюжину графиков.
- Восемь и более вокруг. Для симуляторов гонок, полетов, вождения поездов и т.п.
Как подключить и настроить
Понадобится видеокарта с несколькими выходами видеосигнала — то есть, практически любая современная видеокарта. Можно подключить столько мониторов, сколько есть этих выходов. Никаких других системных ограничений нет.
Сначала нужно посмотреть на доступные в видеокарте разъемы. Если, например, монитор старый и подключается через VGA, а карта новая и без соответствующего порта, тогда придется купить переходник VGA — DVI. Подходящий переходник можно подобрать практически для любой комбинации разъемов. Также, если монитор поддерживает несколько способов подключения, в его настройках следует выбрать соответствующий текущему способу источник сигнала.
Далее в Windows 7 нужно:
- кликнуть правой кнопкой мыши по рабочему столу и выбрать пункт «Разрешение экрана». Скорее всего, в нем уже отображается новый монитор, в противном случае надо нажать кнопку «Найти»;
- чтобы картинка растягивалась на несколько дисплеев, в разделе «несколько экранов» надо выбрать пункт «расширить эти экраны». После сохранения изменений рабочий стол будет на всех экранах.
В других ОС процесс настройки выглядит похожим образом, например, на сайте Майкрософт есть специальный мануал для Windows 10 и других версий.
Почти любая более-менее современная система и ноутбук потянет работу с несколькими дисплеями. Нагрузка увеличится скорее из-за возросшего количество одновременно открытых окон и программ, а не из-за дополнительного устройства. Но это все справедливо, только если дисплей используется в рабочих целях. Для геймера каждый дополнительный пиксель будет отзываться болью во всем остальном железе. При этом два Full-HD монитора оказываются все равно менее требовательными к ПК, чем один широкоформатник в 4K. По крайней мере, можно сделать так, чтобы картинка на них дублировалась, и тогда они практически не будут отнимать ресурсов.
Если же система позволяет, можно объединить несколько мониторов в один гигантский экран, чтобы картинка в гонках и симуляторах полностью окружала игрока. Когда дополнительные мониторы подключаются к системе на Windows, она распознает их как отдельные дисплеи, а нужно заставить ее распознавать их как один. Для этих целей у разработчиков видеокарт есть специальный софт — AMD Eyefinity и Nvidia Surround.
- Чтобы настроить экраны для видеокарты от AMD, нужно зайти в раздел меню AMD Eyefinity Multi-Display и нажать Create Eyefinity Display Group, затем откалибровать дисплеи и сохранить настройки.
- Чтобы настроить экраны для видеокарты от Nvidia, нужно зайти в Nvidia control panel, нажать Configure Surround, PhysX, выбрать мониторы и откалибровать, затем сохранить настройки.
Программы позволяют выставить разрешение мегадисплея самостоятельно. Для двух мониторов в Full-HD искомое значение будет 3840х1920, для трех — 5760х1920 и т.п. Его же необходимо выставить в самой игре.
Также программы позволяют настроить Bezel compensationcorrection, чтобы компенсировать расстояние, возникающее из-за рамок дисплеев. Еще стоит покрутить поле обзора для более реалистичного результата.
При этом следует помнить, что Eyefinity требует подключения по крайней мере одного монитора через разъем DisplayPort, при этом все мониторы должны быть подключены к одной видеокарте.
Альтернативы нескольким дисплеям
Сразу возникает вопрос — а зачем вообще со всем этим возиться, не проще ли купить один широкоформатный дисплей дюйма на 32? Да, это кажется экономнее, и опыт от игр можно получить более интересный, чем от двух мониторов. Однако всегда есть нюансы. Так, если брать 23 дюйма в Full-HD, как Samsung C32F391FWI, то картинка в играх может оказаться размытой. А если в 4K, как AOC CU34G2/BK, то для игр придется существенно апгрейдить железо, да и стоимость таких дисплеев уже выше двух качественных Full-HD.
А почему не телевизор? Чем вообще современные ТВ отличаются от мониторов, если они тоже умеют показывать 4К, да еще и с огромной диагональю, при этом цена за дюйм намного ниже, чем у мониторов? Но не все так просто. Мониторы заточены под профессиональные задачи и различные модели отвечают соответствующим стандартам. К примеру, мониторы для дизайнеров, видеоредакторов и всех, кому важны цвета, делают на IPS матрицах с отличными показателями яркости и контрастности. Многие ТВ же намеренно приукрашают картинку, делают цвета более насыщенными, при этом тонких настроек изображения в них чаще всего нет.
Мониторы для геймеров обладают минимальным временем отклика пикселя, текущий стандарт — 1 мс. У телевизоров же этот показатель находится в районе 40-60 мс. Также значительно проще найти монитор с высокой частотой обновления — 120, 144 или даже 240 Гц, это дает ультраплавную картинку. В то время как многие ТВ прибегают к программным уловкам и вставляют фейковые кадры в оригинальный видеоряд, чтобы казалось, будто их частота обновления выше.
Конечно, у многодисплейной конфигурации рабочей или домашней системы есть свои недостатки. Во-первых, это лишние расходы на каждый новый монитор. Во-вторых, для дополнительных пикселей может не хватить пространства на столе. В-третьих, для игр каждый экран обернется серьезно возросшей нагрузкой на систему. И, наконец, минус экзистенциального характера — большое количество открытых окон могут скорее отвлекать, чем приносить пользу. Кому-то комфортнее работать с одним пустым экраном. Тем не менее, рабочее место с несколькими дисплеями все еще остается одним из самых доступных и оптимальных по соотношению ценарезультат способов увеличить свою производительность.
Источник
Как настроить режим использования двух мониторов
Загрузить PDF
Загрузить PDF
В этой статье описывается, как к компьютеру под управлением Windows или Mac OS X подключить два монитора. Если двумя мониторами пользоваться как одним, рабочий стол получится вдвое больше.
Шаги
1
Помните, что к большинству ноутбуков можно подключить внешний монитор. Если на ноутбуке есть видеопорт, например, HDMI или VGA, к нему можно подключить внешний монитор.
- К некоторым ноутбукам с Windows внешний монитор подключить нельзя, но это можно сделать на любом ноутбуке MacBook. [1]
2
Имейте в виду, что второй монитор можно подключить не к каждому настольному компьютеру. Это зависит от видеоадаптера и материнской платы.[2]
- Второй монитор можно подключить к любому компьютеру iMac.
3
Найдите видеопорты компьютера. На большинстве компьютеров есть как минимум два видеопорта, то есть к компьютеру можно подключить два монитора. Но помните, что если видеопорты расположены далеко друг от друга, они принадлежат разным видеоадаптерам — в этом случае подключить второй монитор не получится.[3]
- Например, если вы нашли HDMI-порт и VGA-порт, которые расположены рядом, графическая карта компьютера, скорее всего, поддерживает работу двух мониторов. Это также относится к одинаковым портам (например, к двум HDMI-портам).
- Как правило, видеопорты расположены на задней панели настольного компьютера.
- Если на настольном компьютере вы нашли один видеопорт, к нему можно подключить только один монитор; при этом, если на ноутбуке есть один видеопорт, к нему можно подключить внешний монитор.
4
Выясните, поддерживает ли материнская плата работу двух мониторов. Это делают практически все современные материнские платы, чего не скажешь об устаревших моделях материнских плат. Чтобы выяснить, поддерживает ли материнская плата работу двух мониторов:
- определите модель материнской платы;
- введите модель материнской платы в поисковик (например, Яндекс);
- выберите результат поиска, в котором перечислены функции материнской платы;
- ищите функцию «Multi-Display» (Несколько дисплеев), «Multi-Monitor» (Несколько мониторов) или «Dual Display» (Два дисплея).
Подключение второго монитора
1
Узнайте, какие видеопорты есть на видеоадаптере. Как правило, на задней панели компьютерного корпуса (или монитора на iMac) есть несколько видеопортов, к одному из которых подключается основной монитор. На видеоадаптере можно найти следующие видеопорты:
- DVI — это широкий пластиковый видеопорт с несколькими квадратными отверстиями;
- VGA — это цветной пластиковый видеопорт в форме трапеции и с несколькими круглыми отверстиями;
- HDMI — это узкий плоский шестиугольный видеопорт, который можно найти практически на всех современных компьютерах и телевизорах.
- DisplayPort — внешне схож с видеопортом HDMI, но его края несимметричны друг другу.
- Thunderbolt — этот видеопорт можно найти на задней панели практически всех мониторов iMac. С помощью адаптера (например, VGA-Thunderbolt) этот видеопорт можно соединить с любым из вышеперечисленных видеопортов.[4]
2
Узнайте, какими видеопортами оснащен второй монитор. Найдите на нем один из видеопортов, которые приведены выше. Имейте в виду, что второй монитор подключается к другому видеопорту (а не тому, к которому подключен первый монитор).
- Допустим, что первый монитор соединен с видеопортом DisplayPort. Тогда второй монитор подключите к видеопорту HDMI.
3
Купите необходимые адаптеры или кабели. Сделайте это в магазине электроники, если у вас нет соответствующего адаптера или кабеля, чтобы подключить второй монитор.
- Чтобы второй монитор подключить к iMac, купите кабель Thunderbolt или адаптер к видеопорту Thunderbolt, который находится на задней панели монитора.
4
Соедините второй монитор с компьютером. Один штекер кабеля подключите к видеопорту компьютера (на его задней панели), а другой подключите к видеопорту второго монитора.
5
Кабель питания второго монитора подключите к электророзетке.
6
Включите второй монитор. Нажмите кнопку включения
второго монитора, чтобы он включился и был готов принять видеосигнал компьютера. Затем настройте мониторы в Windows или в Mac OS X.
Настройка мониторов в Windows
1
Откройте меню «Пуск»
. Нажмите на логотип Windows в левом нижнем углу экрана.
2
Откройте окно настроек. Нажмите на значок шестеренки
в левом нижнем углу меню «Пуск».
3
Нажмите Система. Этот значок имеет вид монитора.
4
Перейдите на вкладку Экран. Она находится в верхнем левом углу. [5]
5
Прокрутите страницу вниз и найдите раздел «Несколько экранов».
6
Откройте меню «Несколько экранов». Оно расположено в разделе «Несколько экранов».
7
Выберите опцию. В меню нажмите на опцию, которая подходит вам:[6]
- «Расширить эти экраны» — изображение растянется на два монитора;
- «Дублировать эти экраны» — на двух мониторах появится одинаковое изображение;
- «Отобразить рабочий стол только на 1» — изображение появится только на первом мониторе.
- «Отобразить рабочий стол только на 2» — изображение появится только на втором мониторе.
8
Щелкните по Применить. Вы найдете эту кнопку под меню.
9
Щелкните по Сохранить изменения, когда будет предложено. Внесенные изменения вступят в силу. Если вы выбрали опцию «Расширить эти экраны», рабочий стол растянется на первый и второй мониторы.
Настройка мониторов в Mac OS X
1
Откройте меню Apple
. Нажмите на логотип Apple в левом верхнем углу экрана. Раскроется меню.
2
Щелкните по Системные настройки. Вы найдете эту опцию вверху меню «Apple».
3
Нажмите Мониторы. Этот значок, который выглядит как монитор, находится в верхнем левом углу.
4
Перейдите на вкладку Расположение. Вы найдете ее вверху окна.
5
Снимите флажок с «Включить видеоповтор мониторов». В этом случае рабочий стол растянется на два монитора.
- Если нужно, чтобы на двух мониторах появилось одинаковое изображение, оставьте флажок у этой опции.
6
Поменяйте основной монитор. Чтобы второй монитор стал основным, перетащите фигуру в виде белого прямоугольника, которая расположена вверху синего монитора, на второй монитор.[7]
Советы
- Повторите описанные действия, если нужно подключить больше мониторов. Так вы расширите рабочий стол на три или более мониторов.
Предупреждения
- Если разрешения мониторов разные, уменьшите высокое разрешение, чтобы сделать его равным более низкому разрешению. Если не сделать этого, возникнут графические ошибки.
Об этой статье
Эту страницу просматривали 251 974 раза.
Была ли эта статья полезной?
Источник
Как подключить второй монитор к компьютеру
Инструкция подходит как для ноутбуков, так и для настольных ПК.

Как подключить второй монитор к ноутбуку или настольному компьютеру
Определите, какой у вашего монитора кабель. Для этого проверьте его коннектор, который вставляется в компьютер. Скорее всего, это HDMI или VGA. Коннектор наверняка будет подписан. Если нет, узнайте тип кабеля на сайте производителя монитора или из официальной документации.
Вы также можете попробовать определить коннектор визуально с помощью этих схематических изображений.
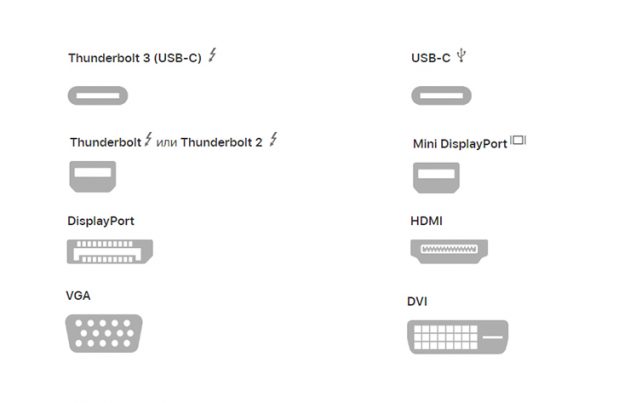 Типы коннекторов. Изображение: Apple support / Лайфхакер
Типы коннекторов. Изображение: Apple support / Лайфхакер
Теперь разберитесь, разъёмы для каких кабелей есть на компьютере. Это опять‑таки можно сделать с помощью подписей на корпусе, если они есть, а также воспользовавшись сайтом производителя или документами к ПК. Разъёмы HDMI и VGA присутствуют на большинстве устройств.
Если подходящий разъём есть, просто вставьте в него кабель монитора. В противном случае вам понадобится переходник. Например, если для видеосигнала компьютер имеет только разъём USB‑C (типично для MacBook), а ваш монитор подключается через HDMI, понадобится переходник USB‑C / HDMI.
 Пример переходника USB-C / HDMI от компании QGeeM. Изображение: Amazon
Пример переходника USB-C / HDMI от компании QGeeM. Изображение: Amazon
Если текущий кабель не совместим с компьютером, но на мониторе есть дополнительный разъём такого же типа, как на ПК, не спешите с переходником. Вместо него вы можете купить другой кабель, для которого есть разъёмы как на мониторе, так и на компьютере. Скорее всего, такой вариант будет дешевле переходника.
Когда в ноутбуке несколько разъёмов, выбирать желательно тот, что поддерживает наилучшее разрешение и частоту кадров. Например, большинство MacBook по HDMI не выводят картинку в 4K или делают это только с развёрткой в 30 Гц, но при этом спокойно показывают 4K 60 Гц при подключении по DisplayPort. Уточнить все необходимые детали можно в документации к ноутбуку.
Как настроить два монитора
Обычно компьютер автоматически распознаёт второй монитор после подключения. Вам остаётся только зайти в настройки ОС и выбрать удобный режим работы c несколькими экранами. Если же новое устройство не появится в меню настроек, убедитесь, что вы правильно подключили его к компьютеру и электросети, а также не забыли про кнопку питания.
Если у монитора несколько портов для получения видеоданных, возможно, придётся вручную активировать тот из них, через который вы подключили компьютер. Для этого вызовите с помощью аппаратных кнопок меню экрана и выберите в нём нужный порт: HDMI, VGA или другой.
Обычно на мониторах 1-2 кнопки, так что нужную вы должны найти без проблем. При необходимости можете посмотреть инструкцию к своей модели.
Как настроить два монитора в Windows
Откройте параметры экрана. В Windows 10 это меню находится в разделе «Параметры» → «Система» → «Дисплей». В других версиях Windows расположение настроек может отличаться. Но почти в любой системе их также можно открыть через панель управления или контекстное меню, кликнув правой кнопкой по рабочему столу. Или через поиск Windows по запросам «Экран», «Дисплей» или «Монитор».
Все подключённые к компьютеру дисплеи появляются в меню настроек в виде прямоугольников. Если вы их не видите, нажмите «Обнаружить». Когда прямоугольники появятся, выберите под ними один из трёх режимов отображения рабочего стола.
1. Дублирование экранов
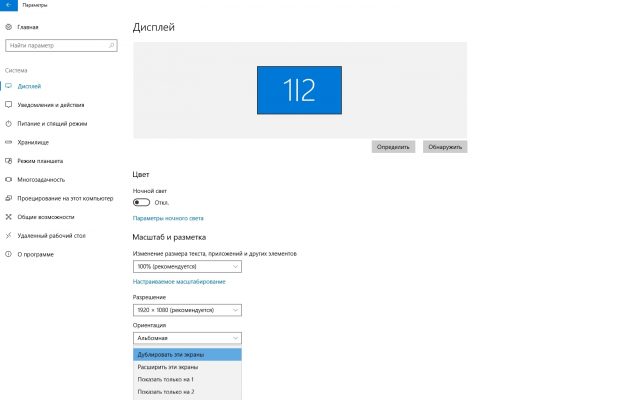
В этом режиме оба монитора синхронно показывают одинаковое изображение. Но если один из них не поддерживает разрешение второго, то на дисплее с более высоким разрешением рабочий стол будет уменьшен и появятся чёрные поля.
Дублировать экраны удобно, если вы используете их, например, для презентаций: один дисплей для вас, другой — для аудитории.
2. Расширенный рабочий стол
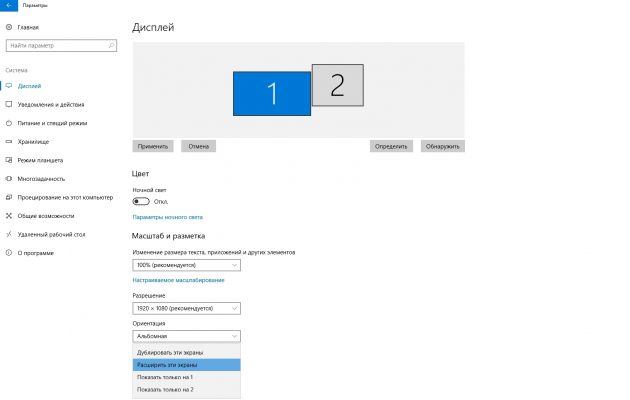
Выбрав расширение рабочего стола, вы разделите его между дисплеями. Каждый из них будет показывать только фрагмент доступной области. Вы можете выбирать, какую именно часть рабочего стола будет отображать конкретный дисплей. Для этого нужно передвигать прямоугольники экранов относительно друг друга.
Этот режим используют для улучшения многозадачности. Так, вы можете запускать на каждом дисплее разные программы и видеть их перед собой одновременно. Очень удобно, если вам нужно работать сразу с несколькими окнами, которые не помещаются на одном экране.
3. Использование одного из подключённых дисплеев
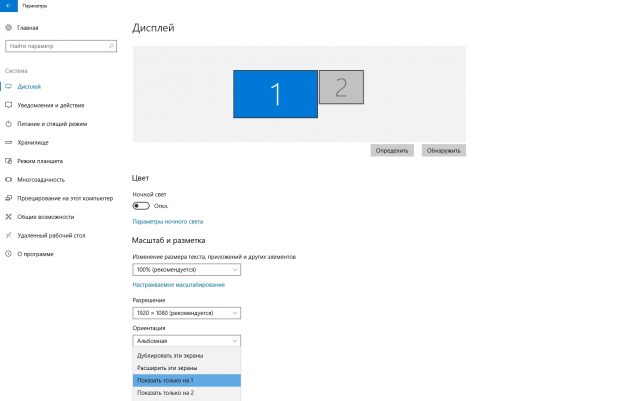
Этот режим оставляет активным только выбранный экран, второй продолжает работать, но с выключенной подсветкой. Такой вариант часто используют владельцы ноутбуков, чтобы работать за большим внешним дисплеем вместо встроенного. Внешний оставляют активным, а потемневший встроенный слегка опускают вместе с крышкой, чтобы не мешал смотреть на большой монитор.
Комбинация Win + P позволяет переключаться между режимами работы дисплеев на лету.
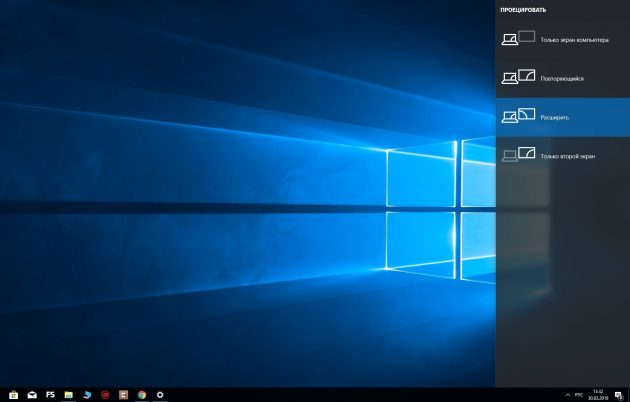
Выбрав подходящий режим, вы можете настроить разрешение активных дисплеев и другие привычные параметры. После этого всё будет готово к работе.
Как настроить два монитора в macOS
Разверните меню Apple, перейдите в раздел «Системные настройки» → «Мониторы» и кликните по вкладке «Расположение». Вы увидите синие прямоугольники, которые изображают подключённые к компьютеру экраны. Выберите в этом меню один из двух режимов отображения рабочего стола.
1. Расширенный рабочий стол
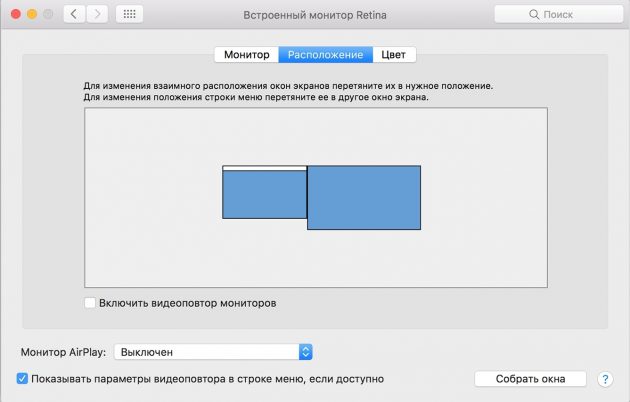
Этот режим в macOS работает почти таким же образом, как в Windows. Рабочий стол разделяется между двумя экранами, и вы можете свободно распределять между ними открытые окна. Когда курсор выходит за границы одного дисплея, он появляется на другом. Чтобы настроить, какую часть рабочего стола отображает тот или иной экран, просто переставьте прямоугольники относительно друг друга.
Один из дисплеев в этом режиме является основным и содержит строку меню. На его прямоугольнике отображается белая полоска. Чтобы сделать основным другой экран, перетащите полоску на его прямоугольник.
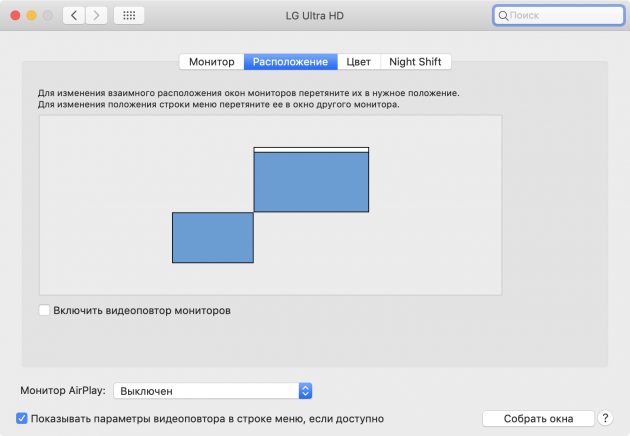
При этом док всегда отображается на том дисплее, который находится ниже. Чтобы панель появилась на другом экране, нужно переместить курсор к его нижней границе. Если вас это не устраивает, можно в настройках Mission Control отключить опцию «Мониторы с отдельными рабочими пространствами Spaces» и установить расположение экранов «по диагонали» как скриншоте выше — тогда док всегда будет на внешнем мониторе.
2. Видеоповтор
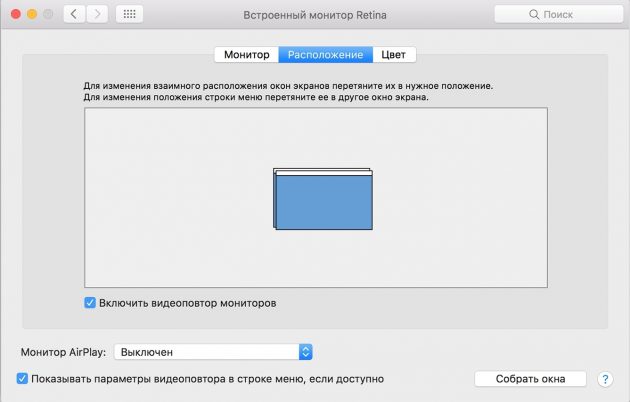
Видеоповтор аналогичен режиму дублирования экранов в Windows. Когда он выбран, прямоугольники на схеме сливаются в один и все дисплеи показывают одно и то же изображение. Чтобы активировать этот режим, поставьте отметку «Включить видеоповтор мониторов».
Когда выберете нужный режим, откройте вкладку «Монитор» и при необходимости настройте разрешение и прочие параметры экранов. После этого можете приступать к работе.
Режим закрытого дисплея
Помимо перечисленных, macOS поддерживает специальный режим закрытого дисплея. С его помощью можно использовать MacBook как системный блок с закрытой крышкой.
Этот режим активируется автоматически при следующих условиях. Ноутбук должен находиться на зарядке и спать. Кроме того, к нему следует подключить монитор, а также клавиатуру или мышь. Если при этом нажать на кнопку клавиатуры или мыши, ноутбук проснётся, внешний экран заработает, а встроенный останется выключенным.
Если вы подключаете клавиатуру или мышь по Bluetooth, то для использования режима закрытого дисплея понадобится разрешить беспроводным устройствам выводить Mac из режима сна. Это можно сделать в настройках Bluetooth.
Источник