Можно ли использовать телевизор как монитор для смартфона
Содержание статьи
А вы знаете, как использовать телевизор в качестве экрана смартфона?
Уже давно и планшет и смартфон являются самостоятельными полноценными мультимедийными устройствами. Они способны выполнять множество разнообразных задач, в основном, конечно, развлекательного характера — игры, просмотр видео, фотографий, путешествия по интернету. Самым серьёзным недостатком этих гаджетов на сегодняшний день является, естественно, маленький экран, хотя при желании это можно исправить.А чтобы осуществить это, подключите ваш смартфон или планшетный компьютер к телевизору и смотрите ваши фото и видео в большой компании или наслаждайтесь играми на большом экране. Конечно, телевизор должен быть не «ровесником динозавров», то есть хотя бы не на ЭЛТ, а ЖК с разъёмом USB или HDMI. Подключиться к телевизору возможно как с помощью адаптера, так и без, но тогда ваш телевизор должен быть SMART.Проводное подключение смартфона к ТВ
Самое простое — это подключение с помощью разъёма USB. Использовать можно шнур которым вы заряжаете устройство или подключаетесь к компьютеру. При таком способе подключения вы сможете только посмотреть файлы, которые находятся в памяти планшета или смартфона.
Для подключения гаджета по HDMI, вам нужно дополнительно приобрести переходник micro USB > Hdmi и кабель HDMI. Однако такое подключение имеет ряд неоспоримых преимуществ. Кроме того, что экран смартфона в реальном времени отображается на телевизоре, вы ещё и сможете насладиться играми на большом экране. Желательно, чтобы смартфон поддерживал FullHD, а ещё лучше 4К для более качественного изображения.
Беспроводное подключение Chromecast
Существует такое устройство — Chromecast. Подключать его нужно к разъёму Hdmi. Также ему требуется дополнительно питание — разъём micro Usb, можно кстати вставить его в Usb разъём самого телевизора. После подключения выберите на пульте телевизора источник сигнала -Hdmi. Больше на телевизоре делать ничего не надо. Со своего гаджета откройте ссылку chromecast.com/setup и следуйте инструкции. При использовании Chromecast с ноутбуком или компьютером, учтите, что приложение работает как плагин Google Chrome. Через остальные браузеры «картинку» вам не передать. Устройство пригодится при отсутствии на вашем ТВ технологии Smart. На сегодняшний день большая часть телевизоров имеют Wi-Fi и соответствующее программное обеспечение. И тогда для подключения смартфона к ТВ, устройство Chromecast совсем не нужно. Кстати стоимость его в районе 30 евро.
Беспроводное подключение Miracast
Таким способом к телевизору так же подключаются и гаджеты и компьютеры. Необходим лишь, чтобы были соблюдены два условия — телевизор с технологией Smart и гаджет с ОС Android, версией выш 4.2.Первым делом включите миракаст на телевизоре. Называться эта функция может по разному в разных моделях. Лучше почитайте инструкцию или поищите в интернете.
После настраиваем гаджет. В настройках Android поищите раздел «Беспроводной экран» или монитор. Он может находиться в разделах беспроводной сети или Wi-Fi или даже в настройках экрана. Опять же всё зависит от модели. Остаётся выбрать ваш ТВ и наслаждаться беспроводным соединением. Однако такой скорости, как в предыдущем варианте вы не увидите. Итог. Первые два варианта подключения более подходят для мультимедиа, последний же более приемлем для офисных задач.
Возможно Вам понравятся следующие публикации:
Если случайно так сделать — можно сломать компьютер
Что лучше купить, ноутбук или обычный компьютер?
Самая простая программа очистки и оптимизации Windows
Очень полезные инструменты Windows, о которых не все знают и редко пользуются
Очень просто переносим данные со старого смартфона на новый
Как могут прослушивать Ваш смартфон
Спасибо за внимание и что дочитали до конца, надеемся наша статья была для вас интересна. И не забываем подписаться на канал и поставить лайк, впереди будет еще масса интересного.
Источник
Любителям побольше: как подключить смартфон к телевизору
Современные смартфоны — это полноценные мультимедийные центры. У них не вызывает проблем даже проигрывание фильмов в Ultra HD. Но не будешь же смотреть блокбастеры на дисплее с диагональю в лучшем случае шесть дюймов? Тут-то на помощь и приходит возможность подключить гаджет к телевизору. Да и искать видео на YouTube, набирая его название с пульта, совсем неудобно — проще стримить со смартфона. И, конечно, показывать всей семье отснятые на него фото и видео гораздо комфортнее на экране телевизора. Какие способы для сопряжения смартфона и ТВ существуют и что вам понадобится — расскажем в статье.
Подключить смартфон к телевизору или монитору проводом можно как минимум тремя способами. Причём выбор конкретного для старых гаджетов обуславливается их возможностями, а для современных флагманов — только вашими предпочтениями. Рассмотрим все по порядку.
MHL
На сегодняшний день наиболее распространённый способ подключения смартфона к телевизору или монитору — довольно запутанный стандарт MHL. Причина сложностей кроется в том, что MHL определяет только метод передачи данных в HDMI-вход внешнего монитора, но не требования к физическому интерфейсу. В результате помимо четырёх версий стандарта MHL существует по меньшей мере четыре физических интерфейса. К счастью, обычному пользователю об этом знать не нужно — достаточно приобрести адаптер.
Единственное, о чём стоит побеспокоиться — заранее выяснить, поддерживает ли ваш аппарат MHL в принципе. С большинством флагманов и устройствами, близкими к ним по характеристикам и позиционированию, проблем не возникнет. Но будет нелишним убедиться в этом на сайте производителя или узнать о наличии поддержки у владельцев смартфонов.
Переживать о том, что у вас в смартфоне разъём USB Type-C или наоборот, Micro-USB, не нужно: на китайских площадках в ассортименте продаются кабели и адаптеры для обоих типов разъёмов. Следует помнить, что большинству MHL-адаптеров для работы необходимо внешнее питание. Несмотря на существование «пассивных» адаптеров, не требующих подключения дополнительных кабелей, они должны также поддерживаться телевизором и широкого распространения не получили.
Цена решения: от 300 рублей.
SlimPort
SlimPort — тот же MHL, только основанный не на HDMI, а на стандарте DisplayPort. Однако этого вы можете даже не заметить: есть огромное количество адаптеров SlimPort, имеющих на выходе разъём HDMI. Исторически данный стандарт на безальтернативной основе использовался в смартфонах линейки Nexus, в первую очередь из-за отсутствия необходимости для Google платить лицензионные отчисления. Сейчас стандарт практически вымер, а если и встречается в новых аппаратах, то, как правило, вместе с MHL. Посмотреть список совместимых устройств можно на официальном сайте разработчика стандарта.
Цена решения: от 600 рублей.
USB Type-C DisplayPort Alternate Mode
Одной из особенностей нового стандарта USB 3.1 и разъёма USB Type-C стала возможность программно задействовать некоторые коннекторы последнего для других протоколов передачи данных — так называемый Alternate Mode (альтернативный режим). В смартфонах получил распространение DisplayPort Alternate Mode (сокращённо — DP Alt Mode). Как нетрудно догадаться, режим обеспечивает прямую передачу сигналов DisplayPort в разъём USB Type-C. Главное преимущество использования DP Alt Mode — отсутствие необходимости внешнего питания. С другой стороны, это может быть и минусом: подключить смартфон к телевизору и зарядке одновременно получится только посредством специальных док-станций, либо придётся взять беспроводное зарядное устройство.
Несмотря на название, DP Alt Mode также совместим со стандартами HDMI и даже DVI — всё зависит от того, какой кабель вы выберете. Ну а использовать его удастся не только со смартфоном, но и с любым ноутбуком, поддерживающим Thunderbolt 3.
Смартфоны с поддержкой DP Alt Mode пока можно пересчитать по пальцам: в их число входят Huawei Mate 10, Samsung Galaxy S8/S9, Microsoft Lumia 950 и LG G5. Словом, все новинки, которые оснащены USB версии 3.1, а число таких гаджетов со временем будет только расти.
Цена решения: от 600 рублей.
Несмотря на развитие интерфейсов USB и Thunderbolt, будущее, по мнению многих, за беспроводными технологиями. Тут уже покупкой простого кабеля или адаптера не обойтись: если ваш телевизор «глупый», придётся раскошелиться на специальный донгл.
Miracast
Этот независимый стандарт был разработан альянсом Wi-Fi и применяет технологию Wi-Fi Direct для подключения смартфона к телевизору. Android нативно поддерживает технологию с версии 4.2 KitKat. Однако в зависимости от производителя гаджета соответствующее приложение может называться по-разному. Например, в смартфонах линейки Honor используется название MirrorShare. Стандарт широко распространён: он поддерживается всеми современными Android-устройствами и большинством умных телевизоров.
Даже если у вас дома «глупый» телевизор (или вообще обычный монитор), вы легко сможете добавить к нему поддержку Miracast, подключив один из множества специализированных донглов или ТВ-приставку с функцией Miracast-сервера. Мы протестировали работу Miracast со смартфоном Honor 9 Lite и донглом Prestigio PMD-1.
Honor 9 Lite Prestigio PMD-1
Никакой возни такая связка не предусматривает: достаточно выбрать в настройках смартфона пункт MirrorShare, а затем — название обнаруженного донгла. Подключение занимает около 20 секунд, после чего на экране монитора появляется дублированное изображение со смартфона. Трудностей с временным лагом или низким fps нет, но надо помнить, что разрешение при использовании Miracast имеет ограничение 1920х1200 пикселей.
Самые дешёвые донглы с поддержкой Miracast стоят не дороже специальных кабелей. Но во избежание проблем лучше обратить внимание на гаджеты проверенных производителей.
Цена решения: бесплатно (при наличии Smart TV) либо от 600 рублей (донгл).
Chromecast
Google продаёт собственные донглы для трансляции контента на телевизоры — Chromecast. Эта технология закрытая и кардинально отличается от Miracast. Если последняя — простое «отзеркаливание» экрана смартфона на телевизор, то для работы Chromecast требуется поддержка конкретных приложений. Впрочем, среди них есть немало аудио- и видеоплееров и, что немаловажно, браузер Chrome — этого должно хватить большинству пользователей. Справедливости ради, трансляция дисплея смартфона целиком также с некоторых пор поддерживается в Chromecast, но работает совсем не идеально.
Зато с Chromecast смартфон становится многозадачным. Так, начав трансляцию ролика с YouTube, вы можете открыть любую другую программу или даже заблокировать гаджет — воспроизведение всё равно будет продолжено.
В отличие от Miracast, использующего Wi-Fi Direct, Chromecast для работы требует Wi-Fi роутер, что несколько ограничивает область применения девайса.
Цена решения: от 2500 рублей.
Каждый из предложенных способов трансляции картинки со смартфона на телевизор имеет свои преимущества и недостатки. Если нужно максимальное качество за небольшую цену, стоит выбрать проводной способ, если вас волнует только удобство — Miracast, а для максимальной гибкости и возможности транслировать Ultra HD — Chromecast. Правда, в последнем случае бюджет превысит 5000 рублей, так что всё зависит только от ваших потребностей.
Автор текста: Владимир Терехов
Источник: 4pda.ru
Источник
7 способов подключить телефон к телевизору
USB, HDMI, Wi-Fi — выбирайте, что больше нравится, и просматривайте контент на большом экране.
1. Как подключить телефон к телевизору через USB
- Какой телефон подойдёт: Android-смартфон, обычный мобильный телефон.
- Какой телевизор подойдёт: любой с USB-портом.
- Что ещё понадобится: USB-кабель.
Самый простой способ подключения, позволяющий использовать мобильное устройство как флеш-накопитель. Правда, воспроизвести получится лишь хранящиеся в памяти телефона медиафайлы: фото, видео и аудио.
Что делать
1. Соедините телевизор с телефоном при помощи USB-кабеля.
 howyoutube.ru
howyoutube.ru
2. Выберите на телевизоре в качестве источника сигнала (Source) USB-порт.
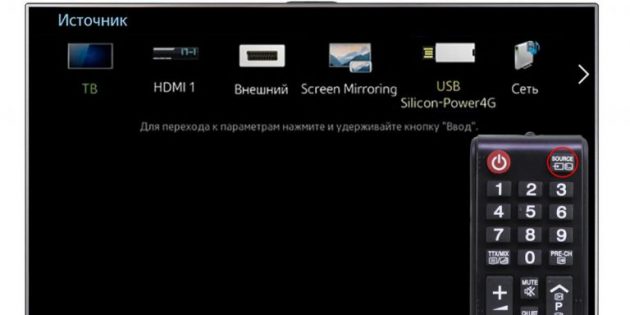 tehnopomosh.com
tehnopomosh.com
3. При необходимости подтвердите режим подключения на телефоне.
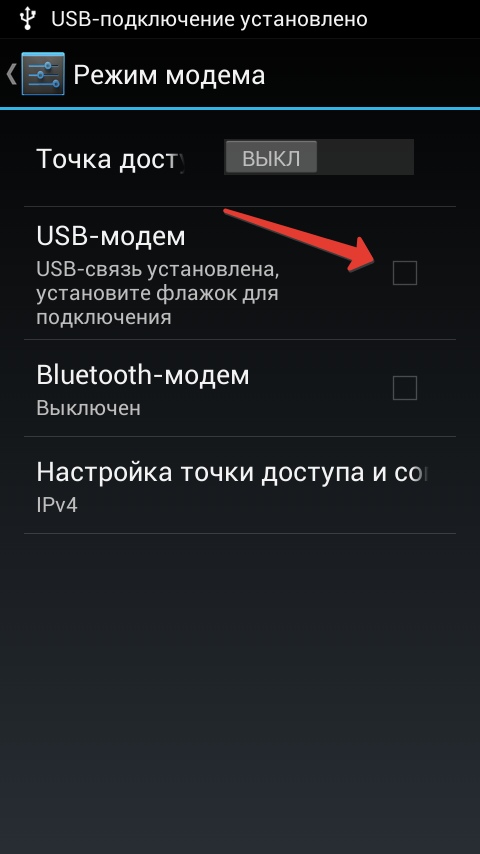 crabo.ru
crabo.ru
4. На большом экране отобразится структура папок или список файлов, которые просканировал и распознал телевизор. Что именно вы увидите, будет зависеть от модели устройства.
 citilink.ru
citilink.ru
5. Используйте пульт для навигации и просмотра.
 ashleighmoneysaver.co.uk
ashleighmoneysaver.co.uk
2. Как подключить телефон к телевизору через HDMI
YouTube-канал Mac Time
- Какой телефон подойдёт: Android-смартфон, iPhone.
- Какой телевизор подойдёт: любой с HDMI-разъёмом.
- Что ещё понадобится: совместимый с телефоном HDMI-кабель или адаптер.
Этот вариант позволяет использовать телевизор в качестве внешнего дисплея во время игр, просмотра фильмов и сёрфинга в интернете. Картинка с мобильного устройства зеркалируется, то есть на ТВ отображается всё, что происходит на экране смартфона.
В зависимости от разъёма телефона для подключения понадобится соответствующий адаптер или кабель. С одной стороны на нём будет HDMI-разъём, а с другой — microUSB, Lightning или USB-C. В режиме трансляции изображения устройство быстро разряжается, поэтому обычно на адаптерах есть разъём для подключения зарядки.
Перед покупкой адаптера для USB-C убедитесь, что ваш смартфон поддерживает вывод изображения.
Что делать
- Соедините совместимым кабелем смартфон и телевизор. Если используете адаптер, вставьте его в гаджет и уже к нему подключите обычный HDMI-кабель от телевизора.
- Выберите в качестве источника сигнала на ТВ соответствующий разъём HDMI.
- Изображение автоматически появится на телевизоре. Если этого не произойдёт, откройте настройки смартфона и измените разрешение экрана.
3. Как подключить телефон к телевизору через Wi-Fi Direct
- Какой телефон подойдёт: Android-смартфон.
- Какой телевизор подойдёт: с поддержкой Wi-Fi Direct.
- Что ещё понадобится: ничего.
Беспроводное подключение, при котором мобильное устройство и совместимый телевизор соединяются по Wi-Fi напрямую, без участия роутера. ТВ в этом случае выступает в роли точки доступа, к которой подключается смартфон. И вы можете передавать на большой экран медиафайлы, используя стандартное меню «Отправить».
Что делать
- Откройте на ТВ настройки сети и включите функцию Wi-Fi Direct.
- На смартфоне перейдите в «Настройки» → «Беспроводные сети» → Wi-Fi → Wi-Fi Direct.
- После сканирования доступных устройств выберите свой телевизор.
- Используйте меню «Отправить» на смартфоне для передачи фото, видео и аудио на ТВ.
4. Как подключить телефон к телевизору через DLNA
- Какой телефон подойдёт: Android-смартфон.
- Какой телевизор подойдёт: любой с поддержкой DLNA.
- Что ещё понадобится: ничего.
На этот раз соединение происходит через роутер. При этом телевизор может подключаться к домашней сети кабелем, а смартфон — по Wi-Fi.
Возможности DLNA позволяют просматривать на большом экране медиафайлы из памяти мобильного устройства.
Что делать
- Убедитесь, что ТВ и смартфон подключены к одной и той же сети.
- Активируйте функцию DLNA в настройках телевизора.
- Запустите стандартную галерею Android и откройте нужный медиафайл.
- Перейдите в «Меню» → «Выбрать проигрыватель» и кликните по названию своего ТВ в списке.
- Для расширенных настроек и трансляции файлов из других программ установите приложение-медиасервер из Google Play. Например, популярное BubbleUPnP.
5. Как подключить телефон к телевизору через AirPlay
YouTube-канал Mac Time
- Какой телефон подойдёт: iPhone.
- Какой телевизор подойдёт: любой.
- Что понадобится: Apple TV.
Это самый удобный способ подключить iPhone к телевизору с медиаприставкой Apple. Фирменная функция AirPlay обеспечивает передачу контента на Apple TV по воздуху. И вы можете проводить презентации, играть, просматривать фото и видео.
Что делать
- Убедитесь, что iPhone и Apple TV подключены к одной и той же сети.
- Откройте «Пункт управления» на смартфоне и нажмите кнопку «Повтор экрана».
- Выберите Apple TV из списка.
6. Как подключить телефон к телевизору через Miracast
YouTube-канал MihrumTV
- Какой телефон подойдёт: Android-смартфон.
- Какой телевизор подойдёт: любой с поддержкой Miracast.
- Что ещё понадобится: ничего или специальный адаптер.
Технология Miracast тоже предназначена для зеркалирования экрана мобильных устройств на ТВ и работает аналогично AirPlay. На Smart TV она поддерживается из коробки. А с помощью специального адаптера её можно добавить в любой телевизор с портом HDMI.
Что делать, если у вас Smart TV
- Откройте настройки сети на телевизоре и включите Miracast.
- На смартфоне перейдите в «Настройки» → «Экран» → «Беспроводной монитор» и включите функцию.
- Выберите телевизор в списке найденных Miracast-устройств.
- Изображение со смартфона появится на экране ТВ сразу после подключения.
Что делать, если нужен адаптер
- Купите совместимый адаптер. Желательно выбирать универсальные модели с поддержкой Miracast, Chromecast и AirPlay.
- Вставьте адаптер в HDMI-порт. Если требуется, подключите к нему питание с помощью USB-кабеля.
- Выберите на телевизоре HDMI-разъём, к которому подключён адаптер.
- Скачайте приложение по QR-коду на экране и подключитесь через него.
- Или используйте стандартную функцию Android, активировав её в меню «Настройки» → «Экран» → «Беспроводной монитор».
7. Как подключить телефон к телевизору через Chromecast
YouTube-канал Google Chrome
- Какой телефон подойдёт: Android-смартфон, iPhone.
- Какой телевизор подойдёт: любой.
- Что ещё понадобится: приставка Chromecast.
И ещё одна технология беспроводной трансляции медиаконтента, но уже от Google. Для её использования нужна фирменная приставка, которая подключается к любому телевизору через HDMI-разъём.
После этого можно просматривать видео из галереи и различных приложений, а также играть и проводить презентации, отзеркаливая экран мобильного устройства. Существует обычная версия с разрешением Full HD и более дорогая с поддержкой 4К.
Что делать
- Купите Google Chromecast.
- Вставьте приставку в HDMI-разъём телевизора и подключите USB-кабель для питания.
- Переключитесь на HDMI-порт приставки и подключите её к сети Wi-Fi.
- Скачайте на смартфон приложение Google Home для Android или iOS.
- Откройте приложение и проведите первичную настройку, войдя с помощью своего аккаунта Google.
- Запустите контент в совместимом приложении, нажмите иконку трансляции и выберите Chromecast-устройство из списка.
Какой способ подключения выбрать
USB, DLNA и Wi-Fi Direct морально устарели, но их можно использовать как запасные варианты. Сейчас актуальными являются подключение по кабелю HDMI либо беспроводным способом через Miracast, Chromecast или AirPlay. Какой из них выбрать, зависит от вашего смартфона и телевизора.
Если у вас Android-смартфон и Smart TV, просто подключайтесь через Miracast. Если телевизор обычный, купите адаптер Miracast, приставку Google Chromecast или совместимый HDMI-кабель. Запасные варианты — USB-кабель, DLNA или Wi-Fi Direct.
Если у вас iPhone, купите Apple TV, универсальный адаптер с поддержкой Miracast и AirPlay или цифровой адаптер Lightning — HDMI.
Лайфхакер может получать комиссию от покупки товаров, представленных в публикации.
Источник
Подключить телефон к телевизору несложно. Рассказываю как это сделать
Зачем подключать телефон к телевизору? Таким образом, вы можете быстро отобразить на нем сохраненные фото или видео. Вы также можете смотреть фильмы с VOD-сервисов, недоступных по телевизору, и даже играть в мобильные игры на большом экране. Предлагаю несколько вариантов, как подключить смартфон к телевизору.
Есть несколько способов подключить телефон к телевизору — как по беспроводной сети, так и по кабелю. В первом случае вам понадобится Smart TV, во втором должно хватить телевизора со стандартными разъемами HDMI. Какой вариант лучше? Все зависит от того, чего вы ожидаете. Однако нельзя отрицать, что использование беспроводной связи будет намного проще — хотя и с совместимым оборудованием. В настоящее время это не станет большой проблемой. Смартфоны на базе Android и iOS легко подключаются к телевизору — есть встроенные решения, благодаря приложениям, облегчающим зеркальное отображение экрана и потоковую передачу мультимедиа на внешний ресивер.
кабель HDMI
Как подключить телефон к телевизору по беспроводной сети
Для подключения телефона к телевизору с помощью беспроводной связи, как следует из названия, потребуется доступ к сети Wi-Fi — как с телефона (или планшета), так и с телевизора, на котором мы хотим, например, отображать мультимедиа. Этому будут способствовать решения от производителей смартфонов, такие как Smart View от Samsung или Chromecast от Google. Вы также можете использовать функции, предлагаемые WiFi Direct, без использования маршрутизатора или сервера. Роль точки доступа в данном случае играет мобильное устройство, которое отправляет мультимедиа прямо на телевизор. Wi-Fi Direct использует, например, Miracast — стандарт, созданный Wi-Fi Alliance, который, хотя все еще поддерживается некоторыми производителями, недоступен для iOS или чистого Android (от Miracast отказались с запуском Android 6.0 Marshmallow).
телефон и телевизор
Apple и Google используют собственные решения — AirPlay и Google Cast, которые намного популярнее. Хотя в случае с технологией Apple это касается только новых телевизоров и от избранных производителей. Подключение телефона к телевизору с помощью беспроводной связи не только позволит вам отображать экран, мультимедийный или другой контент на телевизоре, но также позволит дистанционное управление — например, с помощью специальных приложений, служащих цифровым пультом дистанционного управления. Так что нет необходимости тянуться к дополнительному устройству. Вы можете управлять всем со своего смартфона.
Как подключить телефон к ТВ «по кабелю»
Что делать, если у телевизора нет интеллектуальных функций, в том числе встроенного Wi-Fi? Здесь на помощь приходят более традиционные решения. Передача картинки с телефона на телевизор по USB возможна, но есть проблема. В смартфонах используются не телевизионные разъемы, поэтому вам понадобится переходник или специальный кабель HDMI с одним концом. Такая комбинация сделает экран, отображаемый на смартфоне, также показанным на телевизоре. Вам просто нужно помнить о существенном ограничении — необходимости поддерживать постоянное кабельное соединение, будь то при просмотре фотографий и видео или при использовании приложения VOD. Это не так удобно, как с беспроводным подключением, но в некоторых ситуациях работает нормально.
Как подключить Android-смартфон к телевизору
Подключение телефона к телевизору не должно быть большой проблемой, если у вас есть устройства Android. Особенно, если в телевизоре есть Android TV. С его помощью у вас есть доступ к функции трансляции, предлагаемой Google и основанной на технологии, которая позволяет отправлять мультимедийные материалы и приложения с вашего телефона, планшета или ноутбука на телевизор (без необходимости использовать дополнительное устройство Google Chromecast). Вот где пригодится приложение Google Home доступно в Google Play. Это позволит вам отразить экран телефона на телевизоре, а не только отдельные мультимедиа. На телевизоре будет отображаться то, что в данный момент видно на телефоне. Быстро и удобно. Многие мультимедийные приложения работают с Chromecast. Достаточно упомянуть YouTube, Netflix или HBO GO. Во время воспроизведения на экране отображается характерный значок, позволяющий быстро передавать контент на телевизор.
Однако встроенного Chromecast вы не найдете в новых телевизорах LG или Samsung. У обеих компаний есть свои операционные системы. Здесь вы можете использовать собственные решения, например Smart Share от LG, который позволяет отправлять мультимедийные файлы с телефона, ПК, планшета прямо на экран телевизора. Приложение LG TV Plus потребуется для правильной работы доступно в Google Play. Samsung использует аналогичную систему Smart View (ранее Screen Mirroring), которая сочетает в себе функцию дистанционного управления с телефона с воспроизведением фильмов, музыки или отображением изображений на экране телевизора. Выбранный контент будет мгновенно воспроизведен на большом экране. Однако, если у вас нет беспроводного подключения к телевизору, вы всегда можете использовать альтернативу в виде кабеля HDMI с адаптером, который вы будете подключать к телефону. Это позволит отображать его экран на телевизоре.
Как подключить смартфон Apple к телевизору
С телефонами Apple все не так просто, как с устройствами Android. Apple делает упор на собственные решения, которым не всегда нравятся технологии, предлагаемые другими производителями оборудования. В течение многих лет было невозможно удобно отобразить экран телевизора без средств Apple TV. К счастью, ситуация меняется, и если вы недавно купили новый телевизор, есть большая вероятность, что он поддерживает AirPlay 2. С помощью этой функции вы можете транслировать или делиться контентом с устройств Apple на Smart TV, совместимом с AirPlay 2, без необходимости покупать Apple TV.
AirPlay позволяет передавать видео, аудио и фотографии, а также зеркально отображать содержимое экрана мобильного устройства. Все больше и больше производителей предлагают телевизоры со знаком « Работает с Apple AirPlay» . Среди них вы найдете LG, Samsung, Sony и другие — однако поддержка AirPlay зависит от модели и года продажи телевизора. Некоторые решили обновить свои старые телевизоры, поэтому вам не нужно сразу приобретать новейший. Узнать больше о совместимости с AirPlay 2 можно найти на сайте Apple. Однако AirPlay недостаточно. Многие популярные мультимедийные приложения, доступные в App Store, поддерживают Google Cast. А это значит, что при наличии в вашем телевизоре встроенного Chromecast или использования дополнительных устройств Google вы без проблем сможете «транслировать» мультимедиа на большой экран.
надпись на телевизоре
Оборудование Apple также можно подключить к телевизору. Это касается и iPad. Сам я часто использую док-станцию USB-C ( недавно я рассказывал о подобной ), у которой есть дополнительные порты, в том числе HDMI. Я собираю все вместе, выбираю правильный источник на телевизоре и могу наслаждаться изображением с iPad на телевизоре — так я смотрю фильмы и сериалы с Apple TV +, потому что на моем телевизоре нет приложения Apple (он слишком старый). Это решение работает нормально, хотя известно, что оно не совсем удобно. Чтобы перемотать назад, приостановить или возобновить воспроизведение, мне нужно перейти на iPad.
Телефон, подключенный к телевизору. Нет ничего сложного
Подключение телефона к телевизору — по беспроводной сети или с помощью кабеля HDMI — не должно быть большой проблемой. Тем более, что производители телевизоров пошагово проведут вас через все этапы настройки телевизора и мобильного приложения, чтобы клонирование или потоковая передача фильмов, фотографий, музыки или другого контента происходили без перерывов.
А на этом у меня всё. Делитесь впечатлениями от этого обзора с друзьями в соц. сетях. Если что-то упустил, то добавьте своё мнение в комментариях. Не забывайте поставить лайк и подписаться на канал Спасибо.
Источник