Можно ли использовать спящий режим
Содержание статьи
Вредит ли спящий режим компьютеру?
 Бытует мнение, что спящий режим вредит компьютеру, но так ли это на самом деле?
Бытует мнение, что спящий режим вредит компьютеру, но так ли это на самом деле?
О спящем и ждущем режиме, а также о путанице, возникшей в связи с не совсем корректным переводом названий режимов на русский язык в разных версиях Windows я писал в отдельной заметке «Гибернация, спящий режим и гибридный спящий — в чем разница?»
Я буду оперировать терминами «спящий режим» и «гибернация», которые характерны для Windows Vista и более поздних версий операционной системы.
Итак, в чем же может быть вредность спящего режима или режима гибернации?
При переводе компьютера в режим гибернации делается запись всего в настоящий момент запущенного на компьютере или ноутбуке на жесткий диск. Это означает, что делается своеобразный слепок с оперативной памяти и затем записывается в виде файла на жесткий диск компьютера, затем компьютер полностью выключается. После включения компьютера происходит быстрое восстановление содержимого оперативной памяти из файла и вы можете продолжить работу с того же места, что и до перевода компьютера в режим гибернации.
Из вышесказанного можно сделать вывод, что режим гибернации вредит компьютеру не больше, чем обычное его выключение.
Спящий режим не приводит к выключению компьютера, а подразумевает его переход в режим пониженного электропотребления. Это означает, что часть неиспользуемых устройств отключается, но компьютер полностью не выключается.
Думаю что теперь понятно, что вопрос, обозначенный в теме этой заметки, стоит переформулировать в виде — насколько вредно частое включение-выключение компьютера?
Действительно, в идеале компьютер может работать без выключения и для электроники такой режим был бы более предпочитетельным. Вы ведь обращали внимание, что лампочки накаливания обычно перегорали именно в момент включения света и эти простые законы физики одинаково справедливы и для таких сложных устройств как компьютер. Но кроме электроники в компьютере еще есть механические устройства. Все же жесткий диск еще рано списывать со счетов, хотя многие уже и пользуются твердотельными накопителями. При включении/отключении компьютера происходит раскрутка/остановка жесткого диска, что сказывается на его ресурсе.
В то же время при постоянной работе компьютера вся механика и электроника также подвергается износу, поэтому нужно искать золотую середину между частым отключением-включением компьютера и переводом его в спящий режим во время простоя… Хотя я бы советовал просто закрыть на эту проблему глаза, так как проблемы как таковой не существует.
Надежность и ресурс современных компьютерных устройств настолько высоки, что быстрее происходит их моральное устаревание, нежели устройства выходят из строя, исчерпав свой ресурс. Хотя встречается и производственный брак, который приводит к поломке или сбою, а также неудачные конструкторские решения, приводящие к различным проблемам. Но тут уж ничего не поделаешь. Удачные и очень неудачные модели компьютерных комплектующих были у всех известных и широко почитаемых производителей (IBM, Intel, ASUS и т.д.). Поэтому перед приобретением любого компьютерного устройства я рекомендую ознакомиться с отзывами покупателей, которые часто оставляют либо в интернет-магазинах, через которые оформляют заказ, либо на тематических форумах, где обсуждаются компьютерные комплектующие и проблемы с ними связанные.
Источник
Спящий режим в Windows 7/10
При работе за компьютером у любого пользователя рано или поздно возникает необходимость сделать перерыв. При краткосрочной паузе не имеет смысла полностью выключать компьютер, так как последующая загрузка займет немало времени и к тому же придется заново открывать все используемые приложения. Вот почему в Windows 7/10 предусмотрена такая полезная функция, как «Спящий режим», или режим «Сна». Также существует еще одно похожее на «Сон» состояние, называемое гибернацией. Его в рамках данной статьи мы рассматривать не будем.
Что такое Спящий режим
Режим «Сна», называемый ранее Ждущим режимом, позволяет перевести компьютер в состояние пониженного энергопотребления, при котором часть компонентов перестает получать питание и отключается, а часть продолжает потреблять энергию, необходимую для хранения информации и быстрого выхода компьютера из «Сна». Все данные о текущем состоянии файлов и приложений при переходе в спящий режим копируются в оперативную память, сохраняющую энергозависимость. Т.е. при отключении электричества все информация, записанная в ней, потеряется, и придется производить «новый» запуск компьютера.
Если же подача питания не прерывается, то при нажатии кнопки включения (или срабатывании так называемых таймеров пробуждения) данные быстро считываются из оперативной памяти и компьютер в считанные секунды возвращается к нормальному режиму работы. И что самое важное, переходит ровно к тому состоянию, которое было на момент «засыпания». Все открытые документы и приложения отобразятся на рабочем столе, и можно без всяких задержек продолжить работу.
Родственный «Сну» режим гибернации отличается тем, что не требует подачи электроэнергии, т.е. это абсолютно энергонезависимое состояние. Все данные сохраняются на жестком диске в файле hiberfil.sys, откуда считываются при запуске Windows. Подробнее о гибернации можно почитать в отдельной статье.
Как включить и настроить Спящий режим в Windows 7/10
Перевести компьютер в состояние «Сна» можно вручную с помощью меню Пуск. Заходим в него и выбираем нужный пункт в списке «Завершение работы».

Если вдруг в списке вариантов завершения работы не будет строки «Сон» или «Спящий режим», необходимо выполнить следующие действия. Сначала открываем Панель управления и переходим в раздел «Электропитание».

Затем слева кликаем по пункту «Действие кнопки питания».

Далее нажимаем на ссылку «Изменение параметров, которые сейчас недоступны».

Появляется возможность настроить «Параметры завершения работы» в нижней части страницы. Ставим галочку рядом с пунктом «Спящий режим» и сохраняем изменения.

Соответствующая строка должна отобразиться в подменю завершения работы меню Пуск.
В разделе «Действие кнопки питания» сразу же можно задать «Сон» в качестве режима, в который будет переходить компьютер при нажатии кнопки питания. У ноутбуков и планшетов действие кнопки питания настраивается отдельно для состояний «От сети» и «От батареи».

Компьютер может переходить в спящий режим не только после ручных манипуляций, но и автоматически после заданного периода бездействия. Для установки параметров перехода компьютера в состояние «Сна» возвращаемся в раздел «Электропитание» и кликаем по ссылке «Настройка схемы электропитания» (или «Настройка плана электропитания») рядом с активной схемой.

Здесь в выпадающем списке выбираем необходимый временной интервал для параметров «Отключать дисплей» и «Переводить компьютер в спящий режим».

После настройки не забываем нажать кнопку «Сохранить изменения».
Дополнительные настройки режима «Сон»
Чтобы произвести более тонкую настройку спящего режима, а также сразу исключить некоторые часто возникающие с ним проблемы, установим дополнительные параметры текущей схемы электропитания. Для этого нажимаем на ссылку «Изменить дополнительные параметры питания».

В открывшемся окне нас интересуют только определенные пункты. Сначала раскрываем первую ветку с названием выбранного плана электропитания (в нашем случае «Сбалансированный») и устанавливаем значение параметра «Требовать введения пароля при пробуждении». Если вам не хочется постоянно вводить пароль, выбираем «Нет».

Теперь разворачиваем пункт «Сон» и выбираем параметр «Разрешить таймеры пробуждения».

Таймеры пробуждения — это различные системные события, которые могут вывести компьютер из спящего режима без вашего непосредственного участия. Например, Windows захочет установить обновления или сработает задание из «Планировщика заданий». Все эти события настраиваются пользователем, но он может забыть о них и в результате «сон» компьютера будет «нарушаться». Чтобы не выискивать такие события вручную, просто присваиваем параметру «Разрешить таймеры пробуждения» значение «Выключить» и все программные таймеры будут игнорироваться.
Ветка «Сон» также позволяет включить так называемый гибридный спящий режим, но о нем отдельно поговорим чуть ниже.
В принципе, базовая настройка режима «Сна» произведена, и остальные параметры в большинстве случаев трогать нет необходимости. При желании вы можете поэкспериментировать с прочими настройками, правда, при этом лучше понимать суть каждого выполняемого действия.
Помимо программных событий выводить компьютер из спящего режима могут устройства. Чаще всего это клавиатура, мышь, сетевой адаптер или USB-контроллер. Если вы не хотите, чтобы компьютер «просыпался» после случайного нажатия кнопки на клавиатуре или из-за нечаянно задетой мыши, выполните следующие инструкции. Зайдите в Панель управления — Диспетчер устройств и раскройте, например, пункт «Клавиатуры». Щелкните правой кнопкой мыши по строке «Клавиатура HID» и выберите «Свойства».

В открывшемся окне перейдите на вкладку «Управление электропитанием». Снимите галочку с пункта «Разрешить этому устройству выводить компьютер из ждущего режима» и сохраните изменения с помощью кнопки «Ок».

Сделайте то же самое с мышью, находящейся в разделе «Мыши и другие указывающие устройства». На остальных устройствах, умеющих выводить компьютер из «Сна», заострять внимание не будем. Здесь все выполняется по похожей схеме.
Гибридный спящий режим
Это своего рода совмещение обычного спящего режима и гибернации. Рабочая сессия при переходе компьютера в состояние «Сон» сохраняется не только в оперативной памяти, но и на жесткий диск. Если сбоев в подаче питания не произошло, компьютер при выходе из сна использует данные оперативной памяти, если же электричество отключалось, данные подгружаются с жесткого диска. То есть в любом случае вы продолжите работу с того места, на котором закончили.
Активировать гибридный спящий режим можно в окне дополнительных параметров электропитания. Разворачиваем ветку «Сон» и выбираем параметр «Разрешить гибридный спящий режим». Задаем ему значение «Вкл» и сохраняем настройки.

Это все, что мы хотели рассказать о спящем режиме Windows 7/10. Надеемся, что приведенная информация будет для вас полезной.
Источник
Блог

Выключение компьютера по сравнению с переводом его в спящий режим — это давно обсуждаемая тема. Некоторые утверждают, что слишком частое включение и выключение компьютера приведет к повреждению компонентов, что снижает общий срок службы. Другие говорят, что перевод компьютера в спящий режим — это трата электроэнергии, особенно если его не использовать в течение длительного периода времени.
В этой статье мы рассмотрим плюсы и минусы этих вариантов, чтобы решить, что лучше для вашего компьютера.
Что происходит во время отключения?
Выключение похоже на выключение программных и аппаратных компонентов. Все открытые программы получают своевременное уведомление от ОС о прекращении чтения и записи файлов до того, как произойдет принудительное завершение работы.
Затем сигналы выключения отправляются на оставшиеся устройства и драйверы, постепенно снижая мощность.
Однако если вы принудительно выключите компьютер, удерживая кнопку питания, вы рискуете повредить файл и потенциально повредить жесткий диск.
Что происходит в спящем режиме?
Думайте о спящем режиме, как о способе вашего компьютера вздремнуть.

Все открытые файлы хранятся в ОЗУ (оперативной памяти), которая работает в состоянии низкого энергопотребления.
Большинство других программных и аппаратных компонентов также отключены в это время, но их можно быстро «разбудить», нажав на мышь или клавиатуру.
Преимущества выключения ПК
Нагрузка на компоненты оборудования
Это, возможно, один из главных факторов в споре о выключении и спящем режиме. В свое время компоненты компьютера были немного более восприимчивы к возможному повреждению из-за постоянного включения и выключения компьютера, особенно жесткие диски и вентиляторы.

В настоящее время эти детали более качественные, поэтому они в определенной степени способны выдерживать такого рода нагрузки (как из спящего режима, так и из состояния отключения).
Таким образом, если вы не постоянно включаете и выключаете компьютер, как игрушку, износ от ежедневного отключения будет очень минимальным и не вызовет заметный ущерб.
Потребляемая мощность
В спящем режиме оперативная память потребляет энергию для хранения открытых файлов и программ. Это означает увеличение потребления электроэнергии, которое некоторые считают потраченным впустую ресурсом, поскольку компьютер в это время не используется.
Хотя ПК по-прежнему потребляет немного энергии при выключении (если он не отключен от источника питания), выключение по-прежнему остается лучшим вариантом энергосбережения.
Чистые перезагрузки
Думайте об этом как о способе самоочистки ОС.
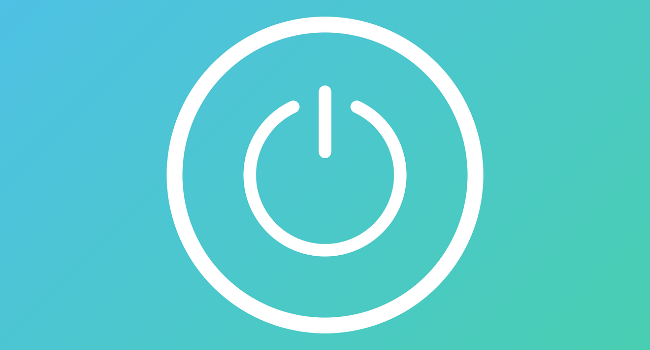
Завершение работы устраняет незначительные системные проблемы, такие как ошибки, расход памяти и неиспользуемые сетевые соединения. Кроме того, Windows выполняет обновление в фоновом режиме, и некоторые из этих обновлений требуют перезагрузки.
Если вы никогда не выключаете (или не перезагружаете) компьютер, все эти проблемы становятся снежным комом и могут привести к снижению производительности компьютера.
Скачки напряжения
Хотя это случается редко, случайные скачки напряжения могут повредить ваш компьютер, когда он включен или в спящем режиме.
К серьезным повреждениям относятся повреждение файлов, поцарапанный жесткий диск и потеря данных, что может привести к невозможности загрузки компьютера.
Выключение снижает риск повреждения компонентов такого типа.
Преимущества перевода ПК в спящий режим
Удобство
Если ваш компьютер находится в спящем режиме, его можно быстро разбудить одним касанием мыши или клавиатуры.

Для включения компьютера из выключенного состояния требуется дополнительное время, чтобы он загрузился и загрузились все необходимые файлы (хотя это можно ускорить с помощью SSD). Это можно рассматривать как неудобство для тех, кто часто пользуется компьютером в течение дня, поскольку много времени теряется на ожидание загрузки ПК.
Фоновые процессы обслуживания
На вашем компьютере в фоновом режиме работают важные процессы обслуживания, такие как сканирование на вирусы, очистка диска и резервное копирование системы, особенно в вечерние и ночные часы (когда ваш компьютер находится в спящем режиме).
Если вы не запланируете выполнение этих задач в дневное время, вечернее выключение компьютера может помешать работе этих необходимых процессов, что сделает ваш компьютер более уязвимым для вредоносных программ.
Какой вариант лучше?
Учитывая вышеперечисленные факторы, лучше выключать компьютер на длительный период времени (например, на ночь) и переводить его в спящий режим на более короткие периоды времени (например, в течение дня).
Другими словами, сочетание того и другого идеально подходит для долговечности вашего компьютера.
Поделиться:
Источник
Как и зачем использовать “спящий режим” компьютерав закладки 91

Утром и вечером многие из нас привыкли к включению и выключению компьютера. На это затрачивается уйма времени. При этом мы не выключаем мобильный телефон, когда поговорим по нему, а просто переводим его в режим ожидания, выключив дисплей, и в случае необходимости мгновенно восстанавливаем его работу одной кнопкой. Аналогичным образом можно поступать и с компьютером, отказавшись от ежедневных включений и выключений.
Вместо выключения питания можно просто переводить компьютер в режим сна или гибернации, что значительно сократит время его пробуждения, которое Вы тратите на ожидание и запуск приложений каждый день. При использовании сна операционная система сохраняет состояние системы в памяти и переходит в режим пониженного энергопотребления. При гибернации состояние системы сохраняется на диске, и компьютер полностью выключается. Возврат системы в рабочее состояние при этом производится достаточно быстро. Также существует гибридный режим, при котором состояние системы сохраняется на диске, а компьютер при этом переходит в режим пониженного энергопотребления.
1. В чем преимущества?
Не надо ждать
При полном выключении и включении компьютера затрачивается больше времени, чем при переходе в режим сна/гебернации и восстановления из него. Например, включение компьютера может занимать от 1 и до 10-15 минут (в зависимости от количества программ в автозагрузке и быстродействия Вашего компьютера). При восстановлении компьютера из режима сна ему потребуется всего от 5 до 20 секунд!
Не надо закрывать рабочие программы
При использовании режима сна/гибернации нет нужды закрывать рабочие программы, потому что при восстановлении все Ваши приложения будут работать и находиться точно в таком же состоянии, в каком Вы их оставили в момент переключения в режим сна/гибернации.
При простом выключении Вам потребуется завершать все программы, а потом снова их открывать при включении, что также отнимает время и силы.
Автоматизация процессов
При использовании режима сна можно часть автоматических процессов перенести на ночное время. Например, можно через планировщик задач назначить время создания резервных копий, дефрагментации дисков и ряд других важных операций, которые отнимают достаточно много времени. Тем самым Вы не будете затрачивать на ожидание завершения таких операций ни секунды своего времени, потому что они будут производиться тогда, когда Вы отдыхаете.
Данная автоматизация возможна, если в настройках электропитания включена опция «Разрешить таймеры пробуждения». Также для автоматических процессов может быть полезно задать таймер перехода в режим сна. Сделать это можно в том же окне настроек, указав у пункта «Сон после» нужное значение.
2. Как активировать режим сна и гибернацию?
Для ноутбука
В случае с ноутбуком оптимальным решением будет использование режима сна, включающегося при закрытии крышки ноутбука. Ноутбук оснащен батареей, и ее расход очень мал. Потому при частом использовании это будет наиболее удобным. При этом Вы получите практически мгновенное восстановление системы после открытия крышки ноутбука, что позволит Вам сразу приступить к работе.
В том случае, если Вы планируете на длительное время отказаться от работы с ноутбуком, то можно перевести его в режим гибернации, и тогда он вообще не будет потреблять энергии.
Если заряд аккумулятора ноутбука критический, а он пребывает в режиме сна, то система автоматически переведет его в режим гибернации и полностью отключит питание.
Ваши данные при этом не пострадают. После включения все восстановится в том виде, в каком Вы оставили компьютер последний раз.
Чтобы активировать режим сна при закрытии крышки ноутбука, зайдите в «Панель управления» — «Электропитание» и в правой боковой панели выберите пункт «Действия при закрытии крышки» и выберите нужное значение.
3. Для стационарного компьютера
Для стационарного компьютера, который не имеет батареи, также можно использовать режим сна, но в этом случае придется держать его постоянно подключенным к сети. Также можно использовать гибернацию или гибридный режим.
При использовании гибридного режима восстановление компьютера будет производиться очень быстро, и Вы сможете начать работать практически сразу после нажатия на кнопку включения (либо можно настроить, чтобы компьютер включался при нажатии на любую клавишу на клавиатуре или мышке, что бывает также удобно). В случае перебоев с электричеством при гибридном режиме питание компьютера выключится, но данные о состоянии системы останутся на диске и при следующем включении все восстановится.
Чтобы активировать режим сна при нажатии на кнопку питания на системном блоке, зайдите в «Панель управления» — «Электропитание» и в правой боковой панели выберите пункт «Действия кнопок питания» и выберите нужное значение.
Чтобы активировать гибридный спящий режим, откройте «Панель управления» — «Электропитание». Около активного пункта кликните по ссылке «Настройка плана электропитания». Затем выберите ссылку «Изменить дополнительные параметры электропитания». В появившемся окне в дереве выберите «Сон» и в нем элемент «Разрешить гибридный спящий режим». После сохранения проделанных изменений гибридный режим будет автоматически активирован при активации режима сна.
4. Заключение
Использование режимов сна и гибернации при работе с компьютером позволяет экономить значительное количество времени и начинать работать практически сразу после открытия крышки ноутбука или нажатия на кнопку включения стационарного компьютера. При этом нет нужды каждый раз запускать рабочие программы — после восстановления из режима сна/гибернации все рабочие приложения автоматически восстанавливаются. Выключать или перегружать компьютер, таким образом, можно только в крайних случаях, когда необходима перезагрузка после установки обновлений или какого-либо программного обеспечения.
Июл 24, 2015Сергей
Комментарии: 26
Источник