Можно ли использовать смартфон как вай фай приемник
Содержание статьи
Телефон Android как WiFi адаптер (приемник) для компьютера
Нужно подключить компьютер к интернету, а нет витой пары или модема поблизости? Или не знаете пароль от WiFi чтобы подключить ноутбук, но на смартфоне пароль введен? Давайте покажу как использовать телефон Android как WiFi адаптер и подавать через него интернет.
Данная статья подходит для всех брендов, выпускающих телефоны на Android 10/9/8/7: Samsung, HTC, Lenovo, LG, Sony, ZTE, Huawei, Meizu, Fly, Alcatel, Xiaomi, Nokia и прочие. Мы не несем ответственности за ваши действия.
Внимание! Вы можете задать свой вопрос специалисту в конце статьи.
Особенности работы Андроид телефона в режиме Wi-Fi адаптера
Довольно часто пользователи интересуются вопросом, можно ли в виде адаптера Wi-Fi для персонального компьютера использовать телефон, работающий на операционной системе Андроид. Здесь подразумевается, что смартфон должен быть подключен к сети Wi-Fi, а в режиме модема по интерфейсу USB на стационарный компьютер передается интернет.
При этом у персонального компьютера отсутствует адаптер Wi-Fi, поэтому подключаться напрямую к беспроводным сетям нет возможности. Такое подключение выполнить можно.
Режим модема появился на операционной системе Андроид еще со второй версии. Почти все планшеты и телефоны на данной операционной системе способны раздавать интернет на иные устройства по кабелю USB, Bluetooth и по Wi-Fi.
Девайсы Андроид делиться могут не только мобильным интернетом (4G, 3G, EDGE), но и Wi-Fi. Это означает, что из смартфона можно сделать самый настоящий адаптер Wi-Fi для персонального компьютера.
Увеличить
Данная функция очень полезная. Довольно распространены ситуации, когда после процесса установки роутера, приобретения персонального компьютера, отсутствует возможность, чтобы к компьютеру протянуть сетевой кабель.
Читайте Android не подключается к WiFi
При помощи данной функции появляется возможность для его подключения к сети интернет. Пусть и временно, но до приобретения обычного адаптера Wi-Fi у вас будет доступ к глобальной сети.
Все настройки нашей инструкции были проведены и проверены на смартфоне Samsung Galaxy J5. На иных телефонах и планшетах, где установлена другая версия системы Андроид, могут немного отличаться настройки. Это не критично в данной ситуации, даже начинающие пользователи смогут понять суть настройки. Если у вас появятся вопросы или не получается выполнить все настройки, то можете спросить в комментариях.
Еще стоит добавить, что к Wi-Fi сети подключение через смартфон работает очень быстро и стабильно. На компьютере интернет просто «летает». На многих телефонах производители устанавливают отличные беспроводные модули.
Читайте Android не подключается к ПК/ноутбуку по USB и только идет зарядка
Подключение компьютера к сети Wi-Fi через устройство Андроид в роли адаптера
Вначале необходимо на своем смартфоне отключить мобильный интернет. Потом просто отключаем функцию передачи данных при помощи сотовой сети. Это делается на всякий случай, чтобы знать точно, что применяется подключение по интерфейсу Wi-Fi.
Выполняем следующие шаги:
Увеличить
Отобразится в системе еще один сетевой адаптер. В нашем случае это Ethernet 4. На других компьютерах сетевой адаптер может быть другой, но это не является важным моментом.
Увеличить
Читайте Как подключить смартфон Android к телевизору
Теперь мы разобрались с вопросом, как выполнить подключение компьютера к сети Wi-Fi через устройство Андроид в роли адаптера. Чтобы свой телефон перестать использовать в виде приемника Wi-Fi, необходимо выполнить одно из следующих действий:
- Просто отключаем смартфон от персонального компьютера.
- В настройках гаджета Андроид отключаем функцию «USB-модем».
Идентичным способом можно использовать и планшеты, и телефоны на системе Андроид для раздачи интернета на персональный компьютер.
Источник
Как из телефона сделать роутер Wi-Fi: 3 способа раздачи интернета
Современные мобильники могут быть использованы не только для разговоров. Функционал гаджета позволяет ему быть отличным промежуточным звеном, соединяющим стационарный компьютер или ноутбук с интернетом. Проще говоря, телефон легко можно использовать как роутер Wi-Fi.
Такой телефонный модем наверняка будет уступать по своим скоростным характеристикам оптоволокну. Тем не менее, он позволит пользователю выйти в сеть, если это срочно потребуется.
Какие смартфоны могут раздавать Wi-Fi?
Почти все современные телефоны, вне зависимости от того, какой операционной системой они оснащены (Android, Windows Phone, iOS), можно использовать в качестве роутера, то есть раздавать Интернет по Wi-Fi.
Наверно, самая частая причина использования смартфона как «точки доступа» – отключение стационарного Интернета по причине технических работ, проводимых провайдером. Вторая причина – необходимость выхода в сеть с ноутбука либо ПК в местах, где нет провайдера, но есть смартфон с подключенной опцией «Мобильный интернет».
Перед тем, как включить режим модема, проверьте остаток трафика на своем тарифе. Помните, что операторы связи блокируют раздачу Wi-Fi на тарифах с безлимитным интернетом.
Как использовать гаджет в качестве роутера?
Как организовать раздачу интернета с телефона по USB и Wi-Fi, рассказывается в следующем видео:
Раздать интернет с мобильного можно 3 способами:
- через USB-кабель;
- по Wi-Fi;
- по Bluetooth.
Алгоритм подключения через USB:
- Соединить ПК или ноутбук с телефоном при помощи USB-кабеля.
- Необходимо зайти в закладку «Настройки», найти там раздел «Беспроводные сети». Далее выбрать строку «Еще».
- Затем выбирается «Режим модема».
- Нажимается кнопка «USB-модем».
Перед включением режима на рабочем столе телефона обязательно нужно нажать иконку «Мобильная передача данных», которая находится в шторке уведомлений.
Подключение через USB-кабель подразумевает использование дополнительных аксессуаров. Однако, это не всегда возможно. Здесь на помощь придет технология Wi-Fi, которая поможет сделать роутер из мобильного устройства, оснащенного беспроводным адаптером.
Раздача Wi-Fi в смартфоне на базе Андроид
Инструкция для Самсунг в следующем видео:
Настроить телефон, чтобы он раздавал Wi-Fi как роутер, нужно так:
- В настройках и разделе «Еще» выбирается «Режим модема».
- Далее нажимаем на строчку «Точка доступа Wi-Fi».
- Затем необходимо запомнить имя и пароль точки доступа.
- На необходимом устройстве найти сеть, которую раздает смартфон, ввести SSID и пароль и подключиться.
- Сохраняем настройки. Это придется сделать всего один раз, впоследствии настраивать повторно ничего не нужно.
Чтобы телефон перестал раздавать Wi-Fi, нужно просто отключить режим модема.
Как включить точку доступа в iOS?
О том, как раздать интернет с Айфона, мы писали тут.
На смартфонах, оснащенных операционной системой iOS, модем включается аналогично. Весь процесс состоит из следующих этапов:
- Открыть меню «Настройки».
- Выбрать пункт «Сотовая связь», затем выбрать «Режим модема».
- Далее нужно провести настройку сети путем ввода имени и пароля точки доступа.
- Теперь можно подключаться.
Точка доступа будет автоматически выключаться, если ее не использовать.
Режим модема на Windows Phone
Настройка смартфона на Windows Phone в качестве роутера также не представляет ничего сложного. Итак, что нужно сделать:
- Проверить работу мобильного Интернета, уровень сигнала. Подойдут как 2G, так и 3G, 4G сети.
- Далее зайти в «Настройки», активировав и установив там «Общий Интернет».
- В появившемся окне вводится «Имя», а также «Пароль» к сети.
- После всех манипуляций можно подключать к точке доступа все, что планировалось.
Отключается раздача Wi-Fi через выключение «Общего Интернета» в меню «Настройки».
Как раздать интернет через Bluetooth?
Сегодня такой способ считается слегка устаревшим, но его также в случае чего можно применить. Он будет возможен на всех устройствах, где установлен модуль Bluetooth. Телефон достаточно просто превратить в модем:
- Вначале необходимо проверить наличие на ноутбуке или стационарном компьютере модуля Bluetooth. Если его нет, то вполне подойдет внешний адаптер.
- Открыть меню «Настройки» в мобильном.
- Выбрать и нажать «Bluetooth-модем».
- В появившемся списке доступных для соединения устройств выбрать те, которые необходимы.
У нас есть еще одна подробная статья по теме от Ботана. Почитать можно здесь.
Что важно помнить?
Не у всех сотовых операторов выгодные условия для раздачи интернета. Следовательно, при применении мобильного как роутера, важно предварительно выяснить существующие тарифы. Желательно предварительно в ноутбуке или планшете отключить функцию обновления программного обеспечения или загрузку по умолчанию другой информации. Это существенно сократит денежные затраты.
Кроме этого, существует еще одна немаловажная проблема. Использование смартфона как точки доступа очень быстро разряжает его аккумуляторную батарею.
Во избежание внезапной разрядки желательно выключать режим модема сразу после использования и не подключать к нему более 8 устройств.
Заключение
Использование смартфона в качестве точки доступа позволяет оставаться на связи практически всегда. Для подключения устройств не потребуется никаких дополнительных кабелей, аксессуаров. К тому же, выяснилось, настроить функцию роутера достаточно просто даже для неискушенного пользователя.
Источник
Как использовать смартфон под управлением Android в качестве внешнего USB модема, Wi-Fi адаптера для компьютера, а также Wi-Fi маршрутизатора
Многие счастливые обладатели Android-смартфонов даже и не подозревают, что их высокотехнологичные устройства можно использовать в качестве полноценной замены стандартного USB модема, внешнего Wi-Fi адаптера для компьютера, а также Wi-Fi маршрутизатора. Как правило, покупатели смартфонов пользуются лишь 3G или 4G интернетом на самом телефоне, совершенно напрасно упуская прекрасную возможность пользоваться всеми благами высокоскоростного широкополосного мобильного доступа в глобальную паутину, к примеру, на ноутбуке.
Чтобы не упустить возможность использовать на 100% трафик бесплатного мобильного интернета, который предоставляется в качестве подарка в большинстве салонов сотовой связи всем покупателям мало-мальски дорогих гаджетов, давайте рассмотрим все способы подключения Android-смартфона к компьютеру как с помощью USB data-кабеля, так и без него.
Как подключить смартфон под управлением Android OS в качестве Wi-Fi маршрутизатора
Пожалуй, самое интересное использование смартфона – это переносная Wi-Fi точка доступа, которая реализует возможность беспроводного подключения других смартфонов, планшетов, ноутбуков, а также стационарных компьютеров для совместного пользования мобильным интернетом. Для включения режима беспроводного роутера необходимо проделать следующие манипуляции:
- перейти в настройки сетевых подключений, а также перевести тумблер Wi-Fi в положение «включено»;
- отыскать пункт «Использование данных» и активизировать «Мобильные данные». Чтобы все заработало, просто-напросто устанавливаем значок в виде зеленой галочки в советующем окошке;
- вернитесь на один этап назад, чтобы выбрать пункт «Другие сети». Затем необходимо отыскать строчку «Модем и мобильная точка доступа» и перевести пиктограмму выключателя в положение «включено». Затем можно настроить SSID, тип шифрования, а также пароль от Wi-Fi.
Как подключить смартфон к компьютеру в качестве 3G (4G) модема
Как правило, в комплект поставки любого смартфона поставляется зарядное устройство, которое представляет собой саму зарядку и дата-кабель. Именно этот кабель нам потребуется для использования этого Android-смартфона в роли USB-модема. Использование каких-либо неоригинальных USB — micro USB кабелей китайского производства не рекомендуется, так как возможна нестабильная работа. Поэтому отыскиваем оригинальную зарядку, отключаем от нее data-кабель и подсоединяем USB к компьютеру, а micro USB – к смартфону. После того, как смартфон определится системой Windows, необходимо произвести довольно-таки тривиальную настройку. Так, в Андроид 6 для этого в меню «Беспроводные сети» выбираем пункт «Режим модема» и включаем функцию «USB-модем».
Как подключить смартфон в качестве Wi-Fi адаптера
Использование Wi-Fi адаптера смартфона, равно как и использование встроенного модуля usb модема, позволяет конечному пользователю оценить все функции проводной и беспроводной коммуникации Android-устройства в полной мере. Особенно интересно использовать Android-смартфон в качестве Wi-Fi-адаптера на стационарном компьютере, так как это позволит подключить компьютер не только к мобильному интернету, а к полноценному Wi-Fi роутеру с ADSL модемом. Реализуется подобная затея предельно просто. Подключаем data-кабелем смартфон с компьютером и настраиваем телефон.
Алгоритм настройки Wi-Fi адаптера (на примере Samsung Galaxy S4 mini)
- Переведите переключатель Wi-Fi в положение включено.
- Подключитесь к Wi-Fi роутеру.
- Перейдите в пункт «Использование данных» и выключите «Мобильные данные» путем снятия зеленой галочки.
- Возвращаемся назад в настройки.
- Выбираем пункт «Другие сети».
- Отыскиваем строчку «USB модем» и ставим галочку.
По сути, все просто. Главное, чтобы вы не забыли выключить «Мобильные данные».
Источник
Как использовать смартфон в качестве вай фай репитера
Иногда возникает необходимость передать сигнал от используемой WiFi-точки доступа на большее расстояние. Например, требуется подсоединить к Интернету компьютер, находящийся в другой комнате, до которого не доходит сигнал. Для таких целей используются устройства, называемые репитерами. Обычно они дорого стоят и поэтому мало востребованы среди обычных пользователей. Однако при необходимости можно использовать сотовый телефон как репитер WiFi, при условии, что его аппаратный модуль беспроводной передачи данных поддерживает такую технологию.

Принцип работы WiFi-повторителя
WiFi-репитер – это активное сетевое устройство, позволяющее расширить географию зоны покрытия беспроводной Сети путем усиления сигнала за счет его последовательного распространения через одно или несколько таких устройств. Иными словами, при наличии точки доступа радиус ее действия, к примеру, составляет 10 метров. Если на краю этой зоны установить повторитель, в зависимости от диаграммы направленности его антенны сигнал можно усилить и передать несколько дальше в нужном направлении или изотропно (во все стороны).
Обратите внимание! Сам репитер не является усилителем в прямом смысле этого слова, это устройство, которое в свою зону покрытия заключает и клиента, и точку доступа. Передача сигнала на дальнее расстояние происходит за счет ретрансляции пакета данных.
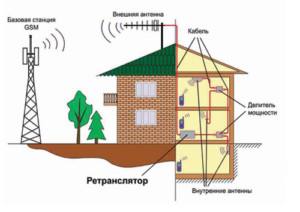
Конструктивно повторитель может быть выполнен как самостоятельное устройство, также некоторые модели роутеров умеют работать в этом режиме. Более того, в качестве такого приспособления может выступать ноутбук, компьютер и даже смартфон, при условии, что технические характеристики установленного WiFi-модуля позволяют это сделать (на современных устройствах это условие выполняется практически для всех моделей гаджетов). Ниже представлена подробная информация, как сделать ретранслятор WiFi из телефона.
Использование смартфона в качестве Wi-Fi-репитера
Сам сотовый телефон, естественно, в составе своей операционной системы такой функции не имеет. Поэтому для того чтобы сделать ретранслятор WiFi из смартфона, на него необходимо установить стороннее программное обеспечение, после чего настроить. В итоге зона покрытия увеличится. При этом в зависимости от функционала приложения могут быть реализованы два варианта:
- пользователю не нужно будет вручную переключаться при переходе из сегмента в сегмент, телефон дублирует SSID и для WiFi-модуля клиента. Это равносильно нахождению в границах одной беспроводной Сети;
- создается новая беспроводная Сеть, по сути, сигнал просто ретранслируется, то есть создается соединение типа «мост» (в большинстве случаев).
Приложения на ОС «Андроид» для превращения смартфона в репитер
На сегодня доступно три приложения, которые имеют хорошие отзывы. Их описание и инструкции, как из телефона сделать репитер WiFi путем соответствующих настроек, представлены ниже.
FQRouter
Это программное обеспечение необходимо скачать в виде apk-файла, например, с сайта 4PDA — https://4pda.ru/forum/index.php?showtopic=601569&st=20. На момент написания статьи для корректной работы требовалась версия системы выше 4.0, а также в ветке форума присутствует список устройств, на которых приложение запускается без проблем. После сохранения файла на телефон нужно выполнить несколько простых шагов:
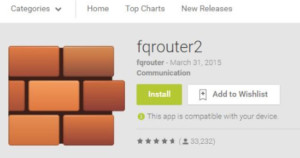
- установить приложение, возможно, для этого в настройках телефона придется разрешить установку приложений из внешних источников;
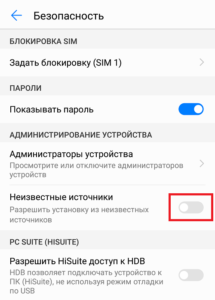
- открыть интерфейс программы, нажав на соответствующий значок на рабочем столе смартфона;
- перейти к программной кнопке «WiFi Repeater» и перевести ее в положение «Включено» («ON»);
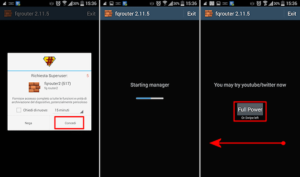
После этого телефон будет ретранслировать доступную ему WiFi-сеть.
Важно! Во встроенных функциях Android имеется возможность включения режима точки доступа. Нужно помнить, что эта и описываемая технология имеют совершенно разный принцип работы. Доступный на ОС режим позволяет раздавать только мобильный Интернет.
Эта программа, благодаря которой осуществляется ретрансляция вай фай через телефон, доступна к установке из сервисов Google Play, поэтому в первую очередь ее необходимо установить, набрав в строке поиска «NetShare», после этого выполнить следующие шаги:
- SSID – имя новой беспроводной Сети.
- Password – пароль к ней.
- Ip Address – сетевой адрес телефона, выступающего в качестве маршрутизатора.
- Port Number – номер порта, по которому осуществляется передача данных.
Эти значения необходимо использовать при подключении клиента и настройки прокси-сервера. Нужно помнить, что после того как телефон не применяется в качестве репитера, использование прокси-сервера на устройстве необходимо выключить, иначе оно будет некорректно работать с другими маршрутизаторами.
Аналог предыдущей программы, реализующей WiFi-повторитель для «Андроид», работает по точно такому же принципу.
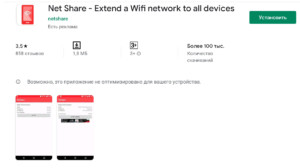
Различие: имеет платный функционал, в бесплатной версии раздает Интернет на 10 минут, после чего требуется подключение клиента заново. Мотивация использования заключается в том, что это приложение имеет больший список поддерживаемых устройств.
Возможные проблемы при настройке Wi-Fi-роутера
При настройке репитера на базе смартфона может возникнуть несколько проблем:
- WiFi-модуль телефона не поддерживает эту функцию. Необходимо найти другое устройство, позволяющее двухдиапазонную передачу данных.
- Приложение в формате *.apk, устанавливаемое не из сервиса Google Play. Нужно в ветке «Настройка» — «Безопасность» дать разрешение на установку приложений, полученных из внешних источников.
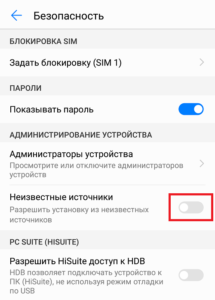
Как видно из вышеописанного, при помощи некоторых моделей смартфонов можно организовать полноценный WiFi- мост «Андроид» — конечное устройство. При этом в бытовых целях он будет полностью выполнять свое функциональное предназначение, создавая Сеть между удаленным клиентом Сети и корневой беспроводной точкой доступа.

Подгорнов Илья Владимирович
Всё статьи нашего сайта проходят аудит технического консультанта. Если у Вас остались вопросы, Вы всегда их можете задать на его странице.
Источник
Телефон Android как WiFi адаптер (приемник) для компьютера
Нужно подключить компьютер к интернету, а нет витой пары или модема поблизости? Или не знаете пароль от WiFi чтобы подключить ноутбук, но на смартфоне пароль введен? Давайте покажу как использовать телефон Android как WiFi адаптер и подавать через него интернет.
Данная статья подходит для всех брендов, выпускающих телефоны на Android 9/8/7/6: Samsung, HTC, Lenovo, LG, Sony, ZTE, Huawei, Meizu, Fly, Alcatel, Xiaomi, Nokia и прочие. Мы не несем ответственности за ваши действия.
Особенности работы Андроид телефона в режиме Wi-Fi адаптера
Довольно часто пользователи интересуются вопросом, можно ли в виде адаптера Wi-Fi для персонального компьютера использовать телефон, работающий на операционной системе Андроид. Здесь подразумевается, что смартфон должен быть подключен к сети Wi-Fi, а в режиме модема по интерфейсу USB на стационарный компьютер передается интернет.
При этом у персонального компьютера отсутствует адаптер Wi-Fi, поэтому подключаться напрямую к беспроводным сетям нет возможности. Такое подключение выполнить можно.
Режим модема появился на операционной системе Андроид еще со второй версии. Почти все планшеты и телефоны на данной операционной системе способны раздавать интернет на иные устройства по кабелю USB, Bluetooth и по Wi-Fi.
Девайсы Андроид делиться могут не только мобильным интернетом (4G, 3G, EDGE), но и Wi-Fi. Это означает, что из смартфона можно сделать самый настоящий адаптер Wi-Fi для персонального компьютера.
 Увеличить
Увеличить
Данная функция очень полезная. Довольно распространены ситуации, когда после процесса установки роутера, приобретения персонального компьютера, отсутствует возможность, чтобы к компьютеру протянуть сетевой кабель.
Android не подключается к WiFi
При помощи данной функции появляется возможность для его подключения к сети интернет. Пусть и временно, но до приобретения обычного адаптера Wi-Fi у вас будет доступ к глобальной сети.
Все настройки нашей инструкции были проведены и проверены на смартфоне Samsung Galaxy J5. На иных телефонах и планшетах, где установлена другая версия системы Андроид, могут немного отличаться настройки. Это не критично в данной ситуации, даже начинающие пользователи смогут понять суть настройки. Если у вас появятся вопросы или не получается выполнить все настройки, то можете спросить в комментариях.
Еще стоит добавить, что к Wi-Fi сети подключение через смартфон работает очень быстро и стабильно. На компьютере интернет просто «летает». На многих телефонах производители устанавливают отличные беспроводные модули.
Android не подключается к ПК/ноутбуку по USB и только идет зарядка
Подключение компьютера к сети Wi-Fi через устройство Андроид в роли адаптера
Вначале необходимо на своем смартфоне отключить мобильный интернет. Потом просто отключаем функцию передачи данных при помощи сотовой сети. Это делается на всякий случай, чтобы знать точно, что применяется подключение по интерфейсу Wi-Fi.
Выполняем следующие шаги:
- Подключаем используемый телефон к сети Wi-Fi.
- При помощи кабеля USB подключаем гаджет к компьютеру. Функционировать он будет не только в виде адаптера, но и еще сможет заряжаться.
- На смартфоне необходимо перейти в «Настройки», где выбираем пункт «Подключения». Затем нужно перейти в меню «Точка доступа и модем». В данном меню активируем функцию «USB-модем». Это необходимо для общего доступа для установленного интернет подключения на телефоне.
- На персональном компьютере сразу появится возможность доступа к интернету при помощи смартфона на системе Андроид.
 Увеличить
Увеличить
 Увеличить
Увеличить
 Увеличить
Увеличить
Увеличить
Отобразится в системе еще один сетевой адаптер. В нашем случае это Ethernet 4. На других компьютерах сетевой адаптер может быть другой, но это не является важным моментом.
 Увеличить
Увеличить
Как подключить смартфон Android к телевизору
Теперь мы разобрались с вопросом, как выполнить подключение компьютера к сети Wi-Fi через устройство Андроид в роли адаптера. Чтобы свой телефон перестать использовать в виде приемника Wi-Fi, необходимо выполнить одно из следующих действий:
- Просто отключаем смартфон от персонального компьютера.
- В настройках гаджета Андроид отключаем функцию «USB-модем».
Идентичным способом можно использовать и планшеты, и телефоны на системе Андроид для раздачи интернета на персональный компьютер.
Телефон Android как WiFi адаптер (приемник) для компьютера5
Загрузка…
Источник