Можно ли использовать смартфон как мышь
Содержание статьи
Как использовать телефон в качестве мыши и клавиатуры для компьютера?
Как настроить смартфон, чтобы использовать его в качестве клавиатуры и мышки на ПК?
Современные смартфоны можно подключить к компьютеру и использовать их для удаленного управления системой. Телефон может стать клавиатурой, мышью или джойстиком. Рассмотрим 3 приложения, которые помогут использовать телефон в качестве мыши и клавиатуры для ПК.
Monect — PC Remote
Monect — популярная программа для управления компьютером через смартфон. Приложение может заменить клавиатуру, мышь и джойстик для видеоигр. Чтобы начать работу с утилитой, необходимо загрузить софт на компьютер и смартфон. Приложение Monect (PC Remote) для Android доступно в Google Play — оно бесплатное и частично переведено на русский язык. Также нужно скачать и установить Monect Host на компьютер, но здесь интерфейс английский.
Запустите приложение на смартфоне и ПК одновременно — нужно выполнить синхронизацию между устройствами. Самый удобный способ — Wi-Fi, поэтому компьютер и смартфон должны находится в одной сети. Также есть возможность подключения через USB и Bluetooth, но их мы рассматривать не будем — принцип действия одинаковый.

В мобильном приложении зайдите в настройки (иконка человека) и нажмите «Подключиться». Софт запустит поиск устройств в этой же сети. Выберите ПК — подключение пройдет моментально.

После синхронизации между компьютером и смартфоном на экране гаджета отобразятся все доступные режимы подключения: тачпад, клавиатура, джойстик, PowerPoint.
Чтобы превратить смартфон в компьютерную мышь, необходимо выбрать режим «Touchpad». После этого появится возможность управления курсором мыши на компьютере на экране телефона — нужно водить пальцем по сенсору, чтобы перемещать курсор по рабочему столу.

Monect поддерживает технологию «3D Mouse». Если активировать эту функцию, приложение будет использовать специальные сенсорные датчики, которые определяют положение мобильного устройства в пространстве. Таким образом смартфон превратится в полноценную компьютерную мышь. Все, что нужно делать для управления курсором, — перемещать гаджет по ровной поверхности. На практике такое решение не очень удобно.
Чтобы использовать телефон в качестве клавиатуры, нужно выбрать соответствующую иконку (режим «Typewriter keys»). В этом случае на экране телефона появится обычная клавиатура, которая даст возможность набора текста в любом текстовом редакторе, браузере и социальной сети.
Есть режим «Numeric keypad». Здесь находится клавиатура с цифрами — от 0 до 9 — и специальными символами: равно, плюс, минус, умножить, скобки. Также в этом типе клавиатуры есть встроенный калькулятор, который используется для арифметических вычислений.

Remote Mouse
Remote Mouse — бесплатное приложение, которое превратит телефон или планшет на Android в беспроводную мышь или клавиатуру. Программа поддерживает функцию голосового ввода текста: пользователи могут написать сообщение в мессенджере или полноценный текст в Word? используя микрофон.
На первом этапе работы нужно загрузить приложение Remote Mouse на смартфон. Утилита доступна в Google Play бесплатно. Есть встроенные покупки — дополнительные возможности, которые расширяют базовый функционал приложения. После этого следует установить программу-сервер на компьютер. Утилита Remote Mouse доступна для Windows, Linux и Mac.
Запустите приложение Remote Mouse на смартфоне и компьютере. Теперь нужно выполнить синхронизацию между двумя устройствами: через Wi-Fi (ПК и телефон должны находиться в одной сети) или через Bluetooth. Для подключения по Wi-Fi нужно указать IP-адрес — он отобразится в программе-сервере на компьютере.

На этом процесс настройки Remote Mouse завершен. В мобильном приложении откроется клавиатура, через которую можно набирать текст в любом текстовом редакторе на компьютере. Утилита поддерживает ввод информации на разных языках: русский, английский, немецкий, испанский, французский и т.д. Для Mac и стационарном компьютере на Windows можно выбрать разные клавиатуры.

При использовании смартфона в качестве компьютерной мыши, пользователи могут водить гаджет по воздуху, чтобы курсор перемещался по рабочему столу. Данная функция реализована благодаря гироскопу и акселерометру, которые встроены в современные мобильные устройства. Поддерживается режим работы мыши для левшей.
Также смартфон можно использовать в качестве тачпада, который применяется на ноутбуках. В этом случае управление курсором мыши будет выполняться через сенсорный экран гаджета. Приложение Remote Mouse полностью имитирует трекпад Apple Magic и поддерживает жесты с несколькими касаниями.

Unified Remote
Unified Remote — полезное приложение, которое используется для удаленного управления компьютером через смартфон. С помощью программы можно превратить смартфон в компьютерную мышь или клавиатуру. Также поддерживается функция отображения экрана рабочего стола ПК на дисплее мобильного устройства.
Чтобы начать пользоваться возможностями сервиса Unified Remote, не нужно даже устанавливать программу на ПК — есть простой и удобно веб-клиент.

Режим работы «Keyboard» симулирует компьютерную клавиатуру. На экране смартфона отображаются клавиши, с помощью которых можно набирать текст на компьютере через смартфон. Вместо встроенной клавиатуры рекомендуем пользоваться той, что установлена на телефоне.

Запустите Unified Remote на компьютере и смартфоне. Теперь нужно выполнить синхронизацию между устройствами. Доступно два типа подключения: Wi-Fi (ПК и мобильное устройство должны находиться в одной сети) и Bluetooth. Выберите способ подключения и дождитесь синхронизации (обычно пара секунд). Теперь на экране смартфона отобразится список режимов работы. Например, «Mouse» симулирует компьютерную мышь. Для перемещения курсора, нужно водить пальцем по сенсорному дисплею гаджета (в приложении прилагается инструкция на английском языке).

Если в смартфоне есть встроенные датчики — гироскоп и акселерометр, — то приложение Unified Remote сможет отслеживать положение смартфона в пространстве. Таким образом гаджет будет использовать как полноценная компьютерная мышь.
Также телефон можно использовать в качестве микрофона и даже веб-камеры для ПК.
(6 оценок, среднее: 4,67 из 5)
Загрузка…
Источник
Используем телефон или планшет на Android вместо мышки, клавиатуры и геймпада / Смартфоны и мобильные телефоны / iXBT Live
После успешной адаптации геймпада в качестве мышки я понял. Пора думать выше, масштабнее… сенсорнее! Моя нелюбовь к смартфонам и тёплые, уютные чувства к телефонам кнопочным основываются именно на сенсорных экранах, однако нельзя не отметить широкий спектр возможностей, связанный с ними. Фактически, дисплей рядового устройства является бюджетным тачпадом, который можно использовать в самых различных сферах. Как минимум мышку и клавиатуру он заменить способен, да и геймпад иногда тоже. Главное — уметь соединять ПК и смартфон, чем я в данной статье и буду заниматься.
Итак, дорогие мои детишечки, для последующих экспериментов вам понадобится:
— компьютер с Wi-Fi приёмником, 1 штк,
— смартфон под управлением Android, 1 штк,
— доступная Wi-Fi сеть, 1 штк,
— кабель USB/Micro-USB, 1 штк,
— аккаунт в Google Play, 1 штк,
— 1 минута свободного времени, до 30 штк,
— права администратора на компьютере, 1 штк,
— драйвера на ПК для нахождения смартфона, 1 штк
99% приложений, позволяющих использовать смартфон с ПК в качестве устройства периферии, работают следующим образом. Есть приложение на Android, есть программа-сервер/драйвер для компьютера, и есть способ соединения ПК с карманным устройством. 1% составляют приложения вроде USB Keyboard от pelya, которое требует от пользователя наличие рута, установки, эм, кастомного ядра, и поддерживает от силы два десятка устройств. Зато смартфон начинает поддерживать Plug & Play. Мы, рядовые пользователи, не лезем в такую запрещённую магию, и предпочитаем 99%. Я лично рассмотрю два приложения, которые железно работают на моих устройствах.
Общая инструкция такова — устанавливаем программу на смартфон, ищем в Google Play ссылку на её сайт, скачиваем оттуда сервер, устанавливаем сервер и дрова, если необходимо. Дальше — запускаем соответствующую программу и на смартфоне, и на ПК, производим соединение и пользуемся. Детали буду уточнять по ходу.
Первое — Mouse & Keyboard Remote от Steppschuh. Приложение бесплатно, однако периодически показывает рекламу. После скачивания приложения на смартфон и сервера на ПК, а также их запуска клиент на Android без особых трудностей обнаружил мой компьютер в общей сети W-Fi. Что мышка, что клавиатура работают хорошо, у курсора на дисплее ПК заметна небольшая задержка, ввод текста поддерживается текущим вариантом тёти Клавы на Android. Также поддерживается голосовой ввод.
Отдельным приложением идёт Remote Control Collection от этого же разработчика. По сути, это немного дополненный вариант Mouse & Keyboard Remote, выглядящий более лазурно и поддерживающий определённое количество чисто компьютерных шорткатов, а-ля зум, F1-F12, базовые команды по работе с текстом, а также отключение ПК.
Остальные функции программы вроде работы с презентациями и медиапроигрывателями доступны за финанс. Итого, имеем функционирующую программу, у которой есть лишь два недостатка — невозможность работы через USB и отсутствие колёсика на экране мышки. Впрочем, последнее частично решается за счёт шорткатов.
Вторым приложением является DroidPad от Digitalsquid. Бесплатное, с открытым исходным кодом. Оно поддерживает три режима работы — мышку, джойстик и пульт управления презентациями. Будучи более гиковской программой, DroidPad не так дружелюбна к пользователю, но предлагает больше возможностей. Например, контролировать курсор на ПК можно ТРЕМЯ способами — указывая смартфоном на определённую область экрана, наклоняя устройство под определённым углом и, собственно, используя экран в качестве тачпада.
Для беспроводной связи (Wi-Fi) первое соединение потребует установки на смартфон ещё и сканера QR-кодов, причём именно того, который предложит программа. Не самый выгодный вариант, однако он работает. Да и проверка безопасности нужна всего один раз. Соединение по USB-кабелю подобных действий не требует. Вставил, подключил через программу на ПК — и пользуйся! Да, не забудь запустить её. Ну, программу на ПК.
Мышка в DroidPad поддерживает и правую/левую кнопку, и колёсико, и даже нажатие на него! У геймпада настроек ещё больше — восемь штук всего. И да, они работают как надо, в Windows устройство определяется полностью, оси калибруются, настройки настраиваются. В окошке презентаций находится восемь самых нужных кнопок, вроде следующего и предыдущего слайда, начала, конца и так далее.
Грехом будет проигнорировать и Air HID — примитивное, но вполне рабочее приложение, заменяющее мышку и клавиатуру. Я упоминаю его только потому, что клавиатура там полноразмерная, однако чисто английская. Да, русской раскладки нет. Зато есть фиксация нажатия как для правой, так и для левой кнопки грызуна. Функция простая, но удивительно редкая.
Что в результате? DroidPad — мой персональный выбор, если нужно иметь мышку. Для замены клавиатуры рекомендую Remote Control Collection. Air HID — фор инглиш спикинг пипл онли.
Источник
Как использовать телефон в качестве мыши, клавиатуры и пульта управления для ПК
Иногда лежишь в кровати за несколько метров от компьютера и смотришь фильм, в определенный момент он заканчивается или по каким-то причинам прерывается – можно встать, подойти к компьютеру и сделать необходимые действия, а можно использовать телефон, который лежит рядом, в качестве мыши или клавиатуры и сделать всё тоже самое. В сегодняшней статье рассмотрим как настроить связь между телефоном и ПК, чтобы можно было использовать его в качестве мыши, клавиатуры или пульта.
Стандартными функциями Windows связать телефон и ПК не выйдет, в этом нам поможет приложение United Remote.
Установка сервера на компьютер
Заходим на сайт United Remote и нажимаем Download, кстати данное программное обеспечение работает на Windows, Linux, Mac, IOS, Android

Чтобы скачать последнюю версию – выбираем Latest Server, если хотите другие версии – Other Versions.

Запускаем скачанный файл, его размер до 30Мб.
Во время установки нужно кругом нажимать Next, единственное в одном окне нужно принять соглашение (поставить галочку в поле “I accept the agreement”), и еще в одном окне выбрать путь для установки программы (можно оставить по умолчанию). Остальные окна лучше оставить по умолчанию и нажимать далее.

После установки данная программа запустится в трее, если этого не произошло – зайдите в пуск => все программы и запустите приложение.

Установка United Remote на телефон
На сайте United Remote внизу вы найдете ссылки на установку данного приложения на Android, IPhone или Windows Phone.

Есть бесплатная версия Remote и платная с более большим количеством инструментов, для использования телефона в качестве мыши, клавиатуры и пульта- хватит и бесплатной, просто выберите своё устройство и нажмите “Установить”.

После установки на вашем телефоне появится ярлык приложения, после запуска которого вам предложит сканировать устройства в вашей сети через Bluetooth или сеть Wi Fi. То есть компьютер и телефон должны быть в одной сети Wi Fi, или другой вариант подключения через Bluetooth.
Enable Wi Fi – включить сеть Wi Fi и подключиться к нужной сети.
Enable Bluetooth – включить Bluetooth и подключиться к нужному устройству.

Периодически может появляться предложение купить полную версию приложения, что не является обязательным! Нажимаем “Skip and continue”.

После поиска доступных устройств в заданной сети – вам предложит выбрать устройство к которому подключиться, мне удалось связать устройство только после перезапуска сервера на компьютере (то есть закрыл приложение на компьютере, и открыл снова), а вам возможно этого не придется делать.

После нажатия на “Let’s get started” у вас появится список доступных инструментов для удаленной работы на ПК. Возможно перед этим вам предложит установить приложение сервер, на что вы нажмете “I have installed the server”.

Если выбрать “Basic Input” вы сможете: использовать телефон как мышку для компьютера (на любом расстоянии), просто водя пальцем по экрану телефона (очень схоже с тачпадом ноутбука, также двойное постукивание используется как левая клавиша мыши); использовать телефон как клавиатуру для компьютера, то есть нажав на клавиатуру слева внизу экрана – у вас появится экранная клавиатура, нажимая на которую символы будут появляться на экране компьютера.


Нажав на ноту внизу экрана – вы сможете переключать треки, регулировать звук.

Вернувшись назад на экран выбора инструментов для удаленного сканирования – вы сможете выбрать “File Manager”, данный инструмент покажет все диски, папки и файлы компьютера. Вы сможете перемещаться по ним, копировать, удалять и открывать их, открывая файл – он откроется не на телефоне, а на компьютере, то есть если вы открыли аудио файл – на компьютере начнет играть данная композиция.

Еще один инструмент из стартового меню “Media”, с его помощью можно: регулировать громкость компьютера, переключать треки, остановить или начать воспроизведение

Также из главного меню можно выбрать “Power”, с его помощью можно: выключить или перезагрузить компьютер, выйти из системы, заблокировать, перевести в сон, вывести из сна компьютер.

Если в главном меню нажать на + вы сможете добавить еще несколько бесплатных инструментов для управления компьютером с помощью телефона. К примеру можно добавить возможность быстро открывать и работать с приложениями в меню “Пуск”, или сможете добавить инструмент “Диспетчер задач”, в нем можно увидеть все процессы компьютера, а также останавливать их или удалять…



С помощью приложения United Remote вы можете управлять компьютером с нескольких телефонов, в нем доступно множество бесплатных инструментов для работы с компьютером. Данное приложение превратит ваш телефон в мышку и клавиатуру для компьютера, а еще даст возможность использовать телефон как пульт, на нем находится множество клавиш для быстрого управления компьютером. Также данное приложение работает на различных операционных системах.
Проще говоря: с помощью телефона вы сможете полноценно управлять вашим компьютером ???? Если есть дополнения – пишите комментарии! Удачи Вам!
Читайте также:
Как сделать скриншот в Windows 10;
Групповое переименование файлов в Windows: 3 способа переименовать несколько файлов;
Timbre: редактирование аудио и видео на Android
Источник
Как использовать смартфон или планшет вместо мыши, клавиатуры или геймпада

Что собой представляет программа Monect

Скачать приложение Monect для компьютера можно с официального сайта разработчиков бесплатно. Версии программы для мобильных устройств представлены в Play Market, App Store и Windows Store. Все они доступны для бесплатной загрузки, но при работе приложения пользователю демонстрируются рекламные объявления.
Как синхронизировать компьютер и смартфон через Monect
Синхронизация компьютера и мобильного устройства при помощи приложения Monect может происходить в рамках одной Wi-Fi сети или при подключении через Bluetooth. Рассмотрим как выполнить синхронизацию устройств в одной сети Wi-Fi:
- Необходимо скачать и установить приложение Monect на компьютер;
- Далее нужно скачать и установить приложение Monect на мобильное устройство;
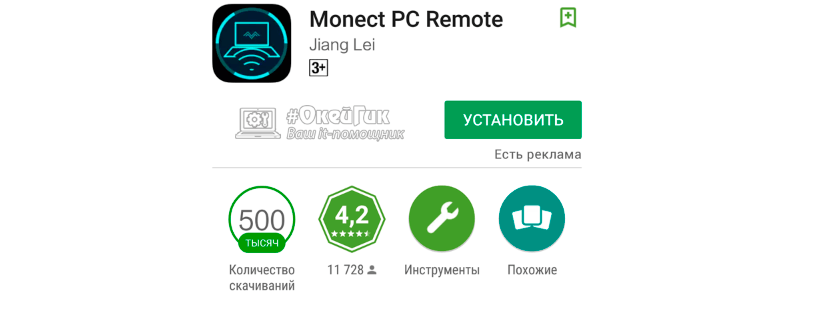
- После этого требуется запустить приложение Monect на компьютере;
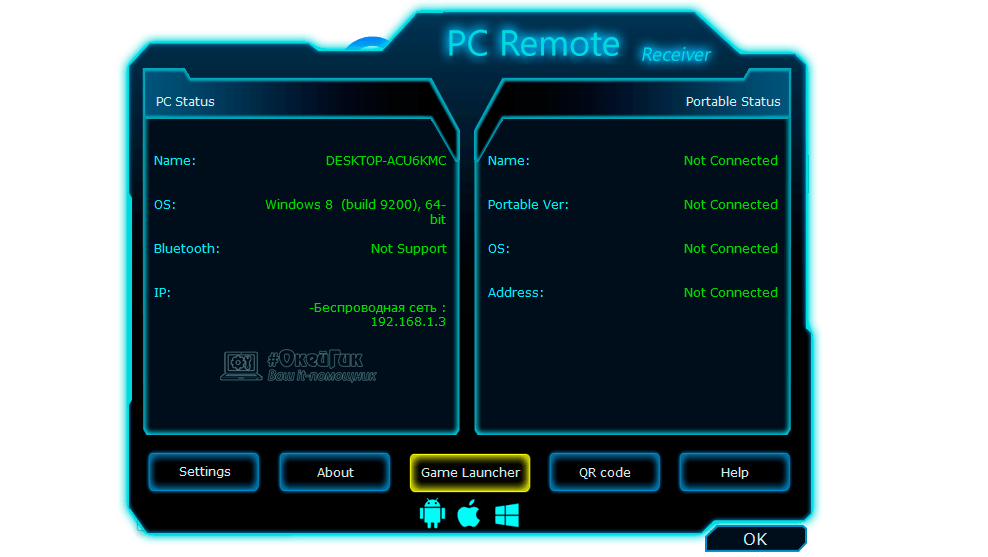
- Если компьютер и смартфон подключены к одной Wi-Fi сети, пользователь увидит на экране мобильного устройства вариант подключения к PC. Если в рамках одной Wi-Fi сети на нескольких компьютерах будет запущено приложение Monect, пользователь сможет выбрать в списке необходимый вариант.
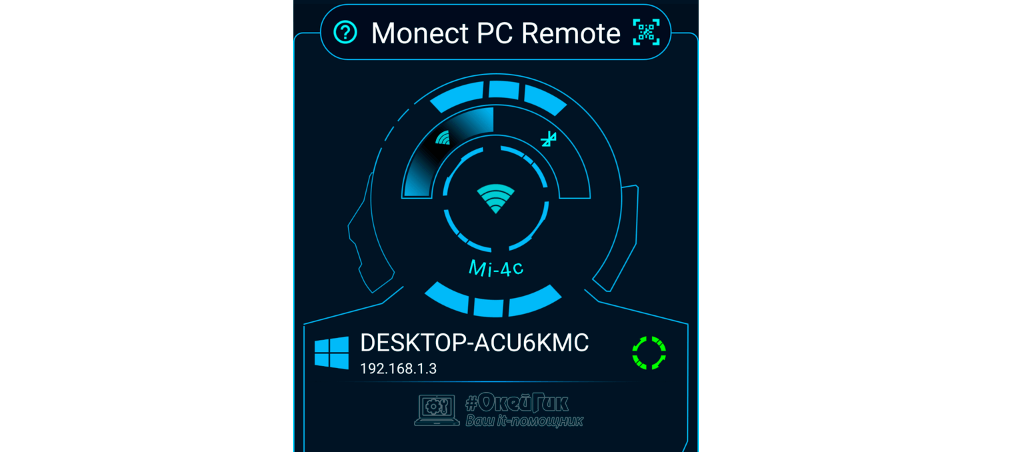
После этого произойдет синхронизация смартфона и компьютера, а на экране мобильного устройства запустится рабочая зона, в которой можно выбрать необходимую функциональность.
Как использовать смартфон вместо мыши, клавиатуры или геймпада
После синхронизации мобильного устройства и компьютера через приложения Monect, на смартфоне появится возможность выполнять различные действия. Шаблонных вариантов использования более десятка, кроме того пользователь может самостоятельно настроить программу под свои нужды. Приведем наиболее популярные варианты использования программы:
- Тачпад. По умолчанию программа Monect предлагает ее использовать в режиме тачпада. Пользователь может водить по отведенной зоне на экране, как по тачпаду ноутбука, и имитировать нажатия кнопок мыши.
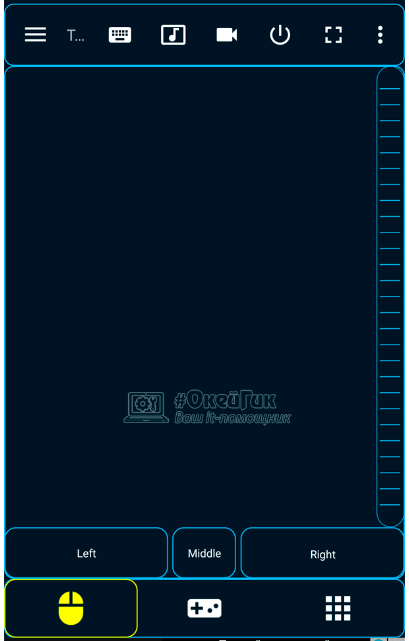
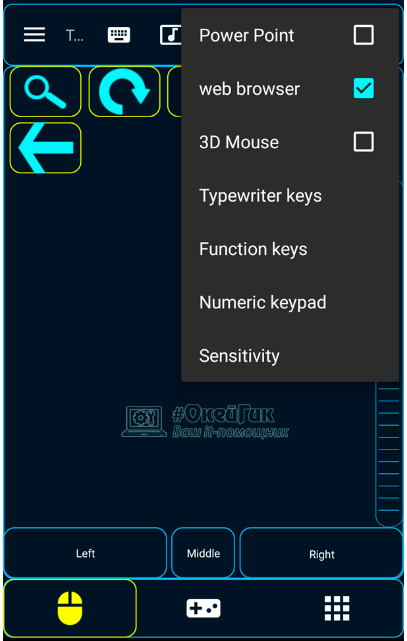
- Клавиатура. При помощи приложения Monect использовать можно 3 варианта клавиатуры: NUM-клавиатура, функциональные клавиши и стандартная клавиатура с текстовыми клавишами (не поддерживает русский язык);
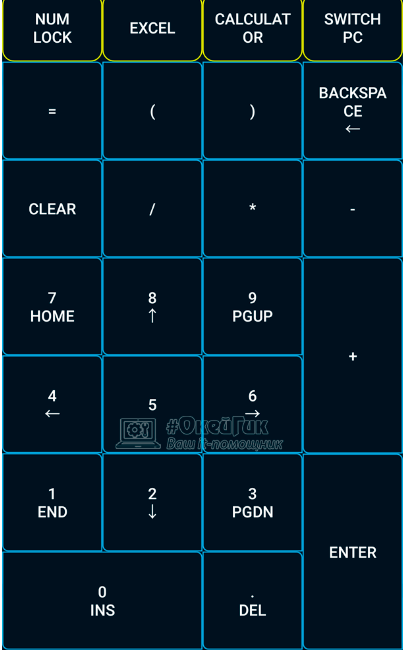
- Геймпад. Приложение Monect может превратить мобильное устройство в игровой контроллер. В программе имеется несколько шаблонных вариантов контроллеров: для гонок, шутеров, симуляторов полета или в качестве стандартного геймпада. Также имеется возможность самостоятельно создать свой контроллер, расположив на рабочей поверхности все необходимые кнопки и джойстики.
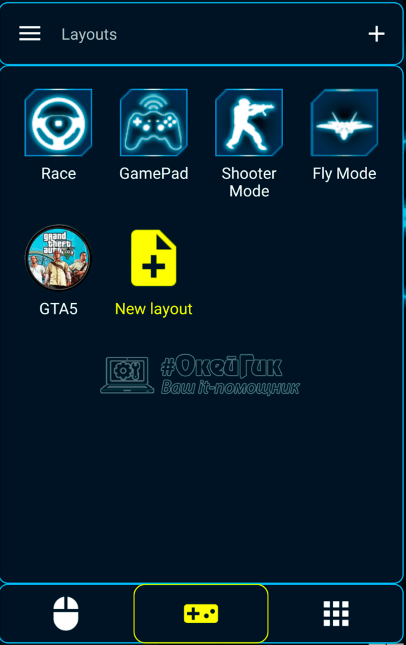
Стоит отметить, что на приведенных выше сценариях функциональность приложения Monect не заканчивается. Программа также позволяет выводить на экран компьютера фотографии или видео с мобильного устройства, проецировать изображение на смартфон с монитора компьютера, переносить информацию между устройствами и так далее.
Повседневно использовать приложение Monect для управления мышью с мобильного устройства неудобно, но если необходимо заменить периферию или дополнить ее, программа отлично справляется с данной задачей. Чтобы соединение было более надежным, лучше использовать именно Wi-Fi для подключения смартфона к компьютеру, а не Bluetooth.
(423 голос., средний: 4,59 из 5)
Загрузка…
Источник