Можно ли использовать смартфон как модем компьютер
Содержание статьи
Телефон на Android как модем для компьютера через USB кабель
Не секрет, что с телефона можно раздавать интернет на другие мобильные устройства и компьютеры. И в этой статье я покажу, как использовать телефона на OS Android в качестве модема для компьютера, или ноутбука. При подключении с помощью USB кабеля. Такая схема подойдет в первую очередь для стационарных компьютеров, у которых нет Wi-Fi модуля. И подключить их к точке доступа Wi-Fi, которую так же можно запустить на телефоне, у нас не получится.
Практически все смартфоны на Android могут раздавать мобильный интернет (в режиме модема) по Wi-Fi, Bluetooth, или по USB кабелю. Как настроить точку доступа Wi-Fi, я уже показывал в этих статьях:
- Как раздать интернет со смартфона Samsung (Android 7.0) по Wi-Fi
- Как раздать интернет по Wi-Fi на Android смартфоне Meizu
Но если у вас ПК, или не работает Wi-Fi на ноутбуке, то вы просто не сможете подключить свой компьютер к Wi-Fi сети. В таком случае можно использовать USB кабель. Соединить телефон с компьютером, и включить на телефоне режим «USB-модем». И на компьютере появится доступ к интернету через телефон (через мобильного оператора).

Когда телефон работает как модем именно по кабелю, то он сразу заражается от компьютера. А если использовать его как точку доступа Wi-Fi, то очень быстро садится батарея, и его приходится все время подключать к зарядке.
Кстати, Android смартфон можно еще использовать как Wi-Fi адаптер для компьютера.
Я проверил на Samsung Galaxy J5. Все очень просто. Не нужно устанавливать на компьютер какие-то драйвера, создавать подключения и т. д. Просто включаем на телефоне мобильные данные (интернет через EDGE, 3G, 4G), подключаем по USB к компьютеру и в настройках активируем режим «USB-модем».
Думаю, что данная функция точно так же работает на всех телефонах, которые работают на Android. Не могу сейчас проверить это на телефонах от Huawei, Xiaomi, Lenovo, Sony, LG и т. д., но если там и есть какие-то отличия в настройках и названиях, то они не критичные.
Android смартфон в режиме «USB-модем»
На компьютере вообще ничего настраивать не нужно. Кстати, мой компьютер, на котором я все проверял, работает на Windows 10.
Обратите внимание, что в режиме модема, подключенный к телефону компьютер будет использовать подключение к интернету через мобильного оператора. Поэтому, если у вас не безлимитный мобильный интернет, то возможно с вашего счета будет взиматься плата за подключение к интернету. Рекомендую уточнять у поддержки условия вашего тарифного плана.
На телефоне включите мобильный интернет (сотовые данные).

Дальше подключите телефон к компьютеру с помощью USB кабеля.

После чего, в настройках телефона (где-то в разделе «Подключения» — «Точка доступа и модем») включаем «USB-модем».

Через несколько секунд на компьютере должен появится доступ к интернету через смартфон.

А если открыть окно «Сетевые адаптеры», то там можно увидеть новое «Ethernet» подключение.

Главное, что на компьютере появился доступ к интернету. Для отключения достаточно выключить режим «USB-модем» в настройках телефона.
Возможные проблемы в настройке телефона в качестве USB модема
Так как оборудование, операторы, настройки у нас разные, то не исключено, что могут возникнуть некоторые проблемы. Давайте рассмотрим самые популярные.
- Если подключение к интернету появилось, но интернет не работает, то нужно убедится, что мобильный интернет работает на телефоне. Попробуйте открыть на телефоне через браузер какой-то сайт. Возможно, у вас есть какие-то ограничения со стороны оператора.
- Некоторые операторы запрещают раздавать мобильный интернет, используя телефон как модем. И не только по USB, но и по Wi-Fi. Поэтому, если вы все делаете правильно, а интернет все ровно не работает, то уточните у поддержки провайдера по поводу такой блокировки.
- На компьютере можно попробовать временно отключить антивирус/брандмауэр.
- Если через такое подключение не открываются сайты (а программы работают), то пропишите вручную DNS. В свойствах нового сетевого подключения, которое появилось после настройки Android-смарфтона в роли модема.

- Если у вас есть еще один компьютер, или ноутбук, то попробуйте настроить на нем. Так мы сможем выяснить в чем причина возникших неполадок.
Если пропадает раздача интернета через некоторое время
Бывает, что интернет через некоторое время перестает работать. Причина скорее всего в том, что телефон для экономии электроэнергии отключает мобильный интернет. Нужно запретить ему это делать.
Зайдите в настройки, дальше «Питание и производительность» — «Настройки питания» — «Отключать мобильный интернет через…» ставим «Никогда». Возможно, в зависимости от производителя и версии Android эти настройки будут немного отличаться.
Если на вашем телефоне такое подключение настраивается другим способом, или у вас есть какая-то полезная информация по данной теме, то поделитесь в комментариях (можете еще скриншот прикрепить, за это отдельное спасибо). Там же можете задать вопрос.
Новые вопросы и ответы
Новости
Полезные статьи
Источник
Телефон как модем для компьютера через USB
Что делать если нужно попасть во всемирную паутину с ПК, а вы находитесь в месте отсутствия проводного широкополосного интернет? Используйте телефон как модем для компьютера через USB. Рассмотрим, как это сделать.
Как сделать телефон модемом для компьютера
Используйте в качестве модема смартфон. Он есть практически у каждого. Операторы обеспечивают хорошее покрытие местности сетей 3G и 4G. В комплекте к устройству идет специальный кабель USB/microUSB. Будем использовать его чтобы подключить смартфон в качестве модема.
Как подключить телефон к компьютеру вместо модема
Выполните последовательность таких действий:
- Включите ПК дождитесь загрузки ОС;
- На смартфоне переходим «Настройки»-«Беспроводные сети»-«Еще»;
- Далее, как на скриншоте;
- Если использовать телефон в качестве модема для компьютера на Adnroid, будет доступно три варианта;
- Производим физическое подключение при помощи кабеля;
- На устройстве переместите переключатель вправо, включая функцию «По USB»;
- Если активирован общий доступ к мобильной сети вы не попадете в память смартфона на ПК;
- ОС начнет установку драйверов в автоматическом режиме;
- Появится надпись что точка доступа включена;
- Настраиваем новую сеть.
Телефон будет работать как модем для компьютера.
Как отключить режим модема
Переходим в настройки. Перемещаем переключатель вправо.
В системном трее находим значок подключений устройств через USB. Нажимаем «Извлечь».
Подключение телефона как модем к компьютеру используя специализированный софт
Установите программу EasyTether Lite. Скачайте и проинсталлируйте ее для телефона и ПК.
Выполните последовательность таких действий:
- Подключите смартфон к ПК;
- Если появится необходимость система проинсталлирует дополнительные драйвера;
- На смартфоне включите режим отладки (как было описано выше);
- На ПК кликните правой кнопкой мышки по иконке программы, выберите «Connect».
Смартфон начнет работать в качестве модема для компьютера.
Компьютер не видит USB модем телефона
Проблемы, связанные с аппаратной частью (отсутствие драйверов) или программной — некорректные настройки подключения.
Проверяем аппаратную часть
Используйте кабель, идущий в комплекте со смартфоном. Не покупайте китайские дешевые кабеля. Они могут не подходить требованиям по сопротивлению.
Почистите порты на ПК и смартфоне, чтобы был хороший контакт. Для проверки подключите к ПК флешку. Смартфон должен заряжаться через подключенное по кабелю зарядное устройство.
Если ПК видит смартфон, но зарядка не происходит, причина в неправильных настройках. Подключитесь с другого порта для проверки.
Неполадки с драйверами
При подключении устройства в ОС загружаются драйвер, который обеспечивает правильную его работу. Для проверки откройте «Диспетчер устройств». Нажмите комбинацию клавиш «Win+X» выберите соответствующий пункт.
Найдите пункт «Контроллеры» посмотрите, не отмечен ли он восклицательным знаком. Это говорит про некорректную установку драйверов.
Удалите устройство или обновите конфигурацию. Переустановите драйвер.
После выполнения действий. Описанных выше, вы сможете использовать телефон как модем для ПК.
Компьютер не видит телефон как модем, что еще предпринять
Загрузите универсальный драйвер Adb Driver. Он должен помочь, если ПК не видит USB модем телефона.
Ошибка 19
Возникает после системных сбоев или вирусных атак. Появится сообщение: «невозможно запустить устройство, информация про настройки неполная». Это происходит из-за сбоя параметров реестра.
Нажмите «Пуск»-«Выполнить». Пропишите команду «regedit». Перейдите к ветке реестра как на скриншоте, удалите параметр «UpperFilters».
Перезагрузите систему, подсоедините смартфон.
Неправильные настройки смартфона
Включите МТР. Переключитесь в другой режим. Если активирована опция «Только зарядка» содержимое устройства не отобразится.
Что еще предпринять, если компьютер не видит USB модем телефона
Причина в прошивке, или системные файлы Android повреждены вирусами. Что предпринять? Выполните переход к заводским настройкам.
Вывод
Мы рассмотрели, что сделать если компьютер не видит телефон в качестве модема. Используйте описанные выше способы, и у вас все получится.
Источник
Используем телефон как модем для компьютера или ноутбука
Приехали на дачу и хотите посмотреть кино на ноутбуке, а проводного интернета нет? Или, может, у вашего домашнего провайдера неполадки, а ПК все равно нужен доступ к сети? Есть очень простой выход — использовать смартфон как модем для компьютера через USB или Wi-Fi.
Как использовать смартфон в качестве модема
Любой современный смартфон, у которого есть доступ к интернету, может стать его источником и раздать сеть по Wi-Fi или же по проводу. Как правило, у гаджетов уже есть подходящие драйвера для превращения в точку доступа, а вам нужно только найти необходимые параметры в настройках своего телефона.
Важно: используя мобильный интернет, не забывайте о трафике. Если вы часто подключаете гаджет как модем, переходите на тариф, который предлагает большой пакет гигабайт. Качество и надежность связи также будет зависит от скорости интернета и расположения вышек вашего провайдера.
Как подключить Android-смартфон как USB-модем
Когда вы подключаете смартфон к компьютеру, на рабочем столе гаджета появляется меню, в котором можно выбрать режим подключения — зарядка или передача файлов. Параметры USB-модема прячутся в настройках телефона и не установлены по умолчанию, так что вам придется найти их вручную.
В качестве примера мы использовали смартфон на Android 9 в оболочке EMUI, но на всякий случай привели названия пунктов меню в других версиях Андроид.

- Подключите телефон к ПК через USB. Если это новое устройство, дождитесь завершения установки драйверов.
- Откройте настройки смартфона. В разделе «Беспроводные сети» («Сеть») найдите пункт «Режим модема» («Модем и точка доступа»).
- Активируйте USB-модем. На компьютере появится новая сеть с доступом к интернету.
Как использовать телефон Samsung в качестве модема
Для раздачи интернета гаджеты Самсунг могут использовать программу Smart Switch (Kies). Установите ее на свой смартфон и подключите его к ПК. На мониторе ПК в диспетчере устройств Windows появится новое оборудование от Samsung.
 Далее в настройках смартфона выберите вкладку «Подключения» — «Модем и точка доступа» — «USB-модем».
Далее в настройках смартфона выберите вкладку «Подключения» — «Модем и точка доступа» — «USB-модем».

После активации мобильного модема на компьютере появится уведомление, что Интернет доступен.
Как раздать Wi-Fi со смартфона
Еще один способ, как использовать телефон как модем — раздать интернет по Wi-Fi. В этой статье мы подробно рассказывали, как создать точку доступа на Android-смартфоне. Все очень просто — на большинстве моделей достаточно открыть шторку меню и выбрать пункт «Точка доступа».

- Чтобы настроить Wi-Fi, зайдите в параметры точки доступа — для этого тапните по иконке функции и удерживайте ее.
- Задайте имя и пароль сети, а при необходимости — тип шифрования.
- Также советуем установить лимит трафика, который можно будет использовать при подключении к сети вашего смартфона. Напоминаем, что это мобильный (и часто ограниченный и дорогой) интернет.
- Кроме того, следует задать максимальное количество возможных подключенных устройств, чтобы сеть не была перегружена.
Важно: в режиме модема или точки доступа смартфон быстрее разряжается. Поставьте гаджет на зарядку или подключите его к пауэрбанку во время раздачи интернета.
Читайте также:
- Как посмотреть пароль от Wi-Fi на Android-смартфоне
- Как вывести экран Android-смартфона на компьютер
Источник
Как использовать смартфон как модем для ноутбука
Если вы ищите интернет-магазин телефонов в Одессе, Киеве, Харькове и желаете купить дешево телефон со склада по хорошей цене от поставщика — рекомендуем ознакомиться с ассортиментом нашего каталога.
В эпоху всеобщей компьютеризации и развития интернета этот вопрос интересует многих пользователей. Ведь сигнал Wi-Fi, а тем более проводная сеть не всегда доступны. В то время как мобильным интернетом можно пользоваться в любом месте. Главное, чтобы было качественное покрытие сотовой сети вашего мобильного оператора. Тем более скорость передачи данных в сети 3G и 4G позволяет комфортно пользоваться интернетом.
Способы подключения смартфона в качестве модема
Модем — компактное мобильное устройство, позволяющее создать точку доступа к интернету в зоне покрытия сети. Но с развитием технологий данные девайсы перестали быть актуальными, так как любой смартфон можно использовать как модем. Это очень удобно и не нужно тратить деньги на покупку отдельного гаджета. Рассмотрим основные способы подключения смартфона, как модема для ноутбука:
- использовании смартфона в качестве Wi-Fi роутера;
- подключение смартфона как модема через USB выход;
- работа смартфона в режиме Bluetooth модема.
Как использовать смартфон в качестве роутера
Не все знают, что современный смартфон может выступать не только в роли клиента беспроводной сети, но и быть полноценным маршрутизатором. В этом случае он способен заменить адаптер и стать точкой доступа одновременно для нескольких устройств, имеющих модуль Wi-Fi. При этом телефон не нужно подключать кабелем к ноутбуку и можно пользоваться интернетом по всему радиусу действия.
Чтобы активировать эту функцию, необходимо включить в системной шторке уведомлений смартфона передачу данных через мобильную сеть. Там же, в меню Wi-Fi нужно активировать точку доступа, выполнив следующие настройки:
- задать имя сети;
- выбрать частоту передачи данных (из списка доступных);
- задать пароль (или отключить его).
Если в шторке уведомлений смартфона отсутствуют данные значки, то их можно найти в меню настроек андроида. После выполнения этих простых шагов в меню ноутбука «Беспроводные сети» появится новая точка доступа с заданным именем. Подключившись к ней и введя при необходимости пароль, вы можете свободно пользоваться интернетом.
Смартфон как Bluetooth модем
Еще одним беспроводным способом подключения ноутбука к сети посредством смартфона является использование его в качестве Bluetooth модема. Этот вариант удобен в том случае, когда под рукой нет USB-кабеля, а высокая скорость передачи данных не требуется. При этом заметно снижается расход заряда аккумулятора, что позволяет пользоваться интернетом долгое время.
Для активации данного вида соединения следует включить функцию Bluetooth в вашем телефоне и в настройках разрешить видимость для других устройств. Далее в настройках смартфона нужно активировать режим «Bluetooth-модем». После чего на ноутбуке необходимо запустить поиск устройств в зоне видимости. Среди появившегося списка нужно выбрать смартфон, работающий как модем.
Для сопряжения двух устройств необходимо будет ввести числовой код подтверждения, который появится на мониторе ноутбука. После синхронизации девайсов начнется автоматическая установка драйверов на портативном ПК. Затем в списке беспроводных подключений появится новая доступная сеть, через которую и будет осуществляться выход в интернет. Следует отметить, что скорость передачи данных при использовании данного способа будет приблизительно в 10 раз меньше, чем при использовании смартфона в качестве роутера.
Подключение смартфона как модема через USB выход
Использование смартфона как беспроводного модема для портативного компьютера имеет один существенный недостаток — ограниченный заряд батареи телефона. Решить эту проблему может следующий способ. Он заключается в подключении смартфона как USB модема. Такая возможность присутствует во всех смартфонах, начиная с 4 версии ОС Андроид.
Для этого нужно подключить телефон кабелем к ноутбуку. Затем в настройках беспроводных сетей активировать пункт «Режим модема». После чего андроид будет работать в режиме виртуальной сетевой карты, которая не требует установки специального программного обеспечения. Смартфон, как usb модем для портативного компьютера, обеспечит ваше устройство стабильным интернетом.
Мы рассмотрели способы, как подключить смартфон с ОС Android как модем для ноутбуков с ОС Windows. При этом нет доступных вариантов, которые бы гарантировали успешное подключение андроида к MacBook. Для этого нужно использовать iPhone, который очень легко синхронизировать с ноутбуком от Apple.
Вячеслав Вербанов
Источник
Телефон Android Как Модем Для Компьютера или Ноутбука на Windows — USB и Bluetooth
Вопрос, как использовать телефон Андроид как модем для компьютера Windows через USB или Bluetooth, является логическим продолжением множества интереснейших способов подключения к интернету ПК или ноутбука. Особенно занимательно разбирать возможности мобильных подключений через смартфон Android — в наши дни все время приходится куда-то ехать и перемещаться. Поэтому чем менее мы привязаны к своему рабочему столу с настольным компьютером, тем больше способностей быть в онлайне именно в тот момент, когда это действительно нужно. Именно в этом случае на помощь приходит функция модема, которая по умолчанию встроена в любой телефон на Android OS. В этой статье постараемся разобраться, как включить режим модема на телефоне Андроид, а также как использовать смартфон в качестве USB и Bluetooth модема для компьютера или ноутбука на Windows.
Что такое режим модема в телефоне?
Режим модема на смартфоне — это функция, которая позволяет мобильный интернет от сотового оператора связи раздавать по WiFi на другие устройства — компьютеры, ноутбуки, ТВ, приставки и так далее. То есть по сути, в режиме модема телефон заменяет собой wifi роутер. У нас на сайте имеется еще две отличных статьи, в которых наиподробнейшим образом с картинками рассказано о работе точки доступа Android или iOS..
Как включить функцию модема на Android?
Про то, как подключить модем от мобильных операторов через USB порт ноутбука я уже писал. Однако не у всех бывает возможность такое устройство подключить именно тогда, когда это крайне необходимо — забыли с собой взять, кончились деньги, забыли, не купили, или банально у вашего гаджета нет разъема USB. Сегодня я покажу способ выхода в сеть с любого устройства и из любого места. Мы будем использовать телефон в качестве модема для ноутбука и любого другого гаджета. Да-да, самый обычный телефон или смартфон с рабочей симкой, который станет для нас проводным модемом.
Для использования телефона в качестве модема потребуется произвести некоторые настройки на компьютере, что может быть немного сложно для новичка. Поэтому проще всего использовать смартфон именно как роутер, раздающий wifi. Причем в данном режиме он может работать как на распространенном сегодня Андроиде, так и на iOS. К слову говоря, в iPhone уже есть встроенная функция подключить телефон как модем и раздавать с него интернет. Речь идет именно об устройствах (это может быть не просто телефон, а смартфон или даже планшетник) с поддержкой sim-карт, а значит и GPRS/3G/4G связи.
Но бывает и такое, что на ноутбуке, а особенно на стационарном ПК, не имеется встроенного или внешнего беспроводного адаптера. Именно в этом случае придет на помощь функция подключения телефона в качестве модема по USB кабелю.
Способы использовать телефон в качестве модема
Теперь давайте подробнее рассмотрим эти несколько схем:
- Телефон (планшет/смартфон) подключается через сим-карту к интернету и работает как модем, раздающий интернет по wifi . При таком использовании мы можем зайти в интернет с другого смартфона, ноута, планшета или еще чего-либо с поддержкой беспроводной связи.

- Телефон подключен по wifi к интернету и к стационарному ПК через канал Bluetooth, давая последнему выход в сеть.

- Телефон подключен к мобильному интернету и по кабелю USB к компьютеру, на который передает интернет.

По Bluetooth
Теперь речь пойдет о том, как подключить смартфон в качестве Bluetooth модема. Эта технология беспроводной передачи данных рассчитана на более короткие расстояния и меньший объем информации. Ее имеет смысл задействовать, если у вас обычный старый телефон (даже не смартфон) с любой в меру устаревшей мобильной операционной системой, типа Symbian или Windows Mobile, с поддержкой блютус и технологии Dial-Up Network, но, как это было с моделями прошлых лет, нет модуля WiFi. Интернет при этом будет раздаваться тот, который получает данный телефон через сим-карту от мобильного оператора.
Для работы этого способа также на компьютере должен быть установлен Bluetooth модуль — обычно он по умолчанию встроен в современные ноутбуки, поэтому рассмотрим, как это делается на системе Windows 7.
Перед началом работы убедитесь, что блютуз адаптер на компьютере или ноутбуке включен и находится в исправном состоянии
Прежде всего нам необходимо активировать функцию модема на телефоне. Для этого в разделе «Настройки» находим раздел «Беспроводные сети — Еще» и активируем режим «Bluetooth-модем».

После этого понадобится добавить в компьютер телефон в качестве модема. Заходим в «Панель управления», выставляем отображение меню в виде значков и находим пункт «Устройства и принтеры» и в новом окне кликаем по «Добавление устройства».

Начнется поиск устройств, доступных в данный момент для подключения через Bluetooth. Когда определится ваш телефон, кликаем по значку. Откроется новое окошко с 8-значным кодом. Его необходимо ввести на телефоне для сопряжения.

После добавления телефона ждем, пока установятся драйвера.
Когда этот процесс успешно завершится, на компьютере заработает интернет.
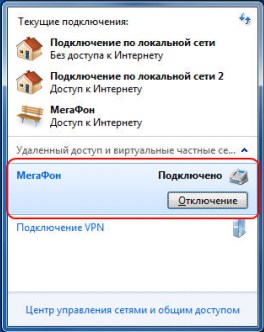
По USB кабелю
Теперь поговорим о возможностях использования телефона в качестве модема через USB кабель на случай, если ваш компьютер не поддерживает передачу данных беспроводными способами. Причем раздавать может как интернет, принимаемый мобильником по WiFi, так и от сотового оператора по 3G/4G.

В моем примере все будет происходить на смартфоне Xiaomi в прошивке MIUI 9, но в голом Андроиде это делается точно также — изменено может быть лишь название и расположение пунктов меню. Подключаем телефон к компьютеру по USB кабелю и заходим в его настройки в раздел «Дополнительные функции»

Включаем «USB-модем»

На компьютере в это время выскочит окно, в котором нас попросят разрешить доступ к его ресурсам для телефона — это не обязательно, но можно подтвердить.

После этого при необходимости установятся драйверы на смартфон и интернет заработает. Подтверждением тому будет новое подключение, которое можно увидеть в «Центре управления сетями и общим доступом — Изменение параметров адаптера»

Сегодня мы разобрали разные варианты подключения телефона в качестве Bluetooth и USB модема, которые подойдут для абсолютно разных устройств, но в которых есть одно неоспоримое преимущество — мобильность, тем более, что сейчас у всех сотовых операторов есть весьма привлекательные тарифы для безлимитного интернета. На закуску обещанное видео про Айфон, про то, как сделать телефон модемом, соединив его с компьютеров USB кабелем, а также подробный урок о том, как выйти в интернет различными способами с планшета.
Видео инструкция
Цены в интернете
Александр
Опытный пользователь WiFi сетей, компьютерной техники, систем видеонаблюдения, беспроводных гаджетов и прочей электроники. Выпускник образовательного центра при МГТУ им. Баумана в Москве. Автор видеокурса «Все секреты Wi-Fi»
Задать вопрос
( 1 оценка, среднее 5 из 5 )
Источник