Можно ли использовать скриншоты google maps
Содержание статьи
[Решено] Как сделать снимок экрана Google Maps на компьютере
Как вы знаете, Google Maps — это картографический сервис, основанный на сети. Вы можете получить не только спутниковые снимки, но и рекомендуемые маршруты, основанные на разных перевозках. Таким образом, путешествие за границу самостоятельно больше не является сенсорным вопросом. Однако Google Карты могут стоить много сотовых данных, прежде чем вы достигнете конечного пункта назначения.
К сожалению, в настоящее время вам запрещено копировать карту из Google Maps. Поэтому, если вы хотите просматривать Карты Google в автономном режиме или поделиться своим местоположением с другом или семьей, вы можете сделать снимок экрана Карты Google, чтобы легко решить проблему.
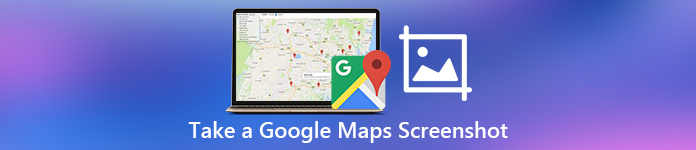
Просто сделайте быстрый снимок экрана карты Google, и вы сможете сэкономить время на поиске и объяснении информации о местоположении и направлении.
Теперь давайте вместе прочитаем, чтобы выяснить, как сохранить изображение с Google Maps, сделав снимки экрана.
- Часть 1: метод по умолчанию для скриншотов Google Maps на Windows / Mac
- Часть 2: Как сделать снимок экрана Google Maps Online
- Часть 3: Как создать экран Google Maps с помощью Professional
- Часть 4: Заключение и сравнение методов создания снимков экрана Google Maps
Часть 1: Метод по умолчанию для скриншотов Google Maps на Windows / Mac
На самом деле, на компьютерах Windows и Mac есть встроенная функция скриншота. Вы можете использовать комбинации горячих клавиш, чтобы получить скриншот Google Maps бесплатно. После этого вы можете сохранить захват карты Google или перенести его на свой смартфон для дальнейшего использования.
Скриншот Google Maps в Windows 7 / 8 / 10 по умолчанию
Вы можете ввести «Ножницы»в списке» Пуск «, чтобы получить инструмент захвата экрана. Позже выберите» Фрагмент произвольной формы «,» Прямоугольный фрагмент «,» Фрагмент окна «или» Фрагмент во весь экран «из раскрывающегося списка» Режим «. Теперь вы можете сделать снимок экрана Google Maps. После этого вставить его в буфер обмена или в другое место, чтобы сохранить изображение карты Google на ПК.
Пользователи Windows 8 и Windows 10 могут одновременно нажать клавиши «Windows» и «PrtScn», чтобы быстро сделать снимок экрана Google Maps. Что ж, все ваши скриншоты карты Google сохраняются в папке «Картинки».
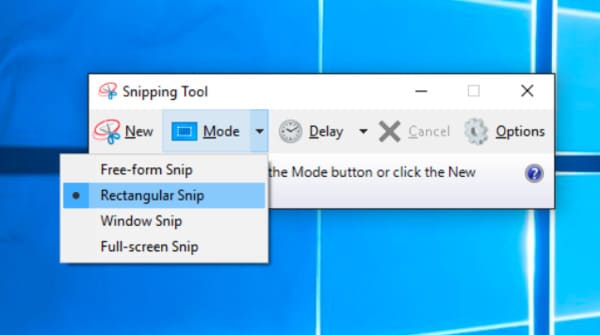
Сделайте снимок экрана Google Maps на Mac локально
Если вы хотите сделать снимок экрана Google Maps в полноэкранном режиме, вы можете одновременно нажать клавиши «Shift», «Command» и «3». Чтобы транслировать экран Google Maps с фиксированным регионом, вы можете одновременно нажать клавиши «Shift», «Command» и «4» на клавиатуре. Затем свободно нарисуйте область экрана с помощью мыши.
Или вы можете попробовать Ножницы для Mac сделать скриншот Google Map.

Часть 2: Как сделать скриншот Google Maps Online
Вы также можете сделать скриншот Google Maps в своем браузере Google Chrome. Ну, Webpage Screenshot — это хорошее расширение для скриншотов Google maps. Вы можете запустить скриншот веб-страницы, чтобы захватить все сайты, включая Google Maps.
Шаг 1 Добавить снимок экрана веб-страницы в Chrome
Найдите расширение «Скриншот веб-страницы» в браузере Google Chrome. Затем нажмите «Добавлено в Chrome», чтобы включить эту функцию захвата экрана. Откройте Карты Google и найдите раздел, который хотите захватить.
Шаг 2 Сделайте скриншот Google Maps онлайн
Нажмите на недавно добавленный значок захвата снимка экрана Chrome. Выберите «Видимый снимок экрана», чтобы сделать снимок видимого изображения карты Google. Позже вы можете получить новое окно со снимком экрана карты.
Более того, есть несколько основных инструментов редактирования. Таким образом, вы можете добавить на него текст, линии и стрелки. Наконец, выберите «Сохранить», чтобы экспортировать снимок экрана Google Maps в локальную папку.
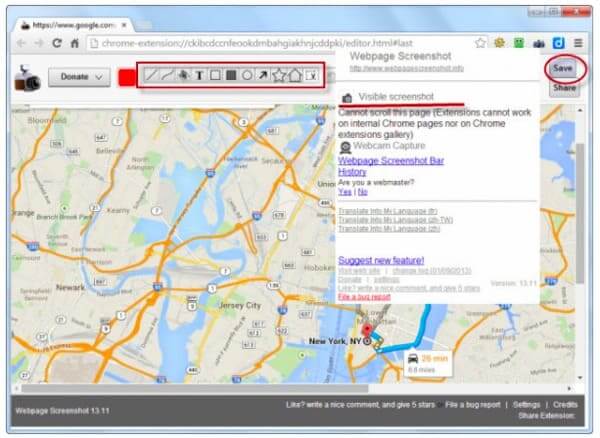
Часть 3: Как создавать экран Google Maps с помощью Professional
Если вы хотите получить больше возможностей при создании снимков экрана, то вы можете обратиться к Apeaksoft Screen Recorder за помощью. Это удобная для начинающих программа для записи и захвата экрана.
Вы можете получить гораздо больше фильтров, которые можно настроить с помощью снимка экрана по своему усмотрению. Более того, Screen Recorder позволяет пользователям делать скриншоты потокового видео, а также онлайн-сайтов. Одним словом, здесь вы можете сделать и отредактировать снимок экрана Google Maps как профессионал.
Что может сделать Screen Recorder для вас
- Запись потокового аудио / видео и захват экрана на Windows и Mac компьютере.
- Используйте горячие клавиши для мгновенной записи и снятия скриншота с клавиатуры.
- Установите качество скриншота, формат и папку назначения вручную перед записью.
- Сделайте рисунки на снимке экрана с текстовым полем, стрелкой, подсветкой, водяным знаком и многим другим.
Как сделать снимок экрана Google Maps в высоком разрешении
Шаг 1 Запустить Screen Recorder
Бесплатно загрузите и установите программу Apeaksoft Screen Recorder на свой компьютер с Windows или Mac. После установки запустите программу для создания снимков экрана Google Maps. Если вы хотите сделать снимок экрана Google Maps только в высоком разрешении, вы можете нажать «Снимок» в главном интерфейсе.
Это поддерживается для скриншота во время записи видео на экране.

Шаг 2 Скриншот Google Maps
Перейдите в раздел Google Maps, который вы хотите захватить. Теперь вы можете свободно рисовать область экрана с помощью мыши. В тот момент, когда вы отпустите кнопку мыши, вы увидите панель инструментов с различными инструментами редактирования. Таким образом, вы можете добавить пошаговые инструменты, тексты, стрелки и другие фильтры рисования одним щелчком мыши.
После этого выберите значок «Экспорт», чтобы сохранить снимок экрана с Google Maps. Что ж, вы можете щелкнуть значок «Поделиться», чтобы опубликовать снимок экрана карты в социальных сетях.

Формат скриншота по умолчанию — PNG. Если вы хотите изменить формат выходного снимка и другие настройки, вы можете найти окно «Настройки», чтобы решить проблему.
Вы также можете узнать: Как записать видео и аудио в Google Hangouts в высоком качестве
Часть 4: Заключение и сравнение методов создания снимков экрана Google Maps
Это три способа сделать скриншот Google Maps на разных уровнях. Вы можете бесплатно получить скриншоты Google Maps напрямую. Конечно, есть и профессиональная программа захвата экрана, к которой вы можете обратиться.
| Это бесплатно? | Можете ли вы изменить скриншот Google Maps? | Пользовательский рейтинг | |
|---|---|---|---|
| Снимок экрана Google Maps с функцией по умолчанию | Да | Нет | 4/5 |
| Сделайте скриншот Google Maps онлайн | Да | Да (только основные инструменты) | 4.3/5 |
| Получить скриншот Google Maps с помощью Apeaksoft Screen Recorder | Да (Бесплатная пробная версия) | Да (оснащен различными инструментами редактирования) | 4.8/5 |
Очевидно, что если вы хотите создавать учебники, такие как PPT или другие, Apeaksoft Screen Recorder должен быть вашим разумным выбором. Ну вот и все, как сделать снимок экрана Google Maps на Windows и Mac.
Не стесняйтесь обращаться к нам или оставлять сообщения в комментариях ниже, когда вы столкнетесь с проблемой скриншота карты.
Источник
Скрины Гугл Мапс
S
На сайте с 17.04.2011
Offline
236
Планирую делать скрины Гугл Мапс и отмечать на них необходимые объекты (по другому в моем случае никак). Скажите, законно ли это?
X
На сайте с 05.10.2005
Offline
140
В общем случае — нет, если это сделано с целью извлечения прибыли.
Просто претензии до определенного уровня никто не будет предъявлять: слишком мелко.
Юр. услуги для ООО,ИП,СМИ,товарные знаки, Лицензии связи (хостинг,SMS), авторское право Оффшоры,merchant account,карты
На сайте с 01.11.2012
Offline
74
stier:
Планирую делать скрины Гугл Мапс и отмечать на них необходимые объекты (по другому в моем случае никак). Скажите, законно ли это?
Правовладельцем фотографий является Гугл (с). Вопрос в том будет ли он за Вами бегать? Все зависит от масштаба Вашего проекта.
S
На сайте с 17.04.2011
Offline
236
xtremest:
В общем случае — нет, если это сделано с целью извлечения прибыли.
Цель — дать пользователям наиболее полную информацию. Прибыли с сайта скорее всего не будет.
maximuch:
Правовладельцем фотографий является Гугл (с). Вопрос в том будет ли он за Вами бегать? Все зависит от масштаба Вашего проекта.
Да я как бы сам понимаю, что глупо отрицать принадлежность скриншота Гуглу, но просто часто в сети вижу именно скриншоты с Гугл Мапс, разрисованные в фотошопе.
Просто в моем случае стандартный модуль Гугл Мапс не подходит, так как хочу прямо на карте делать пометки для пользователей, показать им путь к объекту и т.д.
На сайте с 29.10.2005
Offline
428
Вам нужно читать регламенты Google и FAQ, где есть ответы на подобные вопросы. Можете также написать в Google напрямую.
Теоретические рассуждения на форуме без указания ссылок на первоисточник могут привести к неверному представлению о том, как все обстоит на самом деле.
PS: когда-то тоже задавался таким вопросом, поэтому лазил по сайту Google.
S
На сайте с 17.04.2011
Offline
236
Independence:
PS: когда-то тоже задавался таким вопросом, поэтому лазил по сайту Google.
Так вы нашли ответ на этот вопрос? )
B
На сайте с 13.02.2008
Offline
239
stier, в топку закрытые коммерческие продукты.
Посмотрите в сторону openstreetmap. Я сам сейчас изучаю этот проект и мне он понравился намного больше коммерческих карт. Мне например понравилось, что там даже пешеходные тропинки обозначены, что для меня оказалось очень полезным. Ну, и возможностей в плане использования намного больше, хоть весь мир закачайте себе на сервер и пользуйтесь практически без ограничений.
На сайте с 29.10.2005
Offline
428
Источник
Стратегии, которые вы можете понять, снимок экрана Google Maps на Windows / Mac / iOS / Android)
Заключение
Как мне получить скриншот Google Maps? Нажав кнопку «Печать экрана» на компьютере или кнопку «Домой и сторона» на iPhone / Android, можно быстро получить снимок экрана. На этой странице представлены различные советы, которые вы можете игнорировать в своей жизни, чтобы захватить Карты Google на Windows, Mac, Android и iPhone.
Как мне получить скриншот Google Maps? Я не могу найти какую-либо кнопку сохранения изображения в Картах Google? Я использую это на моем Mac.
Карты Google — это больше, чем дорожный знак, который направляет вас, предлагает спутниковые снимки, карты улиц, панорамный вид на 360 ° улиц, условия движения в реальном времени и планирование маршрута для пеших, автомобильных, велосипедных (в бета-версии) или общественных поездок. транспорт.
Если вы хотите отправить свой маршрут другим пользователям или записать местоположение для автономного использования, настоятельно рекомендуется сохранить изображение из Карт Google.
Однако вы не можете найти кнопку загрузки или сохранения изображения на Google Картах. Что вы можете сделать, это сделать снимок экрана Google Maps.
Вы подходите к сути: Как сделать скриншот на Google Maps.
Учитывая, что вы можете использовать Карты Google на Windows, Mac, iPhone или Android, мы собрали полное руководство по созданию экрана на Картах Google на всех платформах.
Скриншот Google Maps
- Часть 1. Как сделать скриншот Google Maps на Windows
- Часть 2. Как распечатать экран Google Maps на Mac
- Часть 3. Как сделать снимок Google Maps на iPhone с помощью кнопки «Домой» и «Боковая сторона»
- Часть 4. Как сохранить изображение из Google Earth на телефоне Android?
Часть 1. Как сделать скриншот Google Maps на Windows
Снимок экрана с окнами Карт Google с ключом Screen
1Вам нужно открыть Google Maps и перейти к изображению, которое вы хотите сохранить, затем
Для Windows XP / 7/10: Нажмите Alt + Screen, удерживая клавишу Alt, а затем нажмите клавишу Screen.
Для Windows 8: Удерживайте клавишу Windows и клавишу Screen.
2Сохранить и найти скриншот
Как пользователи Windows 8, вы найдете новый скриншот в папке «Изображения» в вашей библиотеке.
Пользователям XP / 7/10 необходимо нажать Пуск> Стандартные> Найти Paint, чтобы вставить скриншот Google Maps и сохранить его на своем компьютере.
Сделайте снимок Google Maps с помощью Snipping (скриншот из 4 режимов)
Для пользователей Windows одним бонусом, который вы не можете пропустить, является Snipping . Это бесплатное встроенное программное обеспечение для скриншотов для пользователей Windows 7 / 8.1 / 10.
1Запустить Snipping
Для Windows 10 / 7: Нажмите кнопку «Пуск», наберите инструмент «Ножницы» в поле поиска на панели задач.
Для Windows 8.1 / RT 8.1: Проведите по экрану от правого края экрана, нажмите «Поиск», введите в поле поиска инструмент «Ножницы».
Затем выберите Snipping из списка результатов.
2Выберите режим снимка
Этот бесплатный скриншот предлагает вам 4 режима, чтобы сделать скриншот.
✔ Фрагмент произвольной формы: нарисуйте произвольную форму вокруг объекта.
✔ Прямоугольный фрагмент: перетащите курсор вокруг объекта, чтобы сформировать прямоугольник.
✔ Фрагмент окна: выберите окно, например окно браузера или диалоговое окно.
✔ Полноэкранный снимок: снимок всего экрана.
Откройте окно Google Maps и выберите режим, и это бесплатное программное обеспечение немедленно захватит экран.
Если вы хотите отредактировать свой скриншот, вы можете перейти к следующей части.
Получите снимок Google Maps с помощью функции «Снимок экрана» (с функциями редактирования)
Aiseesoft Screen Capture предоставляет вам профессиональный, но простой способ сделать снимок Google Maps.
Захват экрана Aiseesoft
- Захватите полный экран или выбранный экран на вашем компьютере свободно.
- Нарисуйте фигуру в виде прямоугольника, эллипса, линии или стрелки.
- Это позволяет использовать ручку для рисования чего-либо, а аэрограф — для выделения.
- Это позволяет вам добавить заголовок и выноску для изображения.
- Вы также можете размыть изображение и стереть функции редактирования.
- Вы можете отменить или повторить, чтобы сожалеть о шаге или очистить все шаги во время тона, удалив.
- Для захваченного экрана вы можете прикрепить его непосредственно к экрану для дальнейшего снятия скриншота.
1Открыть снимок
Загрузите, установите и запустите это программное обеспечение на своем компьютере. Перейдите к изображению Google Maps, которое вы хотите захватить. В главном интерфейсе этого программного обеспечения выберите «Снимок».
2Выберите область скриншота
Во всплывающем окне вам нужно будет переместить мышь, чтобы выбрать область скриншота.
Щелкните левой кнопкой мыши, чтобы получить область захвата, и отпустите ее, чтобы подтвердить область экрана.
3Изменить скриншот
Вы можете нарисовать фигуру, добавить текст или выноску, размыть или закрепить скриншот на экране.
Нажмите кнопку Сохранить, чтобы сохранить снимок экрана в формате BMP, GIF, JPEG, PNG или TIFF.
По сравнению с описанными выше методами вы можете сэкономить время и отредактировать снимок экрана, чтобы сделать его более наглядным.
Часть 2. Как распечатать экран Google Maps на Mac
Если вы работаете на Mac, просто следуйте этой части, чтобы легко получить скриншот с горячими клавишами.
Существует несколько сочетаний клавиш для создания снимков экрана на Mac. Следующие
Command + Shift + 3: Сделайте скриншот всего экрана.
Command + Shift + 4: Выберите часть вашего экрана.
Ctrl + Shift + 4> Пробел> Щелкните окно: Захватить активное окно.
Command + Control + Shift + 3: Сделайте скриншот экрана и сохраните его в буфер обмена.
Command + Control + Shift + 4> Выберите область: Сделайте скриншот области и сохраните его в буфер обмена.
Command + Control + Shift + 4> Пробел> Щелкните окно: Сделайте скриншот окна и сохраните его в буфер обмена.
Shift + Command + 6: Снимок экрана: сенсорная панель (Mac с сенсорной панелью и macOS Sierra 10.12.2 или более поздней версии).
Помимо бесплатных встроенных функций, позволяющих снимать скриншоты Google Maps на Mac, вы также можете использовать сторонний инструмент для печать экрана на Mac.
Часть 3. Как сделать снимок Google Maps на iPhone с помощью кнопки «Домой» и «Боковая сторона»)
Спрашивать Google Maps, где находится ближайшая кофейня, чтобы отдохнуть, очень распространено. Сохранить скриншот Google Maps на iPhone можно очень просто.
1Перейдите в интерфейс, в котором вы хотите сохранить скриншот Google Maps.
2На iPhone 8/7 Plus / 7 / 6s Plus / 6s / 6 Plus / 6 / 5s / 5c / 5 / 4S / 4, iPad и iPod нажмите и удерживайте верхнюю или боковую кнопку> Хит кнопку «Домой» и отпустите оба из них.
На iPhone 12/11 / XS / XR / X нажмите и удерживайте боковую кнопку на правой стороне устройства> Нажмите кнопку увеличения громкости на левой стороне, а затем отпустите кнопки.
В iOS 11 и более поздних версиях миниатюра вашего снимка экрана появляется в левом нижнем углу вашего устройства. Нажмите на миниатюру, чтобы добавить рисунки и текст, или нажмите и удерживайте эскиз, чтобы поделиться им напрямую. Проведите пальцем влево на миниатюре, чтобы закрыть его.
Помимо сочетаний кнопок для создания снимка экрана на iPhone, вы можете использовать Assistive Touch для запуска снимка экрана iPhone, нажав, когда ваши кнопки не работают должным образом.
Узнайте здесь, чтобы скриншот iPhone одним ударом.
Часть 4. Как сохранить изображение из Google Earth на телефоне Android?
Как и другие крупные пользователи мобильных телефонов, занимающихся Android, вы также можете снимать свои Карты Google на телефоне Android.
Как и iPhone, вы также можете объединить кнопку на Android и начать снимать скриншот для Google Maps.
Перейдите к изображению, которое вы хотите сохранить, нажмите и удерживайте кнопки «Power» и «Volume down» вместе, чтобы сохранить скриншот на Android.
Большинство телефонов Android могут работать таким образом, и различия все еще существуют. Читайте больше здесь, чтобы скриншот на Android здесь.
Заключение
Здесь мы подошли к последней части. Сегодня мы копаем основные и простые способы скриншота Google Maps. Вы можете использовать горячие клавиши или комбинации кнопок для захвата экрана на компьютере и мобильном телефоне. Конечно, некоторые скрытые, но бесплатные инструменты также могут помочь вам удобно делать снимки и редактировать снимки экрана.
Если у вас есть идеи, не забудьте оставить свои комментарии ниже, чтобы сообщить нам.
Что вы думаете об этом посте.
- 1
- 2
- 3
- 4
- 5
Прекрасно
Рейтинг: 4.8 / 5 (на основе рейтингов 129)
Источник
Форумы GIS-Lab.info
Любинка Новоприбывший Сообщения: 9 Зарегистрирован: Чт мар 13, 2008 7:55 pm Откуда: Москва
Космические снимки Google и как с ними работать
Сообщение Любинка » Чт мар 13, 2008 8:04 pm
Космические снимки Google и как с ними работать.
С одной стороны Google запрещает копировать свои материалы, с другой стороны предлагает профессиональную программу Google+ для работы с GPS-навигатором.
Как это можно сделать?
Один из специалистов по ГИС сообщил мне, что если внести определенную сумму (зарегистрироваться ???) Google разрешает использовать свои материалы для научной работы
Как это проверить?
Александр, проект
экологического научного поселка
Любинка — www.lubinka.ru
alexandr cherepanov Гуру Сообщения: 534 Зарегистрирован: Чт ноя 30, 2006 10:31 am Статьи: 3 Проекты: 1 Откуда: Moscow
Сообщение alexandr cherepanov » Пт мар 14, 2008 5:53 am
lalex Участник Сообщения: 74 Зарегистрирован: Вт фев 07, 2006 7:54 pm
Сообщение lalex » Пт мар 14, 2008 12:41 pm
Да, это разбиралось досконально. Сухой остаток — Google НЕ запрещает использовать данные корпоративно, в т.ч. кэш, но только для ВНУТРЕННИХ целей. Не перепродавать, то есть.
Другое — оплату они не берут и данные для коммерции не раздают, подобно остальным провайдерам. Или по крайней мере я ничего об этом не слышал. Ходили слухи, что ИХ лицензия этого не позволяет.
Максим Дубинин MindingMyOwnBusiness Сообщения: 9067 Зарегистрирован: Пн окт 06, 2003 5:20 pm Статьи: 231 Проекты: 12/6 Ваше звание: NextGIS Откуда: Москва
Сообщение Максим Дубинин » Пт мар 14, 2008 10:35 pm
Александр, задайте вопрос почетче.
С одной стороны Google запрещает копировать свои материалы, с другой стороны предлагает профессиональную программу Google+ для работы с GPS-навигатором.
Как это можно сделать?
Что именно сделать?
Если не конкретизируете, вам так и будут отвечать ссылками на то, как спереть данные у Google.
пристегивайтесь, турбулентность прямо по курсу
Любинка Новоприбывший Сообщения: 9 Зарегистрирован: Чт мар 13, 2008 7:55 pm Откуда: Москва
Вяс задача.
Сообщение Любинка » Сб мар 15, 2008 9:56 am
Задача ставится так:
1. Получить снимок высокого разрешения на определенную территорию S= 20 кв.км.
2. Разработать методику использования КПК с GPS-навигатором для сбора полевых данных в этом году. Полевые данные- места обитания краснокнижных птиц. животных и растений на этой территории.
3. Провести полевые работы.
Результаты — для внутреннего пользования, для сбора данных.
Никаких снимков внешним организациям передаваться не будет.
Что есть:
КПК типа:
Hp iPAQ rx5730 c GPS-навигатором.
ОЗУ: 54,62 МБ
3ГБ = 1 + 2 на карте.
ПО:
ArcPad 7.1
Уровень подготовки = 0.
Что необходимо:
Консультирование по вопросам:
1. Выбор, привязка и получение КС высокого разрешения, гугл подходит.
2. Работа с КПК.
3. Работа с GPS-навигатором.
4. Работа с ArcPad 7.1
возможна умеренная оплата консультаций — по договоренности.
Финансирование есть, но минимальное, отсюда желание получить халявный материал для конкретной работы.
ВОПРОСЫ:
1. Кто нибудь уже работал с Google+ на базе КПК с GPS-навигатором?
2. Есть ли положительный опыт, в чем он заключается?
3. Если это толковая вещь, как этупрограмму приобрести?
___________
Я вчера получил консультации у грамотного специалиста по ГИС. Его данные таковы:
— без соответствующей лицензии нельзя изготавливать карты (снимки высокого разрешения) если имеются географические координаты. Нельзя делать только в одном случае: если ты их выпускаешь на внешний рынок. Если ты это делаешь для себя, для внутренних работ то это делать можно. Видимо такая же ситуация и со снимками гугла.
Александр, проект
экологического научного поселка
Любинка — www.lubinka.ru
Максим Дубинин MindingMyOwnBusiness Сообщения: 9067 Зарегистрирован: Пн окт 06, 2003 5:20 pm Статьи: 231 Проекты: 12/6 Ваше звание: NextGIS Откуда: Москва
Сообщение Максим Дубинин » Сб мар 15, 2008 1:23 pm
1. Кто нибудь уже работал с Google+ на базе КПК с GPS-навигатором?
А разве Google Earth+ можно поставить на КПК?
пристегивайтесь, турбулентность прямо по курсу
Любинка Новоприбывший Сообщения: 9 Зарегистрирован: Чт мар 13, 2008 7:55 pm Откуда: Москва
Сообщение Любинка » Сб мар 15, 2008 7:44 pm
Я прочитал, что Google Earth Plus может быть использована для GPS-навигации, тут текст:
https://earth.google.com/products.html
Google Планета Земля Плюс — это великолепное средство для любителей картографии! Подключите устройство GPS, чтобы видеть свое текущее местоположение в реальном времени, или импортируйте данные путешествия, чтобы заново пережить яркие приключения.
Поскольку КПК сейчас обладают функцией GPS, отсюда мой вопрос:
1. Кто нибудь уже работал с Google Earth Plus (цена 20 долл) на базе КПК с GPS-навигатором?
Александр, проект
экологического научного поселка
Любинка — www.lubinka.ru
taimyr IT-моторист Сообщения: 460 Зарегистрирован: Вт окт 14, 2003 9:36 am Статьи: 13 Проекты: 2/1 Откуда: Москва
Сообщение taimyr » Сб мар 15, 2008 8:12 pm
Google Earth + в чистом виде может использоваться для навигации только под настольными Windows (2000, ХР, Vista, Server 2003)- т.е. на ноутбуке или «большом брате». Для ОС КПК (Windows Mobile XX) такового нет. То есть — ноут в машину и вперед тогда
Тем не менее, мне попадались сведения о софте для смартфонов, позволяющем легально подгружать GoogleMaps в навигационное пространство… вопрос во сколько такой траффик встанет по GPRS , точно есть такая приблуда для iPhone.
И оставшиеся в живых позавидуют мёртвым….
Любинка Новоприбывший Сообщения: 9 Зарегистрирован: Чт мар 13, 2008 7:55 pm Откуда: Москва
Сообщение Любинка » Вс мар 16, 2008 6:53 am
Спасибо!
Остается вариант получения графического файла КС и работа с ним.
Насколько я понял Google не хочет, что бы ее материалы использовались для перепродажи, т.е. для спекуляции.
Научные исследования в области охраны природной среды могут быть выполнены если при этом не продаются их КС.
ВОПРОС:
Возможны ли переговоры с Google по этому вопросу, к кому нужно обратиться в России?
ВОПРОС:
Как получить КС если известны координаты территори и есть данные о самом КС дата ID и пр.?
Александр, проект
экологического научного поселка
Любинка — www.lubinka.ru
lalex Участник Сообщения: 74 Зарегистрирован: Вт фев 07, 2006 7:54 pm
Сообщение lalex » Пн мар 17, 2008 8:54 am
Для гугла ID и дата не играет роли, поскольку снимки обработаны и «перенарезаны». Читайте статьи на тему «Как устроен гугл мапс», мне кажется, у вас какие-то иллюзии. GEarth отличная программа, но не единственная — есть средства и автономные, и под ArcMap, и под ArcView возможно настроить. Точно так же Гугл не единственный источник космоснимков. В составе гугла, как известно, два типа данных — Ландсат и QuickBird, их можно найти и в других местах.
На ваш город вообще-то есть детальные снимки, вы проверили? Если нет, то остается ландсат-астер (15-30 метров). Ваш вопрос, мне вдруг показалось, у вас не про гугл, а про снимки вообще, я прав?
Да, еще космоснимки.ру гляньте, это сканекс, у них 5м на всю ЕТР, и они, по слухам, идут на компромиссы. Хотя важничают очень
Любинка Новоприбывший Сообщения: 9 Зарегистрирован: Чт мар 13, 2008 7:55 pm Откуда: Москва
Сообщение Любинка » Пн мар 17, 2008 3:34 pm
Для гугла ID и дата не играет роли, поскольку снимки обработаны и «перенарезаны». Читайте статьи на тему «Как устроен гугл мапс», мне кажется, у вас какие-то иллюзии.
Это мягко сказано!
Это не иллюзии, а отсутствие нужных знаний и источников финансирования.
Спасибо.
Про Ландсат и про Квикбедз, знаю, последняя берет 10.000 р за 25 кв. км. Со Сканексом работал.
Есть хороший Ландсатовский снимок территории.
В этом году у меня нет 10.000р., а работу нужно сделать иначе ни какого финансирования не будет. Поэтому я и хочу использовать КС_Гугл, поскольку не вижу тут нарушений законодательства. Видимо вопрос о КС разрешится в ближайшие два дня.
Еще раз спасибо.
Останутся вопросы использования ПО ArcPad 7.1 на КПК с GPS-навигатором. Уверен, что и тут есть подводные камни.
Что посоветуете почитать?
С уважением,
Александр, проект
экологического научного поселка
Любинка — www.lubinka.ru
taimyr IT-моторист Сообщения: 460 Зарегистрирован: Вт окт 14, 2003 9:36 am Статьи: 13 Проекты: 2/1 Откуда: Москва
Сообщение taimyr » Пн мар 17, 2008 3:46 pm
Статью про ArcPad готовлю, могу заранее сказать что «камень» там собственно, один — подготовка данных для КПК.
Я б честно говоря вообще не парился с использованием Google — для некоммерческих внутренних целей разрешено — ну и все тут, а уж использовались они онлайн или оффлайн — неважно.
И оставшиеся в живых позавидуют мёртвым….
Любинка Новоприбывший Сообщения: 9 Зарегистрирован: Чт мар 13, 2008 7:55 pm Откуда: Москва
Сообщение Любинка » Пн мар 17, 2008 4:09 pm
Статью про ArcPad готовлю, могу заранее сказать что «камень» там собственно, один — подготовка данных для КПК.
1.В чем ввыражается эта подготовка, если ArcPad установлен на КПК?
2. Если у меня есть КС формата JPG, как перевести кс.jpg в нужный формат для чтения в ArcPad 7.1?
С уважением,
Александр, проект
экологического научного поселка
Любинка — www.lubinka.ru
taimyr IT-моторист Сообщения: 460 Зарегистрирован: Вт окт 14, 2003 9:36 am Статьи: 13 Проекты: 2/1 Откуда: Москва
Сообщение taimyr » Пн мар 17, 2008 4:33 pm
Данные нужно готовить в проекции, основанной на датуме WGS. Для вас это единственный способ — встроенным GPS про иные датумы неведомо, если подключать внешний Гармин, то с 12XL и CSX 60 удавалось работать и с отечественным датумом, с eTrex простым -нет.
Я лично использую mrSID, но это по той причине, что обработку растров делаю в Эрдасе, а он с jpg работает не лучшим образом. Файлы привязки КС (jpgw) есть ? Или это просто картинки ?
И оставшиеся в живых позавидуют мёртвым….
lalex Участник Сообщения: 74 Зарегистрирован: Вт фев 07, 2006 7:54 pm
Сообщение lalex » Вт мар 18, 2008 12:08 pm
С законностью (точнее, корректностью, т.к. бумажки от гугл всего лишь соглашение, а не закон) вопрос не столь прост — взял и все тут. Если вы хотите-таки ее соблюсти, то вам придется работать в программе Google Earth. Я не вижу проблемы при работе на ПК, это вполне приемлемый «нео-ГИС» пакет, слои и все такое, а вот для КПК сами понимаете, будет сложнее.
Вариант который советует Taymyr — «просто взять снимки и работать» — ничем не отличается от того, который Sim назвал «спереть данные». То есть вам придется нарушить то самое соглашение, а уж для чего — для благородного научного дела или нелицеприятного бизнеса — разницы по-моему, особой нету. Этот путь известен и налажен для любых ГИС-GPS-пакетов. Если вы им пойдете, то для КПК хороший выход — ОЗИ, его работа гораздо более налажена, оптимизирована именно для КПК, знатоков и инструкций в сети больше. Тем более есть бесплатный вариант, в отличие от ArcPad, который вам еще и добывать придется
ПРавда, он только в датуме WGS опять же работает… Но растры Google Earth для него подходят как нельзя лучше (в отличие от Google maps).
Я не работал с КПК
Источник