Можно ли использовать роутер как wifi
Содержание статьи
Роутер как приемник (адаптер) Wi-Fi. Для компьютера, телевизора и других устройств
Современный роутер, это уже как правило не просто роутер, он совмещает в себе несколько устройств. Может выполнять разные задачи, об одной из которых мы поговорим в этой статье. Есть такое устройство, как Wi-Fi приемник, или адаптер. Его задача принимать Wi-Fi сигнал, проще говоря подключать определенное устройство к Wi-Fi сети. Такие адаптеры встроены в ноутбуки, планшеты, смартфоны, телевизоры и т. д.
Есть так же внешние адаптеры, например для стационарных компьютеров (о них я писал в статье как подключить обычный компьютер (ПК) к Wi-Fi сети), или для телевизоров. Но что делать, если нам нужно подключить к интернету по Wi-Fi тот самый стационарный компьютер, или телевизор, в котором нет встроенного Wi-Fi приемника. Да и внешнего у нас так же нет. Покупать мы его не хотим, или просто нет такой возможности.
В такой ситуации, нас может выручить обычный роутер, он может выступить в роли приемника Wi-Fi сети. То есть, он будет принимать интернет по Wi-Fi от нашей беспроводной сети, и передавать его на устройство (телевизор, компьютер) по сетевому кабелю.

Нужно сразу заметить, что есть маршрутизаторы, в которых есть отдельный режим работы «Адаптер». Но в большинстве устройств, нужно будет настраивать режим репитера, моста (WDS), клиента, или беспроводное подключение к провайдеру.
Сейчас мы подробно рассмотрим эти режимы на маршрутизаторах разных производителей, и выясним, как использовать роутер в качестве приемника беспроводной сети. Рассмотрим самых популярных производителей: TP-, ASUS, ZyXEL, D-, Netis. Ищите ниже заголовок с информацией по вашему устройству.
Делаем приемник Wi-Fi из роутера ZyXEL
Я решил начать из устройств компании ZyXEL. Из линейки маршрутизаторов ZyXEL Keenetic. У этой компании роутеры поддерживают самые разные режимы работы. И в том числе есть режим «Адаптер». На устройствах с новой версией прошивки NDMS V2, которая синяя на вид.

К тому же, все настраивается очень просто и понятно. И все работает. Я уже проверил все режимы работы роутера ZyXEL (на примере модели Keenetic Start), и конечно же подготовил подробные инструкции. Просто ставим роутер возле компьютера, или телевизора, соединяем их по сетевому кабелю, настраиваем режим «Адаптер», и все готово.
Я не буду снова подробно расписывать процесс настройки, а просто даю ссылку на подробную инструкцию: роутер Zyxel Keenetic в качестве Wi-Fi приемника.
Если у вас вдруг нет такого режима работы, то можно настроить режим WISP (беспроводное подключение к провайдеру). Кстати, этот способ можно использовать на более старых версиях устройств.
Ну и режим усилителя Wi-Fi сети так же можно использовать. К тому же, вы сможете не просто подключить устройство к интернету по кабелю, но и расширить радиус действия основной беспроводной сети.
У компании ZyXEL в этом плане все отлично, молодцы.
Режим адаптера беспроводной сети на роутерах ASUS
Если вы в качестве приемника хотите использовать маршрутизатор компании ASUS, то здесь так же есть несколько вариантов. Эти роутеры умеют работать в режиме репитера, что уже хорошо. Да, этот режим предназначен для немного других задач, но и в режиме повторителя роутер ASUS раздает интернет по кабелю, а значит без проблем может быть в качестве адаптера.

Я уже писал подробную инструкцию по настройке это функции, так что просто даю ссылку: https://help-wifi.com/asus/nastrojka-routera-asus-v-kachestve-repitera-rezhim-povtoritelya-wi-fi-seti/.
Режим Bridge
Только в процессе написания этой статьи, на более дорогой модели Asus RT-N18U я обнаружил режим работы Bridge, который подходит нам намного лучше, чем режим усилителя (даже, если смотреть на схему работы в панели управления).

А вот в Asus RT-N12+ этого режима работы нет. Что в принципе логично, ведь он не очень подходит для серьезных мультимедийных задач. В ближайшее время я подготовлю отдельную инструкцию по настройке режима Bridge. Все проверю, и напишу как он, подходит, или нет.
Приемник Wi-Fi из маршрутизатора TP-
Особенно, часто спрашивают как переделать в приемник такие популярные подели как TP- TL-WR740N, TL-WR841N и т. д.
На таких устройствах придется использовать режим моста, он же WDS.

Так как в режиме репитера, эти маршрутизаторы не работают (писал об этом здесь). Вот только ничего не могу пока сказать по поводу новых маршрутизаторов от TP-. Возможно, там уже есть поддержка разных режимов работы. Знаю, что только точки доступа от TP- умеют работать в режиме повторителя. А режима адаптера, насколько я знаю нет.
По настройке режима WDS на TP- так же есть отдельная инструкция: https://help-wifi.com/tp-/nastrojka-routera-tp—v-rezhime-mosta-wds-soedinyaem-dva-routera-po-wi-fi/
Могу с уверенностью сказать, что в режиме моста интернет от роутера TP- по сетевому кабелю работает. Было много вопросов по этому поводу, я спрашивал у поддержки TP-, все работает. Нужно просто отключать DHCP. В статье по ссылке выше есть вся необходимая информация.
Маршрутизатор D- в качестве приемника
Не могу точно ответить по всем моделям маршрутизаторов D-, но исходя из собственного опыта, могу сказать, что для использования этих маршрутизатор в качестве адаптера, их можно настраивать в режиме беспроводного клиента. Проверял на DIR-615, DIR-300.

Нужно признать, что такой режим работы роутера D- отлично подходит для раздачи интернета по кабелю. К тому же, есть возможность отключить беспроводную сеть, а это очень полезно.
Более подробную инструкцию по настройке режима клиента на устройствах D- смотрите здесь: https://help-wifi.com/sovety-po-nastrojke/nastrojka-dvux-routerov-v-odnoj-seti-soedinyaem-dva-routera-po-wi-fi-i-po-kabelyu/. Смотрите после заголовка «Подключение роутера D- к другому роутеру по Wi-Fi (режим клиента)». Там все подробно расписано. Возможно, позже подготовлю отдельную инструкцию.
Режим адаптера (клиента) на роутерах Netis
Если у вас есть маршрутизатор Netis, и вы хотите использовать его для подключения устройств к интернету по сетевому кабелю, то лучше всего настроить его в режиме «Клиент». Можно без проблем так же использовать режим «Повторитель» на Netis. Проверял, все работает.
Настройка роутера в режиме «Клиент»
Все очень просто. В настройках, в которые можно зайти по адресу netis.cc переходим в расширенные настройки нажав на большую кнопку Advanced и сразу переходим на вкладку «Беспроводной режим» — «Настройки Wi-Fi». В выпадающем меню «Режим радио» выберите «Клиент». Нажмите на кнопку «AP Scan».

Появится список доступных сетей, с которыми можно установить соединение. Напротив своей сети установите переключатель «Подключ.». Нажмите на кнопку «Подключится».

Затем задайте пароль от основной Wi-Fi сети, и нажмите на кнопку «Сохранить».

После этих действий у меня роутер перезагрузился, и интернет сразу заработал по кабелю.
Важный момент: в режиме клиента роутер Netis не транслирует Wi-Fi сеть, что очень хорошо. Если вам нужен интернет по кабелю и по Wi-Fi, тогда настраивайте его в режиме повторителя (ссылка на инструкцию есть выше).
Послесловие
Позже постараюсь добавить информацию по другим производителям: Tenda, sys и т. д.
Практически любой маршрутизатор можно превратить в приемник. У многих, я думаю, есть старый роутер, который уже просто пылится на полке, и только место занимает. А он еще может пригодится. И заменить адаптер для стационарного компьютера, телевизора, игровой приставки и других устройств. Что бы не тянуть сетевой кабель через весь дом.
Источник
Роутер как Wi-Fi адаптер и приёмник: как настроить и использовать
Всех приветствую и доброго времени суток, дорогие друзья! Сегодня мы поговорим об очень интересной и насущной проблеме. А в частности — можно ли использовать роутер как Wi-Fi адаптер и как его настроить. Сразу отвечу, что это вполне реально. Как вы, наверное, знаете, основным отправителем радиопакетов является именно маршрутизатор.
Но как мы знает приёмник или Wi-Fi модуль есть только на ноутбуках, телефонах, планшетах. Но что же делать, если нужно подключить тот же самый телевизор, у которого есть только LAN порт. Или стационарный компьютер — вот в таком случае может помочь старый второстепенный роутер.
Сам принцип достаточно простой. Роутер выступает неким повторителем, он подключается к основной сети, а далее повторяет сигнал как в радиопространство, так и по кабелю. Второстепенные устройства, просто можно подключить к LAN порту по сетевому проводу. Единственный минус в том, что не на всех маршрутизаторах есть отдельный режим адаптера. Иногда приходится пользоваться мостом или другим режимом. Сама суть при этом не меняется.
Наша задача сначала настроить роутер, а уже потом подключать его к конечному устройству. Для этого я написал подробную статью для каждой модели, которые есть на рынке. Просто выберите главу с названием фирмы, которая выпустила ваш интернет-центр.
Zyxel Keenetic
Новая прошивка
Как сделать из WiFi роутера адаптер? — для этого на некоторых моделях есть отдельный переключатель на задней панели. Там будет бегунок, который нужно переключить в режим «Адаптер». Это модели типа Keenetic Air или Lite. На других аппаратах это можно сделать через внутренний интерфейс.
Заходим туда и на главной странице найдите и нажмите «Изменить режим работы». Устанавливаем наш режим. Подтверждаем действие.
Теперь вы должны увидеть окно загрузки с предупреждением.
Старая прошивка
Кликаем по шестеренке, переходим во вкладку «Режим» и включаем нужный нам. Далее нажимаем «Применить».
Подключение
Для подключения двух устройств от компании Zyxel Keenetic нужно чтобы «Адаптер» был рядом с основным роутером. Далее нажмите на кнопку со значком Wi-Fi на адаптере. А потом такую же кнопку нажмите на основном роутеру. У аппаратов других фирм, данная кнопка может иметь надпись и название WPS. «Адаптер» будет иметь основной адрес 192.168.1.3. Убедитесь, что основной маршрутизатор также имеет туже подсеть, то есть первые 3 цифры должны совпадать.
Если режима WPS на основной аппарате нет. То просто заходим в Web-конфигуратор адаптера по адресу 192.168.1.3 и далее заходим в пункт меню «Режим Адаптера». Там можно настроить подключение вручную.
ASUS
У Асус данный режим называется как «Повторитель» или «Репитер». По сути, сам смысл в подключении к основной сети и повторении основного сигнала как на Wi-Fi так и на локальные порты.
- Слева кликаем по пункту «Администрирование»;
- Выбираем режим;
- Теперь вы должны увидеть все ближайшие сети. Просто выбираем нашу. Далее нужно будет ввести пароль от неё и подключиться.
Tp-
Здесь режима «Адаптера» нет, поэтому мы будет пользоваться режимом моста.
Классическая прошивка
- И так, нужно на первом основном роутере установить определённый канал. Я установил 6, вы можете поставить какой захотите. Главное не 12 и 13 — они не рабочие. Сохраняем настройки;
- Заходим в настройки роутера, который и будет выступать неким адаптером.
- Для начала надо поменять IP адрес этого маршрутизатора. Заходим в «Сеть» — «LAN». Меняем и сохраняем значение. Меняем последнюю цифру на 3. Только убедитесь, чтобы оба аппарата были в одной подсети.
- Устанавливаем тот же канал, как на первом интернет-центре. И ставим галочку «Включить WDS».
- Нажимаем «Поиск» выбираем нашу сеть, далее просто надо будет вписать пароль и нажать «Сохранить».
Новая прошивка
Всё делается аналогично, как и на старой прошивке, но пункты меню могут находиться в других местах. Поэтому пишу более подробную инструкцию.
- На том аппарате, на котором есть интернет, нужно установить статический Wi-Fi канал;
- Теперь на втором аппарате ТП-Линк, заходим: «Дополнительные настройки» — «Сеть» — «LAN». Меняем IP адрес — последнюю на 3. Первые 3 цифры должны быть как на основном аппарате. «Сохранить» — «Перезагрузить»;
- Заходим по новому адресу — «Дополнительные настройки» — «Беспроводной режим» — «Доп. настройки». Включаем режим «WDS». Сканируем сеть, находим нашу. Далее прописываем пароль и подключаем к основному приёмнику.
D-
- «Wi-Fi» — «Клиент» — Включаем режим. Далее вы должны увидеть нужную сеть. Если её нет, то нажмите на кнопку «Поиск Сетей чуть ниже». Выбираем нужную и вводим пароль в поле «Ключ шифрования PSK». Нажимаем «Применить»;
- Заходим в «Сеть» — «WAN». Выбираем все галочки и нажимаем «Удалить». После этого нажимаем «Добавить»;
- Выбираем «Динамический IP», а в интерфейсе «WiFiClient». Применяем настройки.
Netis
- Переходим в подробный настройки, нажав на «Advenced»;
- «Wireless» — «Wireless Settings». Теперь «Radio Mode» включаем в режим «Client». После этого нажимаем «AP Scan».
- Выбираем нашу сеть и ставим напротив неё галочку или точку. После этого нажимаем «Connect»;
- Вписываем пароль и сохраняемся.
Как подключить
Мы уже подобрались к самому концу решения вопроса — как использовать роутера в качестве приемникам. После подключения к основной сети роутера по Wi-Fi, устанавливаем второстепенный «Адаптер» рядом с устройством, которое вы хотите подключить. Будь это телевизор или ПК. Далее понадобится сетевой провод. Он обычно находится в коробке из-под маршрутизатора. Просто один конец вставляем в LAN порт роутера, а второй в сетевой LAN порт телевизора или компа.
Источник
Как сделать вай фай адаптер из роутера — настройка устройства
Иногда появляется необходимость сделать и раздающие устройства, которые чаще всего является маршрутизатором или точкой доступа, сделать принимающее устройство (Wi-Fi адаптер). Проблема состоит в том, что не все устройства могут выполнять сразу две функции одновременно без дополнительных настроек. Есть роутеры, которые сразу включают функцию «Адаптер», а есть те, которые нужно настроить на репитер с помощью мостов WDS, клиентов и беспроводных подключений. В этой статье будет подробно рассказано, можно ли использовать роутер как Wi-Fi адаптер, как подключить вай-фай адаптер к роутеру и выполнить настройку роутера в режиме адаптера.
Может ли роутер принимать и раздавать Wi-Fi одновременно
Многих интересует вопрос: может ли вай-фай роутер принимать Wi-Fi сигналы. Ответ утешающий: может. Современные маршрутизаторы спокойно работают в качестве репитеров, то есть приемщиков сигнала. Вообще репитер — это самостоятельный аппарат, созданный специально для того, чтобы расширить зону покрытия беспроводной сети Wi-Fi. Он принимает, повторяет и усиливает сигналы сотовой связи и беспроводного интернет-соединения. Предназначен чаще всего для локального использования и расширения.
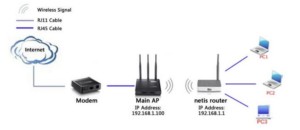
Не все роутеры способны работать в этом режиме, для некоторых их них потребуется настройка параметров сети и работа с мостами объединения точек Wi-Fi в одну сеть.

Как из роутера сделать Wi-Fi адаптер и настроить его в режиме адаптера
Суть настройки заключается в том, что маршрутизатор превращается в некоторое подобие беспроводного адаптера. Он перестает раздавать беспроводную связь, которую получает по кабелю интернета, а, наоборот, — принимает ее и передает на другие устройства по типу персональных компьютеров или ноутбуков, Smart TV при помощи сетевого кабеля.
При настройке основной точки доступа можно не трогать ни одного параметра, кроме определенного Wi-Fi канала, который поможет избежать предстоящих трудностей при организации сети, связанных со сканированием рабочих частот в автоматическом режиме.
После этого берется роутер, выступающий в роли клиента, и настраивается на основное устройство, которое раздает беспроводной интернет по дому или квартире. Далее он подключается к нему кабелем и организовывается беспроводной интернет, несмотря на то, что в начале у роутера есть только порт локальной сети LAN для соединения по кабелю.

Приемник Wi-Fi из роутера ZyXEL
Начать ознакомление рекомендуется именно с устройств от компании ZyXEL, так как они поддерживают большое количество режимов работы с разными тонкими настройками. Среди этих режимов есть и режим репитера. Особенно легко это сделать в новой прошивке NDMS V2, которая имеет веб-интерфейс в синих тонах.
Некоторые модели Keenetiс, такие как Lite III, элементарно переключаются между режимами с помощью аналоговых кнопок на самих девайсах. Если же роутер это не поддерживает, то нужно зайти в настройки. Делается это следующим образом:
- В любом веб-браузере перейти по адресу 192.168.1.1 или my.keenetic.net и попасть в панель управления;
- Перейти во вкладку System и выбрать «Режим»;
- На открывшейся странице нужно сменить переключатель на положение «Адаптер» и подтвердить выбор;
- Перезагрузить девайс.
После этого можно подключить репитер и главное раздающее устройство. Для этого на обоих приборах следует одновременно нажать кнопку WPS.
Важно! В режиме репитера веб-настройки не будут доступны до следующей перезагрузки. Кроме того, если в интерфейсе нет вкладки «Режим», то рекомендует обновить прошивку до последней версии.
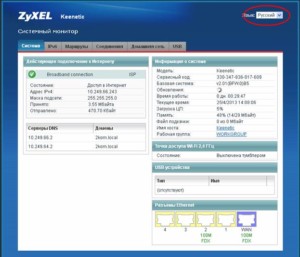
Режим адаптера беспроводной сети на роутерах ASUS
Если же целью стоит использовать приборы от ASUS, то нужно понимать, что они могут работать в режиме репитера. Это не совсем то, что нужно, но в этом режиме маршрутизаторы этой компании могут раздавать сеть через кабель, а это означает, что они без проблем могут стать адаптерами.
Отладка ASUS-устройств выполняется согласно пошаговой инструкции:
- Перейти в браузере по адресу 192.168.1.1 и указать данные для входа, которые стандартно определены как «admin», «admin»;
- Найти вкладку «Администрирование» и перейти из нее в «Режим работы»;
- Установить галочку напротив параметра «Работать в режиме репитера»;
- Сохранить изменения и выбрать из списка доступных сетей ту, которую следует расширить;
- Указать пароль этой сети и подключиться к ней;
- Сохранить настройки по умолчанию и применить все изменения;
- После успешного подключения изучить окно сконфигурированной сети.
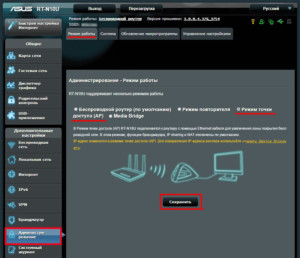
Приемник Wi-Fi из маршрутизатора TP-
Один из наиболее популярных производителей роутеров TP- также предусмотрел использование своих устройств в режиме адаптера, но на них потребуется совершить отдалку работы в режиме моста по WDS технологии. Репитером, к сожалению, маршрутизаторы TP- работать не могут, но по «мосту» сеть от тп-линковского роутера по кабелю работает отлично.
Перед самим процессом необходимо изменить канал связи на основном устройстве. Делается это индивидуально для каждого девайса, но суть одна: установить свободный статический канал для беспроводной связи.
После этого можно перейти к мосту. Для этого:
- В настройках подчиненного устройства, которые также находятся по адресу 192.168.1.1, изменить IP-адрес путем перехода во вкладку «Сеть» и выбора LAN;
- Указать новый IP путем замены последней его цифры на «2»;
- Применить настройку и сохранить изменения. Устройство будет перезагружено автоматически;
- Зайти в настройки по новому адресу и перейти во вкладку Wireless;
- В поле имени беспроводной сети указать наименование второй сети, а в поле канала установить тот же канал, что и в настройках главного устройства;
- Разрешить работу в режиме моста путем установки галочки напротив соответствующего пункта и выбрать нужную сеть из списка, появляющегося при нажатии на кнопку «Обзор…»;
- Напротив нужной сети нажать «Подключиться»;
- Выбрать из выпадающего меню тип безопасности для созданной сети и определить пароль;
- Выполнить сохранение;
- Перезагрузить прибор, вынув его из электросети и подключив обратно.
Проверить успешность работы можно, зайдя в настройки и во вкладке «Беспроводная сеть» напротив параметра WDS увидеть надпись «Запущено».
Маршрутизатор D- в качестве приемника
Для использования моделей D- в качестве адаптеров нужно произвести их настройку на работу в качестве беспроводного клиента. Для этого следует:
- Перейти в веб-интерфейс настроек по адресу 192.168.0.1.;
- Перейти в Wi-Fi, а потом в раздел «Клиент»;
- Включить режим галочкой и выбрать в списке свою сеть;
- Указать пароль от домашней сети и применить изменения;
- Согласиться со всплывающим окном и изучить его информацию;
- Перейти в Сеть — WAN и выделить все профили, удалив их;
- Добавить новый, выбрать в списке динамический IP-адрес и интерфейс «WiFiClient»;
- Принять изменения, нажав на «Система» — «Сохранить»;
- Перезагрузить устройство, выбрав во вкладке «Система» Перезагрузить.
Режим адаптера (клиента) на роутерах Netis
Модели от Netis также работают в режиме клиента. Для их настройки требуется:
- Перейти по адресу netis.cc;
- Перейти в расширенные настройки через пункт «Advanced» и выбрать Беспроводной режим — Настройки сети;
- В меню выбрать пункт «Клиент» и нажать на кнопку «AP Scan»;
- Выбрать свою сеть и задать пароль для нее;
- Сохранить изменения и ожидать перезагрузки роутера.
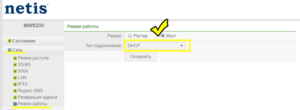
Таким образом, заставить маршрутизатор в режиме ресивера-усилителя или адаптера для ПК и пользоваться вай-фай в режиме моста WDS достаточно просто. Главное — следовать всем инструкциям по настройке роутеров разных моделей от различных производителей.

Подгорнов Илья Владимирович
Всё статьи нашего сайта проходят аудит технического консультанта. Если у Вас остались вопросы, Вы всегда их можете задать на его странице.
Источник