Можно ли использовать роутер билайн с другими провайдерами
Содержание статьи
Настройка роутера Билайн Smart box под другого провайдера: пошаговая инструкция
Повсеместный интернет в режиме wifi-подключения с хорошим качеством подразумевает необходимость установки хороших по диапазону раздачи сигнала роутеров. Компания «Билайн» применяет для своего мобильного интернета роутер Smart box.
Характеристики роутера Smart box
Технически современный маршрутизатор «Смарт бокс» оснащен следующими характеристиками для полноценного функционирования:
- возможность работать в режимах: DHCP-клиент, Static IP, L2TP, IPoE;
- поддержка сети wi-fi с частотой передачи данных 802.11b/g/n;
- есть 1 USB-порт с расширением 2.0;
- оснащен выделенным LAN-портом и IGMP proxy-сервером;
- скорость передачи сигнала – от 60 Мбит/сек.

Подключение устройства
Подключение устройства осуществляется двумя способами: с помощью кабеля или через систему вайфай.
Важно! Если клиент интернет-провайдера выбирает первый способ (для начала пользования он надежнее), то проведенный монтажниками компании «Билайн» кабель в подъезд заводится в квартиру и вставляется в порт желтого цвета, а приспособленный (чтобы подключиться к компьютеру) кабель – в любой из светлых портов.

Чтобы подключить роутер к устройству по вайфаю, необходимо уточнить вид устройства (ноутбук, мобильные устройства или телевизор). Чаще всего пользователи решают подключать персональный компьютер. На примере системы Windows 7 алгоритм действий следующий:
- нажать комбинацию клавиш Fn и F1 (2, 3, 4 …) в зависимости от производителя. В инструкции к устройству можно узнать, какая кнопка отвечает за беспроводное подключение к интернету;
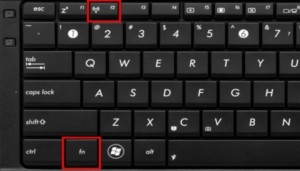
- нажать знак «Пуск»;
- выбрать «Панель управления»;
- зайти в опцию «Сеть и интернет»;
- выбрать там раздел «Просмотр состояния сети и задач»;
- кликнуть на «Изменение параметров адаптера»;
- выбрать беспроводную сеть и нажать «Подключение»;
- после этого в появившемся окошке ввести ключ безопасности;
- нажать Ok.
Для подключения маршрутизатора к телевизору «Смарт» на примере модели телевизора LG:
- выбрать опцию «Сеть»;
- далее выбрать «Настройка беспроводной сети»;
- выбрать «АР»;
- осуществляется поиск сетей. Из найденных вариантов необходимо подключаться к своей сети;
- ввести с помощью пульта дистанционного управления пароль и нажать Ок.
Подключение состоялось.
Важно! Перенастраивать подключение вайфая Beeline к другим устройствам или моделям можно практически по аналогии с вышеописанными алгоритмами с небольшими отличиями.
Базовая настройка «Смарт-бокса»
Для осуществления настройки устройства необходимо подключить кабели в том порядке, который описан в первом разделе. Далее необходимо действовать с соблюдением следующего порядка:
- открыть любой из браузеров, который используется в компьютере;
- в адресную строку ввести «192.168.1.1» и нажать опцию «Продолжить»;
- ввести в двух строчках слова admin;
- выбрать опцию «Быстрая настройка»;
- в разделе «Домашний интернет» в одной из строк ввести любое слово;
- в подпункте «Wi-Fi-сеть роутера» придумать и ввести пароль и логин к сети;
- сохранить введенную информацию и подождать 1–2 минуты для обработки введенной информации системой.
Теперь клиент может пользоваться всеми благами интернета от компании для своих целей.
Настройка маршрутизатора Beeline Smart Box под всех операторов
Перенастроить роутеры от компании «Билайн» под работу с разными операторами проводного интернета – это реально, поэтому ответ на вопрос «Можно ли подсоединить билайновский роутер другому провайдеру?» положительный. Технические особенности устройства позволяют осуществить данную операцию очень быстро и без особенных «хакерских» навыков, хотя разный оператор – это обязательно технические отличия.
Как настроить роутер «Билайн Smart box» под другого провайдера? Перенастройка проводится следующим образом:
- в строке браузера вводится «192.168.1.1»;
- указывается логин SuperUser и пароль BeelineSmartBox;
- в случае несоответствия данных вводится серийный номер, прописанный на наклейке на дне устройства;
- выбрать «Расширенные настройки»;
- зайти в меню «Другие»;
- в разделе «Подключение WAN2» необходимо поставить точку возле РРРоF.
Если интересует, как настроить роутер «МТС» под «Билайн», ответ прост – выполнить действия по аналогии.

Маршрутизатор теперь готов к работе со всеми провайдерами, так как снято влияние прошивки.
Вход в интерфейс конфигуратора
Вход в интерфейс конфигуратора осуществляется быстро через браузер в компьютере или ноутбуке. Для этого потребуется открыть любой из браузеров, которые использует пользователь. Далее юзер вводит «192.168.1.1» в адресную строку. В открывшемся окне прописывается логин и пароль, указанный на наклейке, которая расположена на дне роутера.
После этого юзер может выполнять необходимые задачи в самом интерфейсе.
Сброс настроек и прошивка
Для осуществления процедуры сброса настроек роутера, которые сделал пользователь, до заводских, не понадобится компьютер. Для достижения поставленной задачи потребуется включить устройство и дождаться, пока оно полностью загрузится. Далее пользователь находит на корпусе роутера (обычно со стороны, где подключаются провода) кнопку RESET или RESTORE.
Важно! Чтобы настройки сбросились, собственник роутера нажимает на данную кнопку и держит ее на протяжении 30–40 секунд.

Если есть желание заново настраивать программу, установленную на устройстве, можно осуществить перепрошивку следующим образом:
- открыть интернет;
- скачать самую современную программу для данной модели роутера;
- далее в адресной строке ввести комбинацию «192.168.1.1»;
- после этого ввести admin в качестве логина и пароля;
- кликнуть на опцию «Продолжить»;
- выбрать вариант «Расширенные настройки»;
- зайти в подпункт «Другие»;
- выбрать «Обновление ПО» (опция находится в левой части данного меню);
- выбрать скачанный файл с программой;
- нажать клавишу «Выполнить обновление» и установить его;
- перезагрузить устройство.
Роутер «Билайн Smart box one» – настройка под другого провайдера, общее подключение, перепрошивка, сброс настроек – все эти операции проводятся быстро и без технических сбоев, если знать алгоритм их осуществления. В данной статье предоставлены четкие рекомендации по работе с устройством, выполнение которых позволит настроить аппарат под работу с другими операторами, не исключая и «Ростелеком».
Обратите внимание! «Смарт-бокс» от «Билайн» может быть подключен к персональным компьютерам, мобильным устройствам и телевизорам (встроенный «смарт» необязателен, возможно применение специальной приставки для подключения интернет-телевидения).
Возможность работать на скорости в режиме turbo делает этот роутер одним из лучших устройств своей категории, которые реализуются на территории России.

Подгорнов Илья Владимирович
Всё статьи нашего сайта проходят аудит технического консультанта. Если у Вас остались вопросы, Вы всегда их можете задать на его странице.
Источник
Как самому настроить «залоченный» роутер «Билайн» на работу с любым другим провайдером
Приветствую Вас на канале Installer!
Сегодня рассказываю, как легко можно настроить Wi-Fi роутер от компании «Билайн» на любой другой интернет.
Зачем это нужно?
По отзывам бывших пользователей домашнего интернета этой компании — она обязывает выкупать роутер единовременно, при подключении своих услуг. Логика компании в этом есть, ведь купив устройство за несколько тысяч рублей — абоненту будет жалко менять провайдера, ведь в том случае придётся устанавливать новый роутер, а это опять же — деньги. Так они стараются удержать своих клиентов.
У пользователя же есть множество различных ситуаций, например переезд в дом, где попросту отсутствует данный провайдер, или неудовлетворённость качеством и ценами связи.
В итоге, чтобы не обременять себя покупкой нового Wi-Fi роутера — можно настроить и этот, и тут я Вам расскажу как легко это сделать.
Вход через admin/admin — не сработает, рассказываю почему.
Разумеется, возникает вопрос — почему не сбросить устройство к заводским настройкам путём нажатия на «Reset», и не войти на него под стандартными данными, указанными на наклейке сзади?
Показываю, что будет, если ввести стандартные логин/пароль для входа в настройки роутера, листайте вправо:
Сюда вводим, как правило admin/admin
Сюда вводим, как правило admin/admin
Как видим, открывается простая форма для изменения основных настроек. Тип подключения заложен изначально — обычно в данной сети это L2TP, и никакой возможности поменять, если у вашего нового провайдера, к примеру PPPoE не предоставлено, и просто прописав логин и пароль — работать ничего не будет.
Также, можно поменять название сети Wi-Fi и пароль. Самое простое меню, чтобы «неопытный пользователь» ничего не сломал.
Открываем меню для продвинутых пользователей
В первую очередь обращаемся к той самой наклейке на задней панели устройства. Если нам известно название сети Wi-Fi и пароль, то подключаемся к устройству. Если нет, то сбрасываем его и подключаемся к стандартным.
Теперь, вводим в адресной строке нашего браузера стандартное 192.168.1.1, и видим перед собой ту самую форму ввода логина/пароля от меню настроек.
Вместо имени admin — вводим SuperUser
Вместо пароля admin — вводим серийный номер устройства, в точности как он есть на этикетке
При таком развитии событий, мы получим куда более расширенный функционал для настройки данного аппарата:
Скриншот моего смартфона
Тут нам нужен пункт «Расширенные настройки». Кстати, кто был внимательным, видел на фотографии выше такую опцию и при обычном входе. Так вот, она сразу запрашивает «имя и пароль администратора» — то, что мы с вами и вводим.
Далее нас ждёт такой интерфейс:
Переходим в «другие», видим список подключений:
Ставим точку напротив нужного нам, и нажимаем кнопку «Изменить».
Далее, система позволяет нам поменять и тип подключения, и его учётные данные. Также в этом меню можно настроить абсолютно всё, также как и в любом другом бытовом роутере.
После внесения изменений нажимаем «Применить», и затем «Сохранить».
Всё, роутер готов к работе с любым другим провайдером.
Добавлю, что такой трюк можно проворачивать практически с любым «брендированным» роутером, чаще всего и под стандартными admin/admin, но вот тут есть такая особенность.
Спасибо за то что обратили внимание на мой скромный канал, не забывайте поставить отметку «Нравится» и поделиться публикацией с друзьями, мне как автору будет очень приятно.
Если есть другой опыт настройки фирменных роутеров — делитесь им в комментариях. И конечно же, подписывайтесь на канал Installer, чтобы не пропускать последующие публикации!
Источник
Настраиваем Smart Box Билайн для другого провайдера
Вы в Москве

Смарт Бокс (Smart Box) от Билайн это весьма производительный в аппаратном плане маршрутизатор с очень неплохим функционалом. У него был ряд незначительных багов, которые позже решились обновлением прошивки. На сегодняшний день особых проблем со Смартбоксами нет, работают стабильно. Но вот со временем пользователи стали задавать вопросы — как можно настроить Smart Box под других провайдеров — МТС, Ростелеком, Дом.ру, ТТК и прочих.
Настройки роутера
Подключите кабель, который вам провели в квартиру наши монтажники в порт WAN, а компьютер подключите в любой из LAN портов.

Откройте браузер и введите в адресную строку 192.168.1.1.

Роутер предложит вам ввести имя пользователя и пароль.

Под обычным доступом с правами админа — admin/admin — вам доступно только DHCP+L2TP. А вот чтобы настроить PPPoE, Динамический или Статический IP, Вам нужно зайти под суперюзером — логин SuperUser, пароль Beeline$martB0x.
Внимание! В последних версиях прошивки роутера СмартБокс для суперюзера надо использовать в качестве пароля серийный номер устройства. Он указан в наклейке, на задней части корпуса, под штрих кодом.
В меню выбираем пункт «Расширенные настройки»

Теперь надо зайти в раздел Другие -> WAN:

В этом разделе вы увидите существующие на роутере подключения.
Вы можете удалить существующее WAN-соединение и создать заново, либо отредактировать существующее:

Для Интернет подключения тип сервиса — «DATA», тип подключения — «Routing».
Для цифрового телевидения — IPTV, SIP-телефония — VOIP. Тип подключения чаще всего bridge.
Отдельно отметим, что при необходимости, для каждого подключения можно указать тег VLAN ID и приоритет трафика по 802.1p.
В качестве примера, рассмотрим настройку PPPoE на Смарт Боксе для Ростелеком, ТТК или Дом.ru. В этом случае в строке «Режим IP» ставим флажок «PPPoE».
Ниже вводим логин и пароль на доступ, выданные вам провайдером.
Триггер оставляем в значении Keep Alive для постоянного поддержания соединения активным. MTU так же оставляем по-умолчанию 1460.
Обязательно проверьте чтобы стояла галочка «Использовать NAT» и нажимаем кнопку «Сохранить».
В случае, если ваш провайдер использует IPoE соединение (Dynamic или Static IP), то там ещё проще. В случае Динамического IP можно просто выбрать этот тип и нажать кнопку «Сохранить». В 99% случаев это достаточно.
Если адрес статический — то нужно прописать его и все те данные, что выдал вам провайдер и применить настройки.
Никаких сложностей у вас возникнуть не должно. Успехов в настройке!
Еще не выбрали какого провайдера подключить? Выбирайте Домашний интернет с нашей помощью бесплатно!
Проверить возможность подключения интернета по адресу:
Интернет в дом — мы работаем с лидерами рынка телекоммуникаций в Москве!
© «Интернет в дом» — ваш помощник в подключении к интернет и ТВ в Москве. 2009 —
г.
Подключаем домашний интернет и телевидение с 2009 года по всей России. Мы являемся официальными партнёрами со всеми крупными провайдерами в Москве. Никаких комиссий за наши услуги, а бонусом вы получаете экономию своего времени!
Какое подключение вас интересует?
Ваша заявка успешно отправлена!
1. Вам позвонит менеджер, чтобы уточнить удобную дату и время визита монтажника.
2. Монтажник привезет договор, проведет кабель и настроит оборудование.
Чтобы изменить введенные данные по заявке, вы можете отправить заявку еще раз.
Какое подключение вас интересует?
Ваш запрос на проверку технической возможности успешно отправлен!
Вам позвонит менеджер с ответом о возможности подключения.
Чтобы изменить введенные данные, вы можете отправить запрос еще раз.
Тем, кто ввел фейковый номер — у вас нет технической возможности ни по одному провайдеру.
Какое подключение вас интересует?
Для получения консультации, пожалуйста, позвоните по:
8 (903) 638 58 08
или закажите обратный звонок
Для получения помощи существующим абонентам, пожалуйста, позвоните по номеру технической поддержки вашего провайдера.
(Есть в договоре)
Заказ обратного звонка успешно отправлен!
Пожалуйста, ожидайте звонка нашего специалиста.
Если вы неправильно ввели номер своего телефона, пожалуйста, отправьте заказ еще раз с верным номером.
Источник
Прошивка Smart Box Beeline под другого провайдера
При заключении договора с провайдером клиенты часто получают устройства для построения домашней сети, которые не требуется возвращать после расторжения соглашения. Установленная в маршрутизаторе Smart Box от Beeline (прошивка) позволяет использовать оборудование в сетях разных операторов. Владелец может самостоятельно обновить программное обеспечение, установив официальную или модернизированную пользователями версию софта.
Особенности роутера Smart Box от Билайн
 Smart Box — фирменный беспроводной маршрутизатор от компании Билайн.
Smart Box — фирменный беспроводной маршрутизатор от компании Билайн.
Компания Билайн предлагала клиентам несколько модификаций маршрутизаторов Smart Box, которые отличаются доступными функциями. Базовая модель оборудована приемопередатчиком Wi-Fi частотой 2,4 ГГц, на версиях One и Pro реализована поддержка диапазона 5 ГГц.
Улучшенные модификации поддерживают работу телевизионной приставки и могут настраиваться автоматически (после подключения кабеля к разъему). В зависимости от модели оборудование отличается конфигурацией корпуса, который изготовлен из матового пластика черного или белого цвета.
Технические характеристики и параметры устройства
Маршрутизатор построен на основе микропроцессора Realtek 8197D, работающего на тактовой частоте 600 МГц (модификации выпуска после 2017 г. оборудованы процессором Realtek RTL8197DL с повышенной до 700 МГц частотой). Предусмотрена установка оперативной памяти объемом 64 МБ (чипы Nanya NT5TU32M16EG-AC) и контроллера связи Wi-Fi с парой антенн, расположенных внутри корпуса. Для хранения файлов прошивки используется 16-мегабайтный энергонезависимый модуль памяти Macronix MX25L12835FMI-10G.
Беспроводной модуль базировался на микросхемах Mediatek MT7602TN и MT7612EN, позднее стали применяться RTL8192ER и RTL8812AR от компании Realtek (набор с поддержкой частот 2,4 и 5 ГГц). За работу роутера с 4 портами LAN отвечают микросхемы MT7621AT или Realtek RTL8197DL. Для снижения стоимости изготовитель отказался от установки металлических радиаторов на процессорах, что приводит к некорректной работе при повышенной температуре окружающей среды.
.jpg) Маршрутизатор работает на основе микропроцессора Realtek.
Маршрутизатор работает на основе микропроцессора Realtek.
На задней стенке находится механический переключатель питания, плавкий предохранитель конструкцией не предусмотрен (при скачке силы тока выходит из строя электроника внешнего адаптера). Порт WAN изготовлен из пластика желтого цвета, а для колодок LAN имеется белый материал. Маршрутизатор не поддерживает форматирование и поиск ошибок на внешних дисках, оснащенных интерфейсом USB. Оборудование рассчитано на подключение к внешней сети на скорости до 100 Мбит/сек.
Технические параметры оборудования Smart Box One:
- напряжение питания — 12 В (постоянный ток);
- допустимая сила тока в цепи — до 1 А;
- ширина корпуса — 148 мм;
- высота (без подставки) — 32 мм;
- глубина — 113 мм;
- вес — 246 г.
Компания Билайн предлагает модификацию Pro (изготовленную, как и остальные модели, заводами фирмы SerComm).
Оборудование отличается применением 2-ядерного процессора MediaTek MT7621AT с частотой 880 МГц памяти Nanya емкостью 256 МБ. Для хранения прошивки применен отдельный модуль ESMT объемом 256 МБ, использован контроллер Wi-Fi от MediaTek.
Скорость и сеть
Маршрутизатор Smart Box оснащен 4 портами LAN, поддерживающими максимальную скорость обмена данными на уровне 100 Мбит/сек, предусмотрен разъем USB 2.0 (например, для установки модема). Оборудование получило светодиодные индикаторы, включающиеся при подаче питания, коммутации к внешней сети или при подсоединении компьютеров к штекерам LAN. При беспроводном соединении скорость Smart Box составляет до 100 Мбит/сек, модель One поддерживает ускоренный до 300 Мбит/сек режим обмена данными.
 Smart Box поддерживает скорость обмена данными 100 Мбит/сек.
Smart Box поддерживает скорость обмена данными 100 Мбит/сек.
Реализована поддержка гостевой сети и файлового сервера, данные при отправке и приеме шифруются в соответствии с протоколами WEP, WPA и WPA2.
Блок беспроводной связи соответствует требованиям стандартов Wi-Fi 802.11 b/a/g/n.
Подключение маршрутизатора
Пошаговый алгоритм ввода в эксплуатацию маршрутизатора:
- Завести в помещение сетевой кабель с разъемом RJ-45, противоположный конец которого подсоединен к оборудованию провайдера (ставится на чердаках или распределительных щитах на лестничной клетке). Работы выполняются представителем компании при отработке поданной заявки на подключение к интернет.
- Установить корпус маршрутизатора на столе (предусмотрена подставка) или подвесить на стене на 2 винтах, головки вставляются в отверстия на задней стенке корпуса.
- Подключить кабель провайдера к разъему WAN, а затем подсоединить входящий в набор блок питания.
- Вставить предварительно проложенные в помещении шнуры со штекерами RJ-45 в колодки LAN, провода не должны располагаться в проходах или пережиматься дверями.
- Зайти в меню сетевых настроек компьютеров и установить автоматическое получение IP-адреса и адреса сервера DNS (в случае использования беспроводного соединения требования не меняются).
- Проверить состояние цепи питания и корректность подсоединения оборудования пользователя по светодиодной индикации, а затем произвести настройку маршрутизатора.
- Для регулировки необходимо открыть окно браузера и ввести адрес 192.168.1.1, а затем — имя пользователя и пароль (по умолчанию установлено слово admin).
- Указать в меню легкой настройки имя пользователя (набор цифр в виде комбинации 089ХХХХХХ) и пароль, имеющиеся в тексте договора.
- Задать имя беспроводной сети (допускается сохранение обозначения, предложенного по умолчанию), а затем активировать гостевой доступ к Wi-Fi (при необходимости, включается в офисах или гостиничных комплексах для предоставления услуг клиентам).
- Указать номер порта LAN, к которому будет подключена телевизионная приставка (для коммутации не допускается использование разъема, через который ведется программирование).
- Нажать на кнопку сохранения параметров, а затем проверить работоспособность оборудования (например, путем загрузки любого новостного сайта или поисковой системы в браузере компьютера).
.jpg) Маршрутизатор подключают кабелем провайдера к разъему WAN.
Маршрутизатор подключают кабелем провайдера к разъему WAN.
Если пользователь планирует использовать контроллер Wi-Fi, то потребуется дополнительная настройка маршрутизатора:
- Выбрать в меню основных параметров раздел Wi-Fi (предусмотрена раздельная корректировка настроек для разных частотных диапазонов).
- Выбрать частоту работы (2,4 ГГц или 5 ГГц), а затем установить галочку в поле включения беспроводного контроллера.
- Указать имя сети (придумать самостоятельно или сохранить предложенный программой вариант).
- Установить режим работы и выбрать автоматический канал, а затем установить полосу пропускания в пределах 20 МГц+40 МГц (предлагается по умолчанию, обеспечивает повышенную скорость обмена информацией).
- Запрограммировать высокий уровень сигнала (определяет мощность передатчика и увеличивает радиус действия маршрутизатора).
- Установить количество устройств, одновременно использующих роутер (допускается неограниченное число). Для повышения безопасности пользователь может защитить беспроводное соединение цифровым паролем (указан производителем на идентификационной этикетке на нижней части корпуса).
- Сохранить настройки и проверить корректность работы оборудования.
Сброс настроек до заводских
При настройке оборудования возможна ситуация, когда выставленные параметры не обеспечивают работоспособность сети. В этом случае пользователю необходимо исправлять регулировки вручную или сбросить значения до заводских условий. Для возврата к исходным параметрам используется кнопка, расположенная в углублении на боковой поверхности корпуса (рядом с отверстием нанесена надпись Reset или Restore), или интерфейс программы настройки маршрутизатора (параметр Revert to factory default settings в разделе Settings).
-340x191.jpg) При настройке может понадобиться сбросить значения до заводских условий.
При настройке может понадобиться сбросить значения до заводских условий.
Алгоритм сброса Smart Box при помощи кнопки:
- Включить питание и дождаться перехода оборудования в рабочий режим.
- Надавить на клавишу сброса острым предметом (например, зубочисткой) на 30 секунд.
- Отпустить кнопку и дождаться завершения перезагрузки, после чего произвести повторную настройку.
Процедура прошивки
Для установки новой версии программного обеспечения от Билайн необходимо:
- Загрузить дистрибутив, который выкладывается специалистами технической поддержки на сайт провайдера.
- Распаковать файлы (при необходимости).
- Открыть рабочее окно браузера (Opera, Mozilla, IExplorer или любого другого) на компьютере, подключенном к роутеру кабелем. Использовать беспроводной способ не рекомендуется из-за риска разрыва связи в процессе программирования, что приводит к утрате работоспособности маршрутизатора.
- Ввести в адресной строке код 192.168.1.1, позволяющий активировать режим настройки маршрутизатора.
- В открывшемся окне указать имя пользователя и пароль (при поставке с завода установлены значения admin, информация указана на этикетке, наклеенной на нижнюю часть корпуса).
- Включить режим расширенной регулировки (по умолчанию на экран выводится сокращенный перечень доступных настроек).
- Войти в раздел изменения других параметров, а затем выбрать поле обновления прошивки.
- В дополнительном окне указать адрес папки, в которой хранится сохраненный с сайта Билайн файл прошивки.
- Подтвердить старт процедуры, при установке прошивки запрещается отключать питание компьютера и роутера или отключать сетевой кабель.
- Дождаться окончания процесса перепрограммирования, а затем принудительно перезагрузить маршрутизатор.
 Для установки новой версии нужно активировать режим настройки маршрутизатора.
Для установки новой версии нужно активировать режим настройки маршрутизатора.
Если пользователь хочет использовать оболочку OpenWRT на основе Linux, то потребуется выпаивать чип памяти для последующей обработки в программаторе. Доработка позволит реализовать корректную работу с модемами стандартов 3G или 4G.
Для снятия и установки микросхемы потребуется специальное паяльное оборудование, в бытовых условиях выполнить работы затруднительно.
Условия работы роутера с другими операторами
Если пользователь приобрел подержанный маршрутизатор Smart Box или перешел к другому провайдеру, то потребуется настройка оборудования с применением специальной учетной записи. При использовании стандартного имени и пароля (указанных на наклейке или измененных владельцем) доступ к параметрам WAN заблокирован. Производитель предусмотрел режим программирования от имени ключевого пользователя с использованием имени SuperUser и кода Beeline$martB0x (на части устройств для входа необходимо ввести в оба поля серийный номер, имеющий вид SFXXXXXXXXXX).
Алгоритм настройки маршрутизатора:
- Войти в меню расширенных настроек, а затем открыть раздел изменения других параметров.
- Скорректировать характеристики нового подключения WAN, выбрав сервис из списка и установив тип режим работы (реализована поддержка беспроводных модемов для сетей 2G или 3G). Оборудование поддерживает удаление имеющихся конфигураций или запись корректировок в существующую настройку.
- Сохранить настройки и проверить работоспособность оборудования.
Способы открыть порт
Для открытия порта на маршрутизаторе требуется:
- Войти в меню настройки через браузер (по аналогии с процедурой перепрограммирования).
- Перейти в раздел других регулировок и выбрать в столбце опций слева параметр NAT.
- Активировать дополнительный раздел Application Support, позволяющий настроить параметры перенаправления портов.
- Нажать на кнопку, задающую сервис пользователя, а затем указать имя программы, тип протокола и требуемый рабочий диапазон портов.
- Сохранить настройки, а затем проверить работоспособность маршрутизатора.
Если пользователь сталкивается с проблемами при программировании портов, то потребуется найти опцию DMZ Host (находится в разделе NAT), а затем указать в соответствующем поле IP-адрес компьютера. Если дополнительная настройка не позволила активировать перенаправление портов, то следует проверить настройки защиты безопасности на компьютере или ноутбуке.
Источник