Можно ли использовать простую камеру как веб
Содержание статьи
Как обычную камеру использовать как веб
12 апреля 2012
Автор
КакПросто!
У некоторых пользователей ПК видеокамеры просто пылятся на полках. Ну в лучшем случае о наличие видеокамеры вспомнить могут перед каким-то значимым событием, а потом опять это устройство на долгое время убирают. Найти применение ей несложно: это устройство использовать можно в качестве веб-камеры.
Вам понадобится
- — персональный компьютер с доступом к глобальной сети;
- — видеокамера;
- — шнур;
- — диск.
Инструкция
Подключите видеокамеру к персональному компьютеру с помощью специального шнура. Операционная система, установленная на ПК, сама обнаружит новое подключенное устройство и попросит установить для него программное обеспечение.
Вставьте в дисковод оптический диск, поставляемый с видеокамерой, и в открывшемся на рабочем столе окне нажмите «Далее». Следуйте дальнейшим рекомендациям. В результате драйвер на видеокамеру будет установлен: на экране появится оповещение о том, что видеокамера установлена и готова к использованию.
Откройте приложение «Скайп»: программное обеспечение автоматически определит видеокамеру как веб-камеру. Это позволит общаться с другими пользователями «Скайпа» (не только слышать их, но и видеть).
При необходимости отрегулируйте получаемое и передаваемое изображение. Для этого в главном меню приложения «Скайп» нажимайте последовательно на вкладки «Инструменты» и «Настройки». В целом качество изображения при использовании видеокамеры намного выше, чем при общении посредством веб-камеры.
Чтобы транслировать важное событие в режиме реального времени, установите в помещении две или более видеокамеры и подключите эти устройства к персональному компьютеру. После этого в меню «Скайпа» выберите ту видеокамеру, с которой будете работать в текущий момент времени, последовательно передавая первенствующую роль камере, с которой выполняется трансляция.
Обратите внимание
Если по каким-то причинам нет драйвера к видеокамере, скачайте его в интернете. Но ни в коем случае не пользуйтесь информацией, выложенной на сомнительном ресурсе: такое ПО может содержать вредоносный код-программу.
Полезный совет
Видеокамера, в отличие от веб-камеры, потребляет гораздо больше энергии, поэтому обязательно подключите ее к источнику питания.
Источники:
- Превращаем цифровую видеокамеру в web-камеру
Войти на сайт
или
Забыли пароль?
Еще не зарегистрированы?
This site is protected by reCAPTCHA and the Google
Privacy Policy and
Terms of Service apply.
Источник
Как использовать цифровую камеру в качестве веб камеры
В этой статье описано, как использовать определенные цифровые фотокамеры в качестве веб-камеры. Некоторые люди испытывают трудности с использованием цифровой фотокамеры в качестве веб-камеры. Выберите идеальный для вас подход, чтобы у вас точно все получилось. Вот требуемые шаги для начала использования этой функции.
Шаги
1
Посмотрите инструкцию по эксплуатации вашей камеры, чтобы уточнить, может ли она работать как веб-камера. Множество цифровых камер обладают этой функцией и в комплекте с ними уже идет программное обеспечение для использования в качестве веб-камеры.
2
Установите его. Если у вас есть CD-диск с ПО, которое надо установить перед использованием цифровой камеры в качестве веб-камеры, установите его сейчас.
3
Подключите свое USB-устройство видеозахвата к компьютеру. Подключите его к USB порту вашего компьютера. Все драйверы должны быть установлены, иначе оно не будет работать. Перед подключением убедитесь, что устройство правильно расположено. Если у вас возникнут трудности с его вставкой, вытащите и проверьте положение.
4
Подключите его. Соедините все аудио/видео кабели устройства видеозахвата с аудио/видео кабелями, которые шли в комплекте с камерой (которые используются для подключения к телевизору).
5
Подключите штекер аудио/видео кабелей к вашей камере.
6
Перейдите в «мой компьютер» и кликните по иконке USB-устройства видеозахвата. Это покажет захваченное видео с камеры.
7
Подключите блок питания к камере. Некоторые камеры не будут работать как веб-камеры, пока не подключен внешний источник питания, так как для этого требуется больше энергии. Даже если цифровая камер работает как веб-камера от аккумуляторов, внешний источник питания сохранит заряд аккумуляторов и предотвратит ее выключение посреди трансляции.
8
Включите свою камеру. Переключите ее на режим “видео”. Вы готовы к видеочату.
9
Подключите микрофон к его разъему звуковой карты. Используйте отдельный микрофон, если ваша камера не передает звук при использовании ее в качестве веб-камеры.
10
Установите камеру как можно ближе к монитору. Это улучшит общение лицом к лицу.
11
Расположитесь на расстоянии 60-90 см от камеры. Большинство цифровых камер при использовании их в качестве веб-камер лучше всего фокусируются на этом расстоянии.
12
Наслаждайтесь использованием вашей цифровой камеры в качестве веб-камеры.
Советы
- Узнайте фокусное расстояние камеры. Минимальное фокусное расстояние линз определяет минимальную дистанцию к объекту. Если объект находится слишком близко, изображение будет размытым. Обычно, чем меньше фокусное расстояние, тем ближе можно расположить объект съемки.
- Если компьютер не определяет USB-устройство видеозахвата, вам нужно установить драйверы с CD диска, который шел в комплекте с этим устройством, или же скачать их на сайте производителя.
- Не допускайте ослабленного соединения кабелей!
Предупреждения
- Если вы плохо разбираетесь в электрических соединениях и схемах, попросите помощи у знающего друга, который вам поможет.
- Убедитесь, что кабели находятся в правильном месте.
- Влага не должна попадать на электрооборудование, иначе оно может выйти из строя.
- Не подключайте провода до выключения камеры.
Что вам понадобится
- Компьютер
- Любая цифровая (фото) камера
- USB-устройство видеозахвата
- Аудио/видео кабели
Об этой статье
Эту страницу просматривали 59 786 раз.
Была ли эта статья полезной?
Источник
советы по созданию удаленного и обычного наблюдения при помощи программ
Автор: Александр Старченко
 Довольно часто могут возникнуть такие ситуации, когда видеонаблюдение необходимо установить лишь неподалеку от компьютера, к примеру, на рабочем месте, в пределах квартиры, в подъезде, и подобных случаях. Покупать полноценные камеры, да еще и дополнительное оборудование (видеорегистратор, жесткий диск и т. д.) – накладно, плюс установка с настройкой займет немало времени. В таких случаях можно воспользоваться более простым и бюджетным вариантом – установить видеонаблюдение через веб камеру. Старая простенькая веб камера вполне подойдет для этих целей, да и купить сейчас более современную модель не представляет собой больших финансовых затрат, а установив несколько веб камер, можно развернуть полноценную систему видеонаблюдения.
Довольно часто могут возникнуть такие ситуации, когда видеонаблюдение необходимо установить лишь неподалеку от компьютера, к примеру, на рабочем месте, в пределах квартиры, в подъезде, и подобных случаях. Покупать полноценные камеры, да еще и дополнительное оборудование (видеорегистратор, жесткий диск и т. д.) – накладно, плюс установка с настройкой займет немало времени. В таких случаях можно воспользоваться более простым и бюджетным вариантом – установить видеонаблюдение через веб камеру. Старая простенькая веб камера вполне подойдет для этих целей, да и купить сейчас более современную модель не представляет собой больших финансовых затрат, а установив несколько веб камер, можно развернуть полноценную систему видеонаблюдения.
Видеонаблюдение при помощи веб камеры своими руками
Для создания простой системы видеонаблюдения на базе веб камеры, нам потребуются следующие элементы:
- Непосредственно сама веб камера (или несколько), которую сейчас можно приобрести в районе 1000 рублей;
- Компьютер или ноутбук, к которому будет подключаться камера;
- Драйвера устройства и программное обеспечение для настройки видеонаблюдения;
- USB удлинитель для возможности использования камеры на некотором расстоянии от компьютера.

Видеонаблюдение с веб камерой
Далее располагаем камеру в планируемом месте: вешаем над дверью в подъезде, либо реализовываем скрытое видеонаблюдение через веб камеру – прячем ее в любом укромном месте так, чтобы камера могла спокойно следить за происходящим, при этом оставаясь незамеченной.
Подключить камеру к ПК и настроить трансляцию изображения будет достаточно просто: подсоединяем кабель к USB выходу компьютера, устанавливаем необходимое и дополнительное программное обеспечение, и по желанию настраиваем видеонаблюдение через интернет.
Удаленное видеонаблюдение
Зачастую обычной записи видеопотока с веб камеры на дисковое пространство компьютера с дальнейшим просмотром архива недостаточно, и хочется просматривать происходящее удаленно, как говорится, в режиме онлайн. В таких случаях необходимо настроить удаленное видеонаблюдение через веб камеру, с дальнейшим просмотром на любом устройстве, подключенном к сети интернет, в любом месте.
Удаленное наблюдение позволяет реализовать следующие возможности:
- Доступ к камере и просмотр происходящего с любых устройств удаленно;
- Запись архива на удаленный сервер разработчика с дальнейшим просмотром через интернет, что позволяет экономить дисковое пространство;
- Возможность удаленного прослушивания и записи звука;
- Настройка отправки тревожных сигналов на мобильный телефон хозяина, или электронный ящик в случае возникновения движения в кадре, или шума.
 Видеонаблюдение через интернет реализовывается посредством различных программ, коих сейчас превеликое множество, как бесплатных с простым функционалом, так и платных, с довольно обширными возможностями. Разберем достаточно популярную программу IVideon, при помощи которой можно легко организовать удаленное видеонаблюдение через веб камеру, а также несколько бесплатных программ с простым функционалом.
Видеонаблюдение через интернет реализовывается посредством различных программ, коих сейчас превеликое множество, как бесплатных с простым функционалом, так и платных, с довольно обширными возможностями. Разберем достаточно популярную программу IVideon, при помощи которой можно легко организовать удаленное видеонаблюдение через веб камеру, а также несколько бесплатных программ с простым функционалом.
Программа для видеонаблюдения через web камеру
Для того чтобы камера начала передавать изображение на компьютер, да еще и транслировать его в интернет с возможностью дальнейшего просмотра на любом устройстве, нам понадобится программное обеспечение. Как правило, ПО, идущее в комплекте, позволяет осуществить лишь простые базовые функции веб камеры, заключающиеся в возможности общения через интернет. Чтобы настроить дополнительные фишки вроде записи по движению, онлайн трансляции, тревожной сигнализации и прочих полезных штук, нам понадобится более серьезные программы для видеонаблюдения.
Рассмотрим для примера софт IVideon от одноименного облачного сервиса. Для начала нам необходимо скачать программу IVideon Server, устанавить ее на ПК или ноутбук и запустить. Скачать программы IVideon Server и IVideon Client вы можете на официальном сайте по этой ссылке.
1. При первом запуске программа попросит вас пройти несложную процедуру регистрации: в первом окне отмечаем точкой «Новая конфигурация», а затем просто вводим в появившемся окошке свой электронный адрес и пароль.
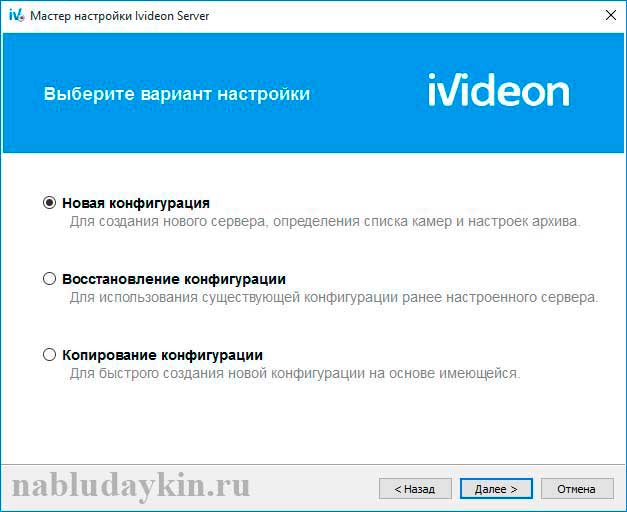
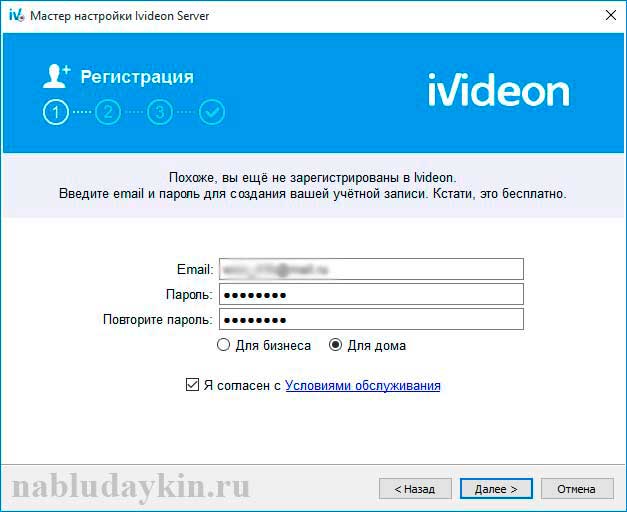
2. После регистрации в следующем окне появится список подключенных к компьютеру камер – если вы еще не подсоединили камеру к компьютеру, то непременно это сделайте сейчас, и после появления ее названия в списке камер нажмите на кнопку «Далее».
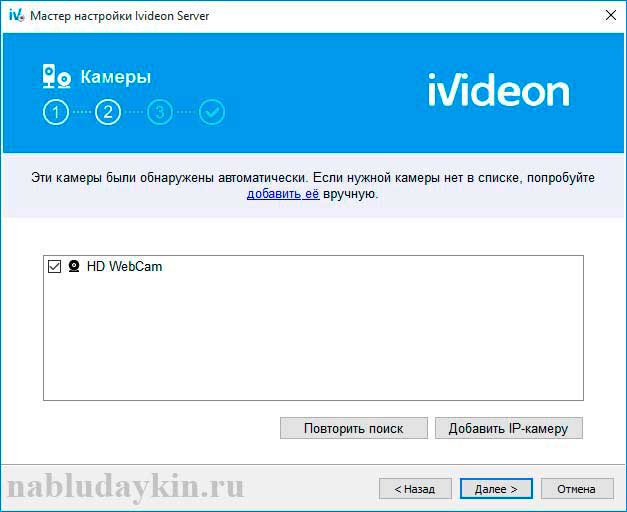
3. В следующем окошке появятся настройки параметров видеоархива, где необходимо будет выделить желаемое количество дискового пространства, которое будет использовано для записи видео. Желательно выделять более 50 Гб для обеспечения круглосуточной работы камеры.
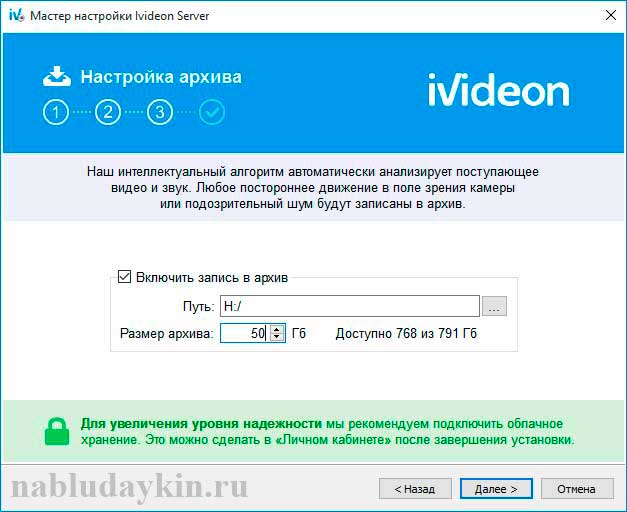
4. Далее появится окошко параметров запуска программы, в котором необходимо отметить галочкой желаемые пункты.
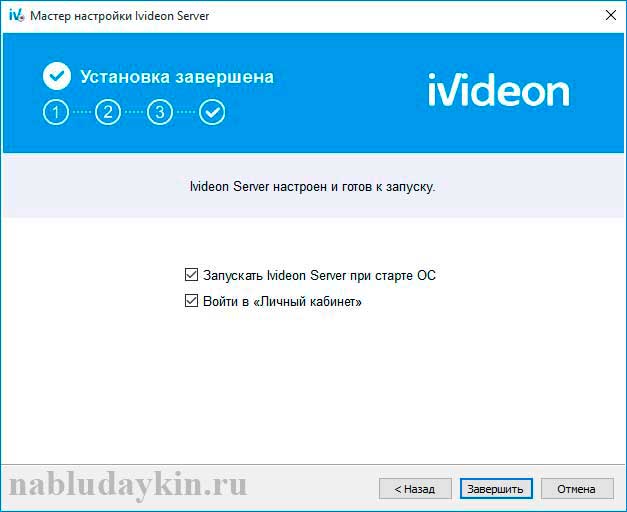
5. Если вы все выполнили правильно, откроется программа со списком ваших камер. Нажав правой кнопкой по нужной камере, и выбрав пункт настройки, вы можете настроить некоторые полезные функции – запись по движению, звуку, расписанию и пр., не поленитесь пройтись по настройкам, чтобы увидеть все наглядно, там все интуитивно понятно.
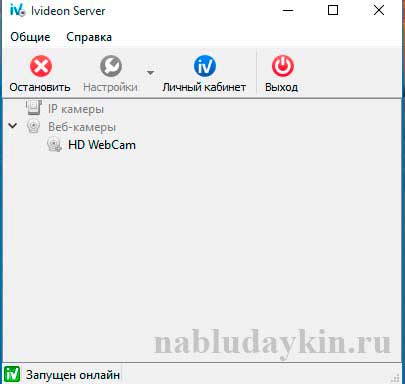
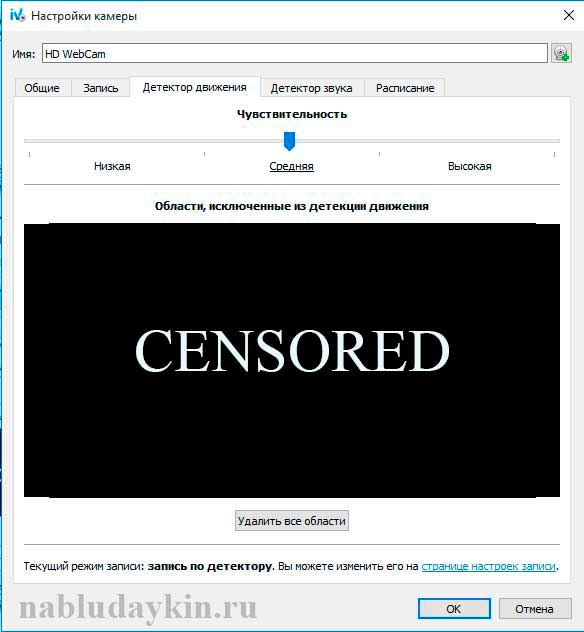
Таким образом, можно легко настроить скрытое наблюдение через веб камеру ноутбука, установив его в любом месте квартиры, даже на виду, запустить программу и заглушить подсветку экрана. Прога будет работать в штатном режиме, и никто даже не догадается, что ведется видеонаблюдение, а вы можете следить за происходящим удаленно (главное, чтобы ноутбук или компьютер был включен), через дополнительную программу сервиса о которой мы расскажем далее.

IVideon client программа для удаленного доступа к камерам (доступно для увеличения)
Программу IVideon Server мы установили для того, чтобы можно было вести видеонаблюдение через веб камеру онлайн только со своего компьютера, либо в интерфейсе браузера через учетную запись сервиса. Для того чтобы удаленно наблюдать за происходящим со своего мобильного телефона или другого компьютера, необходимо скачать вторую программу – Ivideon Client.
Скачивание доступно для устройств на базе Android, iOS, Windows, Ubuntu по ссылке, которую мы приводили выше, когда говорили про IVideon Server. Установив программу на свой мобильный телефон, вам нужно будет ввести логин и пароль своей учетной записи, после чего вам сразу же будет доступно изображение с подключенной к сервису облачного видеонаблюдения веб камеры. Важно при этом, чтобы ваш компьютер был включен, и на нем была запущена программа IVideon Server.
Какие еще существуют программы для видеонаблюдения?
Также вы можете попробовать следующие программы для видеонаблюдения.
WebcamXP. Свободная версия, как правило, ограничена одним потоком, так что при помощи данной утилиты вы сможете реализовать видеонаблюдение только по одной камере. Интерфейс англоязычный, но в нем не сложно разобраться. Можно настроить запись по движению (в платной версии) для экономии памяти, или реализовать онлайн трансляцию на сайт разработчика с дальнейшим просмотром на другом устройстве удаленно. Сайт: https://www.webcamxp.com
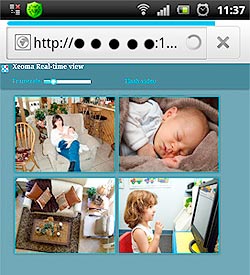 Xeoma. Данная утилита работает без установки и поддерживает аналоговые, беспроводные, IP и веб камеры всех популярных производителей. В ее функционал заложена отправка тревожных сообщений с фотографиями происходящего на ваш почтовый адрес или мобильный телефон при срабатывании детектора движения, при этом из колонок компьютера может послышаться громкий сигнал. Xeoma может использоваться как программа для скрытого наблюдения через веб камеру, имеет возможность подключения сирены от сигнализации и поддерживает камеры высокого разрешения. Пробная версия позволяет подключать до 4 камер видеонаблюдения. Скачать можно на сайте: https://felenasoft.com
Xeoma. Данная утилита работает без установки и поддерживает аналоговые, беспроводные, IP и веб камеры всех популярных производителей. В ее функционал заложена отправка тревожных сообщений с фотографиями происходящего на ваш почтовый адрес или мобильный телефон при срабатывании детектора движения, при этом из колонок компьютера может послышаться громкий сигнал. Xeoma может использоваться как программа для скрытого наблюдения через веб камеру, имеет возможность подключения сирены от сигнализации и поддерживает камеры высокого разрешения. Пробная версия позволяет подключать до 4 камер видеонаблюдения. Скачать можно на сайте: https://felenasoft.com
AbelCam. Простое приложение не ограничивается только видеозахватом с камер наблюдения, а позволяет также редактировать записанные файлы. Что угнетает, так это возможность подключения только одной камеры в пробной версии, но для большинства простых случаев ее функционала вполне хватит. Программа имеет детектор движения, возможность выбора формата записи – AVI или WMV, и поддерживает все типы камер (IP, web камеры, беспроводные). Сайт программы: https://download.abelcam.com
Globoss. Это мощная программа, поддерживающая не только веб, но и IP камеры видеонаблюдения. В бесплатной версии возможность подключения камер ограничена 2 устройствами, при покупке лицензии можно подключать до 12 камер. Эта программа имеет полный набор функциональных составляющих: датчик движения, шума, запись по времени и пр. Также существует возможность настройки удаленного видеонаблюдения через веб камеру посредством сервиса разработчика. Скачать можно с сайта https://kodos.ru
WebCamMonitor. Простая однопоточная программа, поддерживает только web камеры. Имеет возможность настройки записи по движению или звуку. Можно настроить реакцию на движение только в определенных областях кадра. Также можно настроить съемку только в заданные промежутки времени. Данная программа имеет возможность оповещения о тревожных событиях – при возникновении движения или громкого шума она отправит вам оповещение на почту или мобильный телефон.
Axxon Next. При помощи этого софта вы сможете развернуть систему видеонаблюдения на целых 16 камер. Ее функционал впечатляет: начиная от возможности автоматического поиска определенных объектов на записи по заданным параметрам, заканчивая возможностью управления при помощи мобильного приложения. Но есть и ряд недостатков: отсутствие поддержки устройств с высокого разрешения, а также неудобный интерфейс.
Вообще, при выборе подходящей программы для каждого конкретного случая придется перебрать довольно много, чтобы найти то, что будет подходить именно вам. Так что если одна программа для видеонаблюдения вам не нравится, смело качайте другую, так вы быстро найдете наиболее подходящую, благо этого софта сейчас хоть отбавляй (в том числе и бесплатного).
Простой способ удаленного наблюдения при помощи Skype
Существует еще один очень простой способ удаленного просмотра происходящего в вашей квартире или комнате. Этот способ предполагает использование всем известной программы Skype. Для этого устанавливаем саму программу, если конечно ее у вас еще нет, и настраиваем автоматический прием входящего вызова: Нажимаем на вкалдку «Инструменты», далее кликаем «Настройки», выбираем меню «Звонки», идем в «Настройки звонка», и далее «Открыть дополнительные параметры». Здесь отмечаем галочками «Автоматически отвечать на входящие вызовы» и «Автоматически начинать трансляцию». Теперь при звонке на Skype с телефона или другого компьютера вызов будет приниматься автоматически, и вы сможете просматривать происходящее в реальном режиме. Естественно, что компьютер должен быть включен, и на нем запущена программа Skype. Успехов!
Понравилась статья? Поделись с друзьями в соц сетях!
Источник
Фотоаппарат как ВЕБ КАМЕРА — Как Подключить по USB к Компьютеру, Настроить и Использовать для Skype — ВайФайка.РУ
Приветствую читателей блога!
Сегодня хотелось бы рассмотреть один интересный вопрос, о котором уже несколько раз спрашивали подписчики и читатели блога. Итак, можно ли подключить фотоаппарат по USB кабелю к компьютеру и использовать как веб камеру?
Вопрос актуален для тех, у кого на компе нет веб-камеры, а хочется, например, пообщаться с друзьями через Skype. Ответ неоднозначный — может, но для этого имеется ряд условий. Во-первых, многие современные модели уже оснащены подобным режимом работы. Для того, чтобы его активировать, достаточно лишь установить драйверы, подключить фотоаппарат кабелем по USB к компьютеру и активировать режим камеры.

Но в большинстве случаев все гораздо сложнее.
Как проверить, можно ли использовать фотоаппарат как веб-камеру?
Прежде всего нужно проверить, имеет ли ваш фотоаппарат возможность транслировать потоковое видео. Для этого, чтобы не покупать дорогое оборудование, воспользуемся самым простым телевизором. На понадобится кабель с тюльпанами для подключения к ТВ из комплекта, который шел к вашей модели. На одном конце у него обычно 3 тюльпана, а на другом тот разъем, который предназначен для аудио-видео выхода на фотике — это может быть USB, miniJack или какой-либо еще другой.

- За видео отвечает как правило желтый тюльпан — подключаем его к видео входу на телевизоре
- Далее выбираем в меню TV в качестве источника изображения AV вход. Фотоаппарат при этом, разумеется, должен быть включен.
- Если картинки нет, то использовать данный фотоаппарат в качестве веб камеры не получится, так как он не может передавать потоковое видео.
- Если же на экране появилась картинка с фотоаппарата, то можно переходить к следующему шагу и подключить его к компьютеру.
Для того, чтобы подключить фотоаппарат к компьютеру как веб камеру, на ПК должно быть устройство видеозахвата с тюльпанным видео-входом, которое будет передавать видео в программу. Это может быть видеокарта или ТВ-тюнер. Если же тюнера нет, а видеокарта не снабжена нужных видео-входом, то можно приобрести отдельное устройство видеозахвата. В китайских интернет магазинах куча всевозможных недорогих моделей.

Подключение к компьютеру фотоаппарата в качестве веб-камеры
- Подключаем это устройство к USB порту компьютера
- В его тюльпанный разъем вставляем кабель из комплекта от камеры
- Другим концом провод вставляем во включенный фотоаппарат
Программа для трансляции картинки с фотоаппарата в интернет
И наконец, последний шаг — это программа, с помощью которой видео картинка будет транслироваться с камеры в интернет через компьютер. Ведь наша задача сделать фотоаппарат полноценной веб-камерой.
Прежде всего проверьте, поступает ли видеопоток на компьютер. Для этого установите поставляемую с тюнером, видеокартой или устройством видеозахвата фирменную программу. Если все работает, то далее для работы с интернетом, например со Скайпом, пользуемся одной из перечисленных ниже.
Самой популярной является бесплатная прога SplitCam. Можно также воспользоваться приложениями Active Webcam или ManyCam.
PSRemote
Для фотоаппаратов фирмы Canon имеется отдельная аналогичная специальная фирменная утилита, которая называется PSRemote.
Устанавливаем программу и далее идем в настройки для подключения вашего фотоаппарата: File > Video Source > Ваше устройство видеозахвата. Здесь же можно и выбрать качество картинки в зависимости от скорости вашего интернет соединения.

Как видно из скриншота, можно также для воспроизведения в интернет выбрать видео-файл, картинку или транслировать свой рабочий стол. Кроме того, программа позволяет накладывать на видео различные прикольные эффекты.
После этого в Skype или ином приложении для видеообщения, например ooVoo, выбираем в качестве исходящего видео наше приложение («Инструменты > Настройки > Настройки видео > Выбрать веб-камеру > SplitCam Capture»)

MoneyCam
Аналогично работает и программа MoneyCam, в которой еще больше всевозможных эффектов для наложения для онлайн видео и детальных настроек отображения видео картинки. Для запуска изображения с фотоаппарата заходим во вкладку «Sources» и выбираем нашу камеру.

В Skype, так же как и в случае со SplitCamer’ой, идем в раздел выбора источника и активируем в его качестве приложение ManyCam.

Или, например, можно задействовать программу в Facebook:

На этом сегодня все — надеюсь, вопрос как использовать фотоаппарат как вебкамеру стал для вас не таким уж неразрешимым — действуйте!
Цены в интернете
Александр
Опытный пользователь и большой любитель WiFi сетей, компьютерной техники, систем видеонаблюдения, беспроводных гаджетов и прочей электроники. Выпускник образовательного центра при МГТУ им. Баумана в Москве. Автор видеокурса «Все секреты Wi-Fi»
Задать вопрос
( 1 оценка, среднее 5 из 5 )
Источник