Можно ли использовать обычную клавиатуру на mac
Содержание статьи
Используем клавиатуру Windows с Mac OS X
Если вы — истинный любитель продукции Apple, вы можете выбрать любой из четырех типов клавиатур — тот, который лучше всего удовлетворит ваши потребности. Конечно, если вы выберете три из них, вам придется купить и соответствующий ноутбук (просто потому, что они туда встроены), поэтому такой путь — довольно дорогой метод апгрейда клавиатуры. Если же вы выбираете отдельную клавиатуру, предназначенную для использования с компьютерами Apple, то выбора у вас нет, причем неважно — удовлетворяет эта клавиатура вашим требованиям или нет.Если вам не нравятся клавиатуры Apple (возможно, вам хочется иметь клавиатуру большего размера или с более жесткими клавишами), то и в этом случае не все потеряно. Существует множество клавиатур от сторонних производителей, причем не просто качественных, но и спроектированных с учетом возможности их использования на компьютерах с Mac OS X. С другой стороны, количество клавиатур для Mac OS X бледнеет перед тем изобилием клавиатур, разработанных именно для Windows.
Первый опыт
Если вы просто подключите случайным образом выбранную клавиатуру Windows к порту USB на вашем Mac, то велика вероятность того, что работать она будет. Правда, стоит сказать, что и неудобств вы при этом тоже испытаете немало. Печатать вы сможете, но в поведении клавиатуры будет немало странностей. Чтобы Mac OS X распознала такую клавиатуру, необходимо открыть окно параметров предпочтительной настройки системы (System Preferences). Откройте панель Keyboard and Mouse (System Preferences → Keyboard & Mouse) и выберите опцию Keyboard. Затем щелкните по кнопке Change Keyboard Type (рис. 8.24).
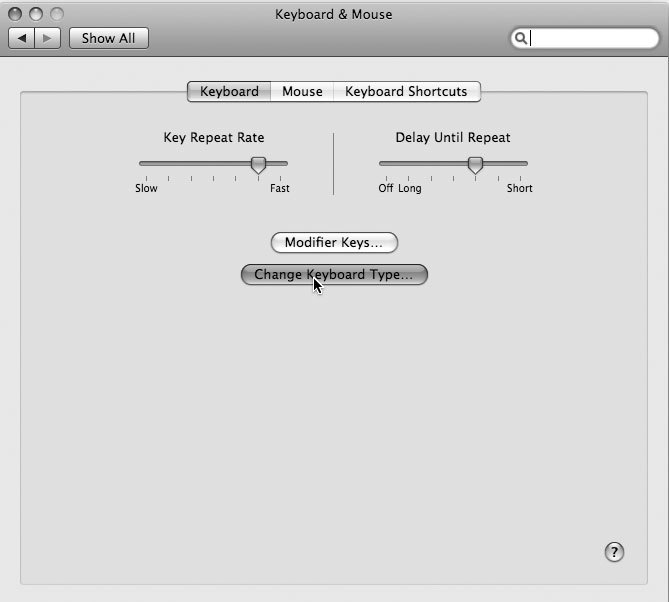 Рис. 8.24. Выбор типа клавиатуры
Рис. 8.24. Выбор типа клавиатуры
Запустившаяся программа Assistant предложит вам нажать несколько клавиш, после чего Mac OS X сможет распознать тип новой клавиатуры (рис. 8.25).
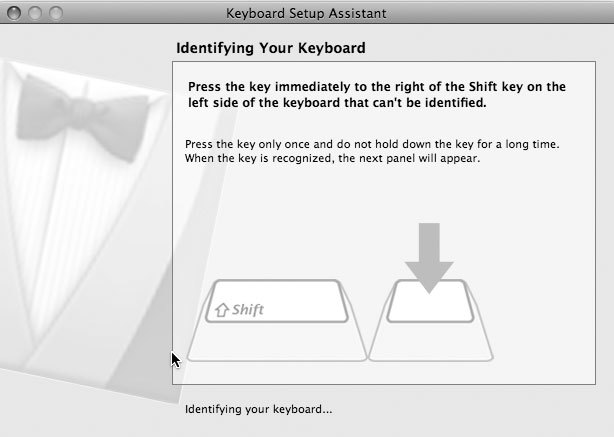 Рис. 8.25. Mac OS X распознает клавиатуру Windows
Рис. 8.25. Mac OS X распознает клавиатуру Windows
На данном шаге вы можете увлечься заменой раскладки клавиатуры и переразметить ее так, чтобы добиться наибольшего сходства с поведением клавиатуры Mac. Это достигается за счет модификации клавиатурных комбинаций — здесь вы вольны делать все, что вам угодно. Процесс этот несложен, но довольно длителен. На панели Keyboard and Mouse щелкните мышью по кнопке Keyboard Shortcuts, и вы увидите длинный список клавиатурных комбинаций. Вы можете модифицировать этот список, наведя курсор на нужную вам запись в этом списке и выполнив на ней двойной щелчок мышью. После этого вы сможете переназначить данной операции другую клавиатурную комбинацию.
Если вы хотите, чтобы подключенная клавиатура Windows вела себя в точности так же, как и клавиатура Mac, вам придется пройтись по всем позициям этого списка и заменить клавишу Alt на клавишу Command. Когда все это будет проделано, вы сможете работать с клавиатурой Windows точно так же, как и с привычной клавиатурой Mac (рис. 8.26). Возможно, вы уже заметили, что функциональных клавиш на клавиатурах Apple существенно меньше, чем новых функций, которые Apple продолжает добавлять. Это особенно справедливо для клавиатур ноутбуков. Но не беспокойтесь: если вы хотите вернуть ваши функциональные клавиши, вы можете сделать это точно так же, как это осуществляется при модификации клавиатур Windows.
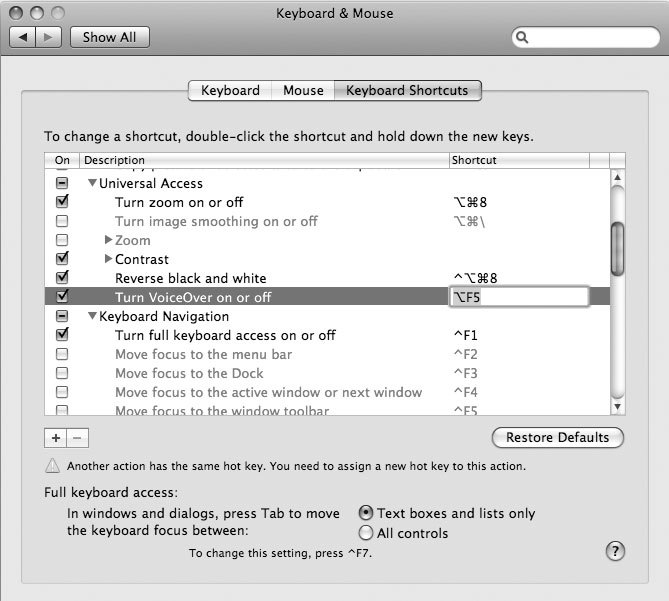 Рис. 8.26. Чтобы настроить клавиатуру Windows так, чтобы она вела себя так же, как и клавиатура Mac, вам придется проделать довольно большой объем работы
Рис. 8.26. Чтобы настроить клавиатуру Windows так, чтобы она вела себя так же, как и клавиатура Mac, вам придется проделать довольно большой объем работы
Некоторые клавиатуры, разработанные для Windows, демонстрируют большую совместимость с Mac OS X, по сравнению с остальными. Например, клавиатуры Logitech (это всего лишь один из известных брендов) имеют привязки к клавишам, управляющим громкостью звуков на вашем Mac. Если эти клавиши работают, то единственной клавишей, которой вам будет действительно не хватать, окажется клавиша Eject. На клавиатурах Mac эта клавиша есть, но на клавиатурах Windows она отсутствует.
Вполне возможно, что существует какой-нибудь хитрый трюк, позволяющий добавить аналог клавиши Еject для извлечения съемных носителей на клавиатуру Windows. Но если вы уже устали от всей этой возни с переразметкой и переназначением клавиатурных комбинаций, то есть и другой путь более простой и короткий. Просто добавьте опцию Eject на строку меню. Это делается даже не просто, а очень просто. Просмотрите свою папку System, пройдя по следующему пути: System/Library/Core Services/Menu Extras. Перейдя в нужный каталог, выполните двойной щелчок мышью по файлу Eject.menu, и дополнительное меню Eject появится в вашей строке меню (рис. 8.27).
Рис. 8.27. Извлекать съемные носители можно и из строки меню
Если вы надеетесь на то, что все изобилие выделенных клавиш на клавиатурах Windows можно приспособить для того, чтобы они делали что-то полезное и на Mac, используя для этого панель клавиатурных комбинаций, то вам не повезло. Mac OS X не узнает, например, дополнительную клавишу Email; попытка использовать ее в качестве функциональной клавиши (или в каких-то других целях) не приведет ни к чему. Mac будет только пищать, как бы говоря вам «я знаю, что вы что-то нажимаете, но мне все равно — я не слушаю».
Источник
Как использовать и настраивать стороннюю клавиатуру на вашем Mac
Apple предлагает два варианта внешней клавиатуры для использования с Mac: Magic Keyboard и Magic Keyboard с цифровой клавиатурой. Несмотря на их имена, ни один не особенно захватывающий. Поэтому вы можете настроить стороннюю клавиатуру для использования вместо нее.
Существует множество отличных клавиатур сторонних производителей, и все они должны подключаться к вашему Mac через USB или Bluetooth. Но даже если ваша внешняя клавиатура подключается без проблем, вам все равно нужно настроить и переназначить раскладку, чтобы все клавиши работали так, как вы хотите.
Вот все, что вам нужно знать об использовании сторонних клавиатур на Mac, а также о том, как настроить их для максимальной производительности.
Использование сторонней клавиатуры с Mac
Современные Mac поддерживают практически все устройства USB и Bluetooth. Поэтому любая клавиатура USB или Bluetooth должна быть совместимой – по крайней мере, для основных функций, таких как ввод стандартных клавиш. Специальные медиа-ключи могут не работать, но мы покажем вам некоторые приложения, которые вы можете использовать, чтобы исправить их позже.
Расширенные функции на более технических клавиатурах также менее вероятно будут работать с вашим Mac. Тем не менее, ситуация улучшается с популярными производителями. Например, программное обеспечение Razer Synapse, позволяющее осуществлять запись макросов на клавиатурах Razer.
доступен для Mac в эти дни.
По большей части вы можете использовать любую стороннюю клавиатуру, которую найдете в доме, и есть большая вероятность, что она будет работать с вашим Mac. Если вы планируете купить новую клавиатуру, взгляните на лучшие альтернативы Magic Keyboard
для MacOS-ориентированных вариантов.
Подключение сторонней клавиатуры к вашему Mac
Чтобы подключить клавиатуру USB, просто подключите ее, и macOS обнаружит ее. Если это не работает, посетите веб-сайт производителя, чтобы проверить наличие каких-либо специальных драйверов, которые необходимо установить. Убедитесь, что вы получили драйвер Mac и перезагрузите компьютер после его установки.
Для клавиатур Bluetooth перейдите в «Системные настройки»> «Bluetooth» на вашем Mac. Затем включите клавиатуру и следуйте инструкциям производителя, чтобы перевести ее в режим обнаружения. Когда он появится на вашем Mac, нажмите кнопку «Пара», чтобы подключить его. Опять же, вам может понадобиться скачать специальные драйверы от производителя, если они не работают сразу.
Настройте основные параметры клавиатуры на вашем Mac
Вы можете настроить внешнюю клавиатуру и переназначить определенные клавиши, перейдя в «Системные настройки»> «Клавиатура» на вашем Mac. Это особенно важно, если вы используете клавиатуру Windows, чтобы убедиться, что клавиши ведут себя так, как вы хотите.
Нажмите «Изменить тип клавиатуры», чтобы помочь вашему Mac определить, какую клавиатуру вы используете: Razer, Steelseries, Logitech и т. Д. Следуйте инструкциям мастера клавиатуры, который просит вас нажимать различные клавиши. На основании этих результатов ваш Mac установит настройки по умолчанию для вашей раскладки клавиатуры.
Нажмите Modifier Keys, чтобы переставить клавиши, которые комбинируются с другими для выполнения определенных действий. Слева направо, клавиши-модификаторы на клавиатуре Apple читают Control, Option, Cmd, в то время как клавиатуры не-Apple обычно читают Control, Windows, Alt.
По умолчанию macOS регистрирует ключ Windows как Cmd, а ключ Alt как Option. Поэтому вы можете переназначить клавиши-модификаторы для вашей внешней клавиатуры, чтобы они соответствовали раскладке клавиатуры Apple, и сохранить порядок этих клавиш-модификаторов таким же. Это особенно полезно, если вы путаетесь между Apple и сторонними клавиатурами.
Рассмотрите возможность включения флажка Использовать клавиши F1, F2 и т. Д. В качестве стандартных функциональных клавиш, если у вас есть сторонняя клавиатура, которая разделяет мультимедийные клавиши с функциональными клавишами.
Вы также можете изменить настройки «Повторить клавишу» (как быстро повторяется нажатие клавиши при удерживании) и «Задержка до повторения» (как долго до нажатия клавиши повторяется). Однако настройка по умолчанию подходит для большинства пользователей.
Настройте раскладку клавиатуры на Mac
Если вы используете нетрадиционную раскладку клавиатуры, например, Dvorak или Colemak, или если у вас есть клавиатура на иностранном языке, вы можете настроить ее в разделе «Источники ввода». Нажмите кнопку «Добавить» (+), чтобы добавить столько макетов, сколько хотите. Вы не можете определить свои собственные макеты, но Apple предоставляет множество макетов на десятках языков.
Если вы часто переключаетесь между раскладками клавиатуры, установите флажок Показать меню ввода в строке меню. Это создаст значок строки меню, который показывает макет, который вы используете в данный момент. Вы также можете нажать на нее, чтобы быстро переключиться на другие макеты, которые вы настроили.
Используйте Karabiner для дополнительной настройки клавиатуры на Mac
Если вам нужно настроить клавиатуру даже дальше, чем позволяет Системные настройки, вы можете установить Karabiner. Поскольку Karabiner – это программное обеспечение с открытым исходным кодом, выпущенное по лицензии Public Domain, его использование абсолютно бесплатно.
С помощью Karabiner вы можете переназначить любые клавиши на внешней клавиатуре, чтобы ваш Mac воспринимал их как другие клавиши. Например, если вы не используете Caps Lock, вы можете использовать Karabiner, чтобы превратить его во вторую клавишу Delete для использования левой рукой. Вы можете переназначить любую клавишу на любую другую клавишу с помощью Karabiner, включая модификаторы, стрелки и мультимедийные кнопки.
Большинство клавиатур сторонних производителей, за исключением клавиатур Razer, не имеют клавиши Fn, которую вы обычно найдете на Mac. Но с помощью Karabiner вы можете переназначить другой ключ для использования в качестве Fn. Он также позволяет вам переназначить функциональные клавиши для использования в качестве мультимедийных клавиш, как и стандартная клавиатура Apple.
Скачать: Карабинер для Macos (Бесплатно)
Используйте BetterTouchTool для создания последовательностей нажатия клавиш
Если вам не хватает Karabiner для настройки, попробуйте отличное приложение для повышения производительности Mac BetterTouchTool
вместо. Хотя это приложение лучше всего известно для создания пользовательских жестов трекпада, в BetterTouchTool также есть много вариантов настройки клавиатуры.
С BetterTouchTool вы можете запускать действия на уровне системы, используя сочетания клавиш или последовательности клавиш. Эти действия включают переключение «Не беспокоить», центрирование окон, изменение яркости, спящий дисплей и многое другое.
Вы также можете настроить новые сочетания клавиш или последовательности нажатий клавиш для запуска других сочетаний клавиш и последовательностей. Например, если вы предпочитаете дважды нажать кнопку Cmd, чтобы скопировать текст, вы можете настроить эту последовательность для запуска сочетания клавиш Cmd + C.
Лучше всего то, что вы можете создавать сочетания клавиш и последовательности нажатий клавиш для глобального использования во всех приложениях или только в тех случаях, когда в фокусе находятся конкретные приложения.
BetterTouchTool доступен в виде 45-дневной бесплатной пробной версии. Если вам это нравится, купите двухлетнюю лицензию за 8,50 долларов или пожизненную лицензию за 20,50 долларов.
Скачать: BetterTouchTool для Macos ($ 8.50, бесплатная пробная версия)
Сделайте большую часть своей клавиатуры с помощью пользовательских сочетаний клавиш
Официальная клавиатура Apple имеет множество сторонников. Но вы можете получить гораздо больше функций и более совершенных механических клавиш от сторонней альтернативы, такой как Razer. Поскольку вы можете использовать описанные выше инструменты для настройки сторонней клавиатуры для своего Mac, нет смысла тратить много денег на Magic Keyboard, если вам не нравится дизайн.
Какой бы внешней клавиатурой вы ни пользовались, вам не нужно соглашаться со стандартными сочетаниями клавиш на вашем Mac. Узнайте, как создавать собственные сочетания клавиш Mac
повысить производительность независимо от того, какую клавиатуру вы используете.
Источник
«Неправильная клавиатура», или как установить привычную ПК раскладку на Mac
Привет друзья-товарищи маководы! В последнее время часто сталкиваюсь с жалобами пользователей на то, что раскладка клавиатуры на компьютерах Mac ужасно неудобная — буквы находятся не на своем месте. Это замечают все, кто недавно пересел с обычных ПК на Mac. Да-да, я знаю что этой теме посвящена не одна статья, но тем не менее количество недовольных не уменьшается. Мало того, когда я сам впервые сел за MacBook, то потратил массу нервов ища нужную букву на клаве. Стоит ли говорить, что скорость набора при этом критически снижается, не говоря уже об испорченном настроении. В общем, ну буду тянуть кота за хвост — в этом посте я расскажу о том как установить привычную нам Windows раскладку клавиатуры на Apple Mac.

Что же не так с маковской клавиатурой? По поводу английской раскладки — вопросов нет, она вполне стандартная и привычная. Но как только мы переключаемся на русский или украинский язык — начинаются проблемы. Например точка с запятой вместо привычного места внизу клавиатуры на клавише со знаком «?» мистическим образом перемещаются вверх на клавиши «6» и «7». Вообще пропадает русская «ё», а украинская «і» вместо английской «s» перенесется на «b». Ну и так далее. Конечно подобные перестановки для нашего постсоветского человека воспитанного в духе Виндовс ПК — совершенно неудобны! Кстати, если у вас нет русских и украинских букв на клавиатуре Mac вы можете сделать лазерную гравировку.
Я до сих пор задаюсь вопросом: почему разработчики Apple не учли эту особенность менталитета русско и украиноязычных пользователей, не добавив стандартный способ установки привычной нам ПК раскладки? Честно говоря — не знаю.
Точнее попытка со стороны Apple присутствовала, но какая-то халтурная. В стандартном наборе раскладок клавиатуры вы можете найти «Русская ПК» и «Украинская ПК». Вот только их установка не решает проблемы. Например, в русском языке так и не появится «ё», а в украинском точка с запятой останутся вверху на цифрах.
Ну а теперь перейдем собственно к решению проблемы. Для того чтобы установить адекватную русскую и украинскую раскладки на Mac необходимо их скачать и добавить вручную. Благо что добрые люди постарались и сделали за нас всю работу, остается только воспользоваться плодами их бессонных ночей и выполнить несколько простых шагов. Ниже я привожу подробную инструкцию по установке рус. и укр. раскладки.
Инструкция по установке ПК раскладки на Mac
1. Скачайте этот файл с раскладкой (не переживайте, никаких вирусов и вредоносных программ нет).
2. Распакуйте архив. Для этого нужно просто два раза кликнуть на файле. Откроется папка с файлами русской и украинской раскладки.

3. Перейдите в папку Library/ Keyboard Layouts (Библиотека/Раскладки клавиатуры) на своей Mac. Для этого кликните «Go» в Finder (Перейти) и выберите Library (Библиотека). Папка библиотеки не всегда может отображаться в списке. Если вы ее не видите, зажмите клавишу «ALT» (Option), после чего папка появится.

4. Скопируйте в папку Keyboard Layouts (Раскладки клавиатуры) те файлы которые вы скачали по ссылке. Вуаля! Теперь в списке раскладок появится Украинская PC и Русская PC.

5. Чтобы выбрать новые раскладки, кликните на значке языкового флажка в правом верхнем углу экрана, откройте настройки клавиатуры и добавьте знаком «+» вышеуказанные раскладки. Если хотите удалить старые варианты — это можно сделать знаком «-».

Вот такое незатейливое решение задачи. Выполнить эти простые шаги будет под силу даже самым начинающим пользователям. Ну что ж, наслаждайтесь привычной ПК раскладкой, пишите комменты и почаще заглядывайте ко мне в блог!
Источник
Как использовать клавиатуру Mac с ПК на ОС Windows?
Если вы недавно добавили ПК с Windows в свою коллекцию или установили Windows на свой Mac, то вы можете заметить, что стандартная клавиатура Apple немного отличается от той, которая обычно поставляется с ПК. В этой статье мы поможем вам понять различия, чтобы вы могли использовать клавиатуру Mac с Windows.
Будет ли клавиатура работать на моем ПК?
Независимо от того, используете ли вы ПК или Mac с установленной JC Windows, клавиатура Apple должна отлично работать. Различные модели, такие как Magic Keyboard, подключаются через Bluetooth или через USB-кабель, поэтому не нужно устанавливать драйверы.
Конечно, есть несколько не совпадающих клавиш, поэтому мы рассмотрим данный вопрос ниже.
Основные отличия
По большей части раскладки клавиатуры для ПК и Mac идентичны, но есть несколько ключевых (извините за каламбур) отличий.
Первое и наиболее очевидное — клавиатура Mac не имеет клавиши Windows. Точнее, на ней нет клавиши с символом Windows, но помеченная команда или cmd действует как клавиша, когда вы ее нажимаете.
Alt и Alt GR немного отличаются тем, что вариант Apple просто имеет две клавиши Alt. Чтобы использовать его в качестве Alt GR, вам нужно одновременно удерживать нажатой клавишу Control или Ctrl.
Аналогичная ситуация и для Delete и Backspace, когда на компьютерах Mac есть только кнопка Delete на меньших клавиатурах, хотя это действует как Backspace, так как удаляет символ слева от курсора. Чтобы получить версию «Удалить» для Windows, нажмите и удерживайте нажатой клавишу «Control» или «Ctrl» и нажмите «D» или удерживайте клавишу «Fn», удерживая нажатой клавишу «Delete».
Вы не найдете кнопку Print Scr на клавиатуре Mac, поэтому, если вы хотите захватить то, что находится на вашем дисплее, вам нужно использовать Windows Snipping Tool. Чтобы найти это, откройте меню «Пуск» Windows и введите инструмент «Обрезка», затем выберите его из появившихся результатов. Для получения дополнительной информации о том, как его использовать, прочитайте Microsoft Use Snipping Tool, чтобы сделать скриншот.
Одним из основных упущений является клавиша «Меню» или «Приложения» в Windows, которая позволяет запускать контекстные окна (в основном, аналогично щелчку правой кнопкой мыши). Клавиатуры Mac не имеют их, и в настоящее время нет комбинации клавиш для ее активации.
Есть несколько других функций, которые отсутствуют, включая Вставка, Page Up, Page Down, Number Lock и другие, но это может быть достигнуто с помощью экранной клавиатуры, присутствующей в Windows.
Чтобы найти это, перейдите в меню «Пуск» и перейдите в «Настройки»> «Удобство доступа»> «Клавиатура» и включите переключатель «Использовать экранную клавиатуру».
Это может быть сведено к минимуму, чтобы вы могли вызывать его всякий раз, когда вам нужны эти специальные команды.
Чтобы найти полное описание различных сочетаний клавиш, доступных на клавиатуре, вы также можете загрузить приложение Microsoft Keyboard Layout Creator. Это бесплатное программное обеспечение дает вам возможность переназначать функционал клавиш на свой лад.
Запустите приложение, затем выберите «Файл»> «Загрузить существующую клавиатуру» и найдите свою конкретную модель. Затем вы можете нажать на галочки слева от клавиатуры и посмотреть, какие комбинации вам нужно использовать для всех расширенных символов.
Если вы хотите изменить клавишу, выберите соответствующий флажок (другими словами, если вы хотите, чтобы символ появлялся при нажатии клавиши Shift, а затем убедитесь, что вы выбрали этот флажок), нажмите виртуальный ключ и введите нужный символ.
Microsoft включила подробный раздел справки, поэтому обязательно посмотрите его, если хотите получить максимальную отдачу от приложения.
Прежде чем вы решите перейти с Apple на Microsoft, обязательно ознакомьтесь с нашей функцией сравнения Mac с ПК, так как мы подозреваем, что вы можете обнаружить, что трава зеленее с более плодотворной стороны.
https://komplektmarket.ru/posted-news/5345517
Источник