Можно ли использовать ноутбук как клавиатуру
Содержание статьи
Как подключить ноутбук в качестве клавиатуры
Только что пришла мне в голову мысль — можно ли подключить ноутбук по Bluetooth к телефону/планшету/etc, чтобы можно было печатать текст на компьютере, а передавались нажатия клавиш на мобильное устройство.
Оказывается, это уже реализовано в виде готовой программы, которую получилось достаточно быстро нагуглить по запросу linux emulate bluetooth mouse.
Называется она hidclient. Работает на Linux-компьютерах с Bluetooth.
Теоретически, передавать таким образом события с клавиатуры или мышки можно на любое устройство, которое поддерживает подключение HID-устройств по Bluetooth. На практике я попробовал это с iPod — прекрасно работает.
Итак, предположим, что у вас Ubuntu. Вам потребуются заголовочные файлы:
Далее загрузите исходики. Тут всё просто: нужно распаковать тарбол, перейти в директорию, в которую вы его распаковали, и выполнить make .
Внесите правки в /etc/bluetooth/main.conf:
- DisablePlugins = input
- > Запустите hidclient и подключитесь к вашему мобильному устройству. Это удобно делать через Bluetooth Manager (blueman-manager).
Кстати, если у вас несколько HID-устройств, то можно выбирать, какое именно вы хотели бы задействовать. То есть у вас может быть, например, подключено сразу две клавиатуры — с одной события будут использоваться только компьютером (X-сервером), а с другой только мобильным устройством.
Желаю всем приятно провести время в консоли, и хороших выходных!
Сегодня многие люди имеют два компьютера, и в этом нет ничего необычного. Первый – обычный десктоп для себя или для всей семьи. Он легко поддается модернизации, да и комплектующие будут стоить недорого. Второй – ноутбук. Он легкий, компактный, его удобно носить с собой. Однако такое сочетание двух машин не всегда удобно. Приходится заниматься синхронизацией документов, чтобы на обоих компьютерах были самые свежие версии документов.
В некоторых ситуациях проще иметь только один ноутбук. Однако на небольшом экране и компактной клавиатурой работать крайне неудобно (конечно, по сравнению с 24-дюймовым монитором и эргономичной клавиатурой). Оптимальным вариантом было бы использовать ноутбук по прямому назначению в поездках, а дома превратить его в настоящий системный блок. И в данной статье я расскажу, как это сделать.
Экран монитора значительно больше экрана ноутбука.
Работать на нем будет удобнее.
Допустим, у вас есть набор периферии (принтер, сканер и т. д.), которые также должны работать с ноутбуком. Кроме того, понадобятся клавиатура и мышка – оба устройства обязательно с разъемом USB.
Подключение USB-устройств к ноутбуку
Чтобы не подключать каждое устройство отдельно, покупаем USB-хаб (USB-концентратор). Количество портов у него обычно варьируется от 4 до 7. От этого будет зависеть его цена. Кроме того, бывают активные и пассивные концентраторы. Первые имеют собственный блок питания. Он будет незаменим, если нужно подключать внешние жесткие диски, которые достаточно требовательны к питанию. Вторые дешевле, но энергозависимые устройства придется подключать напрямую к ноутбуку.
USB-концентратор выручит при большом количестве USB устройств.
Итак, подключаем мышь, клавиатуру, принтер, сканер и другие устройства к USB-хабу. Теперь, чтобы подключить все устройства сразу, достаточно воткнуть штекер USB-концентратора в ноутбук и все готово.
Подключение монитора
Следующий шаг – подключение монитора. В то время, когда 24-дюймовые мониторы стоят не таких больших денег, использовать 15-дюймовый, а то и еще меньший экран – просто кощунство. На любом более-менее современном ноуте есть аналоговый разъем VGA (D-Sub), позволяющий подключить монитор. Качество в этом случае не самое лучшее. Если есть разъемы DVI или HDMI, лучше пользоваться ими, они передают изображение в цифре, поэтому качество его будет значительно лучше. Последний кстати, передает еще и звук. Поэтому есть вы счастливый обладатель телевизора с HDMI, то не придется использовать дополнительный шнур для наушников или колонок. Звук пойдет через динамики телевизора.
Порты на торцевой части ноутбука, которые понадобятся для трансформации в системный блок
Последнее, что надо сделать – подключить аудио. Если домашние не приемлют лишнего шума, используйте наушники, в остальных случаях – подключайте внешнюю акустику или музыкальный центр. Любой вариант будет лучше встроенных динамиков крохотного размера. Для подключения используется 3,5 мм разъем «Jack» для наушников.
Дополнительные устройства
В дополнение ко всему сказанному, ноутбук является устройством «все-в-одном». Поэтому надо стараться использовать все его компоненты. Например, если положить сложенный ноутбук боковой стороной к себе, то есть можно будет использовать устройство чтения карт памяти. Дополнительные разъемы USB также будут не лишними.
Итак, использование ноутбука по вышеуказанной схеме будет выглядеть следующим образом. Вы приходите, вынимаете ноут из портфеля, и подключаете к нему следующие шнуры:
- Питание (можно не использовать, если техника будет использоваться недолго, а также когда не много периферии)
- USB-хаб, к которому подключена клавиатура, мышь и другие устройства
- Видео кабель (VGA или HDMI)
- Колонки или наушники. Не требуется, если используется HDMI со звуком.
Компьютер готов к использованию.
Плюсы использования ноутбука в качестве системного блока:
- Удобство работы. Ничто не заменит полноценной эргономичной клавиатуры и монитора большого формата (особенно актуально для владельцев нетбуков)
- Компактность. Вы получаете компактный системный блок, который сможет уместиться на небольшой полке, да и на столе он не займет много места. При необходимости всегда можно отключить хаб и видео от ноута, бросить его в сумку и вперед – все результаты ваших трудов с вами. Кроме того, применение лэптопа подразумевает наличие беспроводных технологий Wi-fi и Bluetooth и встроенного кардридера, так что раскошеливаться на них не придется.
- Низкое энергопотребление. По сравнению с обычным системным блоком ноутбук потребляет совсем не много электроэнергии. Блоки питания «средних» 15-дюймовок рассчитаны на 60-70 Ватт. Если вы обладатель нетбука, то его максимальное потребление вряд ли превысит 40 Ватт. Причем, приведенные цифры – максимальное потребление, когда яркость экрана включена на максимум, используются беспроводные технологии. В обычной же ситуации эта цифра будет в 2-3 раза меньше – тем более что экран выключен (ведь используется внешний монитор)
- Все в одном месте. Вам не нужно синхронизировать данные между двумя компьютерами. Все и так находится на одном компьютере. Однако не стоит забывать делать резервные копии важных данных на внешний жесткий диск. Хранить всю ценную информацию только на ноутбуке – крайне неразумно.
Минусы использования такого метода:
- Ноутбук не рассчитан на использование 24 часа в сутки. Поэтому не следует делать из ноута круглосуточную торрент-качалку. Он достаточно быстро забьется пылью, и чистить его придется чаще. Кроме того, такая чистка обычно требует разборки ноутбука, а значит и определенной квалификации
- Дополнительная забота об аккумуляторе. При использовании в качестве системного блока портативный компьютер будет включен большую часть времени в энергосеть, что не очень хорошо скажется на батарее. Ее периодически (1-2 раза в месяц) необходимо полностью разряжать и снова полностью заряжать. Это касается не только работы в данном режиме, но использования портативной техники в целом. Не забывайте об этом, иначе через полгода аккумулятор будет выдавать только половину от максимальной емкости.
- Неудобно использовать веб-камеру. При необходимости задействовать веб-камеру, придется открывать ноутбук и наводить камеру на себя, что не всегда бывает удобно.
- Заблокированы спецклавиши ноутбука. Использование внешней клавиатуры ограничит использование специальных комбинаций с клавишей Fn, которая на них отсутствует.
Если остались вопросы или непонятны какие-то моменты статьи – пишите в комментарии, с удовольствием отвечу.
Только что пришла мне в голову мысль — можно ли подключить ноутбук по Bluetooth к телефону/планшету/etc, чтобы можно было печатать текст на компьютере, а передавались нажатия клавиш на мобильное устройство.
Оказывается, это уже реализовано в виде готовой программы, которую получилось достаточно быстро нагуглить по запросу linux emulate bluetooth mouse.
Называется она hidclient. Работает на Linux-компьютерах с Bluetooth.
Теоретически, передавать таким образом события с клавиатуры или мышки можно на любое устройство, которое поддерживает подключение HID-устройств по Bluetooth. На практике я попробовал это с iPod — прекрасно работает.
Итак, предположим, что у вас Ubuntu. Вам потребуются заголовочные файлы:
Далее загрузите исходики. Тут всё просто: нужно распаковать тарбол, перейти в директорию, в которую вы его распаковали, и выполнить make .
Внесите правки в /etc/bluetooth/main.conf:
- DisablePlugins = input
- > Запустите hidclient и подключитесь к вашему мобильному устройству. Это удобно делать через Bluetooth Manager (blueman-manager).
Кстати, если у вас несколько HID-устройств, то можно выбирать, какое именно вы хотели бы задействовать. То есть у вас может быть, например, подключено сразу две клавиатуры — с одной события будут использоваться только компьютером (X-сервером), а с другой только мобильным устройством.
Желаю всем приятно провести время в консоли, и хороших выходных!
Источник
Как подключить клавиатуру к ноутбуку
У многих владельцев ноутбуков может возникнуть желание подключить к своему гаджету внешнюю клавиатуру. Это может быть вызвано различными причинами, от банальной поломки встроенных клавиш ноутбука до оправданного желания использовать внешнее устройство с расширенным объёмом возможностей. В данной статье я расскажу, как можно подключить клавиатуру к лептопу, и каков алгоритм реализации указанной задачи.
Можно ли подключить внешнюю клавиатуру к ноутбуку
Необходимость стационарной клавиатуры может быть вызвана различными факторами. У кого-то на ноутбуке залипают клавиши, другого не устраивает цветовой окрас кнопок на лэптопе, третий предпочитает стационарные клавиатуры с более высокими клавишами, удобными для нажатия.
Ища альтернативу, многие пользователи задаются вопросом о том, возможно ли подсоединить стационарную клавиатуру к персональному гаджету? Отвечаю: конечно, возможно, более того, осуществить данную операцию намного проще, чем кажется. Реализация указанной задачи напрямую зависит от того, какой тип клавиш вы собираетесь подключать.
Читайте также: Лучшие способы теста клавиатуры онлайн.
Виды клавиатур для лэптопа
В целом можно выделить три основных вида клавиатур, которые можно подсоединить к вашему ноутбуку. Они следующие:
- Клавиатура PS/2 со штекером в форме круга. Была популярна десяток лет тому назад, сейчас встречается значительно реже. Устройство ввода с таким штекером несовместимо с современными ноутбуками, которые попросту не обладают соответствующими разъёмами;
- Клавиатура со штекером USB – стандартный современный формат. На конце имеет прямоугольный штекер ЮСБ, подключаемый к соответствующему разъёму на ПК. Практически каждый современный лэптоп обладает подобным разъёмом (стандарта 2.0 и 3.0). Такие клавиатуры бывают проводные (подключаются с помощью провода) и беспроводные. В последнем случае устройство подключается к компьютеру с помощью специальных передающих и принимающих переходников, один из которых вмонтирован в корпус беспроводной клавиатуры, а другой подключается к ЮСБ-разъёму вашего гаджета.
- Bluetooth – клавиатуры. Обычно они используются в работе смартфонов и планшетов, но также могут быть подключены и к ноутбуку. Они не используют отдельный передатчик, а работают только с устройствами, поддерживающими Bluetooth. Если ваш лэптоп не поддерживает Блютуз (отсутствует встроенный модуль), вам потребуется приобрести адаптер, подключаемый через USB.
После того, как мы разобрали виды внешних клавиатур, рассмотрим варианты того, как подсоединить устройство ввода к ноутбуку.
Это интересно: Скачать экранную клавиатуру.
Подсоединение устройства ввода PS/2 к ноутбуку
Современные ноутбуки не поддерживают стандарт PS/2. Поэтому чтобы подключить такое устройство нам понадобится специальный переходник, который выглядит примерно так.
Приобрести переходник вы можете в различных интернет-магазинах, представленных, к примеру, на price.ru, на рынке и так далее.
К данному штекеру нужно подключить вашу PS/2 клавиатуру, а затем сам штекер подключить к USB-разъёму вашего ПК. Устройство ввода должно определиться, в системе будут установлены соответствующие драйвера, после чего всё должно работать.
Как подключить USB-клавиши
Присоединить USB-устройство к лэптопу довольно просто. В случае проводной клавиатуры просто подключите её штекер в разъём USB вашего ПК. Система довольно быстро «подхватит» новое подключение, установит на него необходимые драйвера, после чего вы сможете использовать данную клавиатуру в стандартном режиме. При этом будут одновременно активны как клавиши ноутбука, так и внешнее устройство ввода, хотя никаких сложностей это не создаст.
В случае беспроводной клавиатуры достаточно подключить к компьютеру через USB устройство-приёмник (радиомодуль).
Подключите в ЮСБ-разъём соответствующий модуль
Система автоматически установит к нему драйвера, после чего можно будет работать в стандартном режиме.
Особенности настройки клавиатур с Bluetooth
Подключение последней из рассматриваемых мной видов – клавиатуры с Bluetooth. Настройка осуществляется чуть сложнее, чем в перечисленных выше случаях. Чтобы использовать такое устройство на вашем лэптопуе, необходимо включить Bluetooth (к примеру, на Виндовс 10 это делается переходом в Параметры — Устройства — Bluetooth вкл). После этого клавиатура будет найдена, и будет достаточно кликнуть на ней, чтобы перейти в режим её связки и установки соединения через набор специального кода.
Включите блютуз на Виндовс 10
Сама же внешняя блютуз-клавиатура должна быть переведена в режим сопряжения («pairing mode»). Как активируется данный режим в конкретике модели ваших клавиш – читайте в её мануале.
Чтобы задействовать устройство ввода на Виндовс 7:
- Перейдите в «Панель управления», затем в «Оборудование и звук», потом «Устройства и принтеры» — «Добавление устройства».
- Если вы увидите вашу клавиатуру в списке найденных устройств, наведите на неё курсор, нажмите правую клавишу мышки, и откройте «Свойства».
- Здесь установите флажок «Драйверы для клавиатуры, мыши и т. д», а затем нажмите на «Ок».
- Через некоторое время внешние клавиши будут установлены и заработают (после установки драйверов будет лучше перезагрузить систему).
Рекомендуем к прочтению: Как подключить колонку JBL по Bluetooth к ноутбуку.
Заключение
Выше мной было рассмотрены различные способы того, как подключить внешнюю клавиатуру к любому ноутбуку. Наиболее простым и удобным решением является подключение к вашему лэптопу проводных USB-клавиш, которые быстро опознаются системой и практически сразу начинают работать.
Источник
Как подключить клавиатуру к ноутбуку
Встроенные клавиатуры ноутбуков рассчитаны на долгий срок службы. Однако со временем с ними часто возникают проблемы. Отдельные клавиши начинают залипать, в иных случаях клавиатура совсем не работает. Или пользователь просто предпочитает более высокие и удобные кнопки. В таких ситуациях пригодится внешнее устройство. О том, как подсоединить к лэптопу разные типы внешней клавиатуры, читайте далее.
Как подключить клавиатуру к ноутбуку
Существует два вида моделей:
- проводные (USB, PS2);
- беспроводные (радиочастотные, Bluetooth).
Рассмотрим особенности их коммутации с ПК.
Проводная клавиатура
Первый способ – подключение через USB. Это привычный и универсальный интерфейс, присутствует на всей современной электронике. Процесс сложности не представляет и займет минимум времени.
 @kts-samara.ru
@kts-samara.ru
Штекер USB провода стыкуем с соответствующим входом на компьютере.
Если ноутбук выключен, запускаем его. Система автоматически определяет новое оборудование, сообщает о готовности к работе.
СПРАВКА. Электроника может снабжаться USB версии 2.0 или 3.0. Для работы внешних устройств этот параметр значения не имеет.
Второй вариант – это PS/2, устаревшая модификация. Подключается через вход, который не предусмотрен в современных ПК. Представляет собой разъем круглой формы.
 @Pc-1.ru
@Pc-1.ru
В таком случае пригодится специальный переходник (продается в любом магазине электроники).
 @Microbytes.com
@Microbytes.com
Дополнительное действие здесь одно: соединение PS/2 с ноутбуком через адаптер.
ВАЖНО. Если подключаемся напрямую, смотрим, чтобы цвет разъема на корпусе лэптопа совпал с расцветкой штекера. Дело в том, что старые материнские платы содержат два гнезда, зеленого и фиолетового окраса. Первое предназначено для мыши, второе – для клавиатуры. Действовать следует при выключенном ноутбуке, чтобы правильно установить связь.
Запускаем технику, проверяем соединение.
Беспроводная клавиатура
Первая категория – радиочастотные модели. Они легко подключаются, совместимы со всеми ноутбуками. Позволяют управлять ПК на расстоянии.
Начнем с установки элементов питания в соответствующий отсек клавиатуры (находится на задней панели). Специальный передатчик включаем в USB гнездо компьютера.
 @Besplatka.ua
@Besplatka.ua
Запустим лэптоп. Найдем и нажмем на клавиатуре клавишу Connect.
 @reedr.ru
@reedr.ru
Система автоматически определит новое устройство.
НА ЗАМЕТКУ. Некоторые радиомодули снабжены индикаторами. В рабочем состоянии они горят зеленым светом. Потухшие светодиоды указывают на отсутствие связи.
Второй класс устройств – это Bluetooth. Он подходит к ноутбукам со встроенной функцией Блютуз, в этом случае подключение не требует каких-либо дополнений. Если опция отсутствует на ПК, приобретается внешний модуль с разъемом USB.
 @Isdevice.ru
@Isdevice.ru
Алгоритм работы отличается более сложными настройками.
Запустим диск с драйверами (при наличии), установим софт.
Затем активируем Блютуз на ноутбуке. Эта манипуляция имеет отличия в зависимости от ОС:
- Windows XP: откроем кнопку Пуск – Панель управления – Принтеры и оборудование – Bluetooth;
- Windows 7 (Vista): Панель управления (в режиме «Просмотр» выбираем Категорию) – Оборудование и звук – Устройства Bluetooth;
- Windows 10: Кнопка Пуск – Параметры – Устройства – Bluetooth.
В последних разделах передвинем ползунок инструмента во включенное состояние.
 @winda10.ru
@winda10.ru
Теперь задействуем клавиатуру. Она снабжается специальным переключателем (действует в комбинации с клавишей Fn). Его название и расположение смотрим в инструкции к модели, активируем функцию.
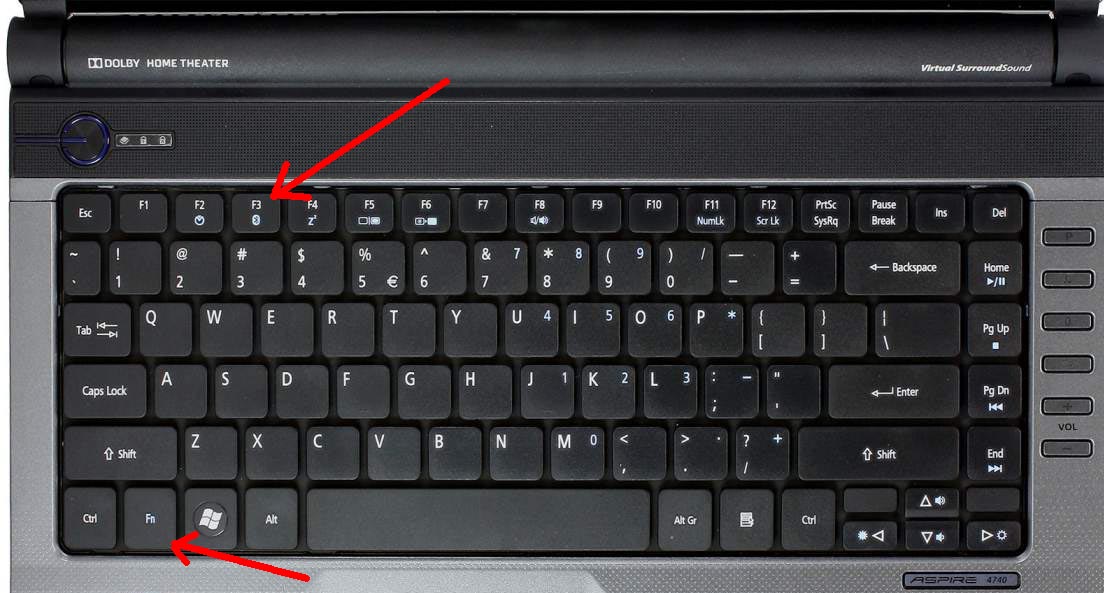 @Pcpro100.info
@Pcpro100.info
Запускаем поиск устройства. В списке подсвечиваем найденную модель. Воспользуемся кнопкой «Связать».
Как подключить клавиатуру ноутбука к компьютеру
Такая операция потребуется, когда отказывает устройство ввода на ПК. Это лишь временная замена, для постоянного использования она не подходит.
Подсоединение возможно, однако здесь действуют только программные методы: встроенная клавиатура не снабжена контроллером.
- Приложение TeamViewer. Его отличает простота настроек и быстрая коммутация с другим устройством. Есть версия для некоммерческого использования. Скачиваем, инсталлируем на ноутбук или ПК.
ВАЖНО. В программном интерфейсе потребуется регистрация (имя, логин, пароль). Она обеспечит доступ ко всем функциям.

@reedr.ruЗатем в меню лэптопа прописываем ID стационарного ПК (номер будет отображаться в окне утилиты, установленной на компьютере). Жмем клавишу «Подключиться». Можно приступать к удаленной работе с использованием клавиатуры ноутбука.
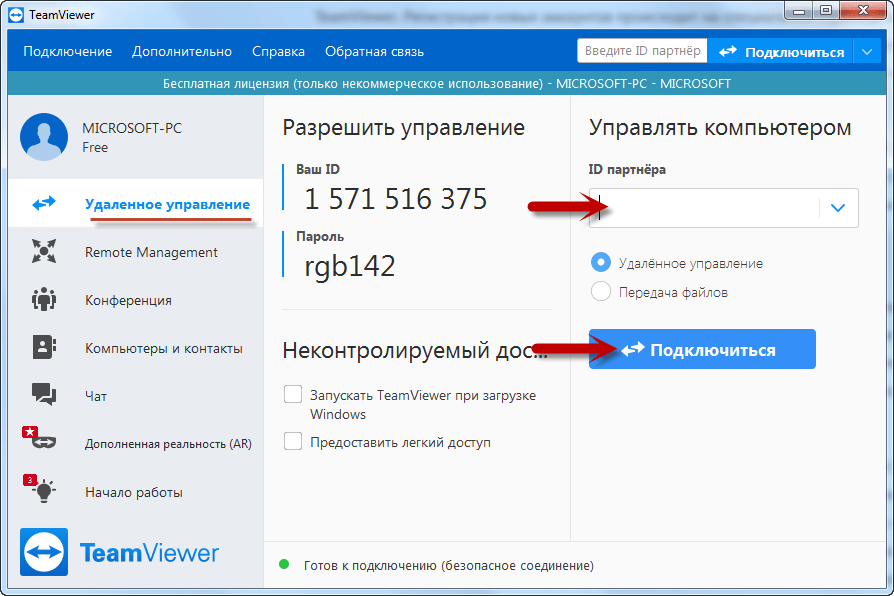 @reedr.ru
@reedr.ru
- Продукт Ammyy Admin. Не требует установки, регистрация – по желанию. Обязательно запускается на обоих аппаратах.
СПРАВКА. Есть одно условие: удаленная работа возможна только на ПК, подключенном в данный момент к интернету. Антивирусные программы реагируют на утилиту, но опасности она не представляет.
Для соединения требуется знать номер и код безопасности второго компьютера. Набираем данные, жмем кнопку «Подключиться». Вводим запрошенный пароль и получаем доступ к ПК.
 @reedr.ru
@reedr.ru
Возможные неисправности, их устранение
Бывает так, что подключенное устройство не функционирует. Либо появляются ошибки. Рассмотрим способы наладки работы.
- Общий вариант: в некоторых случаях помогает обычная перезагрузка системы. Происходит обновление конфигурации оборудования, клавиатура начинает работать.
- Беспроводные модели.
Здесь проверяем элементы питания: заряд аккумулятора, правильную установку батареек, их работоспособность. Обратим внимание, включена ли кнопка коммутации. Нажимаем на нее, чтобы перезапустить соединение. Убедимся, что между ПК и устройством есть свободное пространство: посторонние предметы могут создавать помехи при установке связи.
- Проводные устройства.
Определяем целостность провода. Осматриваем его на наличие повреждений (особенно в местах изгиба). При подключении следим, входит ли штекер до упора в разъем.
Возможна неполадка с гнездом USB (загрязнения, механический выход из строя). Для проверки подключим к нему любой внешний носитель (например, флешку). Если дефект подтверждается, используем другой вход. Когда альтернативы нет, придется чистить или ремонтировать поврежденный порт.
Отключена поддержка контроллера USB в BIOS. При перезапуске системы заходим в данный интерфейс.
КСТАТИ. Возможные варианты входа: Del либо клавиша из ряда F2-F11, в зависимости от марки ноутбука. На загрузочном экране, когда появляется логотип материнской платы, нужная кнопка часто указывается внизу картинки.
В меню ищем пункты «USB Controller», «USB Device Legacy Support». Переводим их в положение «Enabled». Подтверждаем изменения кнопкой F10, перезагружаем ПК.
 @firatlokman.com
@firatlokman.com
- Программная неполадка – это проблема с драйвером. Система не всегда автоматически его определяет и устанавливает.
Сначала проверяем ПО. Для этого заходим в Панель управления – Диспетчер задач. Открываем перечень устройств, смотрим строку «Клавиатуры». Желтый знак рядом с оборудованием сигнализирует о дефекте. В списке нажимаем на название модели правой кнопкой мыши, выбираем команду «Обновить драйверы».
 @reedr.ru
@reedr.ru
По завершении установки перезагружаем Windows, проверяем результат.
Клавиатура может установиться, но работать частично (например, не откликается отдельный цифровой ряд). Или обнаруживаются другие дефекты. В таких ситуациях заходим на официальный сайт производителя клавиатуры. Скачиваем с портала необходимый софт.
В Диспетчере устройств выделяем нужное наименование, нажимаем ПКМ. Выбираем операцию «Удалить устройство». Дальше есть два варианта действий:
- инсталлируем загруженные файлы вручную, перезапускаем систему;
- делаем перезагрузку, ОС автоматически переустановит оборудование.
- Вирусное заражение системы. Часто становится причиной сбоев в установленном оборудовании. Сканируем Windows антивирусной утилитой. При ее отсутствии на ПК воспользуемся интернет-сканерами.
- Особые нюансы часто возникают с клавиатурой Bluetooth.
Здесь обязательно должен быть диск с драйверами, он упрощает коммутацию. Такую модель рекомендуется использовать в связке с современным ПК, оснащенным встроенной опцией. Ведь ноутбуки не всегда нормально совмещаются с подобным оборудованием. В некоторых случаях пользователям приходится обращаться в сервисный центр, чтобы решить проблему.
Клавиатура – это необходимый элемент компьютера. Легко подключается и настраивается. Обычно процесс установки занимает пару минут, проходит в автоматическом режиме. Но в некоторых случаях могут возникать проблемы с совместимостью (вопрос касается Bluetooth). Для остальных видов клавиатуры иногда требуется обновление драйверов. Когда самостоятельные действия по наладке результата не приносят, помогает вызов компьютерного мастера.
Источник