Можно ли использовать нокиа как веб камеру
Содержание статьи
Телефон Nokia как веб камера или танцы с бубном 2
Вместо вступления
Не прошло и три года с момента последнего ритуального танца, название которому «Танцы с бубном или как заставить работать USB брелок Bluetooth», как назрело продолжение. Итак, декорации сменились, но герои и место те же…
Как использовать телефон как веб камеру? Завязка
Программой Skype пользуюсь с незапамятных времен. Сперва как интерентмессенжером, а с приходом в наши дома широполосного интернета, уже как VoIP-клиентом :). Но использовать для видеозвонков как-то не было необходимости. И вот это необходимость «занеобходимилась». Веб-камеры мой домашний ПК никогда не видел, а ехать покупать на ее как-то не хотелось, также как и не хотелось ехать и брать у товарищей, у которых эти камеры имелись. Ответ на вопрос «Как бы это выкрутиться?..» пришел едва мой взор пал на старичка Nokia 6681, т.е. использовать его камеру в качестве веб-камеры (видел как-то, как один китайский телефон лихо эту функцию выполнял без каких-либо дополнительных «телодвижений», вроде установки драйверов и т.д.).
Смартфон Nokia в качестве веб-камеры. Начало танцев
Полазив по просторам Интернета выяснилось, что использование смартфона Nokia в качестве веб-камеры вполне реально и для реализации потребуется наличие USB-кабеля и/или Bluetooth и соответсвующего ПО. Список софта в результате состоит из трех программ: Mobiola Web Camera, SmartCam и WWIGO.
Казалось бы, что может быть проще: устанавливаешь программы на ПК и на телефон, запускаешь и радуешся. Но, как порой бывает в нашей суровой действительности, не всё так гладко как хотелось…
SmartCam
Первой программой, которую я опробовал, была бесплатная SmartCam. Судя по описанию она должна была подойти к моему хоть и старенькому, но служащему верой и правдой смартфону. Скачав сразу несколько версий начиная с 1.1 и заканчивая 1.4.1, добиться работы данного ПО ни по USB-кабелю, ни по Bluetooth, не удалось. Выяснять до конца в чем проблема, «то ли лыжи не едут, то ли я…» :); я не стал. Склонялся к мысли «OpenSource есть OpenSource».
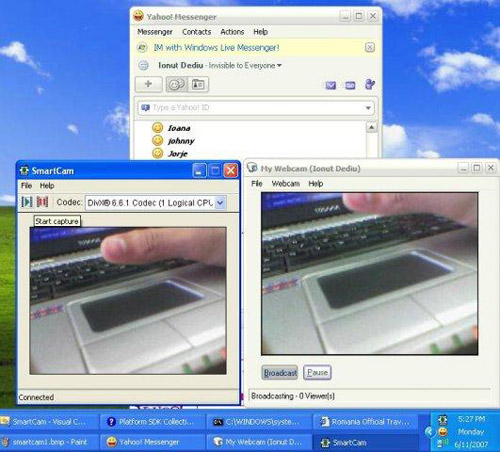
Mobiola Web Camera
Следующей программой стала Mobiola Web Camera, которая является платным продуктом. Версии данного ПО выпускается сразу для iOS, BlackBerry OS, Windows Mobile и Symbian S60. Для последней она стоит $10, а вот для Windows Mobile на пару с BlackBerry, цена, на мое усмотрее, совсем безобразная — $20. Для iOS демократичные – 3 доллара (по всей видимости, высока конкуренция или низок спрос 🙂 ).
Примечательно, что по описанию данная программа может работать через Wi-Fi, Bluetooth и USB-кабель. Скачав около десятка различных версий данной программы из просторов Интернета (как с «таблетками», так и без), была надежда, что какую-нибудь из них я обязательно запущу. Однако на моей версией Symbian OS 8.0 отказывалась работать, точнее более старые версии запускались, но соединения не происходило. Хотя с Nokia 5800 товарища программа работала на ура, через все интерфейсы. Было принято решение на время отложить данное ПО.

WWIGO Motvik
Третья очередь выпала на WWIGO Motvik, которая также является платной, но к моменту как я «взял» на вооружение, компания сделавшая ее «приказала долго жить». Тем самым, очистив мою совесть от терзаний, что я использую уже хакнутые версии :). И всё же ПО упорно отказывалась работать с моим старичком.
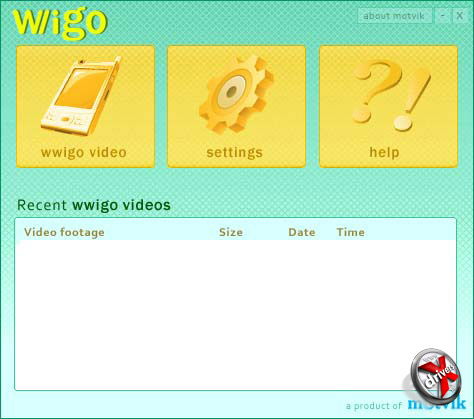
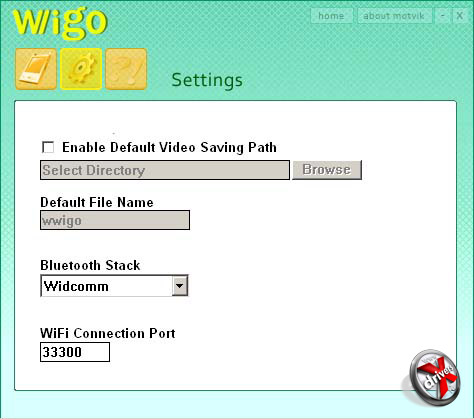
Результаты
Еще несколько раз возвращаясь к предыдущим программам и разным их версиям, пытаясь различными способами как-то обхитрить несговорчивое ПО, а также потратив несколько часов, готов был пойти и купить обычную веб-камеру. Но, как известно, «русские не сдаются» выход был найден. Порядок обряда:
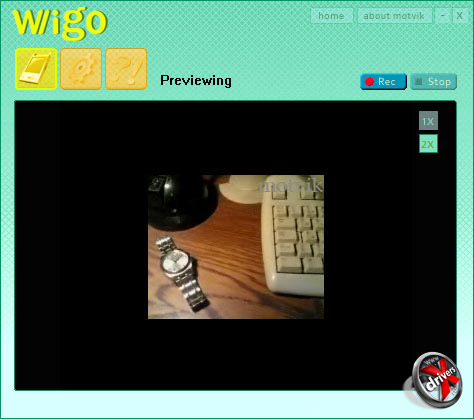
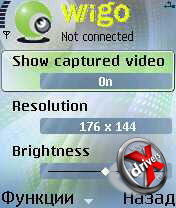
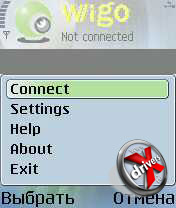
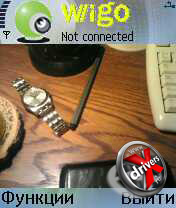
- устанавливаем WWIGO версии 1.4 на ПК и на смартфон;
- удаляем только с телефона версию 1.4 и устанавливаем версию 1.2;
- пробуем подключиться по Bluetooth… и вот оно долгожданное: «Connect successful»!

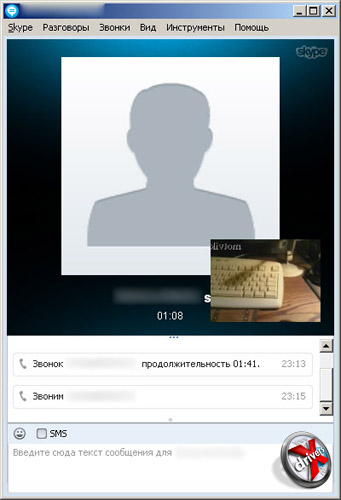
Выкладываю архив, содержащий:
- Motvik WWIGO версии 1.04, 1.05, 1.2;
- Mobiola Web Camera версии 1.04, 2.2, 2.5.8, 3.0.11, 3.0, 3.0.15, 3.0.19
- SmartCam версии 1.1, 1.2, 1.3, 1.4.
Источник
Как сделать из Nokia веб-камеру
30 сентября 2011
Автор
КакПросто!
Если у вас нет веб-камеры, в ее качестве можно использовать телефон, работающий под управлением ОС Symbian. Его можно даже располагать на некотором удалении от компьютера и показывать собеседнику, скажем, соседнюю комнату.
Инструкция
Перейдите на следующий сайт: https://sourceforge.net/projects/smartcam/.
Скачайте серверную часть программы SmartCam для операционной Symbian. Если ваш телефон Nokia выполнен на платформе S40, вместо этого скачайте вариант серверной части, предназначенный для J2ME. Установите программу на свой телефон.
Скачайте клиентскую часть программы SmartCam для той операционной системы, которая установлена на вашем компьютере (Linux или Windows). Установите ее.
Если в вашем компьютере нет ни Bluetooth, ни Wi-Fi (либо в телефоне нет Wi-Fi, а в компьютере нет Bluetooth), подключите к нему и настройте соответствующее внешнее устройство. Способ настройки зависит от используемой ОС.
Запустите на телефоне серверную часть программы, а на компьютере — клиентскую. Настройте в них одинаковый способ подключения: Bluetooth или Wi-Fi. Во втором случае, правильно выставьте в них также порты и IP-адреса. Свяжите телефон с компьютером и приступите к использованию в качестве веб-камеры. Попробуйте применить его, скажем, в качестве «видеоняни».
В случае, если программа используется в Windows и работает через Bluetooth, она может не соединяться с компьютером через драйверы BlueSoleil. В этом случае, замените их на драйверы Bluetooth из комплекта поставки Windows. В любом случае, если Wi-Fi в телефоне есть, лучше использовать именно его.
Помните, что передача изображения с телефона на компьютер прекратится, как только он будет удален на расстояние, которое слишком велико для нормальной работы Bluetooth или Wi-Fi.
В случае если программа будет использоваться для видеонаблюдения в общественном месте, обязательно поместите в нем хорошо заметную табличку, информирующую посетителей о том, что их снимают. Чтобы телефон не разрядился, подключите его к сети через зарядное устройство. Расположите его таким образом, чтобы полностью исключить хищение.
Источники:
- веб камера из телефона nokia
- Сделать из мобилки веб камеру
Войти на сайт
или
Забыли пароль?
Еще не зарегистрированы?
This site is protected by reCAPTCHA and the Google
Privacy Policy and
Terms of Service apply.
Источник
Как за 5 минут превратить телефон в веб-камеру: 3 простых способа — Сотовик
Современный человек давно привык к тому, что смартфон является многофункциональным устройством, с помощью которого можно решить самый широкий спектр задач. Но о некоторых возможностях своего мобильного гаджета пользователь может даже и не догадываться. Например, в ситуации, когда требуется веб-камера для видеосвязи, ее можно заменить камерой телефона на Android.
Превращение телефона в веб-камеру пригодится в случае, если нужно:
- Сделать срочный видеовызов по Скайпу, но под рукой нет стандартной камеры, или она сломана;
- Установить дополнительную веб-камеру для интернет-трансляции;
- Создать удаленное наблюдение с помощью телефона.

В качестве веб-камеры можно использовать даже телефон, у которого разбит экран. Главное, чтобы в рабочем состоянии был модуль фронтальной или основной камеры. Для разных способов подключения телефона вам потребуется:
- USB-кабель;
- Точка доступа Wi-Fi;
- Программы для сопряжения телефона и компьютера или ноутбука.
Способ 1. Как использовать телефон в качестве веб-камеры через USB
Подключить смартфон как веб-камеру к ПК или ноутбуку можно через обычный USB-кабель. Вам понадобится определенный софт для настройки видеосвязи. Самым популярным и удобным является Андроид-приложение DroidCam Wireless Webcam, которое можно бесплатно скачать в цифровом магазине Google Play. Также необходимо установить на ПК программу DroidCam.
Данное программное обеспечение будет работать в связке: Android-приложение настроит телефон в качестве веб-камеры, а программа для ПК будет принимать и обрабатывать сигнал с мобильного устройства.

Рассмотрим пошаговую настройку телефона:
- Установите приложение DroidCam Wireless Webcam на смартфон;
- Откройте в браузере страницу https://www.dev47apps.com/, скачайте дистрибутив и установите на свой компьютер или ноутбук;
- Включите в телефоне режим для разработчиков. О том, как это сделать, можно прочитать в нашей статье «10 самых полезных скрытых функций Андроида»;
- Запустите функцию «Отладка по USB». Для этого в настройках телефона выберет пункт меню «Для разработчиков» и нажмите кнопку в соответствующем пункте.



- Запустите приложение DroidCam Wireless Webcam;
- Подключите смартфон к компьютеру через USB-кабель;
- Запустите клиент DroidCam на компьютере;
- Нажмите на кнопку соединения через USB;
- Поставьте галочки в чек-боксах Audio и Video;
- Нажмите на кнопку Start.


На экране клиента появится изображение с камеры телефона. В настройках приложения DroidCam Wireless Webcam можно выбрать фронтальную камеру в качестве основной для подключения, а также назначить микрофон телефона для захвата звука.


Способ 2. Как использовать телефон в качестве веб-камеры через Wi-Fi
Программа DroidCam Wireless Webcam позволяет настроить телефон в качестве веб-камеры через Wi-Fi соединение. Для этого выполните пункты 1 и 2 из вышеуказанной инструкции. Затем пройдите следующие шаги:
- Запустите Wi-Fi в своем телефоне;
- Откройте приложение DroidCam Wireless Webcam;
- Откройте программу DroidCam на ПК;
- Нажмите на кнопку соединения по Wi-Fi;
- В строке Device IP вбейте номер, который отобразится на главном экране Android-приложения в пункте WiFi IP;
- Поставьте галочки в чек-боксах Audio и Video;
- Нажмите Srart.


После этого приложение захватит видеосигнал с камеры телефона и передаст его через клиент на компьютер. Бесплатная версия приложения лишь соединяет телефон и ПК, а также содержит рекламу. Платное приложение DroidCam не показывает рекламные баннеры и позволяет настроить видео: выставить контрастность и яркость, поменять разрешение и так далее.
Обратите внимание!В Интернете можно найти немало рекомендаций по приложениям, которые позволяют использовать телефон как веб-камеру. Второй по популярности программой является Android-приложение USB Webcam. Оно должно работать аналогично утилите DroidCam, то есть нужно скачать приложение на смартфон и программу для ПК с официального сайта. Проблема в том, что, хоть приложение до сих пор доступно в Google Play, офсайт разработчика клиента прекратил свое существование, а скачивать дистрибутив со стороннего источника чревато занесением на ваш компьютер опасного вируса.
Способ 3. Превращаем смартфон в IP-камеру для удаленного видеонаблюдения
Данный способ подойдет тем, кто не хочет ограничивать себя длиной кабеля USB или зоной приема домашнего Wi-Fi сигнала. Сделать смартфон веб-камерой, находясь при этом хоть на другом конце города можно с помощью Android-приложения IP Webcam, которое бесплатно скачивается из магазина Google Play. Для вывода видеосигнала с телефона на ПК или в Скайп потребуется специальный адаптер, который скачивается с официального сайта.

Для настройки телефона в качестве веб-камеры нужно:
- Установить приложение на смартфон;
- Установить адаптер на компьютер;
- Настроить в приложении камеру для видеозахвата;
- Выставить разрешение и качество видео;
- Изменить дополнительные настройки: ориентацию видео, режим фокуса и вспышки, баланс белого, цветовой эффект и так далее;
- Выбрать в приложении пункт «Начать трансляцию».




Далее у пользователя есть три доступных способа посмотреть трансляцию с камеры смартфона:
- Через браузер;
- Через плеер VLC;
- Через Skype.
Для просмотра видео в браузере вбейте в поисковую строку IP-адрес и порт устройства. Данную информацию можно узнать, нажав в приложении кнопку «Как мне подключиться». Укажите, что подключаетесь напрямую и выберете способ соединения: через мобильную сеть или Wi-Fi. Во всплывающем окне приложение сообщит нужный номер, например, 192.168.0.39:8080. Далее на странице видеотрансляции выберете режим просмотра и прослушивания.

Плеер VLC можно скачать на официальном сайте. Далее:
- Установите дистрибутив;
- Откройте плеер;
- В верхнем меню выберете пункт «Медиа»;
- Нажмите «Открыть URL»;
- Вбейте строку с адресом, который указан в приложении и добавьте слово videofeed, например, так: https://192.168.0.39:8080/videofeed;
- Нажмите «Воспроизвести».


Для подключения трансляции в Skype:
- Откройте программу-адаптер;
- Вбейте адрес, аналогичный тому, который использовался для плеера VLC;
- Укажите разрешение 320х240 (если сигнал не подключится, увеличьте разрешение на следующую ступень, например 640х480);
- Нажмите «Применить»;
- В Скайпе откройте Настройки видео;
- В селекте «Выбрать веб-камеру» укажите MJPEG Camera.


От DroidCam Wireless Webcam приложение IP Webcam отличается расширенным функционалом и более простым подключением, которое не требует установки дополнительных драйверов вашего телефона.
Изучая способы, с помощью которых телефон можно сделать веб-камерой, мы использовали модель гаджета от компании Fly.
Почему Fly
С 2003 года британская компания Fly является стабильным производителем качественных смартфонов, в которых инженеры стараются учитывать все требования современных пользователей. Основной упор компания делает на создание бюджетных смартфонов, которые не уступают по качеству моделям средней ценовой категории. Даже в гаджете за 7-8 тысяч рублей пользователь найдет мощный 4-ядерный процессор, емкий аккумулятор, отличную камера, качественный IPS-экран, и все то в обрамлении стильного дизайна.

В веб-камеру мы на некоторое время превратили смартфон Fly CIrrus 9. Поскольку тестирование заняло довольно много времени нам понадобился гаджет с емким аккумулятором, большим экраном, модулем высокоскоростного интернета и шустрым процессором. И смартфон Cirrus 9 подошел по каждому пункту. На большом 5,5-дюймовом IPS-экране было очень удобно управлять настройками приложений и изучать инструкции по управлению программами. Мощный 4-ядерный процессор на 1,25 ГГц обеспечивал стабильную работу системы во время скачивания и запуска нескольких апплетов одновременно. Модуль 4G LTE позволял моментально загружать самое объемное приложение, а емкий аккумулятор на 2800 мАч все это время держал смартфон в состоянии полной боевой готовности.
© www.fly-phone.ru/
На правах рекламы
Источник
Делаем веб-камеру из смартфона
Владельцы гаджетов даже не понимают, насколько разнообразным функционалом обладают их устройства.
С помощью телефона, на базе iOS и Android, можно заменить обычную веб камеру, тем самым решить проблему неподалок с ней или во все отсутствия. камеру в таких случаях можно использовать, для:
· удаленного видеонаблюдения
· видеоконференций
· в качестве основной или дополнительной камеры для стрим-трансляций
Для настройки нам нужно будет проделать несколько махинаций. Процесс подключения хорошо автоматизирован и будет под силу рядовому пользователю.
Существует несколько способов подключения. Для разных методов вам понадобятся USB-кабель, Wi-Fi-сеть и приложения для сопряжения камеры телефона и ПК. Разберемся с каждым способом отдельно для платформ Android и iOS.
iOS-устройства
Какие приложения можно использовать на базе iOS? Мы подобрали несколько актуальных и безотказных вариантов:
- iVCam – автоматическое сопряжение ПК и гаджета без возни с IP-адресами, есть выбор ориентации экрана, разрешения и частоты кадров, требуется установка клиента на ПК;
- EpocCam – предлагает те же минимальные функции, что и для Android-версии. Есть возможность использовать любую камеру гаджета. Требуется установка клиента на ПК. Автоматическое сопряжение;
- iCam – дает возможность записи трансляции в облако. Просмотр потока через браузер. Позволяет изменять яркость и контрастность видео, использовать вспышку. Дополнительное ПО для установки на компьютер не требуется.
Возьмем проверенный способ из этих трёх программ подключения везде идентичны!
Так перейдем подключению через Wi-Fi:
iVCam – простой и в то же время гибкий способ подключения. Именно это приложение мы взяли за основу пошаговой инструкции с четырьмя элементарными этапами.
- Установить iVCam на iOS-устройство из магазина приложений iTunes.
- Запустить приложение, и включить возможность передачи звука в настройках. Если приложение запросит права на доступ к камере и интернет-подключению, то нужно разрешить данное действие.
- Скачать и установить клиент iVCam на ПК
- Запустить клиент на компьютере, и подождать пока оба устройства будут сопряжены.
Проводное подключение:
Подключение через кабель осуществляется почти в таком же порядке, как и при беспроводном подключении. Разница заключается лишь в том, что сначала нужно подключить ваш iPhone или iPad к компьютеру. Затем следуем тем же самым шагам, что и при Wi-Fi-подключении:
- Установить iVCam на iOS-устройство из магазина приложений iTunes.
- Запустить приложение, и включить возможность передачи звука в настройках. Если приложение запросит права на доступ к камере и интернет-подключению, то нужно разрешить данное действие.
- Скачать и установить клиент iVCam на ПК
- Запустить клиент на компьютере, и подождать пока оба устройства будут сопряжены.
Android-устройства
Какие приложения можно использовать на базе Android? Подобрано несколько вариантов актуальных вариантов:
- DroidCam X устанавливается на смартфон или планшет (необходимо скачать и инсталлировать одноименный клиент для Windows). Передает звук и картинку, поддерживает подключение через провод или Wi-Fi. Предоставляет IP-доступ к камере.
- IP Webcam – специализированное приложение для организации видеонаблюдения с помощью смартфона. Для использования смартфона в качестве веб-камеры нужно установить на ПК программу IP Camera Adapter. Смотреть видеопоток можно через браузер или плеер VLC.
- EpocCam – автоматическое сопряжение устройств (установка софта на гаджете и ПК), простой функционал без излишеств.
Подключение через Wi-Fi
Рассмотрим пример беспроводного подключения с помощью программы DroidCam X. Это один самых проверенных и универсальных вариантов соединения любого гаджета на базе Android. Итак, следуем пошаговой инструкции:
- Запустить приложение DroidCam на смартфоне. Если приложение запросит права на доступ к камере и интернет-подключению, то следует разрешить данное действие.
- Установить клиент DroidCam на ПК.
- В программе на компьютере выбрать иконку подключения через Wi-Fi. На главном экране приложения на смартфоне появится IP-адрес камеры вашего телефона (Browser IP Cam Access).
5. В строке Device IP на ПК вписать адрес камеры и отметить чекбоксами параметры Audio и Video, чтобы вещать звук и видеопоток. Нажать Start.
6.
Можно использовать и более простой способ, где не нужно заморачиваться с IP-адресами и настраивать какие-либо параметры. С помощью приложения EpocCam можно добиться автоматического сопряжения ПК и камеры смартфона/планшета. Это очень удобно, когда вам нужна веб-камера здесь и сейчас.
Достаточно установить приложение EpocCam на телефон и соответствующий клиент на компьютер. Запустите обе программы, и вы увидите, как подключение устройств произойдёт автоматически!
Проводное подключение
Подключение через USB может потребовать некоторых затрат нервных клеток. Применяйте этот способ только когда у вас нет интернета на телефоне или компьютере т.к. здесь придется повозиться с включением режима откладки на смартфоне. Также нам понадобится кабель micro USB или Type-C.
Пример подключения рассмотрим на примере DroidCam X. Далее следуем пошаговому руководству.
- Подключить смартфон к ПК с помощью кабеля.
- Запустить приложение DroidCam на смартфоне.
- Установить клиент DroidCam на ПК
- Включить режим «Отладка по USB» для стабильной работы. Сделать это можно в меню «Для разработчиков». Находим его по пути: «Настройки» — «О телефоне» — «Номер сборки». Далее необходимо 7 раз «тапнуть» по пункту «Номер сборки», после чего откроется «Меню Разработчика». Находим строку с режимом отладки и активируем его. Здесь вы можете найти подробные инструкции о включении этой и других стандартных настроек на телефонах Android.
- В программе на компьютере выбрать иконку подключения через USB.
6. Поставить галочки напротив Audio и Video и нажать Start.
После нажатия кнопки Start на экране появится видеопоток с камеры. В дальнейшем вы можете использовать камеру по любому назначению, выбирая ее среди списка доступных устройств в других программах на компьютере.
Советую посмотреть:
Источник