Можно ли использовать нокиа как модем
Содержание статьи
MobileLeader.RU
Для тех, у кого не установлена программа Nokia PC Suite или Вы не можете ее установить по каким-либо причинам, существует способ, при котором можно подключиться к сети Интернет стандартными средствами операционной системы. Нужно немного терпения и внимательности. Для подключения используются стандартные средства Windows XP и Windows 7. Ниже подробно описаны скриншоты с описанием действий, которые без особого труда помогут Вам использовать телефон Nokia S40 3rd, 5th, Symbian 7.0 — 9.4. в качестве модема. Что нам потребуется:
Настройка телефона, установка драйверовДля начало настроим сам телефон. Точку доступа нужно выбирать такую, которая соответствует услуге интернет, но не wap. Итак, когда Вы закончили с настройкой мобильного телефона, устанавливаем нужный драйвер (Connectivity Cable Driver). Устанавливается он быстро и без проблем. Описывать установку я не буду. При установке драйвера телефон не должен быть подключен к компьютеру. После того, как Вы установили драйвера, подключаем наш телефон к компьютеру через USB шнур. При этом на телефоне появится сообщение с запросом о подключении. Выбираем режим PC Suite. Немного подождем завершения установки драйверов. Перезагружаем компьютер. Настройка подключения к компьютеру на операционной системе Windows XPВнимание! Во время настройки, телефон должен быть постоянно подключен к компьютеру в режиме PC Suite. 1. Для начала нужно перейти в меню ПУСК -> Панель управления -> Сетевые подключения 2. Во вкладке «Сетевые задачи» выбираем первый пункт «Создание нового подключения».
3. Появится окошко с мастером новых подключений. Нажимаем на кнопку «Далее».
4. Выбираем тип сетевого подключения — «Подключить к интернету», жмем «Далее».
5. Затем наживаем левой кнопкой мыши напротив пункта «Установить подключение вручную», жмем «Далее».
6. На следующем этапе выбираем «Через обычный модем», опять жмем «Далее».
7. В следующем окне в поле Имя поставщика услуг пишем любое слово или оставляем пустым, нажимаем «Далее»
8. Далее нужно указать телефонный ISP номер. Вписываем в поле номер *99#. Жмем «Далее».
9. На этом этапе заполняем Детали учетной записи в Интернете. Все поля оставляем пустыми, если оператор не требует заполнения формы. Жмем кнопку «Далее».
10. Ну, вот и последний этап — «Завершение работы мастера новых подключений». Смотрим надпись «Добавить ярлык подключения на рабочий стол» и ставим слева галочку. Нажимаем «Готово».
Вот и все. Припомним, что на предпоследнем этапе мы выбрали пункт «Сделать это подключение подключением к интернету по умолчанию». Это подключение будет использоваться по умолчанию. Проверяем подключение1. На рабочем столе запускаем ярлык с подключением. У меня он называется «Мое подключение». 2. В появившемся окошке нажимаем копку «Вызов».
3. После подключения в нижнем правом углу появится диалоговое окошко с подключенным модемом и его скоростью. Скорость зависит от качества связи оператора и от возможностей телефона.
Замечание! Щелкнув по иконке подключения в левом нижнем углу и выбрав пункт «Состояние», можно посмотреть на входящий и исходящий трафик, время подключения, скорость.
Если возникли проблемы
При выборе предыдущего пункта появится еще одно, где нужно указать точку доступа, которую мы выбрали для интернета. Указываем Пакетные подключения «По требованию». Далее находим в меню «Подключения» пункт «Передача данных» (если этот пункт у вас есть). Выбираем в строке «Длительность подключения» «Не ограничено». Перезагружаем телефон. Если, все же, предыдущие попытки устранить ошибку не помогли, то нужно прописывать строку инициализации. Подключаем телефон к компьютеру (если он у вас не подключен), переходим в «Мой компьютер» (правой кнопкой на рабочем столе) -> Свойства -> на вкладке «Оборудование» -> «Диспетчер устройств». Нажимаем на плюсик возле пункта «Модемы». Выбираем свой телефон. Нажимаем правой кнопкой мыши -> «Свойства».
Переходим на вкладку «Дополнительные параметры связи». В строке по имени «Дополнительные команды инициализации» вписываем AT+CGDCONT=1,»IP»,»Ваша точка доступа». У каждого оператора своя точка доступа. Записываем все без пробелов.
Нажимаем «ОК». Вот и все. Настройка подключения к компьютеру на операционной системе Windows 7После того, как мы установили нужные драйвера и перезагрузили компьютер, преступаем к настройке нашего телефонного подключения. 1. На данном этапе подключаем свой мобильный телефон к компьютеру. Выбираем на телефоне режим «PC Suite» 2. Нажимаем на кнопку «Пуск» -> «Панель управления».
3. Дальше выбираем «Центр управления сетями и общим доступом» и нажимаем на пункт «Настройка нового подключения или сети».
4. В появившемся окне выбираем раздел «Настройка телефонного подключения», нажимаем «Далее»
5. Далее в окне «Создать подключение удаленного доступа» в поле «Набираемый номер» вводим комбинацию *99#. По желанию можно выбрать произвольное имя пользователя и пароль (при подключении будет выводиться окно с запросом на имя пользователя и пароль). Жмем «Подключить»
Начнется процесс подключения к сети Интернет. Нужно немного подождать. После успешного подключения в окне появиться следующее:
6. Смело нажимаем на кнопку «Закрыть». 7. Через некоторое время появиться окно «Настройки сетевого размещения» в котором желательно выбрать пункт под названием «Общественная сеть». Потом нажимаем на ссылку «Просмотреть или изменить параметры Центра управления сетями и общим доступом».
8. Снова откроется «Центр управления сетями и общим доступом». Здесь мы можем наблюдать, что в блоке «Просмотр активных сетей» появилась наше телефонное подключение. Для удобства создадим ярлык нашего подключения на рабочем столе. Выбираем пункт слева «Изменение параметров адаптера»
В открывшемся окне нажимаем на наше подключение правой кнопкой мыши и в выпадающем диалоговом окошке жмем на пункт «Создать ярлык». После этого появится сообщение: «Создать ярлык в данной папке нельзя. Пометить его на рабочий стол?». Радостно нажимаем кнопку «Да».
Готово! Для просмотра состояния нашего подключения переходим в трей, нажимаем на иконку сетевых подключений, жмем правой кнопкой мыши наше телефонное подключение и выбираем пункт «Состояние».
Буду благодарен, если поделитесь этой статьей в социальных сетях: Следующие материалы: Предыдущие материалы: |
Источник
Как подключить интернет на компьютере с телефона Nokia используя его в качестве модема.
Давайте посмотрим как подключить на компьютере интернет с телефон Nokia используя телефон как модем. Если вы хотите узнать как раздать интернет с Нокиа на другой телефон, планшет, ноутбук, компьютер или другое устройство через Wi-Fi без проводов, то ниже вы найдете ссылку на подробную инструкцию. Чтоб подключить интернет с телефона на компьютере или ноутбуке надо сперва чтоб телефон был подключён к компьютеру через УСБ кабель для этого на вашем ПК должна быть установлена программа Nokia PC Suite с него и будем осуществлять интернет соединение используя телефон как модем. Если у вас на компьютере установлена данная программа, то мы можем начать подключение, но если у вас нету данной программы, то сперва надо его установить. Обычно диск с программой Nokia PC Suite бывает в комплекте при покупке мобильного телефона Нокия если нету, то можно попросить у друзей или же скачать программу бесплатно с официального сайта по ссылке скачать программу Nokia PC Suite. Если вы не знаете, как устанавливать Nokia PC Suite на свой компьютер смотрите по этой ссылке установить Nokia PC Suite на свой компьютер.
1) Первый шаг подключения интернета на компьютере через модем телефона. Открываем установленную программу Nokia PC Suite кликнув по ярлыку программы. Откроется окно программы, где мы выбираем ту модель, с которого хотим подключиться к интернету, это если у вас подключено сразу несколько мобильников и выбираем иконку подключения смотрите на прикреплённое изображение.
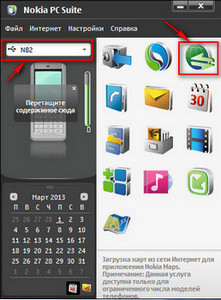
2) Шаг второй. В новом окне программы начинается автоматическое подключение к интернету используя подключенный телефон Nokia как модем. Установка соединения к интернету с телефона начинается автоматически через 10 секунд, если не хотите ждать можете кликнуть на кнопку соединения интернета внизу окошки посередине. Обычно компьютер сам определяет сеть оператора и устанавливает соединение автоматически и не требует дополнительных настроек.
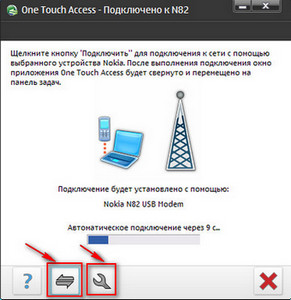
3) Если всё же программа не смогла самостоятельно определить сеть телефонного оператора, то нужно самому настроить сеть для подключения к интернету. Для этого нажимаем на кнопку настройки, который обозначен ключом как показано на картинке выше. В новом окне выбираем модель подключённого телефона и подтверждаем кнопкой со стрелкой как показано на прикрепленной картинке.
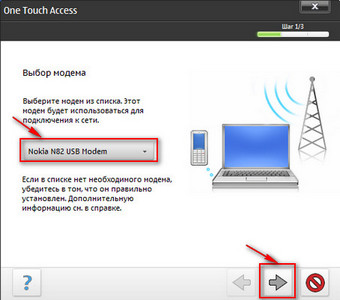 .
.
4) Выбираем своего сотового оператора с которого устанавливаем интернет соединение. На данном примере это MTS Russian Federation а вы выбираете своего оператора сети. Далее подтверждаем кнопкой галочкой и автоматически начинается интернет соединение на вашем компьютере.
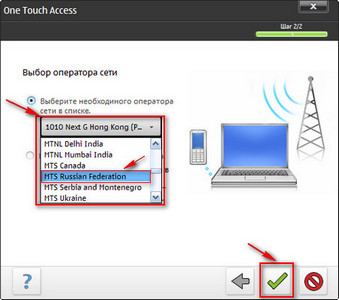
8) Всё после успешного соединения с интернетом на компьютере в панели задач выдаст сообщение, что модем телефона сейчас подключён, там же можно посмотреть текущую скорость интернета кликнув на значок.
Вот так обычно подключается интернет с телефона или смартфона Нокиа, используя его в качестве модема. Скорость передачи данных зависит от вашего сотового оператора и в разных местах бывает по разному, можно попробовать и другие операторы для подключения интернета к компьютеру и выбрать более быстрый интернет. Так же слабая скорость интернета может быть и от того как настроен ваш телефон или смартфон, попробуйте в настройках выбрать сети 3G, 4G, 5G или смешанный режим. Сейчас у меня скорость подключения с телефона к интернету 3.5G — 4G на такой скорости уже можно смотреть фильмы неплохого качества, а скорость интернета с телефона с каждым годом только растет.
Как раздать интернет используя телефон Нокиа как точку доступа Wi-Fi смотрите по этой ссылке.
> Nokia помощь
> Android помощь
> Компьютерная помощь
> Главная сайта
- Отзывы, коменты, вопросы с проблемами соединения с интернетом используя телефон как модем можно будет добавлять ниже.
- Большая просьба помогать полезными советами и информацией.
- Спасибо за отзывчивость, взаимную помощь и полезные советы!!!
Добавить отзыв или поделиться полезной информацией по теме страницы.
Автор:Дмитрий
20-06-2018
17 час. 56 мин.
Сообщение:
Как с Нокию использовать как Usb-WiFi антенну для ПК?
Автор:Aлександр
30-12-2017
15 час. 08 мин.
Сообщение:
КАК ПОДКЛЮЧИТЬ НОКИА ASHA300 без проги как модем на семерке через *99#
Автор:Александр
06-10-2017
17 час. 08 мин.
Сообщение:
Что делать если нокиа Х2 дуал сим не подключается через данную прогу, пишет мол не правильный кабель подключен? Кабель стандарт! TP- работает нормально на этом кабеле! Прога выдает что телефон не видит!
Автор:ghtyu
20-04-2017
06 час. 58 мин.
Сообщение:
диспетчер устройств на компьютере в пункте модемы должен показать типа.
Автор:Мехри
01-08-2016
22 час. 24 мин.
Сообщение:
Клас друзья подключил нокию 2700 но со скоростью проба
Автор:Андрей
29-07-2015
06 час. 43 мин.
Сообщение:
Спсибо все доходчиво и без лишней воды
Автор:Олеся
30-03-2015
18 час. 03 мин.
Сообщение:
А как подключать интернет на компьютере через нокиа х2 дуал сим если стоит на компе виндовс хр?
Автор:Василий
28-06-2014
17 час. 28 мин.
Сообщение:
Спасибо, всё понятно и доходчиво!!!
Автор:радар
11-02-2014
01 час. 20 мин.
Сообщение:
У меня комп не видел телефон, переустановил операционную систему, установил все драйвера, но проблему это не решила. Пречина была в телефоне, надо набрать код сброса на заводские настройки, вся память очищается от вирусов и программ, которые создают конфликты между собой, после этого телефон грузит с новья свои драйвера на комп и она отлично начинает работать, я так решил проблему с нокией.
Автор:Иса
26-01-2014
08 час. 55 мин.
Сообщение:
Скачай Kies для подключения Самсунг S6102 к компьютеру по ссылке www.telefoniy.ru/pomosh-samsung/zagruzit-dly-samsung.php и подключай интернет с телефона на свой ноут.
Автор:vadik
26-01-2014
02 час. 20 мин.
Сообщение:
помогите мне подключить интернет с телефона samsung s6102 к ноутбуку.
Автор:Виталий
26-11-2013
23 час. 59 мин.
Сообщение:
Где в телефоне XM 5130 настройки сети ?
Автор:Андрей
13-08-2013
14 час. 58 мин.
Сообщение:
Посмотри в диспетчер устройств на компьютере в пункте модемы должен показать типа «Nokia X2 Modem». На форуме создал новую тему посмотри там прикрепленный скриншот.
Автор:гена
13-08-2013
13 час. 16 мин.
Сообщение:
И в самой программе уже все настройки менял, все равно не подключается. Назовите пожалуйста все возможные причины сбоя в подключении
Автор:Андрей
13-08-2013
12 час. 39 мин.
Сообщение:
Если с телефона можно заходить в интернет значит с настройками должно быть все в порядке. В настройках Nokia PC Suite выбор оператора для подключения интернета сделал?
Автор:гена
13-08-2013
10 час. 47 мин.
Сообщение:
Телефон виден, все услуги на ps suite не требующие интернета работают, я установил правильно, драйвера тоже, даже для убедительности переустановил, проблема в том, что когда нажимая подключить, происходит сбой. Может это проблема в настройках телефона?
Автор:Андрей
12-08-2013
22 час. 57 мин.
Сообщение:
Программа Nokia PC Suite видит ваш телефон Нокия х2? он должен определиться программой как показано на первом прикрепленном скриншоте вверху слева.
Автор:гена
12-08-2013
20 час. 21 мин.
Сообщение:
С телефона заходит, у меня нокия х2, какие настройки сети нужно сделать в телефоне чтобы заработал интернет с телефона?
Автор:Андрей
12-08-2013
19 час. 47 мин.
Сообщение:
А с телефона в интернет заходит? может интернет на сим карте отключен?
Автор:гена
12-08-2013
19 час. 29 мин.
Сообщение:
Я нажимаю «подключить» но связь обрывается, тоесть нет связи с интернетом, что делать? Почему так происходит?
Автор:vany
28-06-2013
21 час. 27 мин.
Сообщение:
Подключил безлимитный интернет с телефона таким способом на своём ноутбуке теперь могу пользоваться интернетом правда ограничение максимальной скорости 100 мб но у МТС самые лучшие и выгодные тарифы интернета.
 Бесплатно телефон по акции. Бесплатные телефоны, смартфоны сенсорные и кнопочные как брендовых производителей Samsung, iPhone так и малоизвестных.
Бесплатно телефон по акции. Бесплатные телефоны, смартфоны сенсорные и кнопочные как брендовых производителей Samsung, iPhone так и малоизвестных.
Источник
Как использовать Nokia в качестве модема
22 августа 2011
Автор КакПросто!
Договоримся сразу. Вы не техно-маньяк, которому дай только что-нибудь понастраивать — я, не любитель путаных объяснений. Вам нужно, по каким то причинам, выйти в Интернет с помощью телефона Nokia — я, знаю и подскажу вам как.
Вам понадобится
- Компьютер, телефон Nokia, дата-кабель, программа Nokia PC Suite, сим-карта (с подключенной услугой GPRS internet).
Инструкция
Для начала, одним из доступных способов, активируйте услугу GPRS internet (на сим-карте вашего телефона). В офисе компании-оператора, отправив SMS на служебный номер или пообщавшись с оператором горячей линии. Делается это совершенно бесплатно. Все нужные номера найдёте на сайте вашего оператора либо в офисах продаж. Точно также подключаете одну из опций «безлимитный интернет». Опций этих сейчас довольно много и вы без труда найдёте для себя ту, что будет соответствовать именно вашим требованиям.
Устанавливаете непосредственно на ваш компьютер или ноутбук программу Nokia PC Suite. Она находится на диске, который идёт в комплекте с телефоном. Установка займёт совсем немного времени и пройдёт без проблем, благодаря подробным подсказкам. Драйвера, необходимые для подключения телефона и корректной работы с ним, загружаются автоматически вместе с программой. Если вы являетесь счастливым обладателем телефона без излишеств в коробке — добро пожаловать на официальный сайт производителя. Скачиваете самую свежую версию интересующей нас программы (с последующей установкой).
Теперь, когда подготовительные моменты остались позади, можно приступить к тому, ради чего, собственно говоря, всё это и затевалось.
1. Соедините между собой компьютер и телефон. Для этой цели одинаково хорошо подойдёт как USB-кабель из комплекта, так и Bluetooth.
2. Запустите на компьютере (ноутбуке) программу Nokia PC Suite.
3. В открывшемся окне программы кликните по вкладке «файл».
4. В выпавшем списке выбираете «Подключение к интернету».
Внимание! Сейчас программа сама, на ваших изумлённых глазах, установит требуемое подключение. О чём немедленно вас уведомит, просто смотрите на экран монитора.
Вот так элегантно, в три клика, вы вышли в Интернет, используя свой аппарат Nokia в качестве модема. Надо заметить, без всяких заморочек и никому ненужного мазохизма. Однако, при всей кажущейся простоте, необходимо всё-таки соблюсти условия, приведённые выше. Удачных путешествий по сети.
Источники:
- телефон nokia как модем
- Nokia Lumia 920 как модем к ноутбуку
Войти на сайт
или
Забыли пароль?
Еще не зарегистрированы?
This site is protected by reCAPTCHA and the Google Privacy Policy and Terms of Service apply.
Источник
-podklychenie-k-internety-cherez-telefon.jpg)
-Setevye-podkljuchenija.jpg)
-master-novyh-podkljuchenij.jpg)
-tip-setevogo-podkljuchenija.jpg)
-ustanovit-podkljuchenie-vruchnuju.jpg)
-cherez-obychnyj-modem.jpg)
-imja-podkljuchenija.jpg)
-vvedite-telefonnyj-nomer.jpg)
-detali-uchetnoj-zapisi-v-Internete.jpg)
-zavershenie-raboty-mastera-novyh-podkljuchenij.jpg)
-podkljuchenie.jpg)
-uvedomlenie-o-podkljuchenii.jpg)
.jpg)
-sostojanie-podkljuchenija.jpg)
-dispetcher-ustrojstv.jpg)
-dopolnitelnye-komandy-inicializacii.jpg)
-panel-upravlenija.jpg)
-Centr-upravlenija-setjami-i-obwim-dostupom.jpg)
-Nastrojka-novogo-podkljuchenija-ili-seti.jpg)
-Podkljuchenie-k-Internetu-cherez-telefonnuju-set.jpg)
-Telefonnoe-podkljuchenie.jpg)
-podkljuchenie-k-internetu-vypolneno.jpg)
-nastrojki-setevogo-razmewenija.jpg)
-nastrojki-setevogo-razmewenija2.jpg)
-Centr-upravlenija-setjami-i-obwim-dostupom.jpg)
-sozdat-jarlik.jpg)
-sozdat-jarlik2.jpg)
-svoistva-podkliychenia.jpg)