Можно ли использовать мышь с ipad
Содержание статьи
Подключение мыши или трекпада Bluetooth к iPad
Узнайте, как создать пару между iPad и беспроводной мышью или трекпадом.
Подготовка
Для подключения аксессуара Bluetooth к iPad требуется iPadOS 13.4 или более поздней версии. Следующие модели iPad поддерживают iPadOS 13 и более поздние версии.
- iPad Pro (все модели)
- iPad Air 2 или более поздней модели
- iPad (5-го поколения) или более поздней модели
- iPad mini 4 или более поздней модели
Подключение мыши или трекпада Bluetooth к iPad
- Включите аксессуар Bluetooth и поднесите его к iPad.
- Убедитесь, что аксессуар находится в режиме сопряжения или обнаружения.
- Мышь Apple Magic Mouse и трекпад Magic Trackpad уже должны быть готовы к созданию пары.
- Если вы создаете пару с аксессуаром стороннего производителя, который ранее использовался с другим устройством, следуйте инструкциям производителя аксессуара.
- Откройте приложение «Настройки» на iPad.
- Нажмите Bluetooth.
- Найдите нужный аксессуар Bluetooth в разделе «Другие устройства» и нажмите его имя, чтобы создать пару с iPad.
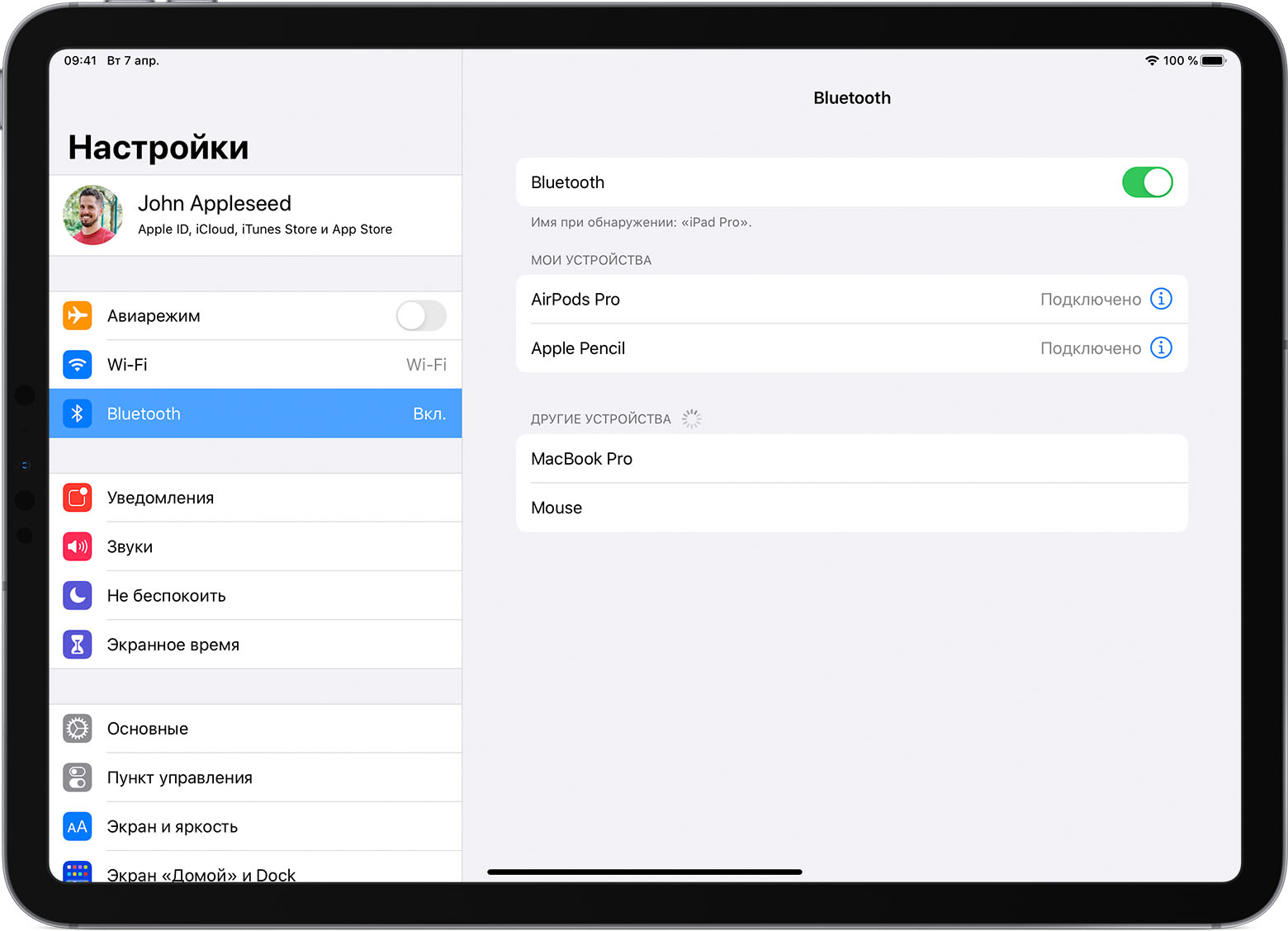
В зависимости от подключаемого аксессуара могут потребоваться дополнительные действия. Следуйте инструкциям на экране. Если вы создаете пару с мышью Apple Magic Mouse или трекпадом Magic Trackpad и требуется ввести код, введите 0000 (четыре нуля).
Если с подключением аксессуара возникли сложности, попробуйте следующие действия.
Если появилось предупреждение о помехах связи
При использовании мыши или трекпада Bluetooth с iPad может появиться предупреждение «Использование этого аксессуара может повлиять на подключение к сетям Wi‑Fi и Bluetooth».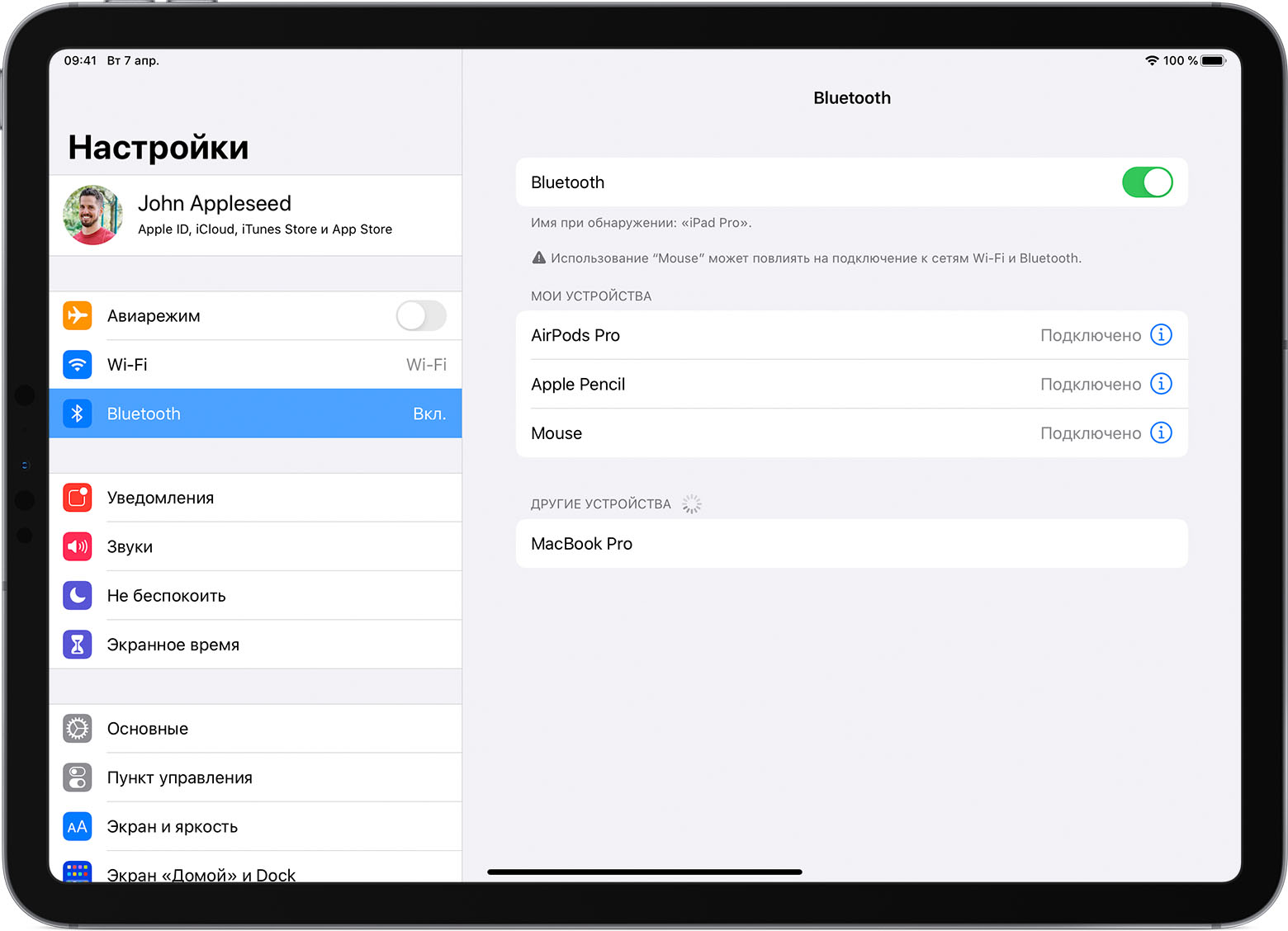
Помехи беспроводной связи могут возникать при использовании аксессуаров Bluetooth с некоторыми моделями iPad. Чем больше аксессуаров Bluetooth подключено к iPad и используется, тем выше вероятность возникновения проблем с производительностью беспроводной связи.
Если в такой ситуации вы испытываете проблемы с подключением, попробуйте отключить любые аксессуары Bluetooth, которые вы не используете. В меню «Настройки» > Bluetooth коснитесь кнопки информации рядом с именем аксессуара, затем нажмите «Отключить».
Повторно подключить, отключить или забыть аксессуар Bluetooth
После первого создания пары с iPad, аксессуар будет отображаться в разделе «Мои устройства» в меню «Настройки» > Bluetooth. Нажмите имя аксессуара, чтобы заново подключить его к iPad, если он не подключен.
Чтобы отключить аксессуар или сделать так, чтобы iPad забыл его, коснитесь кнопки информации рядом с его именем.
Дополнительная информация
Информация о продуктах, произведенных не компанией Apple, или о независимых веб-сайтах, неподконтрольных и не тестируемых компанией Apple, не носит рекомендательного или одобрительного характера. Компания Apple не несет никакой ответственности за выбор, функциональность и использование веб-сайтов или продукции сторонних производителей. Компания Apple также не несет ответственности за точность или достоверность данных, размещенных на веб-сайтах сторонних производителей. Обратитесь к поставщику за дополнительной информацией.
Дата публикации: 25 сентября 2020 г.
Источник
Как подключить мышь к iPad или iPhone: настройка и особенности | Яблык
С выходом iOS 13.4 Apple наконец-то включила поддержку беспроводных манипуляторов мышь в планшетах iPad (и на iPhone). О том, какие мыши поддерживаются, как подключить и настроить управление манипулятором в iPadOS и iOS, мы расскажем в этом материале.
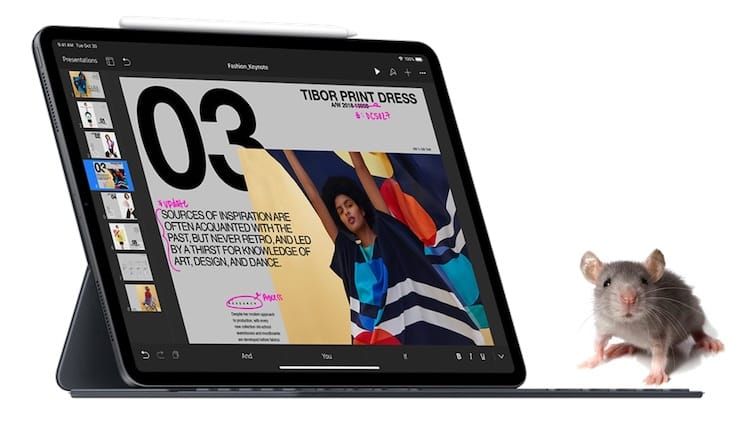
♥ ПО ТЕМЕ: Все функции кнопок оригинальных наушников из комплекта iPhone.
Какие мыши работают с iPad или iPhone
Грубо говоря, с iPad или iPhone работают все беспроводные мыши. Мы легко смогли подключить Magic Mouse от Apple. Кроме того, отлично подключаются Bluetooth-мыши Logitech, например, модели: MX Master 2S, M535, M557, M720 и т.д. К iPhone или iPad подключается даже мышь с USB-ресивером (донглом). В этом случае, необходим кабель-aдаптер Lightning/USB для подключения камеры.


♥ ПО ТЕМЕ: Как в iOS 12 и iOS 13 на iPhone блокировать все звонки от неизвестных и скрытых номеров: 2 способа.
Как подключить мышь к iPad или iPhone
1. Откройте приложение «Настройки» и включите Bluetooth в раздел «Bluetooth», а саму мышь переведите в режим сопряжения. Эта функция активируется в зависимости от модели мыши. У одних за это отвечает специальная клавиша, которую требуется нажать, а у другие надо просто выключить и снова включить.
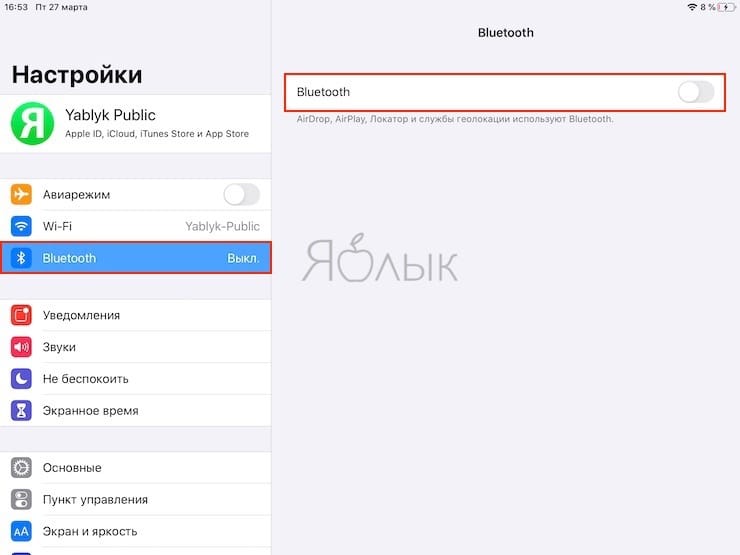
Если вы используете Magic Mouse от Apple, то ее понадобится сперва отключить вручную от Mac. Это можно сделать через меню Системные настройки → Bluetooth. Затем отключите и снова включите мышь. Только тогда манипулятор станет виден планшетом или смартфоном.
На большинстве мышей Logitech надо нажать кнопку сопряжения, чтобы устройство стало доступным для подключения к планшету или смартфону. Наиболее продвинутые мышки вообще имеют несколько каналов связи для подключения к различным устройствам с разными операционными системами.
2. Осуществите поиск и сопряжение мыши в разделе Bluetooth в iPadOS или iOS. После того как мышь определится, выберите ее, и подключение осуществится. На экране мгновенно появится курсор в виде точки.
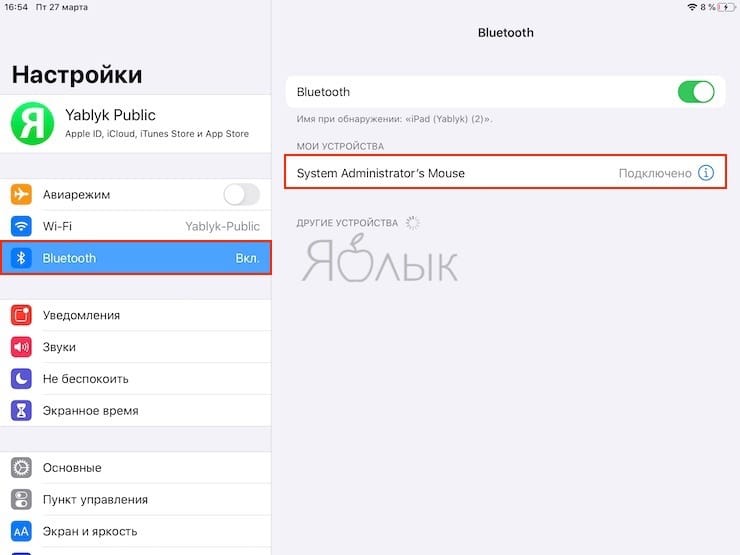
3. Настройка параметров подключенной мыши находится по пути Настройки → Универсальный доступ → Касание → AssistiveTouch.
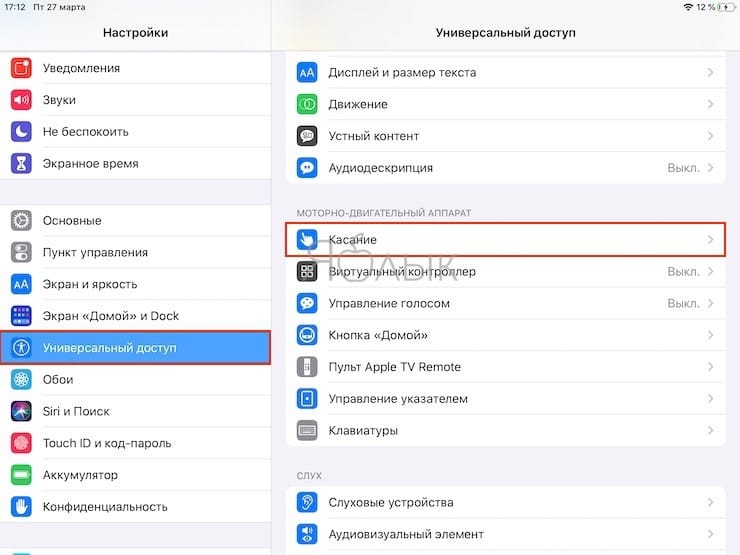
Это расположение уже говорит о том, что Apple не планирует делать функцию общедоступной. Компания считает, что она предназначена для нуждающихся в дополнительной физической помощи. Поддержка мыши разработана в качестве замены сенсорного ввода, а не в виде полноценного управления курсором, как это существует на Mac.
♥ ПО ТЕМЕ: Как в iOS 13 на iPhone включить экономию мобильного трафика.
Как пользоваться мышью на iPad
Первое, что бросается в глаза, это экранный курсор (см. видео ниже). Он отличается от привычного указателя мыши. Однако этот элемент не слишком отвлекает.
Привычные действия мышью станут доступны сразу после сопряжения с устройством – по умолчанию можно скроллить по экрану, запускать приложения, открывать док-панель, Пункт управления, Центр уведомлений и т.д.
Однако для полноценного управления необходимо включить функцию AssistiveTouch, после чего на экране появится виртуальная кнопка Домой. Клик по ней может вызвать меню с рядом дополнительных опций.
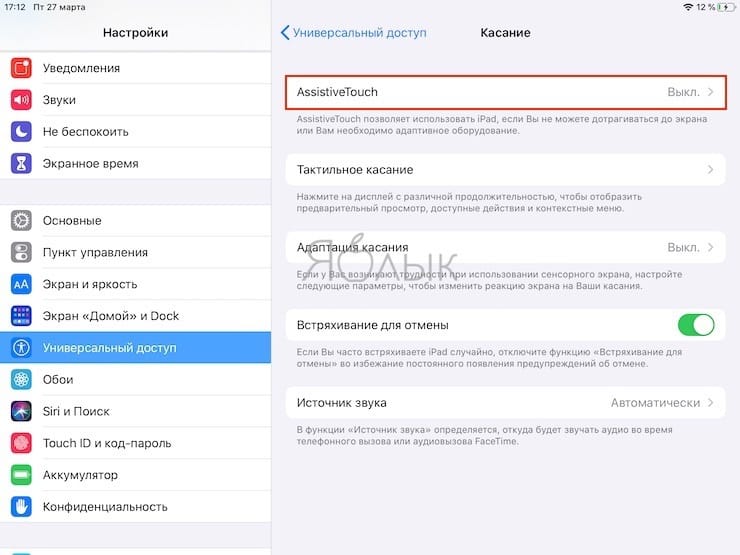
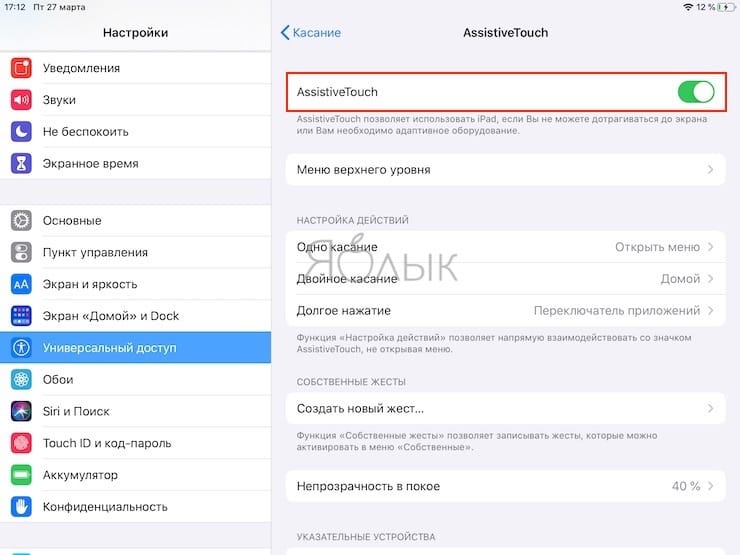
С помощью появившейся виртуальной кнопки Assistive Touch можно быстро перейти на экран «Домой», в «Уведомления» или «Пункт управления», а также можно получить возможность управления громкостью, блокировкой и поворотом экрана. Все это интуитивно понятно и аккуратно, этот тип меню знаком всем тем, кому когда-то приходилось работать с нерабочей кнопкой Домой на старых iPhone.
Меню Настройки → Универсальный доступ → Касание → AssistiveTouch находится раздел «Настройка действий», в котором можно назначить действия для простого нажатия, двойного тапа и долгого.
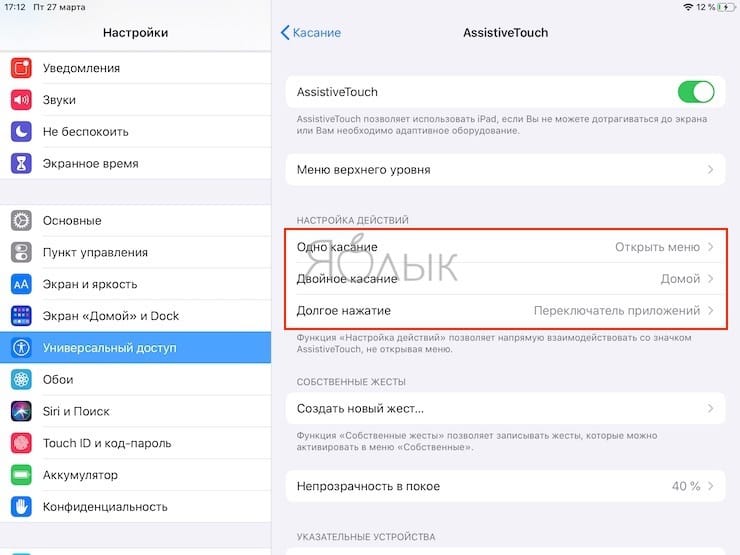
Система предлагает выбор из 22 действий, наподобие перехода на домашний экран, открытия док-панели, изменения уровня громкости или блокировки ориентации положения. В разделе можно настроить один из шести вариантов жестов прокрутки списка или страницы, а также активировать уже настроенную быструю команду.
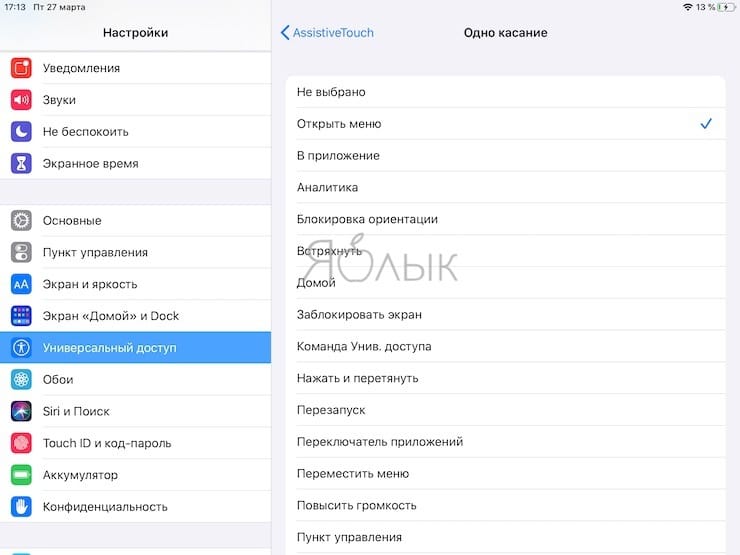
В разделе «Создать новый жест» теперь можно добавить созданный пользователем с помощью мыши жест. Это может быть ее некое движение с зажатой кнопкой, какой-то зигзаг или круг. Остается лишь привязать к этому жесту одно из доступных действий. Практическая польза такой возможности сомнительна – чем рисовать зигзаги с зажатой кнопкой, проще повесить функцию сразу на определенную кнопку мыши.
Меню Настройки → Универсальный доступ → Касание → AssistiveTouch → Устройства покажет подключенную к устройству с iOS мышь. Тут же можно настраивать и любую из кнопок манипулятора.
В самом низу раздела Настройки → Универсальный доступ → Касание → AssistiveTouch есть возможность настроить Автонажатие и Активные углы.
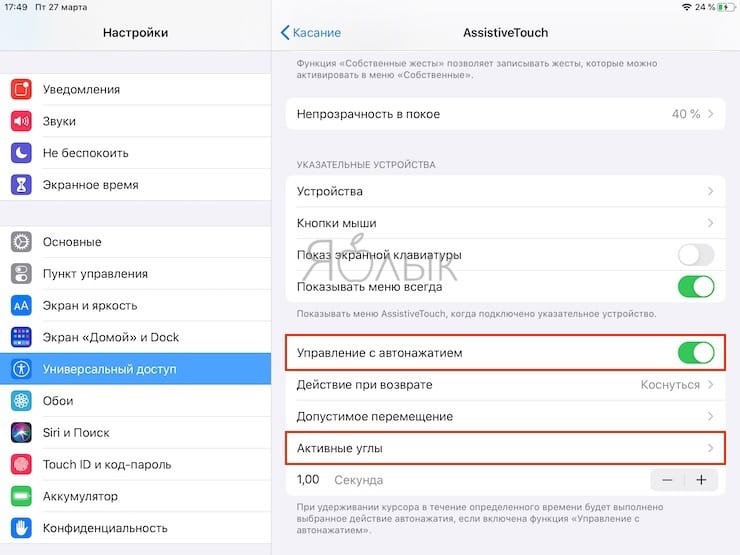
К сожалению, использование функции Активные углы на iPadOS значительно отличается от аналогичной в macOS. Для выполнения действия на Mac достаточно просто подвести курсор мыши к одному из четырех углов экрана, тогда как на iPad Активные углы работают только при включенной опции Автонажатие.
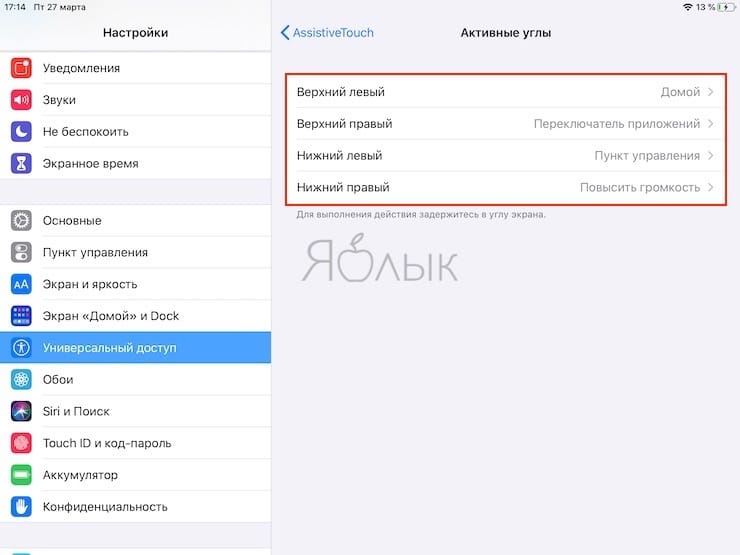
То есть, для выполнения заданного действия необходимо подвести курсор к углу экрана и выждать время срабатывания автонажатия. Это не очень удобно.
♥ ПО ТЕМЕ: Как подключить обычную USB-флешку к Айфону или Айпаду.
Основные особенности использования мыши на iPad
Для того чтобы перейти к Док-панели в открытом приложении, сделайте быстрый свайп к нижней части экрана.
Для открытия Пункта управления, нажмите на иконку заряда батареи в строке меню и потяните вниз.
Для открытия Центра уведомлений, нажмите на отображение времени в строке меню и потяните вниз. Для того чтобы скрыть Центр уведомлений, нажмите в нижней части экрана и потяните вверх.
Для активации режима редактирования иконок на домашнем экране, нажмите и удерживайте иконку любого приложения.
Правая кнопка мыши не работает в iPadOS или iOS, вызов контекстного меню, например, в приложении Файлы, осуществляется путем нажатия и удержания файла.
Вызов контекстного меню в текстовых приложениях (копировать, вставить и т.д.) при помощи мыши не доступен.
♥ ПО ТЕМЕ: iOS 13 продлит жизнь батарее iPhone, который постоянно оставляют на зарядке на всю ночь.
Что в итоге? Пока все неплохо!
Мы знаем, что Apple не рекомендует использовать мышь в связке с iPad и тем более с iPhone. Однако такое сочетание, тем не менее, работает. Схема взаимодействия пока не является такой же простой, как при работе с мышью на компьютере. Для понимания работы с мышью в iPadOS, вероятно, придется потратить не один час.
Профессиональные пользователи Apple смогут найти в этой функции нечто большее. Assistive Touch позволяет создавать собственные жесты. Если немного поработать с ними, то с мышью можно будет осуществлять большинство трюков, которые пользователи умеют делать на iPad и iPhone.
К сожалению, работа с назначением дополнительных действий на кнопки мыши невозможна без активации режима AssistiveTouch. Пока же только там к ним можно привязать помимо базовых действий еще и дополнительные, в том числе и жесты. Удачным решением видится возможность мышью регулировать громкость, переключаться между программами и запускать быстрые команды.
Очевидно, что в будущем необходимо создать дополнительное меню, которое позволило бы назначать определенные действия при нажатии правой клавиши мыши. В меню настроек долгого нажатия или второй клавиши мыши предусмотрена подобная привязка, но жесты не срабатывают, да в приложениях этого дополнительного меню нет.
Смотрите также:
- Как сделать длинный скриншот в iOS 13 на iPhone и iPad.
- «Непрерывность» (Continuity): как начать работать на iPhone или iPad, а продолжить на Mac и наоборот.
- Как кэшировать (сохранять) музыку из ВК (сайта Вконтакте) на iPhone и iPad бесплатно: 3 способа.
Источник
Как пользоваться мышкой на iPad Pro и нужно ли это?
Что меняет поддержка мышки на iPad? Зачем на самом деле Apple выпустил новую Magic Keyboard с трекпадом — тем самым чуть отдаляя пользователей от тач-интерфейсов, за которыми вроде как будущее?
Эти вопросы меня очень беспокоят после тихого анонса новых iPad Pro и ipadOS 13.4.
Я уже пару дней играюсь с новой версией операционки, у меня стоит бета-версия и сегодня я расскажу, как это работает.
Что меняет появление непривычного маленького кругленького курсора.
Во-первых, почему не стрелка?
Оказывается это было сделано в рамках философии Apple. Сам Крейг Федериги обьяснил, что это как бы кончик пальца — место соприкосновения с экраном — finger tip!
Что касается поддержки, я специально проверил курсор еще и на iPad mini — тоже всё работает. Так что думаю на других айпадах всё будет ок. Главное, чтобы iPad OS 13.4 вышел на них!
Небольшой совет — Как подключить вашего хвостатого друга: можно воспользоваться переходником, а если у вас беспроводная мышка с Bluetooth, то тут проще — спариваете, как с компьютером и работаете!
Как пользоваться мышкой на iPad Pro и нужно ли это?
Также просто подрубаются аксессуары Apple. Например, Magic Trackpad. Главное — отключить их от предыдущего устройства: переключения подобного Apple AirPods пока нет, во всяком случае в бета-версии.
Кстати, в закладке General, теперь есть пункт «Трекпад и Мышь», а значит есть и настройки — например, можно инвертировать прокрутку, как в Windows.
Что приятно — учиться жестам не надо, особенно после Mac — они все привычные. Двумя пальцами листаем экраны, также работает прокрутка или pinch to zoom. Три пальца вверх — домашний экран с удержаением или чуть в сторону — многозадачность. Последнюю также можно вызвать щипком. Свайп трем пальцами позволяет переключаться между запущенными приложениями.
Как пользоваться мышкой на iPad Pro и нужно ли это?
Но в iPad появились и новинки. Например, при наведении на низ экрана — вылезает док, справа — Slide screen, сверху — Control Center.
Кстати, что важно вроде как лага не чувствуется — с прошлой поддержкой через Accessibility он был — и еще какой.
С мышкой я уже давно распрощался, разве что иногда использую её для игр, но проверил! Работает правая кнопка: она отвечает за препросмотр и меню. То что вызывается при удержании на трекпаде Apple — для этого нажимаем двумя пальцами как на Mac.
Колесо прокрутки у мышки работает, но не дополнительные кнопки: у меня их много пока никак забиндить нельзя.
Как пользоваться мышкой на iPad Pro и нужно ли это?
Теперь чуть магии курсора — он не всегда круглый. Когда нужна точность он превращается в другой инструмент. Например, выделение или редактирование текста. На самом деле именно это меня и зацепило, ведь он не такой как на Mac или Windows. Курсор как бы живой и может адаптироваться под контент и применение. Думаю, что это даст новый простор для разработчиков. При наведении на кнопки иконки он как бы в них перетекает. Выглядит красиво!
Как пользоваться мышкой на iPad Pro и нужно ли это?
Теперь пробежимся по основным сценариям.
Браузер. Таблицы (Numbers или Google Docs, Microsoft Excel не использую). Попадать по ячейкам удобнее. Да для этого можно использовать Apple Pencil, но курсором привычнее. Наверняка те же Microsoft адаптируют свой софт под новые фичи ОС. Пакет Apple Works то точно получит обновление, но не в бета-версии.
Графические редакторы. Тут у меня были самые большие ожидания. Я давно перешел с Adobe Photoshop на Affinity, но пока изменений особых не вижу: под мышь не допилили, а значит надо ждать обновлений. С Pro Create та же история.
Что касается видеомонтажа в Lumafusion, удобно делать drag and drop — но в нужные моменты курсор не меняется. В данном случае снова стоит ждать обновление, но сам монтаж выглядит интереснее и привычнее.
Я надеюсь, что всё-таки это такой звоночек для Apple: :Мы уже портируем Final Cut на ipadOS и заодно среду разработки — подождите WWDC».
И напоследок игры. Я проверил несколько и вот что нашел.
Ни в Pubg, ни в Fortnite поддержки нет, как и в тайтлах Apple Arcade — спишем пока на бету. Что интересно в некоторых играх я нашел поддержку клавиатуры, раньше на это не обращал внимания.
Выводы
Как пользоваться мышкой на iPad Pro и нужно ли это?
Скажу честно, я был настроен против мышки и трекпада в iPad, а Apple это сделал по-своему и красиво. Пока я не вижу для себя применений кроме браузера или таблиц но если трекпад будет встроен в клавиатуру и будет всегда под рукой, как минимум, будет удобнее редактировать текст.
Интереснее всего дождаться поддержки в стороннем софте. Думаю, что станет чуть проще портировать программы с компьютеров, да и поддержка в играх бы явно не помешала. Тот же PUBG или мобильный Call Of Duty с клавиатурой и мышкой будут по-другому играться на планшете.
Источник
Использование мыши или трекпада Bluetooth с iPad
Узнайте, как использовать мышь или трекпад Bluetooth для навигации по интерфейсу iPad и как их настроить.
Навигация по iPad
При подключении мыши или трекпада Bluetooth на экране iPad появляется указатель в виде кружка .
Перемещайте мышь или смахивайте на трекпаде точно так же, как при использовании настольного компьютера или ноутбука. Вы можете настроить скорость перемещения указателя, а также другие параметры трекпада и мыши.
Указатель изменяет форму при перемещении по различным элементам на экране. Например, при наведении на текст он принимает форму I, указывая на то, что вы можете установить указатель в текстовый документ или выделить и скопировать текст с веб-страницы.

Для простоты навигации при наведении указателя на различные элементы iPadOS их внешний вид изменяется, и появляется едва заметная анимация. Например, кнопки панели инструментов в приложениях меняют цвет, а значки приложений на экране «Домой» становятся больше:
Если в течение нескольких секунд не происходит никаких действий, указатель исчезает. Чтобы он снова появился, переместите мышь или прикоснитесь к трекпаду.
Настройка трекпада
Чтобы настроить работу трекпада Bluetooth, перейдите в меню «Настройки» > «Основные» > «Трекпад». Появится экран, на котором можно выполнить следующие настройки.
- Чтобы настроить скорость перемещения указателя при использовании трекпада, перетащите ползунок «Скорость перемещения».
- Чтобы содержимое отслеживало перемещение ваших пальцев при прокрутке, включите параметр «Естественная прокрутка».
- Чтобы прикосновение к трекпаду регистрировалось в качестве нажатия, включите параметр «Касание для имитации нажатия».
- Чтобы использовать нажатие или прикосновение двумя пальцами в качестве нажатия правой кнопки мыши, включите параметр «Касание двумя пальцами для имитации правой кнопки мыши».
В iPadOS имитация правой кнопки на трекпаде действует так же, как длительное нажатие сенсорного экрана iPad или нажатие клавиши Control (или правой кнопки мыши) на Mac. Например, при использовании имитации правой кнопки для нажатия значка приложения на iPad появляется контекстное меню этого приложения.
Имитацию правой кнопки на iPad можно выполнить с помощью любого указывающего устройства. Для этого удерживайте во время нажатия клавишу Control.
Настройка мыши
Чтобы настроить работу мыши Bluetooth, перейдите в меню «Настройки» > «Основные» > «Трекпад и мышь». Появится экран, на котором можно выполнить следующие настройки.
- Чтобы настроить скорость перемещения указателя при использовании мыши, перетащите ползунок «Скорость перемещения».
- Чтобы содержимое отслеживало перемещение ваших пальцев при прокрутке, включите параметр «Естественная прокрутка».
При использовании мыши вы также можете выбрать поведение при нажатии правой кнопки. В iPadOS нажатие правой кнопки действует так же, как длительное нажатие сенсорного экрана iPad или нажатие клавиши Control (или правой кнопки мыши) на Mac. Например, при нажатии значка приложения на iPad правой кнопкой мыши появляется контекстное меню этого приложения.
Выберите «Имитация правой кнопки», а затем укажите, когда она происходит: при нажатии левой или правой кнопки мыши или никогда. Имитацию правой кнопки на iPad можно выполнить с помощью любого указывающего устройства. Для этого удерживайте во время нажатия клавишу Control.
Настройка указателя
Чтобы изменить внешний вид указателя и настроить его работу, откройте приложение «Настройки» и нажмите «Универсальный доступ» > «Управление указателем». Здесь можно выполнить следующие настройки.
- Чтобы сделать указатель более темным и менее прозрачным, включите «Увеличение контрастности».
- Нажмите «Автоскрытие указателя», а затем выберите время, в течение которого будет виден указатель при отсутствии перемещения.
- Чтобы выбрать цвет указателя, нажмите «Цвет».
- Чтобы увеличить или уменьшить указатель, перетащите ползунок «Размер указателя».
- Включите или выключите настройку «Анимации указателя».
- Чтобы настроить скорость прокрутки страниц при использовании мыши или трекпада Bluetooth, перетащите ползунок «Скорость прокрутки».

Информация о продуктах, произведенных не компанией Apple, или о независимых веб-сайтах, неподконтрольных и не тестируемых компанией Apple, не носит рекомендательного или одобрительного характера. Компания Apple не несет никакой ответственности за выбор, функциональность и использование веб-сайтов или продукции сторонних производителей. Компания Apple также не несет ответственности за точность или достоверность данных, размещенных на веб-сайтах сторонних производителей. Обратитесь к поставщику за дополнительной информацией.
Дата публикации: 27 января 2021 г.
Источник