Можно ли использовать монитор филипс как телевизор
Содержание статьи
4 способа использования телевизора вместо монитора для ПК
Использование телевизора вместо монитора для компьютера позволяет смотреть фильмы, сериалы, запускать видеоигры на большом экране. Преимущества очевидны — максимальная детализация изображения, внушительная диагональ ТВ, широкий диапазон цветов. Однако как именно подключить телевизор к PC? Это знают далеко не все пользователи. Поэтому сейчас рассмотрим несколько проверенных способов, позволяющих настроить такую синхронизацию.
Что лучше монитор или телевизор
Перед тем как перейти к рассмотрению способов подключения, нужно сначала определиться, что лучше для компьютера: монитор или телевизор? Чтобы ответить на этот вопрос, нужно четко сформулировать критерии оценки компьютерного монитора и ТВ. Первый критерий — удобство. Сразу отметим, что мониторы в этом аспекте намного лучше. Данная точка зрения объясняется несколькими аргументами:
- невозможно отрегулировать высоту или угол наклона телевизора. Из-за этого появляются определенные неудобства. Нивелировать этот недостаток можно разместив ТВ на стене на универсальном кронштейне. Однако такая конструкция займет чрезвычайно много места. Далеко не у всех пользователей есть необходимое свободное пространство в комнате;
- телевизор намного тяжелее монитора, к тому же он занимает гораздо больше свободного места. Поэтому если у вас миниатюрный компьютерный стол, то расположить на нем 40-дюймовый ТВ будет весьма проблематично.
Если мы говорим о правильном положении, то дистанция от экрана компьютера до пользователя должна составлять примерно 50 см. Если будет использоваться ТВ с диагональю от 30 дюймов и выше, то расстояние должно увеличиться. Иначе пользователь не сможет охватить взглядом всю плоскость дисплея.
Динамичные сцены создают дополнительное напряжение для зрения. Поэтому дистанцию желательно увеличить. По техническим характеристикам: цветовая палитра, набор функциональных возможностей, разрешение, частота обновления, превосходство принадлежит ТВ.
Оптимальный вариант — это приобретение телевизора с диагональю 26-27 дюймов. Разрешение экрана должно находиться в диапазоне 1920х1080-2560х1440 пикселей.
Выбор типа экрана
На сегодняшний день производителями используются только две технологии изготовления дисплеев — жидкие кристаллы и плазменные панели. Последний вариант постепенно теряет актуальность из-за незначительного эксплуатационного срока. Поэтому ЖК-дисплеи являются приоритетным вариантом для всех пользователей.
Использование плазменного телевизора в качестве монитора ПК — не самое дальновидное решение. Жидкокристаллические матрицы способны обеспечить более высокое разрешение экрана, что проявляется в качестве изображения.
Конечно, можно вспомнить о ТВ с ЭЛТ-трубкой, но они давно остались в прошлом. Поэтому есть смысл сосредоточить внимание именно на жидкокристаллических моделях. Анализируя плюсы и минусы всех типов экранов, нужно сказать о том, что постепенно увеличиваются объемы производства лазерных ТВ. Однако это еще экспериментальная технология. На 100% не было изучено влияние лазерных дисплеев на зрение человека.
Технология жидких кристаллов также имеет несколько подвидов. Преимущественно изменяется специфика работы подсветки. Каждый производитель снабжает свою продукцию фирменными «фишками». Например, телевизоры Samsung — это в первую очередь Super AMOLED. Какой выбрать лучше вариант? Ответить на этот вопрос без контекста невозможно. Нужно знать, каков бюджет покупки, для каких целей приобретается ТВ и т.д.
Подключение телевизора к компьютеру
Существует несколько способов. Условно все доступные методы можно разделить на две категории:
- беспроводные — создание локальной сети, прямое подключение по Wi-Fi, использование специальных адаптеров;
- проводные — подсоединение ТВ к компьютеру с помощью кабеля и доступных интерфейсов: HDMI, VGA, DVI.
Важно! Далеко не все интерфейсы способны одновременно передавать звук и видео. Поэтому некоторым пользователям приходится использовать дополнительные провода для воспроизведения аудиосигнала.
Как подключить телевизор к PC? Каждый из доступных вариантов имеет свои сильные и слабые стороны. Итоговый выбор следует делать в соответствии с доступными интерфейсами и функциональными возможностями ТВ. Например, если используемая модель не поддерживает Wi-Fi, но зато оснащена HDMI интерфейсом, тогда определенно стоит им воспользоваться.
Через HDMI или Displayport
Интерфейс HDMI был создан для использования в потребительской электронике. Этот разъем используется для подключения игровых консолей, проигрывателей, проекторов и прочей техники. Главная особенность рассматриваемого интерфейса заключается в том, что он передает высококачественный видеосигнал и чистый звук одновременно.
Компанией VESA был изобретен Displayport. Этот вход призван усовершенствовать, а не стать аналогом HDMI. Именно Displayport можно назвать конечным интерфейсом для соединения техники с компьютером.
Многие производители почему-то не оснащают ноутбуки и ПК разъемом Displayport, что является негативным моментом. Предпочтение отдается исключительно HDMI. Сегодня такой порт можно найти на всех видах современной техники. Хотя функциональность Displayport несколько лучше. Особенно стоит отметить обширный пакет опций, который будет интересен бизнес-пользователям.
Если вы хотите пользоваться лэптопом с отдельным экраном, тогда есть смысл немного переплатить, чтобы купить модель с поддержкой Displayport. В результате пользователь получит большую гибкость, которую не способен обеспечить HDMI.
Инструкция по подключению телевизора к компу через HDMI:
- Вставьте один штекер кабеля в разъем компьютера, а второй в порт телевизора.
- Возьмите пульт дистанционного управления, и нажмите на кнопку «Input», а потом выберите основным источником сигнала «HDMI».
- Экран телевизора начнет немного мигать, а уже спустя несколько секунд появится рабочий стол компьютера.
Не исключено, что после первого подключения выведенная на большой экран картинка будет отображаться некорректно. Проблему легко устранить путем проведения соответствующей настройки PC. Кликните ПКМ по пустому пространству рабочего стола. Из выпадающего контекстного меню необходимо выбрать пункт «Свойства». Переключитесь на вкладку «Параметры».
Нажмите на кнопку «Дополнительно». Установите подходящее для вашего телевизора разрешение. Изображение будет отображаться корректно. Суть настройки ТВ Самсунг или устройства от любого другого производителя сводится к тому, что пользователь выставляет наибольшее разрешение экрана.
Что делать, если после подключения, телевизор не определился автоматически? Необходимо нажать на кнопку «Найти». Дождитесь завершения поиска. Установите самое большое значение развертки экрана. чтобы сделать это, переключитесь на вкладку «Монитор», а потом выберите «Частое обновление экрана».
В разделе «Настройка экранов» каждому можно присвоить порядковый номер. 1 — основной, а 2 — дополнительный. Кликните по клавише «Определить». На экране ТВ появится цифра 1, а на компьютерном мониторе 2. Чтобы внести изменения, нужно в разделе «Разрешение экрана», кликнуть по второму экрану, а потом поставить галочку напротив поля «Сделать основным монитором». Когда все это будет сделано, обязательно сохраните внесенные изменения.
Чтобы провести максимально гибкую настройку, нужно открыть свойства видеокарты, а потом установить разрешение рабочего стола и выполнить коррекцию цветов. Чтобы изменения вступили в силу обязательно перезагрузите ПК.
Что делать, если ТВ не воспроизводит звук? Проблема решается путем проведения системной настройки. Необходимо выбрать телевизор устройством воспроизведения по умолчанию. Инструкция:
- Кликните ПКМ по иконке в виде динамика, которая расположена в правой нижней части экрана — панель уведомлений. Выберите пункт «Устройства воспроизведения».
- В открывшемся окне будет отображен список подключенных устройств, например, «Динамики» и «LG TV».
- Кликните правой кнопкой мыши по названию своего телевизора. Выберите команду «Использовать по умолчанию». Нажмите «ОК», чтобы все изменения вступили в силу.
Это все что нужно знать о подключении телевизора к компьютеру с помощью интерфейса HDMI.
Используя DVI и VGA
Практика показывает, что все ТВ и ПК оснащены одним из этих интерфейсов. Если сравнивать их, то лучше отдать предпочтение DVI. Разъем VGA считается достаточно устаревшим, поэтому используется только в самых крайних случаях. Представим, что вы решили настроить синхронизацию через VGA. Однако через единственный свободный разъем включен монитор. Что делать?
Можно приобрести специальный переходник — DVI to VGA. Этот адаптер позволяет трансформировать разъем видеокарты в дополнительный вход VGA. Запомните, что через рассматриваемые интерфейсы осуществляется исключительно передача видеосигнала. Поэтому помимо шнура DVI или VGA необходимо использовать специальный аудиокабель, на обоих концах которого расположены штекеры 3,5.
Штекер 3,5 — стандартный разъем, использующийся в классических компьютерных аудиосистемах: наушниках, колонках и т.д. Проблем с приобретением этого кабеля возникнуть не должно. Шнуры доступны для приобретения в магазинах компьютерной техники и электроники.
Инструкция по подключению:
- Вставьте штекеры кабеля в соответствующие разъемы компьютера и телевизора. Схема подключения — DVI-DVI или VGA-VGA (в зависимости от типа подключения).
- Вставьте штекер в аудиовыход телевизора. Интерфейс промаркирован «Audio-In». Используйте специальный аудиокабель.
- Включите ПК и телевизор. Задайте в параметрах ТВ в качестве основного источника сигнала интерфейс VGA или DVI. Чтобы зайти в меню выбора источника сигнала, нажмите на пульте ДУ на кнопку «Input».
Чтобы использовать телевизор в качестве компьютерного монитора, нужно обязательно расширить рабочий стол. Алгоритм выполнения этой процедуры будет зависеть от используемой операционной системы:
- Windows XP — кликните ПКМ по пустому пространству рабочего стола. Из контекстного меню выберите «Свойства», а потом перейдите на вкладку «Параметры». Необходимо выбрать самое большое разрешение экрана;
- Windows 7 — кликните ПКМ по пустому пространству рабочего стола, а потом выберите из контекстного меню «Разрешение экрана».
Когда разрешение экрана будет установлено, можно воспроизводить контент.
Через Wi-Fi
Модели Smart-TV оснащены аппаратным модулем для беспроводного подключения к интернету. Поэтому самый простой способ — подсоединить ПК и телевизор к домашней Wi-Fi сети. Для этого вам потребуется роутер. Некоторые модели не предназначены для беспроводного подключения к интернету. Проблема решается путем приобретения специального адаптера. Настроить синхронизацию ТВ и ПК можно также без роутера.
Беспроводная синхронизация осуществляется по одной из двух технологий — Miracast и Intel WiDi. Преимущество такого подключения заключается в том, что пользователю не потребуется роутер. Если вы пользуетесь ноутбуком с центральным процессором Intel третьего поколения или старше, а также встроенным Wi-Fi модулем и графическим чипсетом от этого производителя, то значит, лэптоп поддерживает технологию WiDi. Важно, чтобы на ПК была установлена операционная система старше Windows 7. Чтобы настроить синхронизацию с современным телевизором, скачайте на компьютер утилиту Intel Wireless Display.
Лэптопы, которые продаются с предустановленной операционной системой Windows 8.1 преимущественно всегда поддерживают технологию Miracast. Важно, чтобы технологию беспроводного подключения также поддерживал телевизор. Современные модели идут со встроенной поддержкой Miracast. Альтернативный способ — приобретение специального адаптера.
Схема подключения:
- На ТВ нужно активировать технологию беспроводной синхронизации — Miracast или WiDi. Практика показывает, что по умолчанию эта опция включена. На телевизорах от компании Samsung рассматриваемая функция будет называться «Зеркальное отображение экрана».
- Чтобы соединить технику по WiDi, нужно предварительно скачать на компьютер программное обеспечение Intel Wirelles Display. Найдите команду «Беспроводной монитор». В ходе подключения будет проведена проверка безопасности, нужно ввести код, который появится на экране ТВ.
Чтобы пользоваться технологией Miracast, откройте панель «Charms» в операционной системе Windows 8.1. Наведите курсор в правый нижний угол, после этого она появится на экране. Выберите раздел «Устройства», а потом «Проектор». Нажмите на «Добавить беспроводной дисплей». Если эта команда будет недоступна, значит, ваш ТВ не поддерживает технологию Miracast.
По локальной сети
По локальной сети экран настраивается с помощью специального программного обеспечения. Пользователю необходимо скачать и настроить DLNA-сервер. В свободном доступе предостаточно качественного софта. Например, программа «Домашний медиа-сервер». В качестве пример будем использовать ее.
Когда программное обеспечение будет установлено на компьютер, нужно внести определенные изменения в настройки. Телевизор необходимо подсоединить к ПК с помощью LAN кабеля. предварительно выключите ТВ. Инструкция по настройке локального подключения:
- Запустите программное обеспечение.
- Зайдите в «Настройки», а потом выберите раздел «Устройства».
- Нажмите на кнопку «Поиск».
- Когда завершится сканирование, на экране появится перечень доступных устройств.
- Выберите телевизор, подтвердив подключение к -серверу.
- Снова откройте пункт «Настройки», чтобы выбрать «-ресурсы».
- Нажмите на кнопку «Добавить», указав папки жесткого диска, к которым будет открыт доступ для ТВ.
- В нижней части окна есть папка «Мой компьютер», можно сразу выделить все локальные диски винчестера.
- Теперь для просмотра с телевизора будет доступна вся файловая система ПК, нажмите «ОК», чтобы начать сканирование.
- Откройте -сервер, кликнув по кнопку «Запуск» в главном меню программы.
Настройка синхронизации завершена. Теперь проанализируем особенности воспроизведения контента на телевизоре, который хранится на жестком диске ПК. Включите технику, а потом откройте на компьютере программу «Домашний -сервер». Запустите мультимедийный сервер, нажав на клавишу «Запуск».
К телевизору уже был предварительно подключен интернет-кабель через разъем LAN. Откройте список источников сигнала, чтобы выбрать «LAN». Меню открывается путем нажатия на пульте дистанционного управления кнопки «Source» или «Input». Запустится проводник, используя пульт ДУ, переключайтесь между папками и воспроизводите необходимый контент.
Настройка использования телевизора в качестве компьютерного монитора — далеко не самый сложный процесс. Чтобы добиться результата, нужно просто следовать, описанным выше, инструкциям. Выбор способа подключения осуществляется в соответствии с функциональными возможностями техники.
Ваша оценка статьи:*
Загрузка…
Источник
Как из монитора сделать телевизор
Перед тем, как из монитора сделать телевизор, стоит разобраться, по какой причине возникает такая необходимость.
Как правило, такая переделка может понадобиться владельцу старого ЖК-монитора, которому требуется недорогой ТВ-приёмник для дачи или кухни.
Способов решения задачи немало — от покупки специального тюнера или приставки до подключения к телевизору мини-компьютера с доступом в Интернет.

Рис. 1. Старый ЭЛТ-монитор в роли телеприёмника.
Особенности использования монитора в качестве ТВ-приёмника
Решение задачи переделки монитора в телевизор, как правило, связано, с жидкокристаллическими моделями.
Однако если речь идёт о встраивании в корпус специальных плат, оптимальным вариантом является именно ЭЛТ-монитор, позволяющий удобно разместить внутри корпуса все дополнительные детали.
При использовании ЖК-монитора способов получения на экране телевизионного сигнала больше, однако, в большинстве случаев все элементы придётся размещать снаружи.
К преимуществам превращения мониторов в телевизоры можно отнести экономию на покупке нового телеприёмника при наличии старого и неиспользуемого монитора.
В то же время недостатков у такого процесса значительно больше:
- Углы обзора ЖК-монитора меньше по сравнению с телевизорами. Смотреть его можно только, сидя прямо перед экраном, что уменьшает возможное количество зрителей.
- Размеры старых мониторов обычно равны 15-19 дюймам. Подходят они только для небольшого помещения — даже для спальни проще купить недорогой 24- или 32-дюймовый телевизор.
- Качество изображения большинства старых мониторов хуже, чем у телеприёмников. Особенно, если устройство использовалось много лет, а его матрица потеряла часть своих характеристик.
- Практически у всех мониторов отсутствуют динамики, что требует подключения дополнительных внешних колонок.
- Для переделки монитора в некоторых случаях понадобится определённый опыт ремонта электронной техники. При его отсутствии придётся обращаться в сервис.
С одной стороны, переделывать монитор в телевизор не всегда просто.
На это придётся потратить определённое время (в течение которого можно было бы просто заработать часть суммы на ТВ-приёмник), получившаяся картинка получается хуже, а на покупку дополнительных деталей может понадобиться приличная сумма.
Однако затраты всё равно получаются меньше, чем обойдётся приобретение телевизора, а некоторые способы практически не требуют ни вложений, ни усилий со стороны пользователя.
Мониторы, подходящие для переделки
Неплохим вариантом для использования в качестве телевизора для кухни или дачи являются мониторы с диагональю 17-19 дюймов марок Samsung, LG и Sony.
Как выбрать монитор, можно почитать в этой статье
Такое мнение высказывают как эксперты, так и любители, у которых уже получалось переделать периферийное устройство для персонального ПК в приёмник телевизионного сигнала.
Качество именно этих моделей выше по сравнению с продукцией других компаний, а переделывать их сравнительно проще.
Более современные мониторы с диагональю 20 и более дюймов переделать в телевизор можно — но экономически невыгодно.
Во-первых, они вполне подходят для использования по основному предназначению — для вывода изображения с ПК.
При отсутствии необходимости в мониторе, его можно даже продать, компенсировав часть суммы на покупку телевизора.
Оптимальным вариантом являются цветные ЭЛТ-мониторы с диагональю от 15 до 20 и более дюймов. Но только в том случае, если они сохранили свою цветопередачу и чёткость.
Модели с мутным и неярким изображением лучше не переделывать, а выбрасывать, сохраняя своё зрение.

Рис. 2. Использование 17-дюймового монитора в качестве телевизора.
Подключение ТВ-приставки
Одним из самых простых, на первый взгляд, способов сделать телевизор из компьютерного монитора является покупка, подключение и настройка специальной ТВ-приставки.
Хотя выбирать модели, поддерживающие аналоговое вещание уже практически не имеет смысла — к началу 2019-го года его собираются полностью заменить цифровым.
А, значит, оптимальным вариантом станет покупка модели DVB-T2 или Smart TV, работающей при подключении к Интернету.
DVB-T2 приставки
Преимуществами выбора такой техники для превращения мониторов в телевизоры являются:
- Доступная стоимость. Подходящий вариант можно найти дешевле 1000 руб. (например, поддерживающая формат FullHD модель Hobbit UNO обойдётся всего в 850 руб.);
- Простое подключение и совместимость с популярным разъёмом HDMI, который можно встретить на большинстве ЖК-мониторов, выпущенных в 2010-х годах.
- Поддержка более чем 20 каналов. При необходимости увеличения ассортимента покупают приставки DVB-C для кабельного ТВ или DVB-S — для спутникового.

Рис. 3. DVB-T приставка, превращающая монитор в ТВ-приёмник.
При отсутствии порта HDMI у старого монитора проблема решается покупкой специального переходника — это увеличивает затраты на переделку, однако другого выхода в данном случае нет.
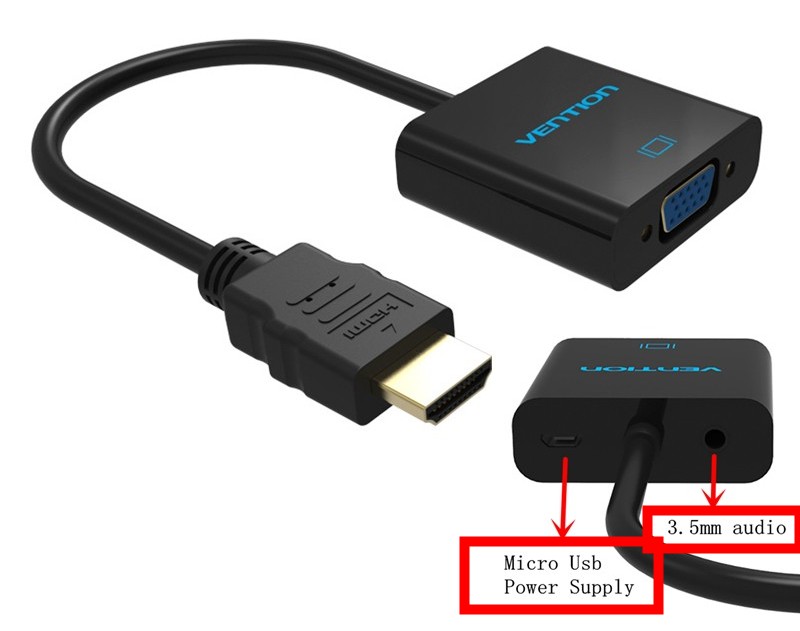
Вопрос с отсутствующим у монитора звуком решают покупкой и подключением к приставке аудиоколонок.
Впрочем, некоторые современные модели комплектуются уже встроенными, хотя и слабыми динамиками.
Приставки Смарт ТВ
«Умные приставки» для телевизора можно подключать и к мониторам.
Такие устройства как Mini PC Smart TV Box MXQ 4K Android стоимостью около 1500 руб. обеспечат не только телевещание через Интернет, но и возможность записывать видео на встроенный накопитель.
У данной модели размеры ПЗУ равны 8 ГБ — достаточно для сохранения от 1 до 4 фильмов стандартного размера, в зависимости от выбранного формата.

Рис. 4. Приставка для трансляции ТВ-каналов в виде мини-ПК на Андроид.
Фактически, большинство приставок Smart TV представляют собой мини-компьютеры, предназначенные специально для подключения к телевизору.
Всё, что требуется для работы такого гаджета с монитором — наличие HDMI входа или специального переходника на другой разъём.
К преимуществам выбора такого варианта относят:
- возможность смотреть не только телепередачи, но и потоковое видео (с YouTube и других социальных сетей);
- поддержку работы с различными приложениями (в первую очередь, для ОС Android, так как большинство приставок работает на этой платформе);
- использование телевизора для общения в соцсетях и в видеочатах;
- переписка по электронной почте и другие возможности, доступные для владельцев гаджетов на ОС Android.
Большинство смарт-приставок комплектуются слотами для установки карт microSD, что позволяет увеличить размеры хранилища для записи видео и других файлов.
Хотя и с основной задачей — обеспечить показ телеканалов — они справляются неплохо.
К немногим недостаткам выбора такого варианта превращения монитора в телевизор относится слабый звук встроенного динамика таких моделей — хотя для увеличения громкости к ним можно дополнительно подключить аудиоколонки.
Покупка специальной платы
Самым сложным в самом начале, но удобным в использовании способом сделать телеприёмник из любого монитора является встраиваемая плата типа Universal LCD Driver Board.
Оборудование может называться по-разному, в зависимости от производителя.
Однако принцип действия, преимущества и этапы подключения у большинства таких устройств одинаковые.
К плюсам использования плат относят:
- возможность воспроизведения не только аналогового вещания (которое скоро прекратится), но и цифрового;
- вывод звука без использования дополнительных переходников;
- управление гаджетом с помощью пульта;
- компактность всех используемых для переделки деталей, которые легко скрываются в корпусе монитора.

Рис. 5. Телевизор из монитора с помощью встроенной платы.
Недостатками такого варианта можно назвать проблемы с размещения платы в корпусе большинства ЖК-мониторов.
Решить их сможет опытный специалист. Большинство непрофессионалов с этим могут не справиться, и тогда плату придётся размещать снаружи, что сделает внешний вид монитора не слишком привлекательным.
Этапы превращения монитора в ТВ-приёмник
Для встраивания платы в монитор понадобится совершить следующие действия:
- Подготовить все необходимые инструменты и материалы — отвёртку, паяльник, заранее купленную плату, провода и шлейфы, припой.

Рис. 6. Комплект деталей для встраивания платы-тюнера в монитор.
- Снять крышку с монитора, открутив все крепёжные элементы и аккуратно сложив их в одном определённом месте, чтобы не потерять до окончания сборки.
- Отыскать плату расширения, отсоединив её от шлейфа и стараясь не повредить. Повреждённый шлейф приведёт к невозможности продолжать дальнейшую переделку монитора. Более того, устройство перестанет работать даже в качестве дисплея для компьютера.
- Проверить маркировку матрицы экрана, по которой можно будет при необходимости найти подходящую прошивку для устройства, и подобрать для него правильное напряжение.
- Установить вместо стандартной платы новую. В процессе пайки следует соблюдать распиновку шлейфа дисплея.
- После закрепления платы Universal LCD Driver Board установить с помощью джампера подходящее напряжение, которое можно найти в инструкции к плате. Обычно достаточно 12 В — значения, которое подходит для большинства компонентов монитора.
Большинство таких плат комплектуется приёмниками ИК-излучения для управления с пульта, некоторые из них поддерживают эту функцию в качестве опции.
Перед сборкой монитора следует убедиться в том, что датчик включен, и определить место его расположения — иногда инфракрасный модуль может располагаться снаружи, устанавливаясь на корпусе.
Последний этап представляет собой сборку монитора обратно и запуск его в работу.
Изготовление телевизора из дисплея ноутбука
Телевизор можно сделать не только из стандартного монитора для десктопного ПК, но и из дисплея ноутбука.
Для этого понадобится купить уже другую плату, LA.MV29.P, и подходящий для неё контроллер. Большинство действий по превращению дисплея совпадает с переделкой монитора.
Список отличий следующий:
- В зависимости от модели устройства, напряжение может принимать значение 3.3, 5 или 12 В.
- В процессе установки переключается перемычка на контроллере и выполняется его перепрошивка с помощью специальной флешки.
- Внутри содержащего матрицу дисплея корпуса не получится разместить даже самую компактную плату.

Рис. 7. Телевизор из матрицы дисплея лэптопа.
Недостатками такого способа превращения дисплея в телеприёмник являются небольшие размеры.
Диагонали экранов ноутбуков обычно находятся в пределах 14-15,6 дюймов, хотя лэптопы могут быть и 10,1-дюймовыми, и 17.3-дюймовыми.
Кроме того, для размещения получившейся конструкции (экрана и платы) понадобится новый, специально изготовленный корпус.
Подключение других устройств
Мобильными устройствами, которые можно подключить к монитору для повышения его функциональности, являются не только специальные ТВ-приставки.
С этой же целью можно использовать планшет или смартфон на платформе Android.
Но, если к современному телеприёмнику гаджеты подключаются с помощью Wi-Fi, с монитором их можно соединить только с помощью кабеля.
Для использования этого способа понадобится:
- Мобильное устройство с объёмом оперативной памяти не меньше 512 МБ (для нормального воспроизведения видео в формате HD понадобится не меньше 1 ГБ).
- Переходник с microUSB (или другого порта на планшете или смартфоне) на HDMI. Некоторые планшетные ПК уже комплектуются входами mini/microHDMI, на смартфонах их практически нет.
- Установленные на мобильных гаджетах драйвера и кодеки.
- Телевещание, настроенное с помощью специального приложения или сайта.

Рис. 8. Соединение смартфона с монитором.
Следует знать: Для работы подходят даже модели с разбитыми экранами, но способные выводить изображение на монитор. Поэтому в телеприёмник можно превратить практически любой мобильный гаджет и монитор с портом HDMI. При отсутствии подходящего разъёма переходник не поможет, так как не позволяет передавать звук.
Кроме смартфонов и планшетов, обеспечить подключение к телеканалам могут и другие гаджеты, в том числе, ноутбуки и мини-ПК на любой операционной системе (не обязательно Android, как на ТВ-приставке — платформой может быть и Linux, и одна из версий Windows).
С их помощью старый монитор превращается не совсем в обычный телевизор, но в комплект, сравнимый по функциональности с устройствами с поддержкой Smart TV.
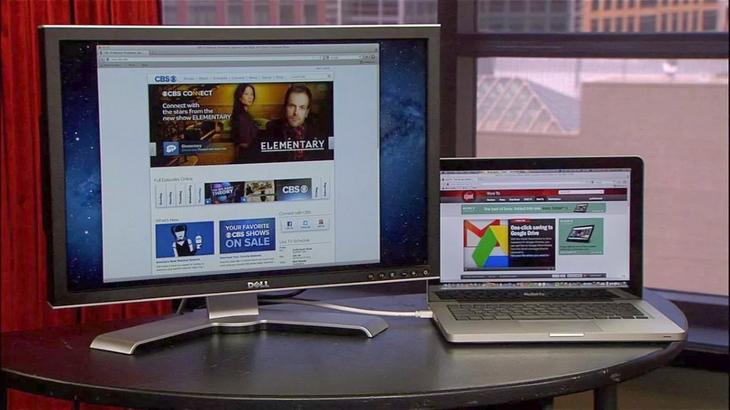
Рис. 9. Просмотр телевещания на мониторе с помощью подключения к лэптопу.
Преимуществом симбиоза компьютера, смартфона, планшета и монитора становится возможность использовать гаджеты и по основному назначению (для звонков, работы или игр).
Недостатком является повышенное потребление электроэнергии, максимум занимаемого пространства и большое количество шнуров.
Однако в квартиру в любом случае желательно купить нормальный телевизор, а для дачи или временных вариантов подойдёт и такая система.
Подведение итогов
Не стоит выбрасывать устаревший монитор, даже если нет возможности использовать его для вывода информации с компьютера, отдать другому пользователю или продать.
Устройство вполне способно послужить запасным телевизором — для этого понадобится вложить определённое количество средств и, возможно, внести небольшие изменения в электросхему.
Помогут с решением задачи по повышению функциональности монитора и другие гаджеты, которые не обязательно даже покупать.
Источник: https://pomogaemkompu.temaretik.com/1517231900024900517/kak-iz-monitora-sdelat-televizor-poshagovye-instruktsii/
Источник