Можно ли использовать яндекс диск для хостинга
Содержание статьи
Использование файлов с Яндекс.Диска — Руководство заказчика. Справка
Если для ваших заданий нужны картинки или другие файлы, разместите их на Яндекс.Диске. Вы можете использовать файлы только с Яндекс.Диска того же аккаунта, с которым вы работаете в Яндекс.Толоке.
Чтобы использовать файлы с Яндекс.Диска в заданиях:
Посмотрите видео о том, как подключить Яндекс.Диск.
Чтобы использовать Яндекс.Диск в качестве источника данных:
Нажмите кнопку Подключить Яндекс.Диск на вкладке Интеграция с внешними сервисами на странице профиля и разрешите Яндекс.Толоке доступ к Яндекс.Диску.
Нажмите кнопку Добавить прокси и заполните поля:
Поле
Описание
Уникальное имя
Название источника данных. Будет включено в URL-путь к файлам. Допустимые символы в названии: латинские буквы, цифры, дефис «-».
Должно быть уникально в рамках Яндекс.Толоки.
Тип
Выберите «Яндекс.Диск».
Права доступа
Уровень доступа к файлам:
«Публичный» — всем исполнителям Яндекс.Толоки (подходит для файлов инструкций).
«Приватный» — только исполнителям, которые получили задание с данным файлом (подходит для контента заданий).
Название папки
Название папки на Яндекс.Диске. в названии папки нельзя использовать слеш («/»).
Папка с этим названием будет создана на Яндекс.Диске автоматически: Приложения/Yandex.Toloka/<имя папки>).
Нажмите Сохранить.
Загрузите файлы для заданий или инструкций в созданную папку на Яндекс.Диске. Она будет находиться по адресу Приложения/Yandex.Toloka/<имя папки> (имя вы указали в поле Название папки).
Чтобы добавить файл в интерфейс задания:
Выберите тип компонента. Например, «view.image» — для вставки картинки, «view.audio» — аудио, «view.video» — видео.
В свойстве «url» компонента выберите тип «@yandex-toloka/helper.proxy».
В свойстве «path» компонента укажите конструкцию вида /<имя прокси>/<имя файла>.<тип> со своими данными.
Посмотреть пример с классификацией изображений.
Совет. Чтобы не вводить путь к файлу вручную, скопируйте поле URL из вкладки Интеграция с внешними сервисами и замените название и тип файла.
Пример добавления файлов с Яндекс.Диска в конструкторе шаблонов:
{
«type»: «view.image»,
«url»: {
«type»: «@yandex-toloka/helper.proxy»,
«path»: «/my-proxy/example.jpg»
}
}
Вы также можете вынести ссылки на файлы вида /<имя прокси>/<имя файла>.<тип> во входные данные и сослаться на них в конфигурации. Не забывайте, что элементы массива начинаются с нуля:
{
«type»: «view.image»,
«url»: {
«type»: «@yandex-toloka/helper.proxy»,
«path»: {
«type»: «data.input»,
«path»: «images.0»
}
}
}
Посмотреть пример в песочнице.
Посмотрите видео о том, как добавить файлы в редакторе HTML/JS/CSS.
Укажите тип данных строка для поля входных данных, в котором вы будете передавать ссылку на файл.
Вставьте файл. Обратите внимание на формат, в котором указывается имя поля: proxy <поле со ссылкой на файл>
Добавьте картинку в блоке HTML одним из способов:
С помощью компонента Картинка: {{ src=(proxy )}}.
С помощью HTML-тега: <img src=»{{proxy }}»>.
Добавьте HTML-тег:
для вставки аудиозаписи в плеере: <audio src=»{{proxy }}» controls>;
для вставки видеозаписи в плеере: <video src=»{{proxy }}» controls>.
Добавьте компонент{{ name=»result» src=(proxy )}}.
Приведите относительные ссылки на файлы Яндекс.Диска в с заданиями вида /<имя прокси>/<имя папки>/<имя файла>.<тип>. Например, /my-proxy/example.jpg или с названием папки — /my-proxy/photos/example.jpg.
Примечание. Обратите внимание, что название папки нужно не всегда. Иногда достаточно имени прокси и названия файла через «/».
Внимание. Тип прав доступа на папку с файлами для инструкций нужно установить «Публичный».
Чтобы добавить картинку в инструкцию проекта:
В поле Инструкция на панели инструментов нажмите значок .
Вставьте конструкцию вида /api/proxy/<имя прокси>/<имя файла>.<тип> в появившееся поле. Например: /api/proxy/my-proxy/example.jpg.
Нажмите клавишу Enter.
Выберите шаблон Категоризация изображений.
Измените тип входного поля image на строку.
Исправьте компонент в блоке HTML на {{ src=(proxy )}}.
Откройте в новой вкладке страницу Интеграция с внешними сервисами и скопируйте ссылку /yadisk/example.jpg.
Вернитесь к созданию проекта и нажмите Предпросмотр.
Нажмите Изменить входные данные.
Замените Текст из поля image на скопированную ссылку.
Нажмите Применить. В первом задании отобразится картинка.
Вид задания с картинкой
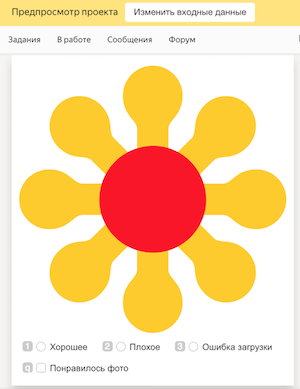
Сохраните проект.
Загрузите файлы в папку Приложения/Яндекс.Толока/yadisk через веб-интерфейс или с помощью приложения Яндекс.Диск.
На панели инструментов нажмите значок .
Добавьте HTML-тег <img src=»/api/proxy/<имя прокси>/<имя файла>.<тип>»> в поле ввода. Например: <img src=»/api/proxy/my-proxy/example.jpg»>.
Если эти рекомендации не помогли:
Написать в службу поддержки
Источник
5 способов как использовать сервис Яндекс.Диск в инфобизнесе!

Многие интернет-предприниматели, в том числе и я, полюбили сервис Яндекс.Диск за те возможности, которые он предоставляет. После регистрации в нем и выполнения нехитрых манипуляций, каждый пользователь получает 20 Гигабайт дискового пространства, которые может использовать для решения различных задач, возникающих во время создания и ведения бизнеса в Интернет.
Для того чтобы Вы могли использовать Яндекс.Сервис в своей ежедневной деятельности, рассмотрим 5 способов его использования. Уверен, что Вам понравятся данные способы, и Вы будете постоянно использовать сервис Яндекс.Диск так же, как и я.
Итак…
Способ #1. Использовать Яндекс.Диск для хранения важных файлов.
Яндекс.Диск может использоваться в качестве внешнего «виртуального» накопителя для хранения важных файлов. Объем дискового пространства составляет 20 Гигабайт, что позволяет размещать на нем самые различные файлы. При этом каждый сохраняемый файл не может превышать 3 Гигабайт.
Например, в Яндекс.Диске можно хранить все рабочие материалы информационных продуктов (черновые, чистовые и финальные), которые Вы продаете в сети. Вы перестанете переживать о том, что винчестер Вашего компьютера может сбойнуть и все Ваши данные будут безвозвратно потеряны. Копия всех Ваших материалов будет размещена в сети, и Вы всегда сможете получить к ним доступ через компьютер, подключенный к сети Интернет.
Способ #2. Использовать Яндекс.Диск для работы с важными документами на рабочем и домашнем компьютере.
Сервис Яндекс.Диск позволяет работать на одним и тем же документом на любом компьютере, подключенном к сети Интернет.
Например, Вы можете работать над текстом собственной электронной книги на работе, потом сохранить его в Яндекс.Диск, прийти домой и продолжить с ним работать на своем домашнем компьютере. При этом, Вам не нужно переписывать данный файл на флешку, постоянно носить с собой, бояться что Вы ее можете забыть в разъеме своего компьютере или же просто потерять.
Способ #3. Работать с документами размещенными в Яндекс.Диске, используя мобильные устройства.
Сервис Яндекс.Диск имеет специальные приложения, которые можно установить на мобильные устройства с операционными системами Android и iOS. С их помощью можно работать с документами, сохраненными в Яндекс.Диск на планшете или мобильном телефоне.
Скачать мобильное приложение Яндекс.Диск можно по следующим ссылкам:
- для операционной системы Android – https://play.google.com/store/apps/details?id=ru.yandex.disk;
- для операционной системы iOS – https://itunes.apple.com/us/app/yandex.disk/id553266487.
Установив мобильное приложение Яндекс.Диск на свой коммуникатор или планшет, Вы получаете доступ к материалам, размещенным в нем. Вы сможете просматривать виде, слушать аудио, просматривать различные документы, читать электронные книги и т.д.
Способ #4. Использовать Яндекс.Диск в качестве хостинга для файлов.
Возможность сервиса Яндекс.Диск делать файлы, размещенные на нем, публичными, позволяет использовать данный сервис в качестве хостинга для файлов, как с платным доступом, так и с бесплатным.
Например, Вы решили опубликовать в своей почтовой рассылке ссылку на какой-то свой бесплатный курс, который имеет большой объем, скажем, 2.4 Гигабайт. Чтобы не занимать дисковое пространство на своем платном хостинге и не подвергать его никому не нужной нагрузке, данный курс можно смело закачать в свой аккаунт Яндекс.Диска, сделать файл публичным затем просто опубликовать ссылку на его скачивание в почтовой рассылке всем своим подписчикам.
Кстати говоря, таким образом можно не только раздавать бесплатные файлы, но и платные. Клиент получит ссылку на скачивание оплаченного им информационного продукта с Яндекс.Диска и сможет скачать его на свой компьютер.
Кроме этого, сервис Яндекс.Диск очень удобно использовать для передачи больших объемов информации другому человеку, например, фрилансеру, который работает с Вами или члену Вашей команды. Это очень удобно, так как Вы просто закачиваете нужный файл в Яндекс.Диск и делаете его публичным.
Способ #5. Использовать Яндекс.Диск для хранения бесплатных материалов, раздаваемых авторами почтовых рассылок.
Многие авторы почтовых рассылок раздают различные бесплатности в выпусках своих почтовых рассылок и в качества хостинга для своих бесплатностей используют Яндекс.Диск.
Если Вы имеете собственный аккаунт в сервисе Яндекс.Диск, Вы можете просто сохранять все бесплатные материалы, размещенные на нем в свой аккаунт данного сервиса. Для этого Вам нужно нажать на кнопку «Сохранить на Яндекс.Диск» и через пару секунд все файлы будут сохранены в Вашем аккунте. В удобное для Вас время Вы сможете их скачать на свой компьютер и внимательно изучить.
Как видите, сервис Яндекс.Диск позволяет решать самые различные задачи, возникающие у интернет-предпринимателя во время создания и ведения бизнеса в Интернет.
Я уже использую Яндекс.Диск! А Вы?
Поделитесь способами, как Вы используете сервис Яндекс.Диск в своей ежедневной деятельности.
Другие полезные материалы:
- Яндекс.Диск: «виртуальная» флешка интернет-предпринимателя
- Как увеличить объем «виртуальной» флешки Яндекс.Диск до 20 Гигабайт!
- Как написать собственную электронную книгу за 31 день!
Источник
Яндекс.диск: что это такое, как установить и пользоваться.
Приветствую дорогие читатели. Движемся в ногу со временем и пользуемся полезными благами современного времени. Что вы знаете о Яндекс? В первую очередь это поисковик, конечно, причем очень мощный. Но развился сервис намного шире.
Теперь это и афиша, погода, билеты, справочник, можно такси заказать и многое другое. Еще одним полезным сервисом является Яндекс.Диск. Поговорим подробнее.
Яндекс.Диск — что это такое?
Что это такое?
Это удобная штука и полезная на мой взгляд. Если Вы читаете этот текс, то скорее всего и Вам этот сервис нужен. По крайней мере узнаете его поближе.
Он объединяет в себе технологии облачного хранилища и файлообменника. Очень удобно. Суть проста. Есть файлы, которые Вам нужны или нужны кому-то, кто от вас далеко. В первом случае, чтобы сохранить эти важные файлы на все 100% целыми, можно поместить их в облако.
Тогда то у Вас будет доступ к нему с любого устройства (хоть ПК, хоть смартфон), где есть доступ в интернет. И чтобы не случилось с компьютером, смартфоном или флешкой, файлы не пострадают. Можно конечно сделать кучу копий, разместить в разных местах. Но это не удобно.
Во втором случае можно использовать Яндекс.диск как файлообменник, скинув файл хранилище, Вы получаете на него ссылку, которую даете другу.А тот в свою очередь заходит, смотрит или качает. В свое время, когда я учился дистанционно, таким образом я обменивался с преподавателями нужными документами. Очень удобно.
Можно еще так применить сервис. Допустим есть несколько устройств. Чтобы не перекидывать все время файлы друг между другом, достаточно поместить их на Яндекс.Диск и заходить уже с любого устройства. Экономия времени и нервов.
На сегодняшний день доступно 10 Гб пространства бесплатно, и естественно этот объем можно расширить, как, поговорим ниже. На первое время, очень даже достаточно. Но чтобы этого пространства хватало на долго, нужно понимать, что хранить долго там нужно именно ценную информацию, потеря которой может стать катастрофой.
Кроме всего прочего, в тут есть онлайн редакторы Word, Excel и Power point. Это очень удобно, когда на устройстве они не установлены, а документы нужно посмотреть или отредактировать.
Как зарегистрироваться на Яндекс.Диск.
Теперь давайте разберем варианты, как нам зарегистрироваться там, чтобы пользоваться данным сервисом.
Вообще, чтобы пользоваться любыми сервисами от Яндекса, необходимо зарегистрировать почту, даже если вы ей и не будите пользоваться. И так:
Регистрируем почту на Яндекс. Более подробно написано как это сделать в статье: Как создать электронную почту (E-mail) для mail.ru, google и Яндекса. Заходим и регистрируемся.
Вообще это полезно. Ведь если возникают какие-то проблемы или вопросы, то общаться со Службой поддержки необходимо по почте. Создав почту однажды, Вам больше не нужно будет регистрироваться в других сервисах Яндекса. Ладно, идем дальше.
Теперь заходим на саму страницу Яндекс.Диск. Если вы не заводили почту, то при регистрации в Яндекс.диск, она сама создадится.
Тут появится окно, его можно полностью почитать. Тут описываются основные преимущества данного сервиса.
главная Яндекс.Диска
Нажав на кнопку «Завести свой диск», вы начнете регистрацию. Если вы уже зарегистрировались (имеете почту от Яндекса), то просто Нажимайте вверху кнопку «Войти».
Чтобы все время не вводить пароль и логин, можно сохранить пароль в браузере. Но желательно менять пароли чаще, минимум раз в 3 месяца, чтобы никто не смог взломать ваш аккаунт. Хотя Яндекс хорошо работает в направлении защиты, все равно себя обезопасите.
Вот интересная статья по этому поводу: Как обезопасить себя в интернете: от вирусов, мошенников, социальных сетей…
Как зайти в сервис?
Тут ничего сложного. Во-первых можно через сам поисковик. Зайдя на главную страницу Яндекса, вверху справа появится пункт «Диск», нажимаем и попадаем в ваш сервис.
Через главную страницу Яндекса можно попасть в сервис
Можно просто в адресной строке набрать Яндекс.Диск или пройти по ссылке https://disk.yandex.ru
Кроме того, можно через почту свою попасть. Там в самом вверху страницы есть кнопка «Диск»
через почту
Так же, через программу Яндекс.Диск. Ее можно установить на любое устройство. Поговорим о ней позже.Через программу Яндекс.диска
Как пользоваться Яндекс.диском.
1) На мой взгляд, тут ничего сложного нет. После того, как вы попадете в Веб-интерфейс сервиса, то попадете в некую папку. Там вверху есть кнопка «Загрузить». Ее нажимаете и можете выбрать нужный файл или папку и загрузить ее.
интерфейс сервиса.
Папки можно спокойно переименовывать и делать все как обычно на компьютере.
Можно создать общую папку. В этой папке все ваши друзья будут видеть то, что там есть и пользоваться этим. По сути кто угодно может туда залазить и брать что угодно.
А можно просто выбрать файл или папку и создать на нее ссылку отдельно. Человек увидит только этот файл или папку.
создаем ссылку на файл или папку
2) Когда установите программу на ПК или другое устройство, то нажав правой кнопкой на нужном файле или папке появится пункт от Яндекс.Диск. Нажав на него, он загрузится в облако и сразу создастся ссылка на него. То есть через контекстное меню.
Загружаем файлы сразу с компьютера
3) Опять же, если установлена программа, например на ПК. То можно зайти в «Мой компьютер»:
папка Яндекс.Диск в интерфейсе компьютера
Зайдя в эту папку, вы увидите все, что у вас в облаке. Сюда можно обычным образом добавлять файлы, папки. Редактировать и удалять. Ничего сложного.
4) Можно открыть папку Яндекс.диск с рабочего стола, нажав на соответствующий значек программы.
5) Если программу установили, то на ПК в панеле задач появится иконка Яндекс.диска. Нажав на нее откроется программа и внизу, слева можно будет увидеть значок папки. Нажав на нее откроется нужная папка.
Установить Диск.
Для более удобного использования данного сервиса рекомендую, даже очень, установить программу а всех Ваших устройствах. Это удобно, просто нужен выход в интернет. Если интернет медленный, то можно просто программу отключать на время, а включать только тогда, когда она Вам нужна.
Но нужно понимать, что при включении требуется время для синхронизации папок. Но зато в любое время и в любом месте у вас будет доступ к своим файлам.
Для начала нужно установить эту программу на свой компьютер или другое устройство.
Выберите пункт и установите
Яндекс вообще молодцы. Они сделали не только программу для всех распространенных версий операционных систем на ПК, но и приложение для любой операционной системы устройства. Вам остается только выбрать нужный пункт и следовать инструкциям. Можно даже просто ввести номер сотового телефона и получите СМС ссылку, через которую можете установить актуальную версию программы.
И тут ничего сложного. Даже описывать не буду подробно, все максимально упрощено.
После установки приложения, нужно будет один раз ввести свой логин и пароль от Яндекса и готово. Подождите немного времени, произойдет синхронизация и все будет готово. Пользуемся.
В самой программе можно менять настройки на Ваше усмотрение. смотрите на скриншоте как попасть в настройки:
Настройки программы Яндекс.диск
Еще одним хорошим дополнение будет то, что в нее интегрирована программа по скриншотам с рабочего стола. Теперь, чтобы сделать скриншот рабочего стола, так же нажимаем клавишу «PrintSc» и открывается та самая программа редактор. Удобно.
В настройках можно задать свои параметры по сочетанию клавиш.
Как удалить Яндекс.Диск.
Да, иногда бывает, что необходимо программу удалить.
Можно заранее открыть папку и удалить все, что вы загружали в облако.
- В панеле управления кликаем на значек программы и справа на шестеренку, потом «Настройки». Откроется окно, там выбираем вкладку «Аккаунт» и ниже на «отключить компьютер от Диска». Этим можно пользоваться, если вы просто хотите на время отключить Диск.
- Теперь снова нажимаем на шестеренку и нажимаем «Выход».
- Затем открываем Панель управления — Программы и компоненты ( или находим «Удаление программ»).
- Находим Яндекс.диск и нажимаем «удалить».
- Подтверждаем действие и ожидаем окончания.
После этого, программа будет удалена с компьютера. Но все что Вы загружали, осталось в облаке. Чтобы от туда все убрать, необходимо заходить в интерфейс сервиса через браузер и вручную все удалять, но там все понятно.
Читайте нас на блоге: https://polzablog.ru/yandeks-disk-chto-kak-ustanovit.html
Источник
Использование API Яндекс Диска на PHP

Можно найти множество применений Яндекс Диска на своем сайте, например, хранение бекапов и отчетов, обновление прайсов на сайте, выгрузка больших файлов с целью экономии места на хостинге и т.д.
Для работы с диском, Яндекс предоставляет REST API, подробное описание можно посмотреть в документации.
Также есть готовый PHP SDK – https://github.com/jack-theripper/yandex.
В статье рассмотрим, как получить OAuth токен для доступа к методам диска и базовые операции с файлами и директориями с помощью CURL.
Для доступа к API нужно создать приложение на Яндекс.OAuth – https://oauth.yandex.ru/client/new.
В форме указываем название приложения и нужные права для REST API:


Выбираем URL для разработки:

После отправки формы, получим ID созданного приложения:

Далее нужно получить OAuth токен, для этого формируем URL и переходим по нему.
https://oauth.yandex.ru/authorize?response_type=token&client_id=идентификатор приложения

Разрешаем и получаем токен.

Теперь можно работать с API, передовая токен в заголовке «Authorization».
1
Получить инфо о Диске
Метод возвращает общую информацию о диске – доступный объем, адреса системных папок и т.п.,
Выполняется GET-запросом, возвращает объект JSON.
$ch = curl_init(‘https://cloud-api.yandex.net/v1/disk/’);
curl_setopt($ch, CURLOPT_HTTPHEADER, array(‘Authorization: OAuth ‘ . $token));
curl_setopt($ch, CURLOPT_RETURNTRANSFER, true);
curl_setopt($ch, CURLOPT_SSL_VERIFYPEER, false);
curl_setopt($ch, CURLOPT_HEADER, false);
$res = curl_exec($ch);
curl_close($ch);
$res = json_decode($res, true);
if (empty($res[‘error’])) {
print_r($res);
}
PHP
Array
(
[max_file_size] => 53687091200
[unlimited_autoupload_enabled] =>
[total_space] => 18253611008
[trash_size] => 0
[is_paid] =>
[used_space] => 1246159288
[system_folders] => Array(
[odnoklassniki] => disk:/Социальные сети/Одноклассники
[google] => disk:/Социальные сети/Google+
[instagram] => disk:/Социальные сети/Instagram
[vkontakte] => disk:/Социальные сети/ВКонтакте
[mailru] => disk:/Социальные сети/Мой Мир
[downloads] => disk:/Загрузки/
[applications] => disk:/Приложения
[facebook] => disk:/Социальные сети/Facebook
[social] => disk:/Социальные сети/
[screenshots] => disk:/Скриншоты/
[photostream] => disk:/Фотокамера/
)
[user] => Array(
[login] =>
[uid] =>
)
[revision] => 1505733891467620
)
2
Получить список директорий файлов
Также отправляется методом GET и возвращает JSON.
Параметры:
- path – путь к ресурсу относительно корневого каталога Диска;
- fields – список ключей, которые следует включить в ответ;
- limit – количество ресурсов которые вернуться в ответе, по умолчанию 20.
// Выведем список корневой папки.
$path = ‘/’;
// Оставим только названия и тип.
$fields = ‘_embedded.items.name,_embedded.items.type’;
$limit = 100;
$ch = curl_init(‘https://cloud-api.yandex.net/v1/disk/resources?path=’ . urlencode($path) . ‘&fields=’ . $fields . ‘&limit=’ . $limit);
curl_setopt($ch, CURLOPT_HTTPHEADER, array(‘Authorization: OAuth ‘ . $token));
curl_setopt($ch, CURLOPT_RETURNTRANSFER, true);
curl_setopt($ch, CURLOPT_SSL_VERIFYPEER, false);
curl_setopt($ch, CURLOPT_HEADER, false);
$res = curl_exec($ch);
curl_close($ch);
$res = json_decode($res, true);
print_r($res);
PHP
Array
(
[_embedded] => Array(
[items] => Array(
[0] => Array(
[type] => dir
[name] => Документы
)
[1] => Array(
[type] => dir
[name] => Загрузки
)
[2] => Array(
[type] => dir
[name] => Мои Яндекс.Картинки
)
[3] => Array(
[type] => dir
[name] => Музыка
)
[4] => Array(
[type] => file
[name] => Добро Пожаловать.pdf
)
[5] => Array(
[type] => file
[name] => Обои для рабочего стола.jpg
)
)
)
)
3
Создание папки
Запрос создания папки следует отправлять с помощью метода PUT. Если директория уже существует, API вернет ошибку.
// Путь новой директории.
$path = ‘/uploads’;
$ch = curl_init(‘https://cloud-api.yandex.net/v1/disk/resources/?path=’ . urlencode($path));
curl_setopt($ch, CURLOPT_PUT, true);
curl_setopt($ch, CURLOPT_HTTPHEADER, array(‘Authorization: OAuth ‘ . $token));
curl_setopt($ch, CURLOPT_RETURNTRANSFER, true);
curl_setopt($ch, CURLOPT_SSL_VERIFYPEER, false);
curl_setopt($ch, CURLOPT_HEADER, false);
$res = curl_exec($ch);
curl_close($ch);
$res = json_decode($res, true);
print_r($res);
PHP
4
Загрузка файлов на Диск
Чтобы загрузить файл на Диск, необходимо запросить URL для загрузки методом GET, отправив желаемое место и имя файла на диске. В ответ вернется URL на который нужно отправить файл PUT-методом. URL для загрузки действует 30 минут.
Метод загрузки файла возвращает код HTTP:
- 202 – файл принят сервером.
- 413 – размер файла превышает 10 ГБ.
- 500, 503 – ошибка сервера, попробуйте повторить загрузку.
- 507 – для загрузки файла не хватает места на Диске пользователя.
// Путь и имя файла на нашем сервере.
$file = __DIR__ . ‘/image.jpg’;
// Папка на Яндекс Диске (уже должна быть создана).
$path = ‘/uploads/’;
// Запрашиваем URL для загрузки.
$ch = curl_init(‘https://cloud-api.yandex.net/v1/disk/resources/upload?path=’ . urlencode($path . basename($file)));
curl_setopt($ch, CURLOPT_HTTPHEADER, array(‘Authorization: OAuth ‘ . $token));
curl_setopt($ch, CURLOPT_RETURNTRANSFER, true);
curl_setopt($ch, CURLOPT_SSL_VERIFYPEER, false);
curl_setopt($ch, CURLOPT_HEADER, false);
$res = curl_exec($ch);
curl_close($ch);
$res = json_decode($res, true);
if (empty($res[‘error’])) {
// Если ошибки нет, то отправляем файл на полученный URL.
$fp = fopen($file, ‘r’);
$ch = curl_init($res[‘href’]);
curl_setopt($ch, CURLOPT_PUT, true);
curl_setopt($ch, CURLOPT_UPLOAD, true);
curl_setopt($ch, CURLOPT_INFILESIZE, filesize($file));
curl_setopt($ch, CURLOPT_INFILE, $fp);
curl_setopt($ch, CURLOPT_RETURNTRANSFER, true);
curl_setopt($ch, CURLOPT_SSL_VERIFYPEER, false);
curl_setopt($ch, CURLOPT_HEADER, false);
curl_exec($ch);
$http_code = curl_getinfo($ch, CURLINFO_HTTP_CODE);
curl_close($ch);
if ($http_code == 201) {
echo ‘Файл успешно загружен.’;
}
}
PHP
5
Скачивание файла с Диска
Чтобы скачать файл к себе на сервер нужно запросить URL ресурса, отправив путь к скачиваемому файлу. Далее скачать файл по полученной ссылке.
// Файл на Диске.
$yd_file = ‘/uploads/image.jpg’;
// Директория, куда будет сохранен файл.
$path = __DIR__;
$ch = curl_init(‘https://cloud-api.yandex.net/v1/disk/resources/download?path=’ . urlencode($yd_file));
curl_setopt($ch, CURLOPT_HTTPHEADER, array(‘Authorization: OAuth ‘ . $token));
curl_setopt($ch, CURLOPT_SSL_VERIFYPEER, false);
curl_setopt($ch, CURLOPT_RETURNTRANSFER, true);
curl_setopt($ch, CURLOPT_HEADER, false);
$res = curl_exec($ch);
curl_close($ch);
$res = json_decode($res, true);
if (empty($res[‘error’])) {
$file_name = $path . ‘/’ . basename($yd_file);
$file = @fopen($file_name, ‘w’);
$ch = curl_init($res[‘href’]);
curl_setopt($ch, CURLOPT_FILE, $file);
curl_setopt($ch, CURLOPT_HTTPHEADER, array(‘Authorization: OAuth ‘ . $token));
curl_setopt($ch, CURLOPT_RETURNTRANSFER, true);
curl_setopt($ch, CURLOPT_SSL_VERIFYPEER, false);
curl_setopt($ch, CURLOPT_HEADER, false);
curl_exec($ch);
curl_close($ch);
fclose($file);
}
PHP
6
Удаление файла или папки
Удаление происходит методом DELETE, если не указать параметр permanently=true, то файлы будут перемещены в корзину.
Если удаляется непустая папка, то она может удаляться в течение произвольного времени, поэтому API отвечает кодом 202.
// Файл или папка на Диске.
$path = ‘/uploads/image.jpg’;
$ch = curl_init(‘https://cloud-api.yandex.net/v1/disk/resources?path=’ . urlencode($path) . ‘&permanently=true’);
curl_setopt($ch, CURLOPT_CUSTOMREQUEST, ‘DELETE’);
curl_setopt($ch, CURLOPT_HTTPHEADER, array(‘Authorization: OAuth ‘ . $token));
curl_setopt($ch, CURLOPT_RETURNTRANSFER, true);
curl_setopt($ch, CURLOPT_SSL_VERIFYPEER, false);
curl_setopt($ch, CURLOPT_HEADER, false);
$res = curl_exec($ch);
$http_code = curl_getinfo($ch, CURLINFO_HTTP_CODE);
curl_close($ch);
if (in_array($http_code, array(202, 204))) {
echo ‘Успешно удалено’;
}
PHP
Источник