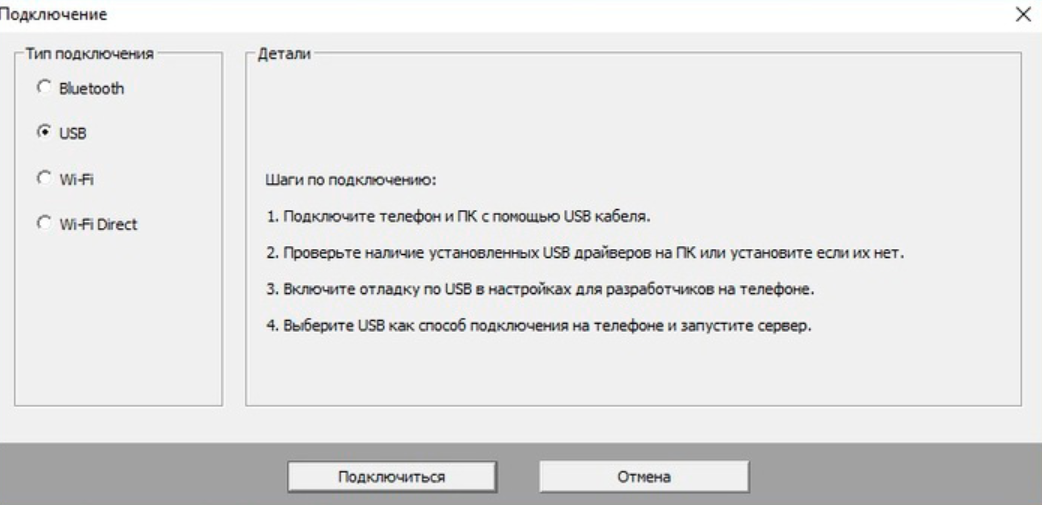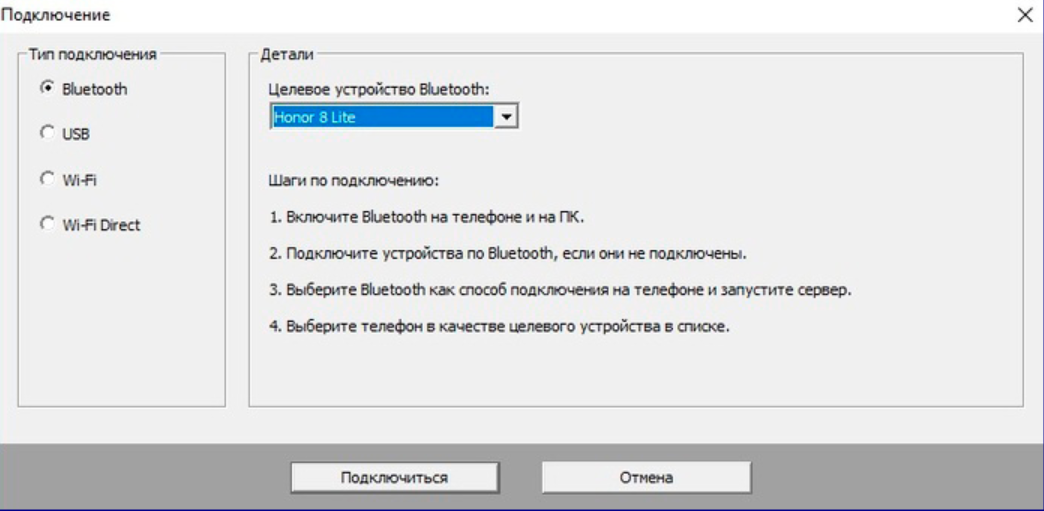Можно ли использовать iphone в качестве микрофона
Содержание статьи
Как использовать телефон в качестве микрофона: простая инструкция для iPhone и Android
- Главная
- Как использовать телефон в качестве микрофона: простая инструкция для iPhone и Android

Штатный компьютерный микрофон может поломаться перед важным скайп-звонком, конференцией в ZOOM, сеансом звукозаписи. При этом не всегда есть возможность одолжить гарнитуру у соседей или друзей. Для того, чтобы решить проблему за 5-7 минут, понадобится смартфон с выходом в интернет. Постоянно использовать такой вариант не совсем удобно, но как временное решение он не имеет конкурентов.
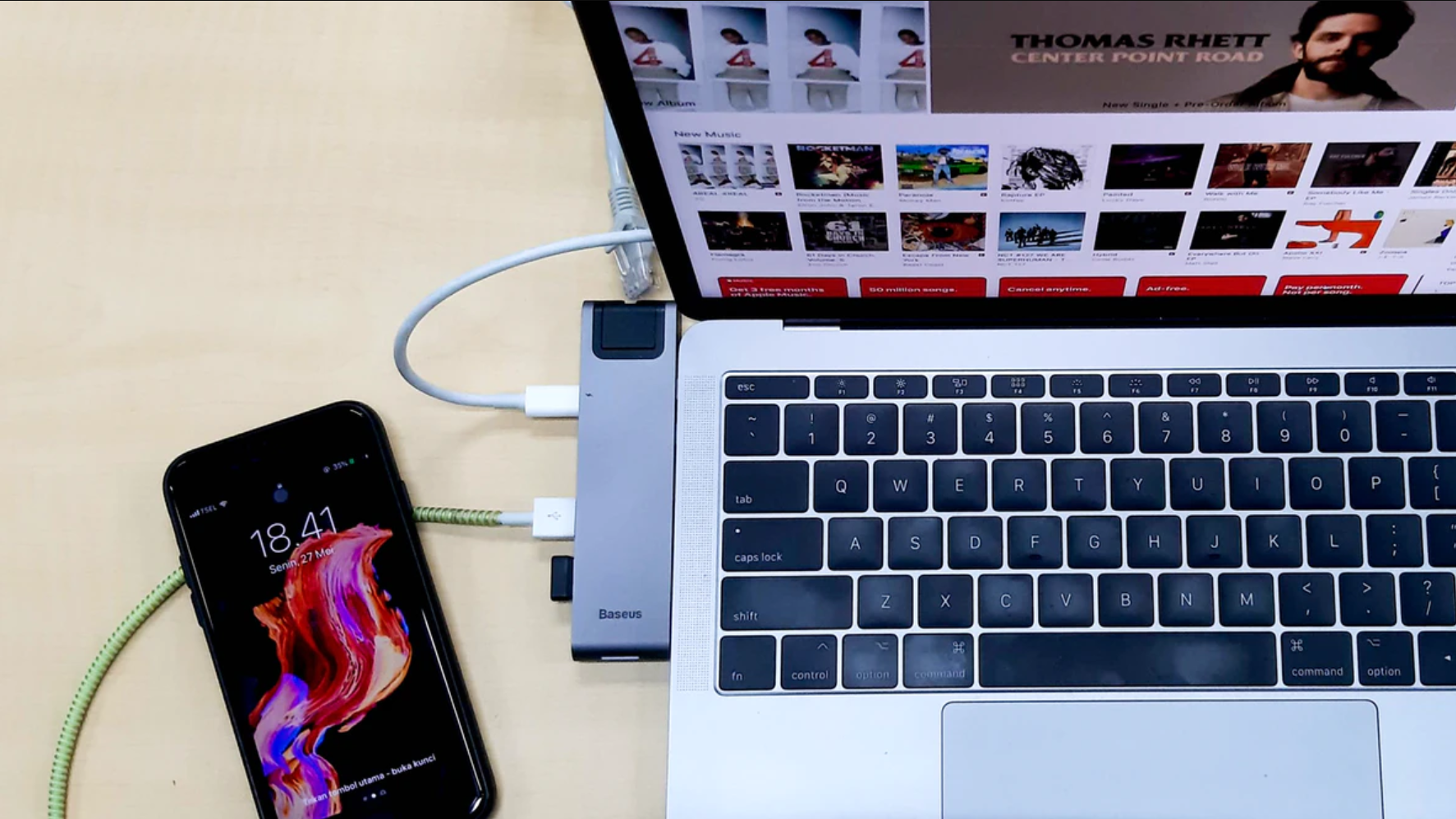
Три основных шага:
Скачать и установить специализированный софт.
Соединить мобильный и ПК через Вайфай, USB или Блютус.
Записать и, при необходимости, отредактировать результат.
Далее шаги будут рассмотрены максимально подробно, так что справиться смогут даже новички.
Инструкция по подключению микрофона мобильника к ПК/ноутбуку
Вот что нужно сделать:
Открыть Play Market, скачать и установить приложение WO Mic (распространяется бесплатно).
С официального сайта этой же программы скачать десктопную версию для Windows (поддерживаются 7, 8, 10 версии). Если нужно — дополнительно загрузить WO Mic device driver.
Выбрать один из трех способов подключения.
Через USB-порт
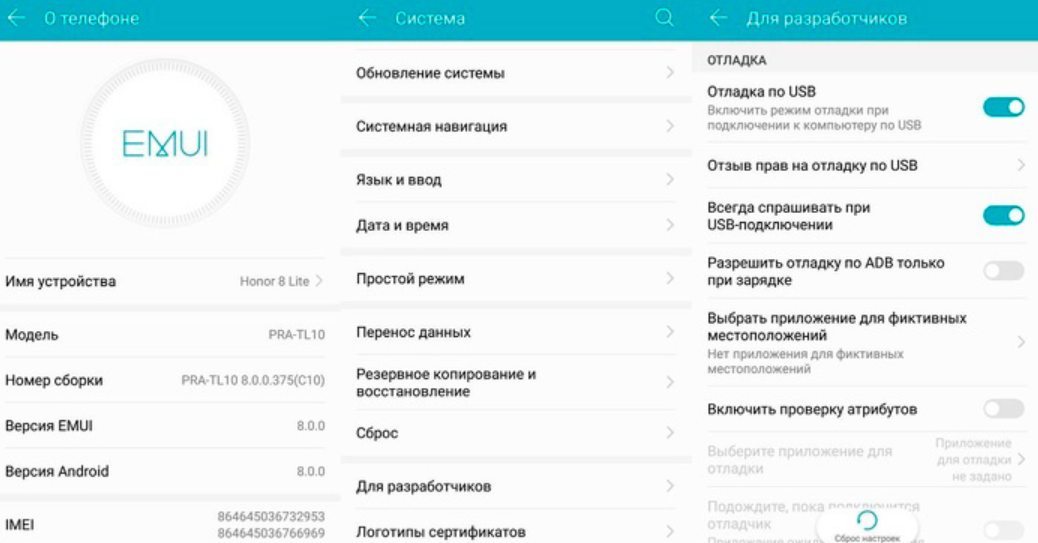
В разделе настроек смартфона перейти в подраздел «Система», далее — «Для разработчиков».
Активировать опцию отладки по USB. Если она заблокирована, то следует перейти в раздел «О телефоне» и несколько раз тапнуть по номеру сборки. Будет активирован режим разработчика.
Открыть WO Mic на мобильном гаджете, кликнуть по иконке с гайкой. Указать USB как способ подключения.
Вернутся в основное меню приложения, поставить галочку «Заглушить».
Для запуска синхронизации нажать треугольник в верхней части меню. Одобрить доступ к микрофону для записи звука.
Запустить программу на ПК, активировать USB сопряжение. Готово, можно начинать запись.
Через Wi-Fi
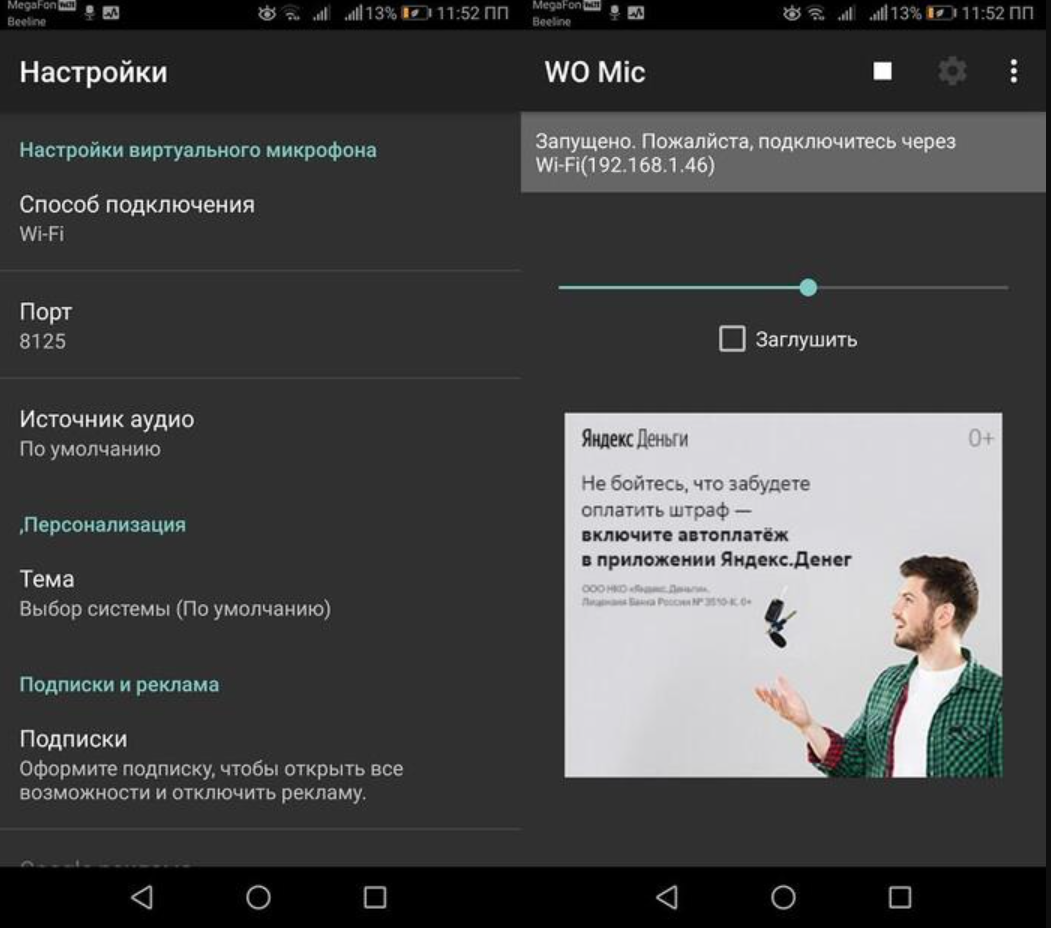
Раздать Wi-Fi с компьютера (создать точку доступа).
Подключить мобильник к вайфаю.
Запустить приложение на смартфоне и указать Wi-Fi в качестве способа сопряжения. На экране появится IP-адрес.
Запустить программу на ПК, также выбрать метод связи через Wi-Fi, ввести IP с экрана смартфона и подтвердить.
Готово.
Через Bluetooth
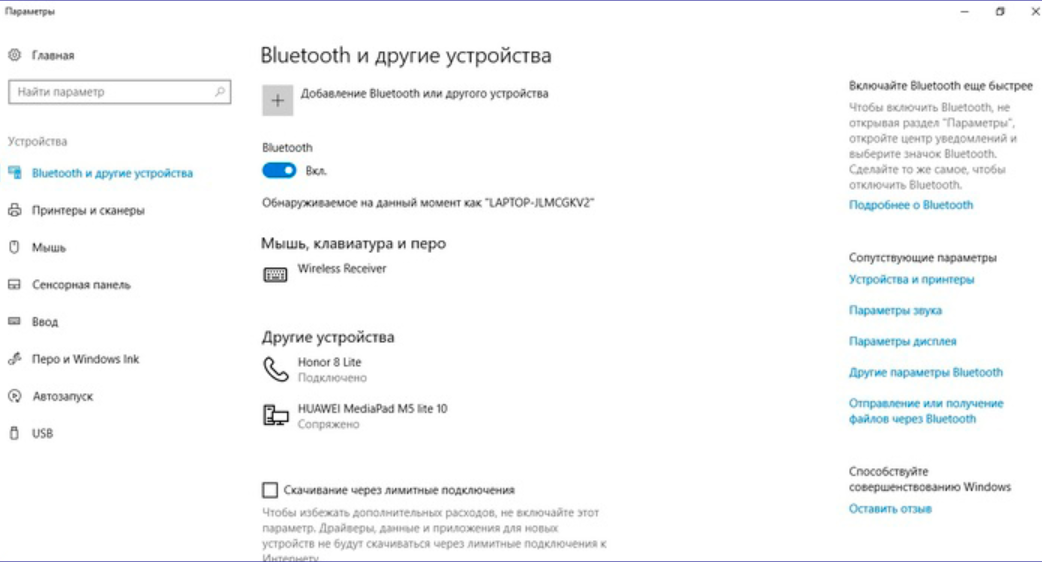
Активировать Bluetooth на обоих устройствах.
Кликнуть правой кнопкой мыши по иконке Блютус в Панели задач компьютера, выбрать «Добавление устройства».
Выбрать свой телефон из предложенного списка и активировать соединение.
В мобильном приложение выставить Блютус как средство сопряжения.
В WO Mic на компьютере также выставить Bluetooth, выбрать бренд своего телефона и подтвердить.
Готово.
Инструкция по записи звука
Не на всех компьютерах есть софт для захвата и обработки звука. Выйти из ситуации поможет удобный звуковой редактор — https://audiomaster.su . В простой и доступной программе АудиоМАСТЕР все действия выполняются в пару кликов мыши, поэтому новички смогут уверенно ею пользоваться.
Как записать звук:
Скачать и запустить АудиоМАСТЕР.
Выбрать запись с микрофона.
В качестве устройства записи указать WO MIC Device.
Сделать и сохранить запись.
Результат автоматически откроется в редакторе. Можно изменить темп, голос, громкость, тональность, добавить спецэффекты, вырезать часть для склейки.
Сохранить отредактированный файл, кликнув по иконке с дискетой (доступны 8 популярных форматов).
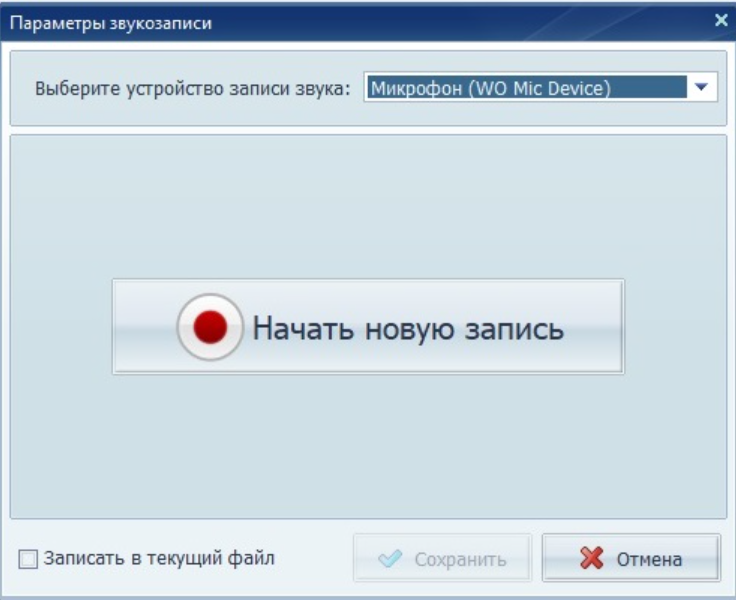
Если звукозапись не работает, следует указать в звуковых настройках Windows WO Mic device как устройство записи по умолчанию.
Заключение
Быстро решить проблему сломанного микрофона поможет смартфон с приложением WO Mic device. Нужно установить софт на ПК и телефон, соединить их через блютус, вай-фай или USB. Качественно записать и отредактировать голос с телефона удобнее всего с помощью редактора АудиоМАСТЕР.
Источник
Как подключить айфон к компьютеру в качестве микрофона?
Как подключить телефон к компьютеру в режиме микрофона?
↑ Подключение через USB соединение
Подключите свой девайс к порту USB 2.0 при помощи соответствующего кабеля, как правило он идет в комплекте :)Запустите клиент приложения Wo Mic на ПК и Андроиде, в настройках мобильной версии выберите «USB подключение» и нажмите «Start» — иконка микрофона загорится зеленым.
Можно ли использовать айфон как микрофон на компьютере?
Чтобы можно было использовать мобильный телефон в качестве микрофона для компьютера, необходимо на гаджет установить мобильное приложение под названием WO Mic, а на ПК (кроме такого же приложения, но только десктопной версии) дополнительно понадобится специальный драйвер.
Можно ли использовать айфон как динамик для компьютера?
Используем в качестве умной колонки iPhone
Откройте приложение и войдите в него под вашим Amazon-аккаунтом. Если у вас его еще нет, придется его все-таки создать. … Теперь вы можете использовать iPhone как умную колонку.
Что можно использовать как микрофон?
Лучше всего с ролью простенького микрофона справляются внутриканальные наушники или наушники-вкладыши. Накладные и полноразмерные наушники тоже могут выполнить роль микрофона, но звук будет очень тихим и гулким. Для того, чтобы наушники стали микрофоном нужно подключить их в микрофонный вход.
Можно ли подключить микрофон к телефону?
Подсоединение проводного микрофона через специальный разъем
Как подключить микрофон к телефону, если он кабельный: Через стандартный разъем для аудио-аппаратуры 3,5 мм (в инструкциях может также называться 3.5mm female TRRS, Jack 3.5). Через USB-разъем. В большинстве телефонов это порт зарядки устройства.
Можно ли использовать наушники от айфона как микрофон на компьютере?
Чтобы использовать микрофон из наушников iPhone, их необходимо подключить к разъему для наушников . … выглядит как верхнее изображение), а после тестирования их, кажется, только наушники дают какой-либо отклик в компьютере (т. е. они подключены, но микрофон не работает).
Можно ли использовать телефон как микрофон для компьютера?
Чтобы сделать из телефона микрофон, нужно дополнительно установить одно из соединений: Bluetooth, Wi-Fi, USB, либо GPRS/3G. Для синхронизации соединение должно поддерживаться не только телефоном, но и компьютером.
Как подключить микрофон от EarPods к компьютеру?
Настройки подключения EarPods
- после подключения наушников у компьютеров на платформе Windows в правом нижнем углу возле часов (область панели задач) появится значок подключения;
- необходимо щелкнуть по нему;
- в открывшемся окне меню задач нужно перейти во вкладку «Микрофон» и выбрать подключенный девайс «По умолчанию»;
1 окт. 2020 г.
Как воспроизвести музыку с айфона на компьютер?
Для компьютеров с iTunes для Windows
- Откройте приложение iTunes.
- Вверху экрана выберите меню «Изменить» > «Настройки».
- Перейдите на вкладку «Основные» и выберите пункт «Медиатека iCloud», чтобы включить медиатеку. …
- Нажмите кнопку «ОК».
21 апр. 2020 г.
Можно ли использовать телефон как колонки для компьютера?
Например, можно управлять ПК через гаджет — телефон может заменить клавиатуру, мышь и даже колонки. Чтобы превратить смартфон в колонки для воспроизведения музыки с компьютера, нужна программа SoundWire, которая превращает гаджет в беспроводные динамики.
Как подключить айфон к телевизору для музыки?
Начните воспроизводить аудио, которое хотите транслировать с Apple TV, затем нажмите и удерживайте кнопку «Приложение Apple TV/Домой» , чтобы открыть Пункт управления. Выберите AirPlay . Выберите наушники или колонки, на которых требуется воспроизвести текущие аудиоматериалы.
Можно ли использовать гарнитуру от телефона как микрофон?
к. это попросту НЕвозможно. Либо вы используете микрофон/наушник беспроводной гарнитуры, либо вы используете встроенные в телефон микрофон/наушник(динамик). К сожалению банальными методами разделить потоки звука в телефоне именно НЕ по устройствам, а по составным узлам устройства, не представляется возможным.
Можно ли говорить в наушниках без микрофона?
При отсутствии микрофона вы может взять наушники для того чтобы подключиться к аудиоустройству и использовать их как микрофон. … Если прибор располагает 3,5-миллимитровым гнездом для микрофона вы можете просто подключить наушники не выполняя никаких изменений.
Можно ли использовать AirPods как микрофон?
В каждом наушнике AirPod находится микрофон, позволяющий совершать телефонные вызовы и использовать Siri. По умолчанию для микрофона выбран параметр «Автоматически», поэтому любой из наушников AirPods может использоваться в качестве микрофона. Если используется только один наушник AirPod, он будет являться микрофоном.
Источник
Использование айфона в качестве микрофона
Как iphone использовать в качестве микрофона?
Как iphone использовать в качестве микрофона?
Dragon Remote Microphone — это лучший помощник для использования iPhone как микрофона для компьютера.
Фирма Nuance занялась выпуском приложения для операционных систем iOS, которое известно под названием Dragon Remote Microphone. Благодаря этому приложению вы можете применять вам смартфон как беспроводной микрофон для ПК.
Как все знают, качество преобразований голоса в текст в основном зависит от качества исходящих звуков. Благодаря диктовке текста в микрофон вашего ПК невозможно получить качественный контент. К тому же у большинства персональных компьютеров не имеется встроенных микрофонов. Для решения данной проблемы, фирма Nuance создала программу Dragon Remote Microphone. Ее можно совместить с такими программками, как Dragon Premium или Professional для компьютера. Она дает возможность применять ваш смартфон как беспроводной микрофон. Передача информации между оборудованием производится с помощью Wi-Fi соединения.
Источник
Как превратить iPhone в микрофон для Mac
Возможности операционных систем Apple иногда настолько широки, что о некоторых функциях узнаешь лишь спустя много времени. Делимся полезным советом по превращению iPhone в полноценный микрофон для вашего Mac.
Кто-то уже давно знал об этой функции, а для кого-то она станет настоящим открытием.
Шаг 1. Воспользовавшись шнурком Lightning, подключите iPhone к Mac.
Шаг 2. Откройте Программы -> Утилиты и запустите приложение Настройки Audio-MIDI.
Шаг 3. Перейдите на вкладку Вход.
Шаг 4. В боковом списке напротив пункта iPhone выберите Включить.
Теперь все, что вы скажете в микрофон смартфона, будет передаваться непосредственно на Mac. Так iPhone можно использовать в качестве дополнительного аудиоустройства в моменты, когда доступа к полноценному микрофону нет.
Данная фишка работает не только на актуальной бета-версии macOS Mojave, но и на Sierra и High Sierra.
Источник
muzkom_com_ua
muzkom_com_ua
Как превратить iPhone в настоящий рекордер или внешние микрофоны для iPhone.
Вам нужно записывать качественные подкасты, интерьвю, звук для видео ряда, живых выступлений или видео для Y outube с хорошим звуком и вы наверняка заметили что встроенные микрофоны у ваших iOS девайсов iPhone, iPad не всегда справляются с поставленой задачей. Как это исправить или превратить ваш iPhone в настоящий рекордер?
Все довольно просто, на сегодняшний день появилось много специальных микрофонов разработанных спеиально для iPhone и iPad, которые совместимы практическими со всеми популярными приложениями, например: Apple’s GarageBand, Jammit, SunVox, standard iOS Camera app, SoundCloud и т.д.
Рассмотрим некоторые их них.
Петличные микрофоны, подключаются в тот же разъём iPhone / iPad что и наушники или проводная гарнитура (разъём TRRS) и закрепляются на одежде. Так же стоит отметить что подходят для смартфонов на базе Android (тут нужно смотреть в зависимости от телефона, например с Nexus5 или с хорошим Samsung будут работать, а с дешовеньким LG нет). Стоит рассмотреть такие модели:
MXL MM-160 — Петличный микрофон для использования с смартфонами и планшетами iOS и Android, направленность круговая, разьём TRRS, вход для подключения наушники
Плюсы: довольно длиный кабель в 1,8 метра (что очень удобно при записи видео), выход на наушники и небольшая стоимость
RODE SmartLav+ — Петличный микрофон для использования с смартфонами и планшетами iOS и Android, направленость круговая, кевларовый кабель, разьём TRRS
Плюсы: очень качественный микрофон с хорошей комплектацией и приложением для iOs Rode Rec app
Подключение через Lightning
Следующий ряд микрофонов подключаются непосредственно к разъму Lightning вашего iPhone или iPad и требует iOS 6.0 or newer. Такие микрофоны превратят ваш яблочный девайс в настоящий рекордер так как на них установлены конденсаторные стерео капсули и они имеют небольшой ряд функционала на борту. Стоит рассмотреть такие модели:
Микрофон Zoom iQ5
• Микрофонный капсуль Mid-side (M-S) стерео(90°/120°/M-S)
• Переключаемые режимы микрофона (90°/120°/M-S)
• Поворотный центаральный элемент, можно осуществлять звукозапись как в положении вертикально, так и горизонтально для записи видео
• Качество записи 44.1kHz/16bit
• Максимальное SPL 120dB
• Регультор Gain на корпусе + 0 to + 40dB
• Переключатель Auto Gain/Limit/Off
• Разъём mini jack для подключения наушников
• Разъём USB Mini-B для подзарядки iOs девайсов (функция не работает на iPad/iPad mini)
• Бесплатное приложение Zoom Handy Recorder app для записи звука доступно на App Store
Источник
Делаем из вашего телефона полноценный микрофон для ПК.
Данный способ подойдёт тем у кого нет микрофона для ПК.
Здравствуй, дорогой читатель, данная программа позволяет использовать ваш телефон как микрофон — WO Mic Service.
В программе есть 3 вида подключения.
Основной функционал:
• Беспроводной микрофон без каких-либо затрат
• Может использоваться Везде
• Простота настройки и использования
• Поддерживает автоматическое переподключение при перезагрузке
компьютера
• Методы соединения поддержки Wifi, Bluetooth и USB
Формат аудио: Частота дискретизации 48000, 16 бит, моно канал.
• Android https://play.google.com/store/apps/details?id=com.wo.voice&hl=ru • iOS https://itunes.apple.com/us/app/wo-mic/id1260978417?mt=8
Пошаговая инструкция для Android:
- Запустите приложение на телефоне.
- Справа вверху нажимаем на три точки.
- Выбираем Connect:
- Выбираем подключение и жмем Start. (если Вы выбрали подключение по WiFi то нужно вставить выданный IP в программу для ПК).
Пошаговая инструкция для iOS:
- Запустите приложение на телефоне.
- Снизу жмем Settings.
- Далее все как в пункте для Android:
- Выбираем подключение и жмем Start. (если Вы выбрали подключение по WiFi то нужно вставить выданный IP в программу для ПК).
Пошаговая инструкция для Windows:
- Запустите WO Mic
- Выберете Connection.
- В Transport выберете каким способом Вы хотите подключиться.
- Выбираем подключение:
- Wifi. Введите IP выданный в программе для телефона.
- Bluetooth.
- USB
- OK
Пошаговая инструкция для Ubuntu:
1. Загрузите драйвер если Вы не сделали этого ранее:
2. Подключитесь из клиента
Если подключение через WiFi то впишите IP выданный в приложении для телефона.
$ sudo ./micclient-ubuntu-x86_64 -t Wifi 192.168.x.xxx
Если подключение через Bluetooth то введите данный код:
$ sudo ./micclient-ubuntu-x86_64 -t Bluetooth xx:xx:xx:xx:xx:xx
ВМЕСТО xx:xx:xx:xx:xx:xx Вам необходимо вставить Блютуз адрес телефона. Найти вы его можете
войдя в Настройки телефона — Об Устройстве — Статус — Блютуз адрес.
Источник
AirPods Pro в качестве микрофона для iPhone: зачем и как это делается
Как известно, своей популярностью влог, как жанр современного «мобильного искусства», во многом обязан тем, что для него даже профессиональная камера не требуется, вполне хватает и хорошего смартфона. Правда, с звуком есть нюансы. iPhone, к примеру, в режиме видеосъемки аудио пишет через задний микрофон и возникает т.н. эффект радио, поэтому опытные влогеры иногда юзают AirPods или AirPods Pro в качестве микрофона, чтобы звук для ролика записать более качественно.
Сейчас расскажем вкратце, когда и как это делается.
можно ли использовать AirPods Pro в качестве микрофона для iPhone
Разумеется, сделать из крохотных Bluetooth-наушников полноценный внешний беспроводный микрофон для iPhone не получится. Просто в силу ограниченного «микрофонного» функционала моделей AirPods и AirPods Pro.
И, тем не менее, посредством специализированных мобильных приложений (вроде Movie Pro APP или FilMic Pro APP) из AirPods и AirPods Pro таки можно сделать настоящий Bluetooth-микрофон. Микрофон из наушников — так себе.
Но, как показывает практика, писать через него звук для видео в полевых, так сказать, условиях, когда под рукой настоящего микрофона не оказалось, вполне можно. Это во-первых.
А во-вторых, как мы знаем, из iPhone и наушников AirPods можно сделать еще и мобильную систему «прслушки». То бишь, можно юзать iPhone в качестве устройства приема звука и с его помощью удаленно (метров с 10-15) слушать все, что получится, через подключенные к нему AirPods (только для надо еще обновить операционку смартфона до версии iOS 13 или новее).
как сделать из iPhone и Airpods Pro систему «мониторинга» звука?
Очень просто. Притом ничего даже доустанавливать не нужно. В iOS 13.3 и следующих версиях системы эта функция уже встроена, потому когда она нужна, её надо просто включить. А для этого:
- сначала подключаем AirPods Pro (или обычные AirPods) к iPhone (или проверяем состояние подключения, если наушники уже были подключены ранее);
- заходим в «Настройки» iPhone и тапаем «Пункт управления«;
- на экране настроек «Пункта управления» включаем функцию «Слух«;
- размещаем iPhone в нужном месте и слушаем.
Источник
Источник
Как превратить старый iPhone в беспроводной микрофон

Независимый режиссер Эрик Эскобар в своей статье для Premium Beat рассказал о том, как найти старым смартфонам новое применение.
У меня есть три iPhon’a: две модели 4s и одна — 3G. Все они прекрасно функционируют, но уже слишком стары, чтобы выполнять свою основную функцию. Тем не менее, они еще могут пригодиться.
Среди их потенциальных функций — запись качественного аудио с высоким битрейтом. С правильными аксессуарами вы можете превратить iPhone в аудиоисточник со встроенным аккумулятором и памятью. Для iPhone доступно множество внешних микрофонов, он петличных до широконаправленныхю
В статье пойдет речь о недорогих петличных микрофонах (например, Movo PM10) и старых моделях iPhone в качестве записывающих устройств. Этот набор идеально подходит для записи звука на площадке за небольшие деньги.
Беспроводная связь и передача материала
Первой вашей жертвой будет мониторинг в реальном времени. Для пуристов аудио это серьезный недостаток, и их можно понять. Но в случае низкобюджетного производства времени больше, чем денег. Цены самых дешевых петличек с передатчиками и приемниками, а также дистанционным управлением начинаются в районе 700 долларов.
Прием, передача и запись аудио сильно зависят от помех, особенно когда вы используете дешевое оборудование. Возможно, потратить 20 долларов на физическое записывающее устройство и повесить его на актера может быть гораздо выгоднее. Недостаток заключается в том, что вы не будете знать, что вы записали, пока камера перестанет снимать.
Программное обеспечение для записи
Я использую бесплатный рекордер TASCAM PCM. Он записывает 16-битное аудио с частотой 44.1 герц прямо со встроенного микрофона или любых внешних, подключенных к разъему для наушников. Принцип управление у него — двухнопочный. Это означает, что вам нужно сначала нажать красную кнопку для записи, а затем зеленую, чтобы запустить ее. Прямо как на DAT-рекордере, который у меня когда-то был. Принцип, может быть, устаревший, но в этом нет ничего страшного: существует множество других бесплатных приложений, которые позволяют получать материал того же качества. Вы можете найти тот, который подходит именно вам.
Возможно, вам стоит поискать рекордер, который сможет сразу же синхронизировать файлы с DropBox или другим облачным сервисом. Скорее всего, ваш смартфон больше не подключен к оператору сотовой связи (а если подключен, поставьте его в режим полета), но у него до сих пор есть Wi-Fi.
Другой важный момент: убедитесь, что ваша камера записывает звук. Скорее всего, использовать вы его не будете, но вам он нужен для синхронизации на постпродакшне.
Что нужно делать?
Не доверяйте актерам самим запускать запись: у них есть свои задачи. Не загружайте их техническими подробностями.
После того, как мы продумываем кадры, я проверяю каждого актера, сморю на iPhone, начинаю запись и слежу, чтобы на экране пришли в движение уровни и цифры. После этого я прячу iPhone и приступаю к работе. Аккумулятора хватит на день, а аудиофайлы относительно невелики, так что нет смыла на чем-то экономить.
В таком случае на запись попадают разговоры между дублей, но это как раз тот случай, когда вы можете все исправить на постпродакшне.
Секрет в постпродакшене
Если вы когда-либо синхронизировали аудио- и видеодорожки вручную, вы понимаете, насколько это изматывающий процесс. Разница в один кадр сильно заметна, и зрители этого не простят.
Здесь поможет расширение PluralEyes, которое автоматически синхронизирует аудио и видео. Если вы не хотите вкладывать средства в еще одну программу, купите хлопушку. Не обязательно дорогую, главное — чтобы она выполняла все, что от нее требуется. Используйте ее перед каждым дублем, независимо от того, останавливали ли вы запись на iPhone или нет. На мой взгляд, настоящая хлопушка гораздо эффективнее хлопка в ладоши. На iOS есть множество «приложений-хлопушек», но ни одно из них не сравнится со старой доброй аналоговой.
Никто не простит плохой звук
Плохое изображение можно принять за «особое видение», но плохое аудио — это верный признак неопытного продакшна. Микрофоныу каждого актера и бум, который отвечает за сцену целиком, помогут вам сразу же записать хороший звук.
Будущее
Сперва запись звука без постоянного мониторинга может показаться слишком сложной задачей, но к этому достаточно просто привыкнуть. Наверняка скоро кто-нибудь разработает приложение, которое позволит записывать и проверять запись через AirPlay — и тогда у данного способа исчезнет и этот недостаток.
Источник