Можно ли использовать ipad как wifi роутер
Содержание статьи
Настройка режима модема на устройстве iPhone или iPad
Режим модема позволяет раздавать мобильный интернет с iPhone или iPad (Wi-Fi + Cellular) при отсутствии доступа к сети Wi-Fi.
Настройка режима модема
- Перейдите в меню «Настройки» > «Сотовые данные» > «Режим модема» или «Настройки» > «Режим модема».
- Нажмите ползунок рядом с функцией «Разрешать другим».
Если параметр «Режим модема» не отображается, обратитесь к своему оператору и узнайте, доступно ли использование режима модема в вашем тарифе.
Подключение с использованием режима модема через Wi-Fi, Bluetooth или USB
Можно подключиться к устройству в режиме модема через Wi-Fi, Bluetooth или USB. А устройства с iOS 13 или более поздней версии, подключенные с помощью режима модема, сохраняют подключение, даже если экран заблокирован, что позволяет получать на них уведомления и сообщения.
В этой статье приведено несколько советов по использованию каждого способа.
При подключении устройства к точке доступа в режиме модема строка состояния становится голубой и показывает количество подключенных устройств. Количество устройств, которые можно одновременно подключить к точке доступа в режиме модема, зависит от оператора и модели iPhone. Если другие устройства подключились к точке доступа в режиме модема через Wi-Fi, можно использовать только сотовую сеть передачи данных для подключения к Интернету через хост-устройство.
Для подключения выполните следующие действия.

Wi-Fi
На устройстве, к которому требуется подключиться, перейдите в раздел «Настройки» > «Сотовая связь» > «Режим модема» или «Настройки» > «Режим модема» и убедитесь, что этот режим включен. Затем проверьте пароль Wi-Fi и имя телефона. Оставайтесь на этом экране, пока не будет установлено подключение к другому устройству в сети Wi-Fi.
На устройстве, которое требуется подключить, выберите «Настройки» > Wi-Fi и найдите в списке iPhone или iPad. Затем нажмите сеть Wi-Fi, к которой требуется подключиться. При необходимости введите пароль для режима модема.
Bluetooth
Чтобы проверить, обнаруживается ли iPhone или iPad, перейдите на экран «Настройки» > Bluetooth и не закрывайте его. Затем на компьютере Mac или PC следуйте указаниям производителя, чтобы настроить подключение к сети Bluetooth. Подробнее об использовании режима модема с Bluetooth.
Режим модема поддерживает подключения по Bluetooth компьютеров Mac, PC и других устройств. Чтобы подключить другое устройство iOS, используйте Wi-Fi.
Настройка автоматического подключения для членов семьи
Вы можете настроить функцию «Семейный доступ», чтобы члены семьи могли автоматически подключаться к вашему устройству в режиме модема без необходимости вводить пароль. Вот что нужно сделать:
- На вашем устройстве, находящемся в режиме модема, перейдите в «Настройки» > «Режим модема» > «Семейный доступ».
- Включите функцию «Семейный доступ». Если эта функция не отображается, узнайте, как настроить функцию «Семейный доступ».
- Нажмите имя каждого из членов семьи и укажите, нужно ли им запрашивать подтверждение или можно автоматически подключаться к вашему устройству в режиме модема.
Отключение устройств
Чтобы отключить устройство, выключите режим модема, отключите Bluetooth или отсоедините кабель USB от устройства.
Установка или смена пароля Wi-Fi
Необходимо установить пароль Wi-Fi, чтобы настроить режим модема. Чтобы сменить пароль Wi-Fi, перейдите в меню «Настройки» > «Сотовая связь» > «Режим модема» или «Настройки» > «Режим модема», затем нажмите «Пароль Wi-Fi»*.
Выберите пароль Wi-Fi не менее чем из восьми символов ASCII. При использовании символов не из таблицы ASCII другие устройства не смогут подключаться к точке доступа в режиме модема. В таблицу ASCII не входят символы китайского, русского, японского и других языков. К символам ASCII относятся следующие:
- Все буквы латинского алфавита в верхнем и нижнем регистрах
- Цифры от 0 до 9
- Некоторые знаки пунктуации
* После изменения пароля любые подключенные устройства будут отключены.
Дополнительная информация
Дата публикации: 23 декабря 2020 г.
Источник
Режим модема на iPad: активация, настройка и подключение
Всем привет! Прикупил с себе iPad и тут нужно было срочно раздать интернет по Wi-Fi. Сразу встал вопрос — как включить режим модема на Айпаде. Как оказалось ничего сложного в этом нет и делается это все быстро и просто. Советую прочесть эту статью до конца, так как я буду по ходу рассказывать о некоторых нюансах. Если же у вас будут какие-то трудности или что-то будет не получаться — пишите в комментарии, и я вам помогу.
ПРИМЕЧАНИЕ! Дальнейшие инструкции подходят также и для iPhone, так как у продукции Apple одна операционная система iOS.
Инструкция
- Чтобы активировать режим модема на iPad, для начала нам нужно зайти в «Настройки» — имеет значок шестеренки и находится в главном меню;
- Теперь заходим в раздел «Сотовые данные» (может также называться «Сотовая связь»). Убедитесь, что мобильный интернет включен, ведь именно его мы и будем раздавать на второе устройство. И вот тут уже переходим в «Режим модема»;
Нет пункта «Режим модема» на iPad и iPhone
Вам нужно перейти в: «Настройки» — «Сотовая связь» — «Сотовая сеть передачи данных» — в разделе «Режим модема» (находится в самом низу) нужно ввести данные APN (логин и пароль) — они разные у всех операторов — смотрим в таблице ниже.
| Оператор | APN | Логин | Пароль |
| Билайн | internet.beeline.ru | beeline | beeline |
| Мегафон | internet | gdata | gdata |
| МТС | internet.mts.ru | mts | mts |
| Tele2 | internet.tele2.ru | *Пустая строка* | *Пустая строка* |
| Tinkoff Mobile | m.tinkoff | *Пустая строка* | *Пустая строка* |
| Yota | yota | yota | yota |
| МТС (Беларусь) | mts | mts | mts |
| Life:) | internet.life.com.by | *Пустая строка* | |
| Velcom | vmi.velcom.by или wap.privet.by | ||
| Киевстар | www.kyivstar.net или www.ab.kyivstar.net | ||
| Lifecell (life) | internet | ||
| Vodafone (МТС) | internet | ||
| 3Mob (Utel, Укртелеком) | 3g.utel.ua | ||
- Далее ничего сложного нет, просто включаем данную функцию. Чтобы поменять пароль для доступа — нажмите чуть ниже на «Пароль Wi-Fi».
- Теперь, после включения вас также спросят, как именно вы будете раздавать интернет. Это можно сделать по USB, Bluetooth или по WiFi.
Wi-Fi подключение
Тут ничего сложного нет, после включения функции iPad начинает строить вокруг себя беспроводную сеть, к которой можно подключиться с любого устройства. На компьютере или ноутбуке, нужно просто нажать по подключению и в разделе вай-фай выбрать беспроводную сеть устройства. В самом конце потребуется ввести ключ.
USB
При подключении по USB, вы должны взять кабель от зарядки и подключить один конец к планшету, а второй к свободному порту на компьютере или ноутбуке. Также в других статьях, почему-то пишут, что надо якобы устанавливать программу iTunes, но раздача интернета работает и без неё. Поэтому устанавливать её не обязательно. В правом углу экрана вы увидите новое сетевое подключение.
Если подключения нет, то зайдите в «Параметры» и раздел, связанный с интернетом и сетями. Там в «Ethernet» нужно проверить, чтобы стоял ваш iPad.
Bluetooth
- После включения режима модема, нужно выбрать вариант передачи по B «Голубой зуб» должен после этого автоматически включиться;
- На Windows 10 переходим в параметры;
- Далее выбираем раздел «Устройства». Нам нужно включить «Bluetooth»;
- После включения функции, нажимаем по кнопке добавления устройства;
- На десятке выбираем первый пункт;
- Если на планшете влючен Блютус, то вы сразу увидите второе устройство. Нажимаем по нему;
- На iPad высветится вот такое окошко с кодом. Чтобы завершить сопряжение тапните «Создать пару»;
- В самом конце нужно будет подтвердить сопряжение на компе или ноуте.
Проблема с раздачей интернета
И теперь самое главное в том, что при раздаче интернета по Wi-Fi многие операторы сразу же заблокируют вам связь. Дело в том, что данная функция платная. Но переживать не стоит, по обходу данного ограничения у нас есть отдельные инструкции:
- МТС
- YOTA
- Beeline
Нет пункта «Режима модема»
Источник
Твик PdaNet. Превращаем iPhone или iPad в Wi-Fi роутер
Все для iPad / Cydia Если вы внимательно читали мою статью Какой iPad выбрать? Выбираем iPad, то помните, что я советовал покупать iPad с модулем 3G только в случае, если вы много путешествуете. Причина этого в том, что сейчас любой современный смартфон можно использовать как Wi-Fi роутер и раздавать интернет через него. В этой статье я расскажу, как это сделать, используя устройства с операционной системой iOS. Все, что вам понадобиться — это iPhone или iPad (обязательно c 3G или 4G!) с джейлбрейком и твик «PdaNet». Данный твик есть во многих репозиториях Cydia. Я, например, устанавливал его из репозитория https://repo.hackyouriphone.org/.
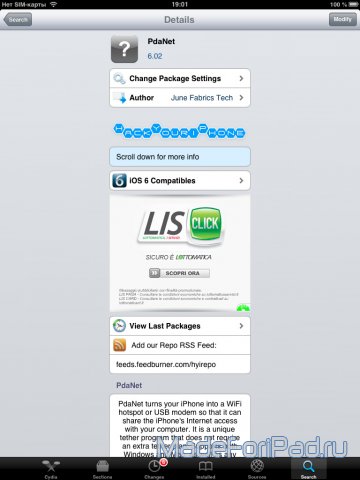
После установки и запуска твика вы должны выбрать опцию «Wi-Fi HotSpot».
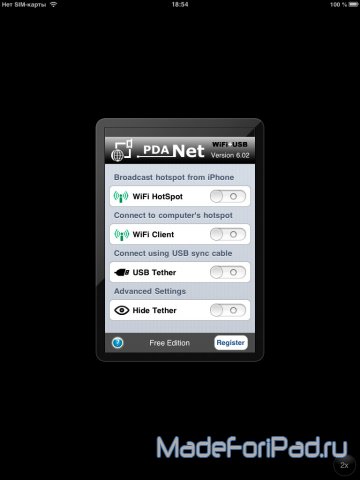
И настроить вашу точку доступа.
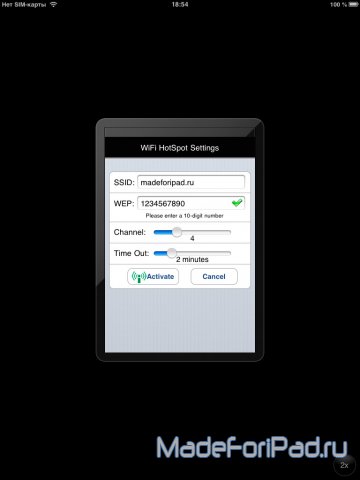
Здесь «SSID» — название точки доступа. «WEP» — пароль, зашифрованный по алгоритму WEP. «Channel» — канал связи. « Out» — время, в течение которого будет ожидаться соединение. В большинстве случаев достаточно лишь ввести пароль, а все остальное можно оставить по умолчанию. После завершения настроек можно нажимать «Activate» и брать в руки устройство, с которого вы планируете выходить в интернет.
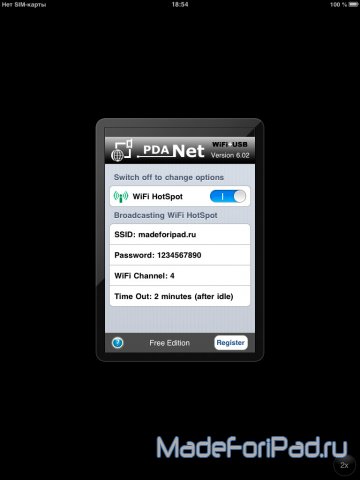
Теперь на нем вы увидите новую Wi-Fi точку доступа и сможете к ней подключится, используя пароль, введенный на первом устройстве.
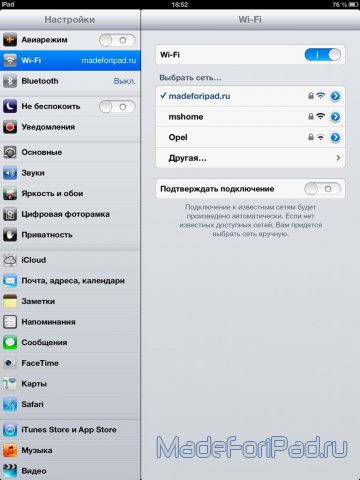
И без ограничений пользоваться ее интернетом.
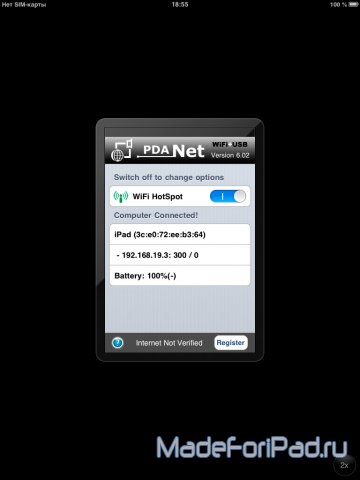
Как видите, все очень просто и прозрачно. Но если у вас все же возникли проблемы, посмотрите данный видеоролик.
P.S. Для устройств с iOS 6 возможность раздачи интернета реализована уже в самой прошивке. Поэтому использовать твик «PdaNet» рекомендуется только на более старых прошивках.
Вам также могут понравиться:
| Мобильный интернет на iPad без 3G/Cellular Продолжаем развитие темы о необходимости покупки iPad 3G/Cellular. А точнее наоборот, о его ненужности. Твик PdaNet замечательно решает проблему отсутствия 3G/4G модуля на iPad, превращая ваш iPhone в Wi-Fi роутер. У него есть только один недостаток — ваш мобильный девайс должен быть с джейлбрейком…. | |
| Как защитить домашний Wi-Fi роутер от взлома Использование домашней сети — вполне привычное явление. Однако если не побеспокоиться о ее защите, то можно поплатиться перехваченным трафиком или другими куда более опасными последствиями, типа доступа к конфиденциальной информации, заражением вирусами и так далее. Казалось бы, достаточно поставить… | |
| Активация 3D Touch на любом устройстве с iOS 9 Технология 3D Touch стала известна массам благодаря выходу новых флагманов компании Apple: iPhone 6S и iPhone 6S Plus. Но впервые она была использована в наручных часах Apple Watch и от этой функции многие пользователи были в восторге. Однако, не стоит только ради нее бежать в какой-нибудь связной и… | |
| Controllers for All — превращаем iPad в игровую консоль Думаю вы уже видели в настройках управления некоторых игр для iPad слово «Джойстик» или «Геймпад». Обычно это гонки или платформеры, то есть жанры, где он подошел бы идеально. Для того, чтобы использовать данную опцию управления у вас должен быть беспроводной геймпад с подключением по Bluetooth, так… | |
| Твик iFile. Файловый менеджер для iPad Наконец-то опробовал твик «iFile» — неофициальный менеджер файлов, позволяющий работать с самыми различными их типами. Интересовал он меня главным образом в связке с iPad Camera Connection Kit. Все-таки использование внешних носителей только в качестве хранилища для картинок и видео в родном для iPa… |
16-06-2013, 23:35 Посмотрели: 30915 Написал: admin
Комментарии: 4
Источник
Режим модема на iPhone и iPad. Как раздать интернет с iPhone по Wi-Fi, USB и Bluetooth
Не редко бывает ситуация, когда нужно раздать интернет со своего iPhone, или iPad. И такая возможность есть. Называется это режим модема, он позволяет раздавать интернет по Wi-Fi, USB кабелю, и по Bluetooth. Запустив режим модема, наш iPhone, или iPad превращается в точку доступа, выполняет функции Wi-Fi роутера.
Работает это следующим образом: включаем мобильную сеть на iPhone (если нужно, то выбираем 3G, или LTE), затем включаем режим модема, и телефон начинает транслировать Wi-Fi сеть, к которой можно подключать другие устройства, и они будут получать интернет от iPhone. Так же, можно раздать подключение по Bluetooth (не очень популярный способ), или по кабелю (удобно для стационарных компьютеров, на которых нет Wi-Fi приемника).
Все настраивается очень просто. Я проверил все три способа, и сейчас подробно покажу вам, как запустить раздачу интернета с iPhone. Я проверял все на iPhone 6. Но, этот способ подойдет для всех моделей iPhone: 5, 5S, 6S и т. д. Точно так же, режим модема будет работать на iPad, если у вас версия 4G, и вставлена СИМ-карта.
Обратите внимание, что устройства, которые подключатся к созданной вами сети, будут использовать мобильный интернет. Поэтому, если у вас не безлимитный тариф, трафик может очень быстро закончится. Или будет сниматься дополнительная плата, в зависимости от вашего тарифного плана.
Ну и когда Айфон раздает всем интернет, у него конечно же очень быстро садится батарейка. Поэтому, лучше поставить его на зарядку.
Самый популярный способ, это конечно же создание точки доступа Wi-Fi. Когда можно раздать интернет, и подключить разные устройства по Wi-Fi сети. Другие телефоны, планшеты, ноутбуки и т. д. Поэтому, этот способ мы рассмотрим в первую очередь.
Как раздать интернет по Wi-Fi с iPhone 6
Заходим в настройки, и переходим на вкладку «Сотовая связь» (если мобильный интернет у вас включен, то можете сразу выбрать «Режим модема»). Включаем «Сотовые данные», если нужно, выбираем 3G, LTE, и нажимаем на пункт «Режим модема».

Дальше все очень просто. Активируем режим модема. Если у вас выключен Wi-Fi, то телефон предложит его включить. Можете согласится, в зависимости от того, как вы хотите раздать интернет. Все, наш iPhone, или тот же iPad раздает интернет по Wi-Fi сети, и по кабелю. Даже не знаю, нужна ли кому-то эта функция, но по Bluetooth так же можно подключится к интернету через iPhone.
В окне с настройками режима модема, будет указан пароль. По умолчанию, он немного сложный. Сложный пароль, это хорошо, но вряд ли нужен такой сложный пароль на точке доступа, которая запущена на iPhone. Поэтому, нажав на него, пароль можно сменить. Это уже по желанию.

Все что нам нужно, это подключится к Wi-Fi сети, которую раздает Айфон, и пользоваться интернетом. Подключать можно ноутбуки, смартфоны, планшеты (Android), и другую технику. Я, например, подключил ноутбук на Windows 10.

Просто вводим пароль, который задан в настройках модема на Айфоне, и все готово.
iPhone (iPad) в режиме модема по USB кабелю
Следующий способ, которым вы возможно будете пользоваться, это использование iPhone в режиме модема, но не по Wi-Fi, а по USB кабелю. Способ отлично подойдет для подключению к интернету компьютеров, у которых нет возможности подключиться по Wi-Fi.
Насколько я понял, на компьютере должен быть установлен iTunes. Я пробовал на одном компьютере с Windows 10, где нет установленного iTunes, и компьютер не смог увидеть мой iPhone 6, и использовать его для подключения к интернету. А на Windows 7, где есть iTunes, при включении режима модема, появилось еще одно сетевое подключение, через которое компьютер получил доступ к интернету.
iTunes я не запускал. Просто на iPhone включил передачу данных, и режим модема (как показывал выше), и подключил телефон к ноутбуку.

На компьютере сразу появилось подключение к интернету.

Все работает очень круто, и стабильно. Кстати, в тот момент, когда Айфон раздает интернет по кабелю, к нему можно еще подключать устройства по Wi-Fi. Сверху будет отображаться количество подключенных устройств.
Раздаем интернет с Айфона по Bluetooth
Как я уже писал выше, вряд ли кто-то будет использовать этот способ, но решил все же написать о нем. Фишка в том, что включив Bluetooth на iPhone, и активировав режим модема, мы сможем подключать устройства к интернету по Bluetooth. Я проверил на ноутбуке с установленной Windows 10. Единственное условие, в вашем компьютере должен быть Bluetooth модуль, и на него должны быть установлены драйвера (как правило, Windows 10 их сама устанавливает). Если что, можете глянуть статью: как включить и настроить Bluetooth на ноутбуке с Windows 10.
После запуска режима модема, переходим к компьютеру. Зайдите в панель управления, вкладка «Устройства» — «Bluetooth». В списке доступных должен появится наш iPhone, или iPad. Выбираем его, и нажимаем на кнопку «Связать».

На iPhone появится запрос на создание пары, нажимаем «Создать пару», а в Windows 10 подтверждаем совпадение кода.

Связь будет установлена. Дальше, нужно соединение по блютуз использовать в качестве подключения к интернету. Для этого, нажмите правой кнопкой мы на значок Bluetooth, на панели уведомлений, и выберите «Показать устройства Bluetooth».

Дальше, выделяем наш Айфон, выбираем «Подключаться через» — «Точка доступа».

По идеи, после этих действий, интернет на компьютере уже должен работать. Но, у меня почему-то сайты не открывались. Решил я эту проблему заменой DNS-адресов. Зайдите в «Сетевые подключения», нажмите правой кнопкой на адаптер «Сетевое подключение Bluetooth», и выберите пункт «Свойства». Затем, выделите пункт «IP версии 4 (TCP/IPv4)», и нажмите на кнопку «Свойства».
Пропишите статические DNS:
8.8.8.8
8.8.4.4
Как на скриншоте ниже.

После этих действий, интернет на моем ноутбуке заработал. Айфон стал выполнять роль модема по Bluetooth соединению.
Если на iPhone нет пункта «Режим модема»
Не редко встречается проблема, когда на iPhone, или iPad в настройках нет раздела «Режим модема». Тогда возникает вопрос, как же раздавать интернет. В комментариях Максим подсказал рабочее решение. Я решил добавить его в статью.
Зайдите в «Настройки» — «Сотовая связь» — «Параметры данных» — «Сотовая сеть передачи данных» и в разделе «Режим модема», в поле APN введите слово «internet». Но при условии, что у вас там ничего не указано. Вообще, мне кажется, что это неправильно. Там должны быть указаны данные, в зависимости от вашего оператора. Вы можете уточнить их в поддержке оператора. Как у меня на скриншоте справа:

После этого, в настройках вашего Айфона должен появится «Режим модема».
Если остались какие-то вопросы, то оставляйте их в комментариях. Обязательно отвечу!
Источник
Включение режима модема на iPad

Планшет может служить не только средством для просмотра фильмов, прослушивания музыки, серфинга в браузере, но и как полноценная точка доступа с выходом во всемирную паутину. Именно для этого существует специальная функция в настройках под названием «Режим модема».
Включаем режим модема на iPad
Функция «Режим модема» позволяет раздавать интернет-соединение на другие девайсы: телефоны, планшеты, компьютеры. Кроме того, подключение может происходить как с помощью USB-кабеля, так и используя беспроводные технологии.
Обратите внимание, что «Режим модема» присутствует на таких Айпадах как: iPad 3 Wi-Fi + Cellular и более поздних моделях, iPad Mini Wi-Fi + Cellular и на поздних моделях. В названии обязательно должно быть надпись «Cellular», что означает возможность использования СИМ-карты в данном планшете. Вай-Фай версии не обладают функцией раздачи интернета.
- Откройте «Настройки» планшета.

- Перейдите в раздел «Сотовые данные» и передвиньте переключатель напротив аналогичного пункта вправо для активации интернет-соединения. Далее нажмите «Режим модема».

- В открывшемся меню передвиньте ползунок вправо для включения функции. Обратите внимание, что раздача интернета может происходить по Wi-Fi, Bluetooth либо USB. Здесь же можно поменять пароль от сети на более сложный.

Подключение других устройств к iPad
После включения функции «Режим модема» необходимо разобраться, как подключить другие устройства к данной точке доступа. Сделать это можно разными способами, каждый из которых мы разберем подробнее.
Вариант 1: Wi-Fi
Самый простой и удобный вариант раздачи и приема интернет-соединения от iPad. Для начала нужно настроить точку доступа Вай-Фай, изменив по желанию пароль на более сложный.

Теперь можно подключиться к интернету на другом устройстве, введя созданный пароль. Точка доступа будет иметь название «iPad». Главное, чтобы это подключаемое устройство имело Wi-Fi модуль, особенно если мы говорим о ПК.

Читайте также: Как включить Wi-Fi на Windows 7
Вариант 2: USB
Использование проводного подключения актуально, если на другом девайсе нет Wi-Fi или Bluetooth-модуля. Если устройство подключается через USB первый раз, то пользователю необходимо скачать программу iTunes на свой компьютер.
Скачать iTunes
- Скачайте и установите iTunes, это необходимо для корректной работы iPad. Подключите его к ПК и нажмите «Доверять» на iPad. Активируйте режим модема, зайдя в настройки планшета.
- Обычно подключение происходит автоматически. Однако если такого не произошло, сделайте следующее: зайдите в «Сеть и Интернет» — «Ethernet» на ПК и найдите Айпад в списке подключенных девайсов.
Вариант 3: Bluetooth
Некоторые пользователи предпочитают использовать технологию Bluetooth для подключения. В этом случае процесс будет не особо отличаться от Варианта 1 с Wi-Fi, если мы говорим о подключении мобильного телефона или планшета. Другое дело обстоит с подключением к Айпаду ПК по Bluetooth, так как здесь приходится совершать довольно много действий. Мы рассмотрим процедуру на примере Айфон, так как действия будут абсолютно идентичны.
- Активируйте функцию модема и Блютуз на iPad.
- На ПК зайдите в инструмент «Параметры».

- Выберите раздел «Устройства».
- Находясь на вкладке «Bluetooth и другие устройства», передвиньте переключатель вправо, для активации блютуз.

- Нажмите «Добавление Bluetooth или другого устройства».

- В новом окне кликните «Bluetooth» для старта поиска доступных точек.

- По завершении выберите из списка iPad.

- На экране Айпада отобразится специальный код. Тапните «Создать пару».

- На компьютере должно появиться окно, где указан тот же самый код, как и на iPad. Если он совпадает, кликните «Подключиться».
Читайте также: Решаем проблему с неработающим Bluetooth на ноутбуке
Итак, мы разобрали процесс активации функции «Режим модема» на iPad, а также способы подключения к созданной точке доступа. В некоторых ситуациях понадобится прописывать настройки оператора.
Мы рады, что смогли помочь Вам в решении проблемы.
Опишите, что у вас не получилось. Наши специалисты постараются ответить максимально быстро.
Помогла ли вам эта статья?
ДА НЕТ
Источник