Можно ли использовать ipad как usb
Содержание статьи
Использование iPhone или iPad как флешку
Многие из нас не раз теряли флешки. Чаше всего мы их теряем из-за небольшого размера… И это одна из тех причин, по которой использовать свои смартфоны и планшеты в качестве накопителя стало практично. iPhone и уж тем более iPad сложнее потерять, чем маленькую безделушку в виде брелка. Пользователям девайсов на Android достаточно просто использовать свой телефон или планшет как флешку. В случае же с iOS, не позволяющей пускать шаловливые ручки пользователей в файловую систему, всё немного сложнее…
Способов использовать iPhone и iPad как флешку не так уж мало. Это можно делать как с использованием джеилбрейка, так и без. Давайте же разберемся, какие способы наиболее удобны.
Использование специальных приложений из App Store
Путь самый простой для владельца iOS-девайса. Сейчас много приложений, позволяющих у себя в папке хранить файлы разных форматов. Лучше всего подойдёт Documents, который понимает и читает файлы самых разных форматов. Также программа позволяет передавать файлы в сторонние приложения.
- Плюсы:
- легкость «сброса» файлов в программу – достаточно лишь открыть iTunes и скинуть файлы в документы необходимого приложения;
- «защита от дурака» – нет необходимости разбираться в файловой системы iOS;
- удобство использования файлов на самом iPhone или iPad.
- Минусы:
- необходимость подключения девайса к компьютеру;
- необходимость установки iTunes на клиентский компьютер.
Путь второй – Wi-Fi Drive
Этот метод, как и предыдущий, не требует джейлбрейка, но в то же время не требует кабеля и даже установленного iTunes.
Для начала вам необходимо подключить свой iPhone или iPad к той же Wi-Fi сети, что и необходимый компьютер. После этого требуется указать необходимые ip-адреса в настройках iOS-приложения, поддерживающих так называемый режим Wi-Fi Drive. Например, в приложении Documents данный раздел расположен в основных настройках программы: Настройки -> Wi-Fi Drive. Далее весь процесс передачи файлов происходит в простом веб-интерфейсе.
- Плюсы:
- легкость «сброса» файлов в программу;
- «защита от дурака» – нет необходимости разбираться в файловой системы iOS;
- простота и понятность интерфейса (все же первый способ менее дружелюбен);
- удобство использования файлов на самом iPhone или iPad;
- нет необходимости в дополнительном оборудовании (например в кабеле) и программном обеспечении при использовании с другими компьютерами.
- Минусы:
- «пофайловый» перенос с девайса на компьютер;
- Скорость ограничена скоростью Wi-Fi.
Таким образом, данный метод использования iPhone или iPad как флеш-накопитель хорошо подойдет для переноса небольшого числа файлов. Но учтите, что при большом объеме информации процесс переноса файлов на девайс будет занимать достаточно много времени.
Путь третий – использование iTools
Если вы идёте во все тяжкие, у вас 128-гиговый iPhone или iPad и вам хочется использовать его как внешний жёсткий диск – то это возможно. Для этого достаточно использовать iTools, в программе есть режим External Hard Drive, который позволяет использовать девайс как накопитель через обычный системный проводник.
- Плюсы:
- легкость «сброса» файлов в программу;
- «защита от дурака» – нет необходимости разбираться в файловой системы iOS;
- простота и понятность интерфейса (куда уже проще и привычнее);
- Минусы:
- невозможность использования файлов на устройстве;
- Необходим кабель;
- Необходима установка iTools.

PwnTunes и джейлбрейк
Было бы странно, если бы решение данной проблемы не нашли Homebrew-разработчики. Оно есть в Cydia ценою в 13 долларов в основном репозитории и это твик PwnTunes. Он позволяет подключать iPhone, iPad или iPod Touch в качестве обычной флешки с обычным использованием интерфейса проводника. PwnTunes скрывает от вас все подразделы ненужные системы, благодаря чему вы никогда случайно «не поломаете» iOS.

- Плюсы:
- легкость «сброса» файлов в программу;
- «защита от дурака» – нет необходимости разбираться в файловой системы iOS;
- простота и понятность интерфейса (куда уже проще и привычнее);
- возможность загрузки музыки в стандартный проигрыватель iOS без iTunes;
- не требуется дополнительного программного обеспечения на компьютерах и имеется возможность запуска Portable-программ.
- Минусы:
- Необходим кабель;
- Необходим джейблрейк.
Данная альтернатива самая функциональная, но и самая дорогая – 13 долларов.
Заключение
Если вы любите переносить кучки небольших файлов, то целесообразность использования iPhone, iPad как флешки – нулевая. Легче использовать облачные сервисы, например Dropbox или Google Drive. Если же у вас есть необходимость хранить и переносить на девайсе большие файлы, то подойдёт Documents или любое альтернативное iOS-приложение. Любителям «законченных» решений могу посоветовать только PwnTunes.
Если вы не нашли ответа на свой вопрос или у вас что-то не получилось, а в комментаряих ниже нет подходящего решения, задайте вопрос через нашу форму помощи.
Это быстро, просто, удобно и не требует регистрации. Ответы на свой и другие вопросы вы найдете в данном разделе.
Присоединяйтесь к нам во Вконтакте, Telegram, Facebook или Twitter.
Порядок вывода комментариев:
7
+1
18.03.2017 в 15:16
Сейчас можно любой брать файловый менеджер в App Store — в нем есть функция флешки. Работает убого через браузер на компе и Wi-Fi, но работает и очен надежно .
Источник
Зарядка и подключение к устройству через порт USB-C на iPad Pro
Используйте универсальный порт USB-C на iPad Pro (11 дюймов, 1-го и 2-го поколения) и iPad Pro (12,9 дюйма, 3-го и 4-го поколения) для зарядки самого устройства, зарядки других устройств, и подключения таких аксессуаров, как камеры и дисплеи.
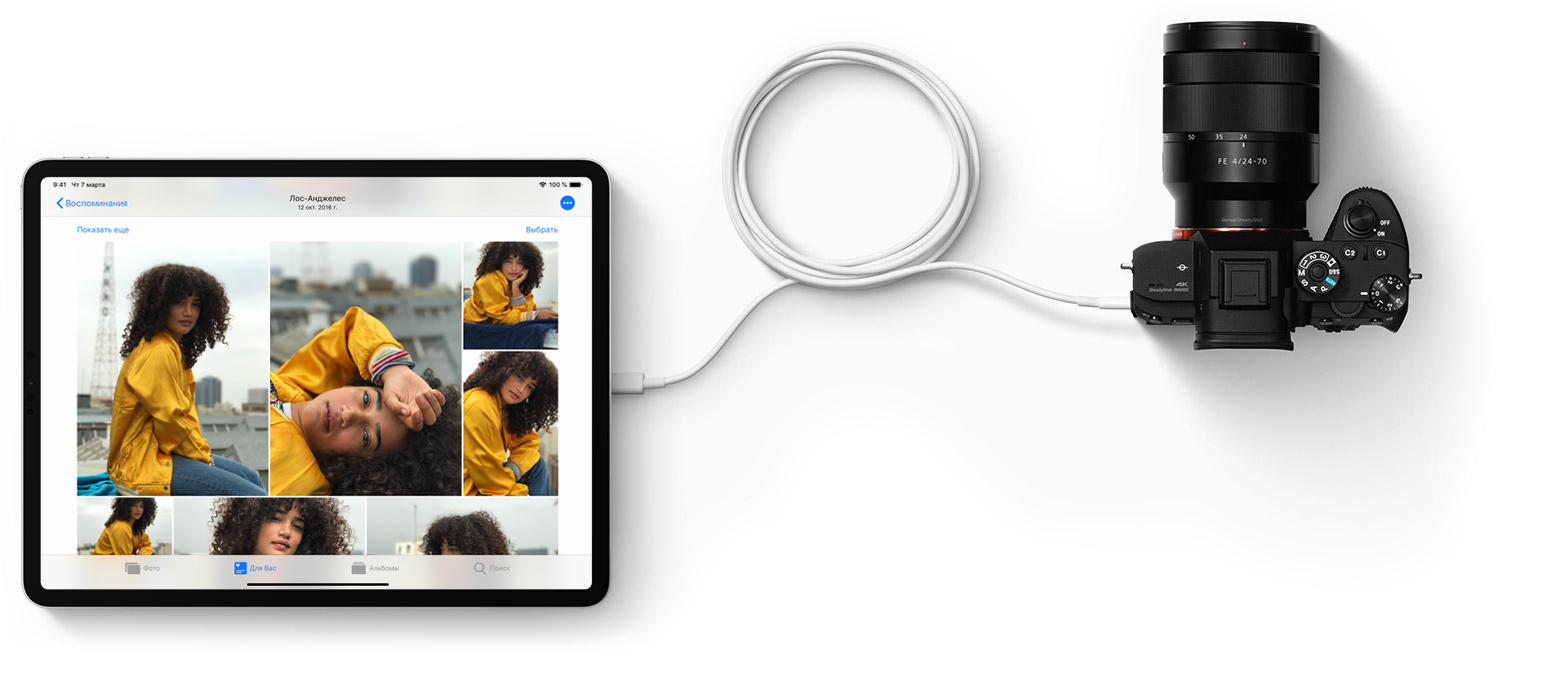
Подключение iPad Pro к Mac или другому компьютеру
iPad Pro можно подключать к Mac или ПК с Windows для зарядки или синхронизации контента с помощью iTunes.
В первую очередь определите назначение портов на своем компьютере. Если у вас компьютер новой модели, оснащенный портом Thunderbolt 3 (USB-C) или USB-C , то для подключения можно использовать кабель USB-C — USB-C из комплекта iPad Pro.
Если ваш компьютер оснащен только портами USB-A , вы можете подключить iPad Pro с помощью кабеля USB-A — USB-C. Например, подойдет кабель mophie с разъемами USB-A и USB-C или другой кабель из множества доступных в вашей стране или регионе сертифицированных USB-аксессуаров. Разъемы подходящего кабеля выглядят следующим образом:
![]()
![]()
Зарядка iPad Pro
Чтобы зарядить iPad Pro, подключите идущий в комплекте кабель USB-C к порту USB-C устройства и идущему в комплекте адаптеру питания мощностью 18 Вт. Затем подключите адаптер к электрической розетке.
Если у вас есть адаптер питания USB-C большей мощности, например из комплекта поставки Mac, можно использовать его для зарядки iPad Pro. В этом случае зарядка может происходить быстрее. Кроме того, для зарядки iPad Pro можно подключить к порту USB-C вашего компьютера.
Подключение к дисплеям и мониторам
С помощью порта USB-C iPad Pro подключается к внешним дисплеям, благодаря чему можно смотреть видеоролики, презентации Keynote и т. д. на большом экране. В зависимости от дисплея, к которому выполняется подключение, может потребоваться адаптер.
При подключении внешнего дисплея на нем дублируется встроенный дисплей iPad Pro, за исключением ситуации, когда используется приложение, позволяющее работать с двумя экранами (например, приложение для просмотра видео).
Дисплеи USB-C
На iPad Pro используется протокол DisplayPort для поддержки подключения к дисплеям USB-C с разрешением до 5K.1 Для подключения iPad Pro к дисплеям с высоким разрешением используйте кабель USB-C, поддерживающий высокоскоростные подключения, например кабель, идущий в комплекте с дисплеем, кабель Belkin USB-C/USB-C или кабель Apple Thunderbolt 3 (USB-C) (продается отдельно).2
Кроме того, iPad Pro поддерживает дисплеи USB-C широкого динамического диапазона, которые используют стандарт HDR10. Для переключения между режимами SDR и HDR перейдите в меню «Настройки» > «Экран и яркость» и выберите подключенный дисплей. iPad Pro поддерживает частоту кадров и динамический диапазон воспроизводимого в текущий момент контента, если включена функция «Разрешить изменения режима дисплея».
Некоторые дисплеи USB-C также поддерживают зарядку подключенного iPad Pro.
1. iPad Pro поддерживает дисплей LG UltraFine 5K (2019 г.) с разрешением 4K, включая передачу видео, аудио, данных и зарядку. iPad Pro не поддерживает дисплеи Thunderbolt 3, такие как дисплей LG UltraFine 5K (2016 г.).
2. На кабеле Apple Thunderbolt 3 (USB-C) есть символ Thunderbolt , с помощью которого его можно отличить от кабеля USB-C.
Мониторы или телевизоры HDMI
Для подключения iPad Pro к монитору или телевизору HDMI используется адаптер USB-C/HDMI. С помощью адаптеров, поддерживающих HDMI 2.0, можно передавать с iPad Pro видео с разрешением 4K и частотой 60 Гц.
Кроме того, с iPad Pro совместим многопортовый цифровой AV-адаптер Apple USB-C. С его помощью можно передавать с iPad Pro видео с разрешением до 4K и частотой 30 Гц.*
По HDMI можно передавать с iPad Pro аудиопотоки Dolby Digital Plus. Передача аудиопотоков Dolby Atmos не поддерживается. Передача содержимого HDR10 и Dolby Vision с iPad Pro по HDMI будет возможна, когда станут доступны адаптеры HDMI 2.0 с поддержкой этих форматов.
* При использовании многопортового цифрового AV-адаптера Apple USB-C экран «Домой» и программы с iPad Pro отображаются на дисплеях HDMI в формате 1080p с частотой 60 Гц. При воспроизведении используется разрешение соответствующего контента — до 4K с частотой 30 Гц. Включите параметр «Согласование контента» в меню «Настройки» > «Экраны» на iPad Pro.
Воспроизведение аудио
Для воспроизведения аудио на iPad Pro можно использовать встроенные динамики, наушники AirPods или другие устройства Bluetooth, а также функцию AirPlay. Кроме того, можно использовать порт USB-C для подключения док-станций USB-C, аудиоинтерфейсов или проводных наушников, снабженных разъемом USB-C.
Для воспроизведения аудио с помощью интерфейса USB-C через другие колонки или наушники используйте адаптер Apple USB-C для наушников с разъемом 3,5 мм (продается отдельно).
Подключение к другим устройствам
С помощью порта USB-C к iPad Pro можно подключать различные устройства. Например, можно подключить цифровую камеру или адаптер Apple USB-C для чтения SD-карт, чтобы импортировать фотографии на iPad Pro. К iPad Pro можно подключать и другие устройства USB, в том числе:
- концентраторы и док-станции;
- клавиатуры;
- аудиоинтерфейсы и устройства MIDI;
- адаптеры USB/Ethernet.
В зависимости от типа устройства может потребоваться адаптер для подключения. Ниже приводятся наиболее распространенные варианты подключения.
- Если подключаемое устройство оснащено портом USB-C, потребуется только кабель с разъемами USB-C на обоих концах, например кабель, который идет в комплекте iPad Pro.
- Если устройство оснащено разъемом USB-С, его можно подключить напрямую к порту USB-C на iPad Pro.
- Если устройство оснащено разъемом USB-A, его можно подключить к адаптеру Apple USB-C/USB, а затем подключить адаптер к порту USB-C на iPad Pro.
Использование iPad Pro для зарядки других устройств
Нет доступа к электрической розетке, но нужно зарядить iPhone, другой iPad, Apple Watch или устройство USB стороннего производителя? Воспользуйтесь соответствующим кабелем или адаптером для подключения к iPad Pro. Большой емкости его аккумулятора хватит для зарядки других устройств.
- Для зарядки iPhone или более ранних моделей iPad с портом Lightning используйте кабель Apple USB-C/Lightning для подключения к iPad Pro. Если у вас есть кабель Lightning/USB, можно подключить его к адаптеру Apple USB-C/USB, а затем подключить адаптер к iPad Pro.
- Если у вас две модели iPad Pro с портами USB-C, можно соединить их напрямую с помощью кабеля USB-C. Один iPad Pro будет подзаряжаться от другого. Чтобы подзарядить другой iPad Pro, отсоедините кабель USB-C и подсоедините снова.
- Чтобы зарядить Apple Watch, подсоедините зарядный кабель с магнитным креплением из комплекта часов к iPad Pro с помощью адаптера Apple USB-C/USB. Если у вас есть кабель USB-C с магнитным креплением для зарядки Apple Watch, его можно подсоединить к iPad Pro напрямую.
Информация о продуктах, произведенных не компанией Apple, или о независимых веб-сайтах, неподконтрольных и не тестируемых компанией Apple, не носит рекомендательного или одобрительного характера. Компания Apple не несет никакой ответственности за выбор, функциональность и использование веб-сайтов или продукции сторонних производителей. Компания Apple также не несет ответственности за точность или достоверность данных, размещенных на веб-сайтах сторонних производителей. Обратитесь к поставщику за дополнительной информацией.
Дата публикации: 26 марта 2020 г.
Источник
Appls.Me
Если вы приобрели Apple iPad, то рано или поздно вам понадобится подсоединить к айпаду флеш-накопитель с USB входом. Однако, при осмотре айпада вы обнаружите, что на корпусе отсутствует коннектор USB. Как же флешку подключить к iPad? Ведь так удобно смотреть фильмы, изучать документы, находясь в пути, прямо из флешек с объемной памятью, когда, например, отсутствует интернет, находясь на даче или в дороге.
Выход есть и об это мы расскажем в настоящей статье. Конечно, флешки для айпада не существует. Однако, придуман очень удобный и популярный переходник для iPad, через который можно соединить флеш-накопитель и планшетное устройство.
Переходник для USB
Итак, представляем вам специальный переходник для USB под длинным названием «Camera Apple IPAD Connection Kit». Как же он устроен? С одной стороны переходника можно включить айпад, с другой — имеется вход для USB. Вроде бы просто, зачем писать об этом статью? Но важно иметь понятия о некоторых свойствах флешки.

Нужно знать, что перед подключением к планшету, флеш-накопитель нужно сначала отформатировать, и выполнить это можно только при помощи компьютера. Чтобы отформатировать флешку, вставьте ее в гнездо USB на персональный компьютер или ноутбук. Далее на ПК откройте раздел «Мой компьютер» и, увидев среди подключенных к ПК устройству флеш-накопитель, нажмите на него правой кнопкой мыши, чтобы открыть команду «Форматировать». Далее выберите вид форматирования — FAT, поставив напротив строки «В формат FAT» галочку, дождитесь начала и окончания форматирования.
После форматирования флешка готова к работе в айпаде. Отформатированная флешка будет читать два вида видеофайлов MPEG AVI и JPG, однако, и их порой достаточно, чтобы просмотреть любимый фильм или концерт. На флеш-памяти желательно установить отдельную папку, присвоив ей название DCIM. Иначе флеш-память не будет найдена айпадом даже при включении. Теперь можете набросать во флеш-устройство ту информацию, аудио или видеофайлы, которые вам нужно, используя вышеуказанный формат. Кроме того, правильно рассчитайте объем памяти флеш-накопителя и копирующихся на нее файлов.

Теперь флешку можно вставить в специальный переходник, а соответственно переходник с флешкой поставить на планшет. Затем на айпаде можете легко и просто через меню «Устройства» открыть созданную папку DCIM на флешке, либо автоматически подключенная флешка будет обнаружена iPad, который предложить скачать ее содержимое на планшет.
Если вам нужно посмотреть фильм или другой медиафайл на флешке, не нужно скачивать его на планшет, тем самым засоряя память айпада. Вы без проблем сможете смотреть информацию или видео прямо с накопителя. Не старайтесь выбирать флешку с большой памятью, ведь iPad будет тяжело открывать большой объем памяти накопителя. Лучше всего использовать флешки с объемом до 8 Гигабайт, так как объемные флеш-устройства быстро разрядят ваш планшет.
Как выполнить джейлбрейк
Для этого нам понадобится описанный выше переходник «Lightning to USB Camera Adapter». Используя его и функцию джейбрейка, очень удобно создавать нормальные имена для папок, других аудио и медиафайлов, проще смотреть фотографии или видео, причем неважно какого формата. Для этого не нужно будет перемещать файлы во внутреннюю память устройства.

Для выполнения джейлбрейка установите приложение — менеджер файлов iFile, который можно скачать в Cydia. Когда приложение будет закачано из Cydia в айпад, образуется в главном меню специальная иконка, которую нужно щелчком активировать, а далее через переходник «Lightning to USB Camera Adapter» установить карту micro SD.
Теперь джейлбрейк поможет смотреть вам фото, фильмы или другие видео, аудио и текстовые файлы без каких-либо ограничений в их открытии, используя любые программы для просмотра фильмов и т.д. Причем, используйте высоко-скоростные карточки micro SD не ниже 10 класса, чтобы видео было качественным с разрешением 1080р.
iPad — флешка?
Может ли iPad как и флешка быть просто накопителем данных? Возможно это непонятный вопрос, но такое подключение для айпада возможно. Например, когда iPad имеет заполненную информацией память 128 Гб, а часть информации нужно перебросить на компьютер. Тогда компьютер и планшет можно соединить USB шнуром и открыть на ПК в разделе «Устройства» планшет, который будет отображен в виде флеш-накопителя.

Если использовать планшет как игровую приставку, то достаточно запустить программное приложение iTools, в котором открыть режим «External Hard Drive», позволяющий эксплуатировать планшет как съемный флеш-накопитель, подключив его через проводник к компьютеру.
Чтобы использовать планшетное устройство с iOS в виде флеш-накопителя, также можно использовать некоторые системные приложения из магазина App Stor. Например, удобно закачать на айпад приложение «Documents», которое не только позволит понимать или читать любые файлы разных форматов, но и передавать их содержимое в другие приложения.
Источник
Подключение USB-устройств к iPad
Одна из причин, по которой Айпад не может полностью стать заменой персональному компьютеру, — то, что невозможно подключить USB-накопители. Эйпл не приветствуется подключение к iPad различных периферических устройств, но в продаже имеются адаптеры под наименованием «Lightning to USB Camera Adapter».
Название, вообще-то, говорит о том, что адаптер предназначается для камеры. Но человек, которому необходимо «прикрепление» дополнительной памяти к собственному гаджету, готов пойти на любые ухищрения. Собственно говоря, статья этому и посвящена. Итак, как подключить usb к ipad?
В принципе, ограничений для подключения периферии для системы iOS не существует. Проблема только в том, что, кроме разъема Lightning, никаких других нет. Для подключения носителя USB необходимо купить OTG-кабель. Желательным также является и проведение джейлбрейка.
Сам кабель можно недорого приобрести в «Эпплстор». Конечно, в инструкции сказано, что этот прибор предназначен для того чтобы подключать дополнительные камеры, но, используя лайвхаки, сможете подключить и все остальное.
Заметим, что речь идет об оригинальном кабеле. Обзавестись более дешевым, неоригинальным, приспособлением вы сможете на ресурсах Аукро, Авито и т. п. Достаточно ввести в поисковик фразы
«apple otg» или «pad otg». Неоригинальные переходники примерно втрое дешевле оригинальных. Обязательно проверяйте работоспособность кабеля!
Карта micro-SD: порядок подключения
Итак, переходник у вас уже есть. Подключая обычную камеру айпад, вы сможете открывать приложение для просмотра видео и изображений. Если вынуть из фотоаппарата карту памяти и поместить ее в карт-ридер, то айпад будет так же исправно находить медиафайлы. Для корректного считывания медиафайлов необходимо.
• Похожая структура папок, чтобы айпад принял их за созданные камерой.
• Переконвертирование видео в форматы MPEG-4 или H.264. При этом, формат названий следующий: DSC_0001 и далее по порядку.
Определенные неудобства в этом, конечно, есть, но, если вам хочется увеличить память, приходится мириться с некоторыми минусами.
Подключение компьютерной клавиатуры
Ее можно подключить аналогичным способом. При этом, вы получите информацию о том, что устройство «не поддерживается». Сообщением вполне можно пренебречь. Клавиатура прекрасно печатает, причем без всяких дополнительных настроек. Чтобы переключать языки, есть сочетание клавиш Win+пробел.
Подключение флеш-карты и внешнего жесткого диска
Возможно ли использовать переходник для ipad на флешку? Сложность с подключением жесткого диска или флеш-карты заключается в том, что эти носители требуют дополнительное питание (минимум – 1А). Если этого нет, планшет просто не будет их считывать. Исключение из этого правила – флешки в 1-2 ГБ, но они встречаются очень редко. Поэтому, к сожалению, подключить внешний жесткий диск и стандартную флешку нельзя.
Чтобы решить проблему: как подключить флешку к ipad, можете купить накопитель Leef iBridge с двумя разъемами.
• USB (для подключения к ПК).
• Lightning (через этот разъем флеш-карта подключается к айпаду).
Недостаток у этого девайса лишь один: высокая стоимость. Зато флешка для ipad 2 теперь доступна.
Джейлбрейк
Джейлбрейк совместно с переходником Lightning to USB Camera Adapter позволяют снимать многие ограничения. Теперь можно работать с любыми форматами фото и видео, их нормальными именами, открывать изображения, не перемещаясь во внутреннюю память.
После выполнения джейлбрейка необходима установка файлового менеджера iFile (для этого предварительно нужно перейти в Cydia). После появления значка приложения нужно запустить программу и подключить micro-SD-карту при помощи переходника. Теперь, когда вы обзавелись программным обеспечением для просмотра файлов, можете благополучно забыть обо всех ограничениях.
Источник