Можно ли использовать джойстик ps3 на компьютере
Содержание статьи
Как подключить геймпад PS3 к компьютеру

Геймпад от Playion3 относится к типу устройств, использующих технологию DirectInput, в то время как все современные игры, которые выходят на PC, поддерживают работу с только XInput. Чтобы дуалшок корректно отображался во всех приложениях, его необходимо правильно настроить.
Видео инструкция
Подключение DualShock от PS3 к компьютеру
Дуалшок поддерживает работу с Windows «из коробки». Для этого в комплекте с устройством поставляется специальный USB-кабель. После подключения к компьютеру драйвера автоматически установятся и уже после этого джойстик можно использовать в играх.
Читайте также: Как подключить PS3 к ноутбуку через HDMI
Способ 1: MotioninJoy
Если игра не поддерживает DInput, то для нормальной работы необходимо скачать и установить на ПК специальный эмулятор. Для дуалшока лучше всего использовать MotioninJoy.
Скачать MotioninJoy
Порядок действий:
- Запустите дистрибутив MotioninJoy на компьютере. При необходимости измените путь распаковки файлов, разрешите или запретите создание ярлыков для быстрого доступа.

- Запустите программу и с помощью USB-кабеля подключите контроллер к компьютеру.
- Перейдите на вкладку «Driver Manager», чтобы Windows скачала все необходимые для корректной работы устройства драйвера.
- В списке устройств появится новый джойстик. Снова откройте «Driver manager» и нажмите на кнопку «Install all», чтобы завершить установку драйверов. Подтвердите действия и дождитесь появления надписи «Install completed».

- Перейдите на вкладку «Profiles» и в пункте «Select one mode» выберите для контроллера нужный режим работы. Для запуска старых игр (с поддержкой DInput) оставьте «Custom-Default», для современных изданий — «XInput-Default» (эмуляция контроллера Xbox 360). После этого нажмите на кнопку «Enable».

- Чтобы проверить работоспособность геймпада нажмите «Vibration Testing». Чтобы отключить геймпад, на вкладке «Profiles» нажмите кнопку «Disconnect».

С программой MotioninJoy дуалшок можно использовать для запуска современных игр, т.к. после его подключения к компьютеру, система будет опознавать его, как устройство от Xbox.
Способ 2: SCP Toolkit
SCP Toolkit — это программа для эмуляции джойстика от PS3 на ПК. Доступна для бесплатной загрузки с GitHub, вместе с исходным кодом. Позволяет использовать дуалшок как геймпад от Xbox 360 и способна работать по USB и Bluetooth.
Скачать SCP Toolkit
Порядок действий:
- Загрузите дистрибутив программы с GitHub. Он будет иметь название «ScpToolkit_Setup.exe».

- Запустите файл и укажите место, куда будут распакованы все файлы.

- Дождитесь окончания распаковки и нажмите на надпись «Run Driver Installer», чтобы дополнительно установить оригинальные драйвера для Xbox 360, либо скачайте их с официального сайта Microsoft.

- Подсоедините DualShock от PS3 к компьютеру и дождитесь, пока контроллер не появится в списке доступных устройств. После этого нажмите «Next».

- Подтвердите все необходимые действия и дождитесь окончания установки.

После этого система будет видеть дуалшок как контроллер от Xbox. При этом использовать его в качестве DInput устройства не получится. Если вы планируете запускать не только современные, но и старые игры с поддержкой геймпада, то лучше используйте MotionJoy.
Геймпад от PS3 можно подключить к компьютеру по USB или Bluetooth, но только для запуска старых игр (которые поддерживают DirectInput). Чтобы использовать дуалшок в более современных изданиях, необходимо скачать и установить специальный софт для эмуляции геймпада от Xbox 360.
Мы рады, что смогли помочь Вам в решении проблемы.
Опишите, что у вас не получилось. Наши специалисты постараются ответить максимально быстро.
Помогла ли вам эта статья?
ДА НЕТ
Поделиться статьей в социальных сетях:
Еще статьи по данной теме:
Источник
Как подключить контроллер от консоли PS3 к ПК
Любители видеоигр на Playion иногда не против поиграть и на компьютере. Для этого можно использовать тот же геймпад DualShock от PS3, но есть некоторые нюансы. Контроллеры для ПК выпускают с поддержкой технологии XInput, а для плейстейшн используется другая, DirectInput. Поэтому понадобится дополнительный софт: MotionJoy или альтернативные варианты.
Вариант 1. Используем MotionJoy
Инсталлируем MotionJoy на ПК

Так как PS3-контроллер формально не предназначен для того, чтобы его использовали на ПК, официально доступных драйверов для него не существует. Тем не менее, с помощью одной небольшой программы вы все-таки можете установить для него соответствующий драйвер:
- Бесплатную утилиту MotionJoy вы можете скачать отсюда.
- Откройте ZIP-архив и запустите содержащийся в нем EXE-файл. При установке вам не нужно вносить никаких изменений в параметры инсталляции. Поэтому просто нажимайте на кнопку «Next» до тех пор, пока установка не завершится диалоговым окном с кнопкой «Finish».
- Через некоторое время программа запустится автоматически. На главном экране вы увидите опцию «Install USB Driver Right». Выберите её и подождите, пока процесс будет завершен с выдачей сообщения «Success». Затем закройте программу.
Соединяем контроллер с компьютером и MotionJoy
- Запустите программу еще раз и подождите, пока она не загрузится полностью. Теперь вы можете подключить ваш контроллер к компьютеру через USB-порт.
- Поначалу Windows Up предпримет попытку найти обновление драйвера для вашего контроллера. Этот процесс может занять несколько минут, но, в конце концов, потерпит вполне ожидаемую неудачу.
- Затем MotionJoy распознает подключенный к ПК контроллер и автоматически примется за свою работу. Через некоторое время появится сообщение о том, что утилита MotionJoy готова к использованию.
Инсталлируем и настраиваем PS3-контроллер
- Перейдите во вкладку «Driver Manager». Выберите в предложенном списке ваш контроллер и нажмите кнопку «Load Driver».
- Спустя несколько секунд драйвер будет загружен. Теперь вы можете приниматься за настройки геймпада.
- Переключитесь обратно на вкладку «Home». Нажмите справа от опции «Profile» на синюю ссылку «New». Здесь теперь вы сможете переназначить клавиши и определите, в частности, какая кнопка на контроллере заменит клавишу «Ctrl» на клавиатуре компьютера.
Нюансы работы под Windows 10
Иногда пользователи жалуются, что MotionJoy не удается запустить на компьютерах с Windows 10. Если у вас возникла та же проблема, попробуйте изменить системное время на любую дату 2014 года. После подключения настройки можно будет вернуть обратно.
Чтобы изменить дату, нажмите правой кнопки мыши на часы в правом нижнем углу и выберите параметр «Настройка даты и времени». Отключите автоматическую установку и нажмите «Изменить». Теперь можете установить нужную дату.
Вариант 2. Используем SCP Toolkit
Как подключить геймпад ps3 к компьютеру альтернативным путем? Есть еще одна хорошая программа, которая называется SCP Toolkit. Скачать ее тоже можно абсолютно бесплатно. Этот софт заставляет ПК воспринимать дуалшок от PS3 как контроллер Xbox. Устанавливается элементарно и не требует особых настроек.
Инсталлируем ScpToolkit и драйверы
Скачайте файл ScpToolkit_Setup.exe, запустите его и распакуйте файлы в любое место. После распаковки у вас появится окно с большой кнопкой «Run Driver Installer» — нажмите ее. Программа установит на ПК драйверы для Xbox.
Подключаем геймпад
Теперь подключаем джойстик PS3 и ждем, пока его найдет система. Обычно это происходит быстро: геймпад появится в окне программы. Останется только установить его (кликнув на кнопку Next). После этого обычный контроллер от Playion3 будет определяться как аксессуар Xbox, и вы сможете без проблем играть в современные игры на ПК.
Теперь вы знаете как минимум 2 способа как подключить контроллер от пс3 к ПК. Перед тем, как заняться подключением, убедитесь, что ваш дуалшок заряжен полностью — иначе батарея сядет в самый неподходящий момент и придется начинать все сначала.
Вариант 3. Покупка универсального геймпада
Безусловно, контроллер PS3 красив и удобен. Но есть ли смысл плясать с бубном, подключая его к ПК? Если у вас нет желания возиться с установкой, можно поискать универсальный джойстик, который поддерживает и DirectInput, и XInput. Соответственно, вы сможете использовать его как с Playion3, так и с обычным компьютером. Цена вопроса невысока: например, вот такой геймпад Logitech G Gamepad F310 стоит всего 1500 руб.
Правда, это проводной вариант — модели с подключением по Bluetooth будут дороже.
Читайте также:
- Как подключить Steam к телевизору и начать играть
- Как подключить NVidia Shield к компьютеру?
Источник
Как использовать контроллер PS3 на компьютере
Загрузить PDF
Загрузить PDF
Из данной статьи вы узнаете, как подключить контроллер PS3 к компьютеру под управлением Windows с помощью программы «SCP Toolkit».
Шаги
1
Включите контроллер. Для этого нажмите стилизованную кнопку «PS» посередине контроллера.
- Если контроллер сопряжен с игровой консолью, сначала отключите ее от источника питания.
2
Подключите контроллер к компьютеру. Узкий штекер USB-кабеля (имеется в виду зарядный кабель контроллера) подключите к контроллеру, а широкий — к USB-порту компьютера.
- Расположение USB-портов зависит от модели компьютера. Если вы не можете найти USB-порты, поищите их на боковых или задней панелях компьютера или на задней панели ноутбука.
- Если вы подключаете контроллер через беспроводной модуль, возможно, сначала придется установить драйверы для этого модуля. Подключите модуль и точно следуйте инструкциям на экране.
3
Перейдите на сайт программы SCP Toolkit. С помощью этой программы контроллер PS3 можно подключить к компьютеру и играть в разные игры (например, в игры сервиса Steam).
4
Щелкните по ссылке «ScpToolkit_Setup.exe». Это первая ссылка в разделе «Downloads» (Загрузки). Указанный файл скачается в папку для загрузок на компьютере (например, в папку «Загрузки» или на рабочий стол).
- Скачайте последнюю версию программы. Если вы попали на страницу последней версии, в левой части страницы отобразится «Latest Release» (Последний релиз).
5
Дважды щелкните по скачанному установочному файлу. Его значок выглядит как черный контроллер PS3.
6
Следуйте инструкциям на экране. Прочтите лицензионное соглашение, а затем нажмите «Install» (Установить). Возможно, понадобится установить несколько компонентов программы, поэтому вам придется нажать «Установить» несколько раз.
- Если отобразится сообщение, что не соблюдены некоторые условия, необходимые для запуска программы, нажимайте «Next» (Далее) до тех пор, пока не запустится процесс установки. В противном случае просто нажмите «Finish» (Завершить) в первом окне.
- Если откроется окно с запросом, можно ли доверять установочному файлу, нажмите «Да».
7
Дважды щелкните по программе «ScpToolkit Driver Installer». Вы найдете ее в папке с программой «SCP Toolkit».
8
Уберите флажок у опции «Install DualShock 4 Controller» (Установить контроллер DualShock 4). Она находится в левой части окна. Так как вы подключаете контроллер PS3 (например, контроллер DualShock 3), драйверы для PS4 не понадобятся.
- Также уберите флажок у опции «Bluetooth», если вы используете проводной контроллер.
- Рекомендуем убрать флажки у тех опций, которые вам не нужны.
- В Windows Vista поставьте флажок у опции «Force Driver Installation» (Установить Force Driver) в средней левой части окна.
9
Щелкните по полю «Choose DualShock 3 Controllers to Install» (Выберите устанавливаемый контроллер DualShock 3). Оно находится в правой части окна. Теперь выберите свой контроллер.
10
Поставьте флажок у опции «Wireless Controller» (Беспроводной контроллер). Вы увидите список всех устройств, подключенных к компьютеру (например, клавиатуру, мышь, веб-камеру и так далее). Контроллер PS3 называется «Wireless Controller (Interface [number])» (Беспроводной контроллер интерфейс [номер]), где номер относится к USB-порту, к которому подключен контроллер.
- Если вы используете беспроводной контроллер, в разделе «Bluetooth» над выпадающим меню «DualShock 3 Controllers» (Контроллеры DualShock 3) выберите USB-устройство, с помощью которого осуществляется беспроводная связь.
11
Нажмите Install (Установить). Эта опция находится в правой части окна. Программа SCP Toolkit приступит к установке драйверов контроллера; этот процесс займет не более пяти минут.
- Когда процесс установки будет завершен, раздастся сигнал.
- Готово — драйверы контроллера установлены и его можно использовать в играх.
Советы
- Описанный процесс можно применить к контроллеру PS4, но сначала нужно отключить контроллер в настройках игровой консоли. Также необходимо установить драйверы DualShock 4 и выбрать контроллер DualShock 4 (вместо DualShock 3).
- Если возникли проблемы, попробуйте переустановить программу «SCP Toolkit». При этом не отключайте ненужные опции и обязательно поставьте флажок у опции «Force Driver Installation» (Установить Force Driver).
- Если открыть окно «Игровые устройства» (для этого откройте окно «Выполнить» и введите joy.cpl), контроллер PS3 будет отображаться как контроллер Xbox 360. Это связано с тем, что контроллер Xbox 360 поддерживается операционной системой Windows, а контроллер PS3 — нет.
Об этой статье
Эту страницу просматривали 74 136 раз.
Была ли эта статья полезной?
Источник
Как подключить геймпад от PS3 к ПК? Инструкция по подключению джойстика PS3
Геймеры все чаще и чаще задумываются над тем, как подключить геймпад от PS3 к ПК. Можно ли вообще это сделать? Ведь компьютер является многофункциональной, сложной машиной, к которой подключаются разнообразные составляющие. И джойстики не являются исключением. Если речь идет о геймпаде, предназначенном для PC, никаких проблем процесс не вызовет. Неужели это единственный вариант?
Есть ли шансы на подключение
К современному компьютеру можно подключить практически любой джойстик. Главное знать, что делать в том или ином случае.
На самом деле процесс в целом не доставляет хлопот. Даже начинающий пользователь способен произвести подключение джойстика от PS3 к компьютеру. На какие особенности и нюансы обратить внимание? Какие действия придется предпринять для воплощения задумки в жизнь?

Что нужно
Первый этап — подготовка. Как подключить геймпад от PS3 к ПК? Для этого пользователю придется подготовить определенный инвентарь. Без него не получится провести процедуру.
Чтобы играть на компьютере при помощи джойстика от Play ion 3, необходимы следующие предметы:
- геймпад от игровой приставки;
- USB-провод для подключения к ПК;
- адаптер Bluetooth (при беспроводной игре);
- специальные программы-эмуляторы для распознавания подключенного устройства.
Больше ничего не потребуется. Следует обратить внимание на то, что «Блютуз»-адаптер не является обязательной составляющей. А вот все остальные предметы необходимо подготовить. Без них невозможно обойтись.
Загрузка драйвера
Практически у каждого геймера рано или поздно возникает вопрос о том, как подключить геймпад от PS3 к ПК. Не трудно догадаться, что компьютер должен распознать устройство. С этим нередко возникают проблемы.

Вообще, иногда достаточно просто подключить джойстик от Play ion 3 через USB-провод к компьютеру и нажать на круглую кнопку в центре устройства. Произойдет включение геймпада. Операционная система автоматически найдет необходимый драйвер и установит его.
Но подобные ситуации — редкость. Зачастую приходится вручную искать драйверы. Как подключить геймпад от PS3 к ПК через Bluetooth или USB? Придется скачать программу поиска драйверов и воспользоваться ей. На сегодняшний день у Play ion отсутствуют официальные приложения, позволяющие загружать драйверы для геймпадов на ПК. Поэтому приходится обращаться к помощи сторонних программ.
Лидер здесь — это MotioninJoy. Чтобы воспользоваться ею, достаточно следовать инструкции:
- Скачать последнюю версию программы и установить ее на компьютер.
- Подключить при помощи USB джойстик от PS3. Желательно заранее зарядить его.
- Запустить MotioninJoy. Перейти во вкладку Driver Manager.
- Отметить галочкой нужный драйвер для устройства и кликнуть по Load driver.
- Перейти в Profiles и выбрать Select one mode.
- Поставить отметку напротив надписи Custom.
- Сохранить изменения.
Следует обратить внимание на то, что MotioninJoy позволяет настроить геймпад под себя. Ничего особенного в этом процессе нет. Достаточно просто перейти в соответствующую вкладку приложения, а затем сохранить измененные настройки.
Через Bluetooth
Как подключить джойстик PS3 к компьютеру при помощи «Блютуза»? Сделать это можно за несколько минут. В обязательном порядке необходимо проделать все перечисленные ранее шаги. Предварительно произвести подключение геймпада при помощи Bluetooth к компьютеру.

Что теперь? Джойстик PS3 подключается следующим образом:
- Открыть MotioninJoy.
- Перейти во вкладку BluetoothPair. Открыть там «Блютуз».
- Выбрать необходимый адаптер. Нажать на Pair Now.
- Спустя некоторое время по джойстику пройдет небольшая вибрация. Это сигнал правильно выполненного подключения.
Больше никаких действий не потребуется. Понятно, как подключить геймпад от PS3 к ПК. Windows 10 или любая другая ОС — это не так важно. Главное, что везде процесс протекает одинаково.
DualShock 3
Все чаще и чаще у игроков возникает необходимость подключения DualShock 3 к ПК. Данный процесс будет немного отличаться от ранее предложенного алгоритма. Например, работать придется с другим приложением. А точнее, несколькими программами.
Как подключить геймпад от PS3 к компьютеру? Достаточно следовать некоторым простым указаниям. А именно:
- Скачать последнюю версию драйвера для Sixaxis. Обычно в архиве находится несколько файлов: USB Sixaxis, PPJOY, BtSix.
- Установить приложение. Для этого производится инициализация PPJOY и LibUSB.
- Распаковать BtSix в любое удобное место. Лучше всего выбрать рабочий стол для данной затеи.
- Подключить Bluetooth Dongle. Далее придется обновить драйверы для него. Найти софт можно в BtSix, в директории Driver XP.
- Открыть PPJOY. Запустить оттуда Config Joysticks.
- Добавить новый объект и дать ему имя. Например, Joystick 1.
- Перенастроить кнопки геймпада под пользователя. Для этого необходимо сохранить все изменения в PPJOY. Можно обойтись без данного шага.
- Закрыть Config Joysticks.
- Как подключить геймпад от PS3 к ПК? Для этого нужно установить соединение между Sixaxis и Bluetooth Dongle. После данного шага можно будет радоваться результатам.
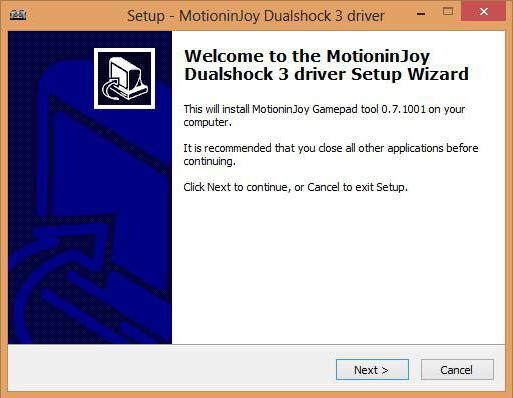
Подключение DualShock 3 иногда вызывает проблемы. В частности, из-за синхронизации программ с геймпадом. Как правильно провести процесс? Об этом будет рассказано далее!
Синхронизация
Первый этап — регистрация Sixaxis. Данная процедура сводится к следующим действиям:
- Присоединить джойстик к компьютеру при помощи USB. Первое подключение приведет к тому, что операционная система начнет поиск и установку драйверов.
- Запустить ранее распакованный BtSix.
- Нажать в приложении на кнопку Adress.
На этом этапе произойдет регистрация джойстика. Но это еще не все! Как подключить геймпад от PS3 к ПК? Завершить действия предлагается при помощи синхронизации устройства с Bluetooth Dongle.
Что для этого потребуется? Нужно:
- Подключить к ПК Bluetooth Dongle.
- Запустить BtSix. Обязательно распаковать приложение перед началом процесса.
- Нажать один раз на кнопку в центре Sixaxis.
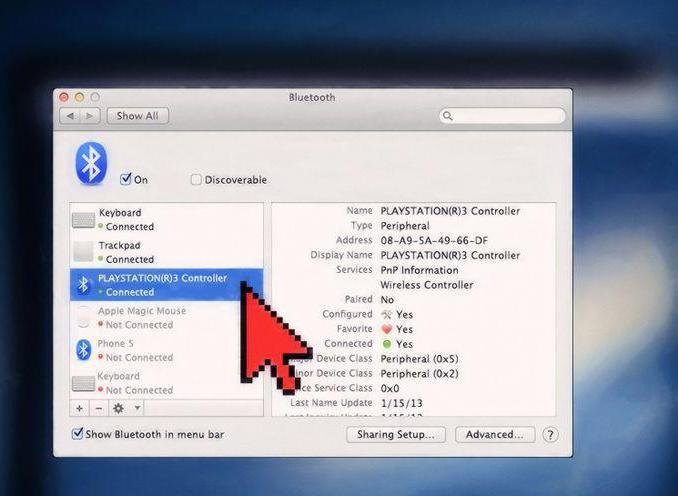
Теперь можно проверить работоспособность джойстика. Как правило, проделанные действия приводят к тому, что он начинает работать на компьютере. Вот и все! Отныне понятно, как подключить геймпад от PS3 к ПК. Практика показывает, что далеко не все BT-адаптеры совместимы с джойстиком. На этот нюанс должен обратить внимание каждый пользователь.
Основные проблемы подключения геймпада от PS3 заключаются в поиске драйверов для него. Следуя указанным инструкциям, можно без особого труда поиграть с использованием джойстика Play ion 3. Даже начинающий пользователь справится с поставленной задачей. Главное отыскать необходимые программы для реализации задумки.
Источник
