Можно ли использовать два логина в одном скайпе
Содержание статьи
Две учетные записи skype: как создать и объеденить их?
Программа Skype – один самых популярных и востребованных сервисов, который приобрел всеобщую любовь и важную социальную значимость, так как он позволяет людям с разных стран и континентов постоянно поддерживать связь посредством чата, видеозвонков и бесплатно общаться неограниченное количество времени. Однако, некоторым пользователям Skype одной учетной записи мало для полноценного общения. Единственный выход из сложившейся ситуации – создание второго аккаунта.

Эффективный способ создания второй учетной записи в Skype
Если вы решительно отважились на расширение своего круга и режима общения, вы обязательно должны знать, как можно быстро создать вторую учетную запись скайп.
Стандартная процедура создания второй учетной записи в Skypе предусматривает предварительный выход из работы вашего аккаунта. Для этого нужно выполнить такие действия:
- В углу активного окна нажать кнопку выход.
- Пройдет процесс аннуляции работы вашей первой учетной записи.
- Затем перед вами появиться новое окно авторизации в Skypе.
- Чтобы создать вторую учетную запись, нужно подтвердить нажатие кнопки У вас нет учетной записи?
Для создания нового аккаунта вам нужно ввести такие достоверные данные о себе:
- Имя и фамилия, адрес электронной почты;
- Дату рождения, пол, стану и город;
- Язык, на котором вы общаетесь и контактный номер телефона;
- Оригинальный логин и секретный пароль.

Если вы не желаете проводить определенные манипуляции с программой Skype на своем компьютере, то можете просто посетить официальный сайт разработчиков и в разделе Вход и регистрация выбрать пункт Регистрация новых пользователей, через который вы и создадите вторую учетную запись.
После процесса регистрации на вашу электронную почту придет письмо с ссылкой на подтверждение вашей регистрации в программе.
Важно: если вы желаете создать вторую учетную запись, вы должны ввести адрес электронной почты, который будет отличаться от первого аккаунта. Поэтому, к примеру, создайте второй почтовый ящик на Яндексе.
Как правильно объединить две учетные записи для работы в программе
Высококвалифицированные программисты и пользователи программы skype как объединить учетные записи знают наверняка. Чтобы в режиме реального времени пользоваться двумя учетными записями Skype, нужно запустить программу Skype несколько раз. Для этого нужно следовать такому алгоритму действий:
- Выбрать на панели задач вашего компьютера кнопку пуск и нажать клавишу выполнить.
- Затем откроется окно, в котором нужно нажать выполнить и подтвердить кнопкой ок.
- После этого может выплыть сообщение о наличии ошибки, для чего стоит скопировать текстовую команду и повторно вставить ее в окне выполнить.
Важно: перечень действий для операционных систем немного отличается: для 32-разрядной: «C:Program FilesSkypePhoneSkype.exe» /secondary, а для 64-разрядной: «C:Program Files (x86)SkypePhoneSkype.exe» /secondary.

Объединение учетных записей skype требует особого внимания, так как в случае, если вы изменили папку установки программы Skype, важно проследить, чтобы путь к файлу Skype.exe был указан правильно.
Таким образом, чтобы правильно и грамотно управлять и пользоваться двумя учетными записями в программе Skype, стоит предварительно ознакомиться с тонкостями с тонкостями управления несколькими аккаунтами.
Источник
Объединение учетных записей microsoft для скайп — создание и использование второй учетки
Просмотров 5.4k. Опубликовано 22.10.2018
Обновлено 27.11.2020
Доброго дня, дорогие друзья! Бывает, что, несмотря на все меры предосторожности, доступ в скайп утерян, при этом он нужен очень срочно, а времени восстанавливать пароль и логин нет. Иногда для работы и личной жизни удобнее иметь две или даже больше учетных записей. В итоге создается несколько новых аккаунтов, и что с ними делать потом, неизвестно. Посмотрим, как действовать в подобных ситуациях и как правильно сделать объединение учетных записей microsoft для скайпа.
Зачем нужно несколько учетных записей skype
Наша жизнь — очень разнообразна. И причин, по которым иногда нужно добавить вторую учетку, может быть много.
Среди основных причин открыть два скайпа:
- желание потеряться, исчезнуть из поля зрения большинства или только некоторых собеседников. В то же время полностью пропадать вы не планируете и, если будет нужно, вернетесь к своей старой учетке. Мало того, вам нужна вся информация, которой вы когда-либо обменивались с собеседниками, а сохранить ее быстро, как всегда, нет времени;
- потеря логина или пароля, невозможность их восстановить;
- желание разграничить аккаунты для личных целей и работы;
- попытка скрыть от кого-либо часть информации о себе, особенно если есть подозрение, что ваша переписка под обычным профилем на компе читается, и старые данные учетки могут быть известны другим людям.
Как зарегистрироваться второй раз — создать вторую учетную запись
Вне зависимости от того, какой по счету аккаунт вы хотите создать, процедура одна — пройти регистрацию заново столько раз, сколько вам это нужно.
Есть несколько способов регистрации пользователей:
- установить через официальный сайт мессенджера;
- используя доступ в facebook;
- пользуясь учеткой в microsoft.
Какой способ легче для вас — решайте сами. У нас есть отдельная статья на эту тему – «Все о регистрации в skype на всех устройствах».
Обратите внимание — зарегистрироваться в мессенджере можно бесплатно.
Что такое объединение учеток в скайп и как ими пользоваться одновременно
Возможны ситуации, когда существующие аккаунты необходимо объединить в один.
Возникает потребность связать учетки в двух случаях:
- есть два аккаунта skype;
- в наличии имеется учетная запись майкрософт и отдельно старый аккаунт в скайп.
Единственная возможность объединения 2 учеток — управлять ими одновременно. Для этого на компьютере с windows 8, 10 зайдите в «Пуск», найдите там пункт «Выполнить» и, в зависимости от разрядности системы, наберите в строке для 32-ки: «C:Program FilesSkypePhoneSkype.exe» /secondary. В 64-также, только путь в начале вместо «Program Files» пишем «Program Files (x86)». При этом запускается две программы — каждая со своей учетной записью.
При наличии учетки Microsoft и старого аккаунта в skype, их можно объединить. Для этого прежде чем войти в скайп, прописываем элетронку, пароль от учетной записи Microsoft. Далее появляется окошко с вопросом, нужно ли объединить аккаунты мессенджера и майкрософт. Нажимаем «да».
Если окошко с запросом о том, чтобы аккаунты привязать, не появилось, значит, они уже залинкованы.
Выводы
Создание, использование одновременно двух или нескольких учетных записей в skype вполне возможно. Главное при этом — не запутаться и не потерять данные для входа в каждую из них. В дальнейшем их можно объединить.
Видеообзор
Источник
Запускаем две копии Skype с разными учетными записями
Запускаем две копии Skype с разными учетными записями
12.11.2019
Статьи и Настройки
4 068
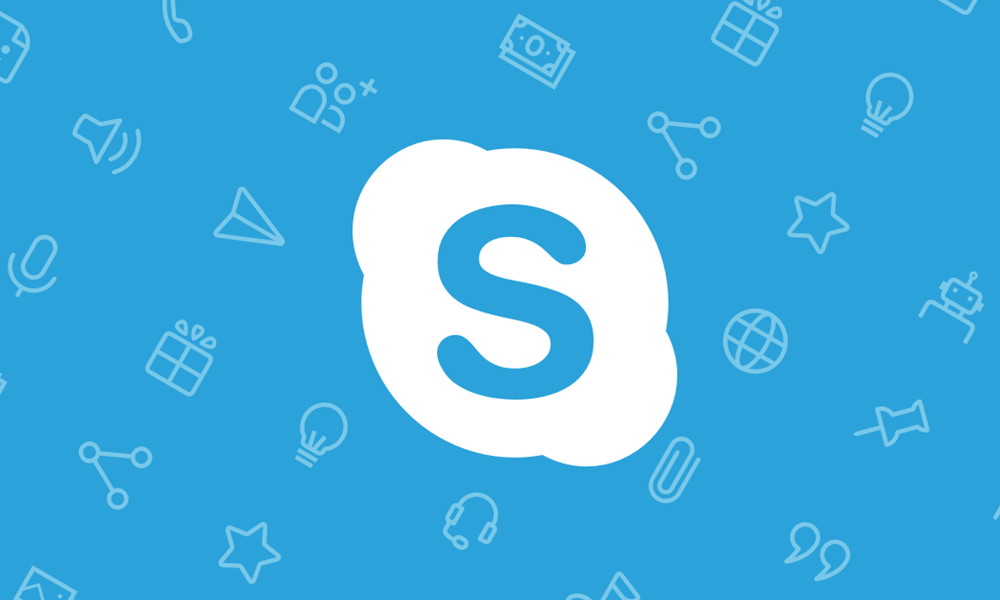
Вопросы о том, возможно ли сидеть сразу с двух аккаунтов в скайпе, встречаются очень часто. Порой приходится совмещать на одном компьютере и личную учетную запись и рабочую, да еще и пользоваться одновременно обеими просто необходимо. Вот только клиент Skype’а запускаться дважды никак не желает. Что же, после некоторых манипуляций, кстати, не слишком сложных, можно заставить его сделать это. В этой статье Вы научитесь открывать сразу 2 скайпа с двумя разными аккаунтами.
Источников этой информации в интернете предостаточно, но они слабо структурированы, Вам придется долго читать форумы, чтобы докопаться до правды. Мы же постарались собрать и структурировать всю информацию в рамках этой статьи, надеемся, у Вас не возникнет затруднений в изучении этой темы.
Запуск несколько аккаунтов в Skype 7 и ниже
Этап 1: Создание ярлыка
- Прежде всего, перед проведением всех манипуляций, нужно полностью выйти из программы Skype.
Помните, что если вы изменили папку, в которую устанавливается Skype, необходимо указать правильный путь к файлу Skype.exe.
- Вызываем окно «Выполнить», нажатием комбинации клавиш Win+R. Вводим туда выражение «%programfiles%skypephone» без кавычек, и жмем на кнопку «OK». Если при этом выбило ошибку, то замените во вводимом выражении параметр «%programfiles%» на «%programfiles(x86)%».
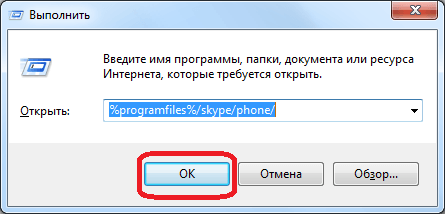
- После этого, мы перемещаемся в папку, которая содержит программу Skype. Кликаем по файлу «Skype» правой кнопкой мыши, и в появившемся окне, жмем на кнопку «Создать ярлык».
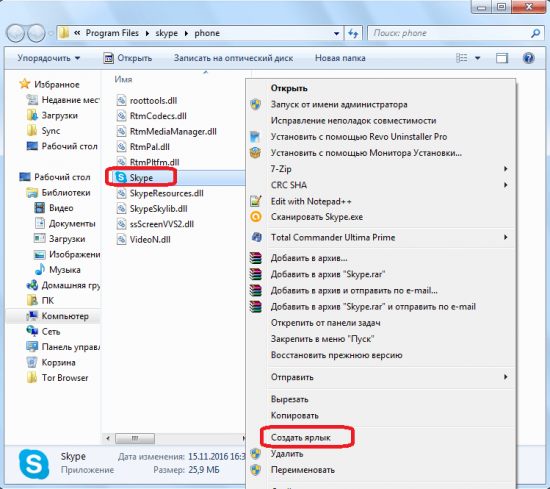
- После этого, появляется сообщение, которое говорит, что создать ярлык в данной папке нельзя, и спрашивает, стоит ли переместить его на «Рабочий стол». Жмем на кнопку «Да».

- Ярлык появляется на «Рабочем столе». Для удобства его можно тоже переименовать.
Этап 2: Добавление второго аккаунта
- Далее, кликаем, по созданному ярлыку, и в списке выбираем пункт «Свойства».
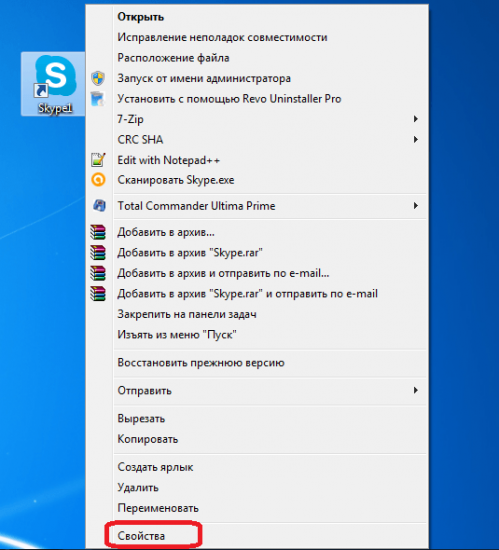
- После активации окна «Свойств», переходим во вкладку «Ярлык», если вы в ней не оказались сразу после открытия.
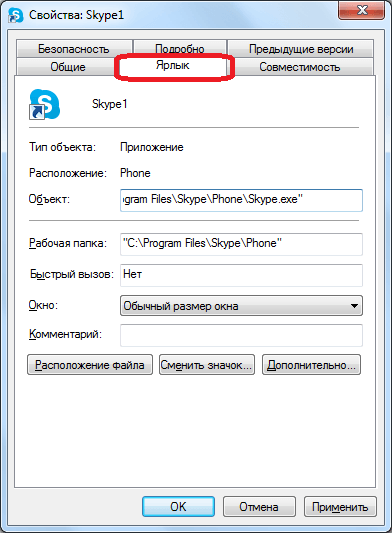
- Добавляем в поле «Объект» к уже имеющейся записи значение «/secondary», но, при этом ничего не удаляем, а просто ставим пробел перед данным параметром. Жмем на кнопку «OK».
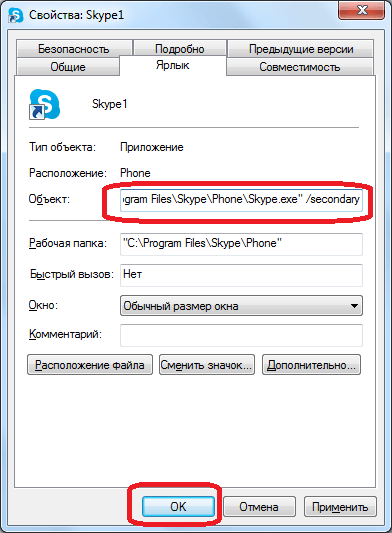
Запуск несколько аккаунтов в Skype 8 и выше
- Вызываем окно «Выполнить», нажатием комбинации клавиш Win+R. Вводим туда выражение «%programfiles%MicrosoftSkype for Desktop» без кавычек, и жмем на кнопку «OK». Если при этом выбило ошибку, то замените во вводимом выражении параметр «%programfiles%» на «%programfiles(x86)%».
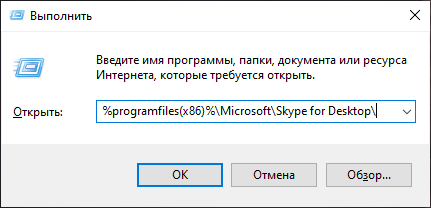
- После этого новый ярлык отобразится на «Рабочем столе». Но это ещё не все манипуляции, которые следует произвести. Щелкайте ПКМ по этой иконке и в появившемся списке выбирайте «Свойства».
- В открывшемся окне в поле «Объект» к имеющейся уже там записи нужно после пробела добавить следующие данные:
—secondary —datapath «Путь_к_папке_профиля»
Вместо значения «Путь_к_папке_профиля» требуется указать адрес расположения каталога учетной записи Скайп, через которую вы желаете войти. Можно также указать произвольный адрес. В этом случае каталог будет создан автоматически в назначенной директории. Но чаще всего папка профиля находится по следующему пути:
%appdata%MicrosoftSkype for Desktop
То есть вам останется дописать только название непосредственно самого каталога, например, «profile2». В этом случае общее выражение, вводимое в поле «Объект» окна свойств ярлыка, будет иметь следующий вид:
«C:Program FilesMicrosoftSkype for DesktopSkype.exe» —secondary —datapath «%appdata%MicrosoftSkype for Desktopprofile2»
После ввода данных жмите «Применить» и «OK».

- После того как окно свойств закрыто, для запуска второго аккаунта произведите двойной щелчок левой кнопки мыши по его только что созданной иконке на «Рабочем столе».
Теперь у вас есть два ярлыка Skype на «Рабочем столе», запускать которые можно одновременно. При этом, естественно, вы вводите в окна каждого из этих двух открытых экземпляров программы регистрационные данные от разных аккаунтов.
При желании, можно создать даже три, и более подобных ярлыков, тем самым получив возможность запуска практически неограниченного количества профилей на одном устройстве. Единственное ограничение – размер оперативной памяти вашего ПК.
Источник
Как объединить аккаунты skype и microsoft?
Ответ
Здравствуйте, АНАСТАСИЯ.
Объединение существующей учётной записи Скайп и Майкрософт в данный момент не представляется возможным, так как по факту это две учётные записи Майкрософт и процесс их объединения не предусмотрен.
Ранее были экстра опции для выполнения данного, но в данный момент эти опции закрыты.
Если вам важен ваш логин Скайп, то есть только вариант удаления учётной записи Майкрософт и после использования ее имени в качестве псевдонима для Скайпа. Данное возможно, если в качестве имени учётной записи Майкрософт используется outlook или имя сторонней почты.
Заметьте, что перенос данных в этот случае из одного аккаунта в другой возможен только ручным копированием (сообщения, фото, контакты и т.п.)
Если нужна пошаговая инструкция по выполнению данного, напишите
5 польз. нашли этот ответ полезным
·
Был ли этот ответ полезным?
К сожалению, это не помогло.
Отлично! Благодарим за отзыв.
Насколько Вы удовлетворены этим ответом?
Благодарим за отзыв, он поможет улучшить наш сайт.
Насколько Вы удовлетворены этим ответом?
Благодарим за отзыв.
Ответ
Здравствуйте!
Соеденить учетную запись скайпа и учетную запись Майкрософт можно, только если для входа в скайп используется логин скайпа. Если для входа в скайп Вы используете учетную запись Майкрософт, то объединение 2-х учетных записей Майкрософт не возможно.
Если Вам этот вариант подходит, тогда пройдите по ссылке login.live.com — разлогиньтесь из залогиненного аккаунта.
— в поля для ввода данных введите Ваш Skype логин -> Далее -> Пароль (от Skype аккаунта) -> Вход.
— Вы увидите сообщение «Учетная запись Skype теперь является учетной записью Майкрософт» -> Далее.
— Вам будет предложено ввести адрес электронной почты, который хотите добавить в учетную запись Skype. Укажите адрес почты, к которой у Вас есть доступ (если Вы укажете адрес почты, на которой уже есть Microsoft аккаунт, тогда Ваш Skype и эта учетная запись Microsoft будут объединены — внимательно читайте информацию о данном объединении). Если указан будет адрес почты, на котором нет аккаунта Microsoft — тогда необходимо будет ввести проверочный код, которыйбудет выслан на эту почту. Если укажете почту аккаунта Microsoft, тогда необходимо ввести пароль от этой учетной записи. Или создайте здесь же новый ящик.
— после завершения процедуры объединения, зайдите в раздел Безопасность https://account.microsoft.com/security -> Обновление сведений о безопасности -> укажите те данные, которые Вы будете использовать в будущем для смены пароля/подтвержения того, что Вы являетесь владельцем данного аккаунта.
——————————
Если совет вам помог, вы можете отметить его как ответ.
Это поможет другим участникам форума.
С уважением.
Елена.
5 польз. нашли этот ответ полезным
·
Был ли этот ответ полезным?
К сожалению, это не помогло.
Отлично! Благодарим за отзыв.
Насколько Вы удовлетворены этим ответом?
Благодарим за отзыв, он поможет улучшить наш сайт.
Насколько Вы удовлетворены этим ответом?
Благодарим за отзыв.
Источник
Как запустить два Скайпа на одном компьютере

У некоторых пользователей программы Skype существуют два и более аккаунта. Но, дело в том, что если Скайп уже запущен, второй раз открыть окно программы не получится, и активным останется только один экземпляр. Неужели нельзя запустить два аккаунта одновременно? Оказывается, можно, но только для этого следует проделать ряд дополнительных действий. Давайте разберемся, каких именно.
Запуск несколько аккаунтов в Skype 8 и выше
Для того чтобы работать с двумя аккаунтами одновременно в Скайп 8, нужно просто создать вторую иконку для запуска этого приложения и соответствующим образом настроить её свойства.
- Перейдите на «Рабочий стол» и щелкните по нему правой кнопкой мыши (ПКМ). В контекстном меню выберите «Создать» и в открывшемся дополнительном списке переместитесь по пункту «Ярлык».
- Откроется окно для создания нового ярлыка. Прежде всего нужно указать адрес исполняемого файла Скайпа. В единственное поле данного окна введите следующее выражение:
C:Program FilesMicrosoftSkype for DesktopSkype.exe
Внимание! В некоторых операционных системах нужно в адресе вместо директории «Program Files» вписать «Program Files(x86)».
После этого жмите «Далее».
- Затем откроется окно, где нужно вписать имя ярлыка. Желательно чтобы это название отличалось от наименования той иконки Скайп, которая уже имеется на «Рабочем столе» — так вы сможете их различить. Например, можно использовать название «Skype 2». После присвоения наименования жмите «Готово».
- После этого новый ярлык отобразится на «Рабочем столе». Но это ещё не все манипуляции, которые следует произвести. Щелкайте ПКМ по этой иконке и в появившемся списке выбирайте «Свойства».
- В открывшемся окне в поле «Объект» к имеющейся уже там записи нужно после пробела добавить следующие данные:
—secondary —datapath «Путь_к_папке_профиля»
Вместо значения «Путь_к_папке_профиля» требуется указать адрес расположения каталога учетной записи Скайп, через которую вы желаете войти. Можно также указать произвольный адрес. В этом случае каталог будет создан автоматически в назначенной директории. Но чаще всего папка профиля находится по следующему пути:
%appdata%MicrosoftSkype for Desktop
То есть вам останется дописать только название непосредственно самого каталога, например, «profile2». В этом случае общее выражение, вводимое в поле «Объект» окна свойств ярлыка, будет иметь следующий вид:
«C:Program FilesMicrosoftSkype for DesktopSkype.exe» —secondary —datapath «%appdata%MicrosoftSkype for Desktopprofile2»
После ввода данных жмите «Применить» и «OK».
- После того как окно свойств закрыто, для запуска второго аккаунта произведите двойной щелчок левой кнопки мыши по его только что созданной иконке на «Рабочем столе».
- В открывшемся окне жмите на кнопку «Поехали».
- В следующем окне щелкайте «Вход с учетной записью Майкрософт».
- После этого откроется окно, где вам требуется указать логин в виде электронной почты, телефона или наименование учетной записи Skype, после чего жмите «Далее».
- В следующем окне введите пароль от этой учетной записи и жмите «Вход».
- Активация второй учетной записи в Скайпе будет выполнена.










Запуск несколько аккаунтов в Skype 7 и ниже
Запуск второго аккаунта в Скайп 7 и в программах более ранних версий выполняется немного по другому сценарию, хотя суть остается прежней.
Этап 1: Создание ярлыка
- Прежде всего, перед проведением всех манипуляций, нужно полностью выйти из программы Skype. Затем, следует удалить все ярлыки Скайпа, располагающиеся на «Рабочем столе» Windows.
- Потом, нужно создать ярлык программы заново. Для этого, делаем клик по «Рабочему столу», и в появившемся списке последовательно переходим по пунктам «Создать» и «Ярлык».
- В появившемся окне следует прописать путь к исполняющему файлу Skype. Для этого, жмем на кнопку «Обзор…».
- Как правило, основной файл программы Skype расположен по следующему пути:
C:Program FilesSkypePhoneSkype.exe
Указываем его в открывшемся окне, и жмем на кнопку «OK».
- Затем жмем на кнопку «Далее».
- В следующем окне нужно ввести имя ярлыка. Так как у нас планируется не один ярлык Skype, то чтобы их различать назовём данный ярлык «Skype1». Хотя, вы можете назвать его, как захотите, лишь бы смогли отличить. Жмём на кнопку «Готово».
- Ярлык создан.
- Существует и другой способ создания ярлыка. Вызываем окно «Выполнить», нажатием комбинации клавиш Win+R. Вводим туда выражение «%programfiles%/skype/phone/» без кавычек, и жмем на кнопку «OK». Если при этом выбило ошибку, то замените во вводимом выражении параметр «programfiles» на «programfiles(x86)».
- После этого, мы перемещаемся в папку, которая содержит программу Skype. Кликаем по файлу «Skype» правой кнопкой мыши, и в появившемся окне, жмем на кнопку «Создать ярлык».
- После этого, появляется сообщение, которое говорит, что создать ярлык в данной папке нельзя, и спрашивает, стоит ли переместить его на «Рабочий стол». Жмем на кнопку «Да».
- Ярлык появляется на «Рабочем столе». Для удобства его можно тоже переименовать.











Какой из двух вышеописанных способов создания ярлыка Skype использовать, каждый пользователь решает для себя сам. Принципиального значения данный факт не имеет.
Этап 2: Добавление второго аккаунта
- Далее, кликаем, по созданному ярлыку, и в списке выбираем пункт «Свойства».
- После активации окна «Свойств», переходим во вкладку «Ярлык», если вы в ней не оказались сразу после открытия.
- Добавляем в поле «Объект» к уже имеющейся записи значение «/secondary», но, при этом ничего не удаляем, а просто ставим пробел перед данным параметром. Жмем на кнопку «OK».
- Полностью таким же способом создаём ярлык и для второго аккаунта Skype, но называем его по-другому, допустим «Skype2». Также добавляем в поле «Объект» этого ярлыка значение «/secondary».



Теперь у вас есть два ярлыка Skype на «Рабочем столе», запускать которые можно одновременно. При этом, естественно, вы вводите в окна каждого из этих двух открытых экземпляров программы регистрационные данные от разных аккаунтов. При желании, можно создать даже три, и более подобных ярлыков, тем самым получив возможность запуска практически неограниченного количества профилей на одном устройстве. Единственное ограничение – размер оперативной памяти вашего ПК.

Этап 3: Автоматический запуск
Конечно, очень неудобно каждый раз для запуска отдельного аккаунта вводить регистрационные данные: логин и пароль. Можно автоматизировать эту процедуру, то есть сделать так, что при нажатии на определенный ярлык будет сразу запускаться выделенный для него аккаунт, без потребности внесения записей в форму авторизации.
- Для этого, опять открываем свойства ярлыка Skype. В поле «Объект», после значения «/secondary», ставим пробел, и дописываем выражение по следующему шаблону: «/username:***** /password:*****», где звездочки, соответственно, ваш логин и пароль от конкретного аккаунта в Скайп. После ввода, жмем на кнопку «OK».
- Подобное проделываем со всеми имеющимися ярлыками Скайпа, дописывая в поле «Объект» регистрационные данные от соответствующих аккаунтов. Не забываем везде перед знаком «/» ставить пробел.

Как видим, хотя разработчики программы Скайп не предусмотрели запуск нескольких экземпляров программы на одном компьютере, добиться этого можно, внеся изменения в параметры ярлыков. Кроме того, можно настроить автоматический запуск нужного профиля, без ввода регистрационных данных каждый раз.
Мы рады, что смогли помочь Вам в решении проблемы.
Опишите, что у вас не получилось.
Наши специалисты постараются ответить максимально быстро.
Помогла ли вам эта статья?
ДА НЕТ
Источник