Можно ли использовать два аккаунта в одном айфоне
Содержание статьи
Два apple id на одном iphone

Ваш идентификатор Apple является учетной записью, которую вы используете для доступа ко всем сервисам Apple и сделать все ваши устройства работают вместе.
Используйте тот же идентификатор Apple каждый раз, когда и везде, где вы входите. Если вы используете службу Apple, как iTunes и магазин приложений, Apple, Музыка, в iCloud и iMessage, и FaceTime, то у вас уже есть идентификатор Apple и не нужно создавать новую.
Знак, когда вы настраиваете новое устройство
При включении и настройке вашего нового iPhone, iPad и iPod touch, или Mac, вы увидите сообщение, войдите в свой идентификатор Apple. После входа в систему, все сервисы Apple на вашем устройстве будет создана автоматически.
Если вы хотите изменить настройки входа позже—например, используйте другой идентификатор Apple для iCloud и iTunes—вы можете перейти к настройкам устройства или системы предпочтений.
Если вы уже настроили устройство, можно легко войти в Настройки на вашем iPhone, iPad и iPod touch, или с каждой отдельной услуги на вашем Mac.
Когда вы входите в магазин приложений iTunes в первый раз, вам может понадобиться, чтобы добавить кредитной карты или другую платежную информацию, чтобы помочь защитить ваш аккаунт. Вы не можете войти в iTunes и магазины приложений с более чем один идентификатор Apple, в то же время, или обновить контент, который вы купите с другим идентификатором Яблоко.
Входа в систему на вашем iPhone, iPad или iPod
Перед началом обновления вашего устройства до последней версии iOS.
Когда вы пользуетесь прошивкой 10.3 или более поздней версии, выполнить вход в iCloud, и магазин приложений iTunes, в iMessage, Facetime и другие услуг компании Apple в одном месте.
- Перейти к настройкам.
- Нажмите, войдите в свой [устройство].
- Введите свой идентификатор Apple и пароль.
- Если вы защитить свой аккаунт с двухфакторной аутентификации, введите шестизначный код подтверждения и завершения входа в систему.
Если вы используете iOS 10.2 или более ранней версии, выполните следующие действия для входа в сервисы от Apple в отдельности.
в iCloud
Перейдите в «Настройки» > iCloud. Введите свой идентификатор Apple и пароль.
& магазине приложений iTunes
Перейдите в Настройки > & магазине приложений iTunes. Введите свой идентификатор Apple и пароль.
шеззаде
Перейдите в Настройки > Сообщения, затем повернуть на шеззаде. Чтобы добавить другие адреса, коснитесь отправить и получить.
Фейстайм
Перейдите в Настройки > FaceTime и > использовать свой идентификатор Apple для FaceTime. Введите свой идентификатор Apple и пароль.
Войдите на Mac
в iCloud
Перейти к системе «Настройки» > iCloud. Введите свой идентификатор Apple и пароль. Нажмите Кнопку «Вход».
в iTunes
Заходим в iTunes > учетная запись > вход. Введите свой идентификатор Apple и пароль. Нажмите Кнопку «Вход».
шеззаде
Зайти в Сообщения > Настройки > Учетные записи. Введите свой идентификатор Apple и пароль.
Фейстайм
Откройте FaceTime и введите свой идентификатор Apple и пароль. Нажмите Кнопку «Вход».
Использовать разные идентификаторы Apple для iCloud и iTunes
Мы рекомендуем, что вы используете тот же идентификатор Apple для всех служб Apple на вашем устройстве—в том числе iTunes и App магазины и iCloud. Использование нескольких идентификаторов Apple может ввести в заблуждение и вызвать проблемы с доступом приобретенного контента или использования некоторых услуг.
Но если у вас уже есть разные идентификаторы Apple, который вы хотите использовать с iCloud и iTunes и магазины приложений, выполните следующие действия.
На вашем iPhone, iPad или iPod касание:
- Если вы используете iOS 10.3 или более поздней версии, перейдите в Настройки и нажмите войдите в свой [устройство]. Введите идентификатор Apple, который вы хотите использовать с iCloud. Вернитесь в Настройки, прокрутите вниз и нажмите iTunes и магазины приложений. Коснитесь идентификатора Apple: [ваше имя] > выход. Затем войдите в систему с Apple ID, который вы хотите использовать с iTunes.
- Если вы используете iOS 10.2 или более ранней версии, перейдите в меню Настройки > iCloud и входа в систему с помощью идентификатора Apple, который вы хотите использовать с iCloud. Вернитесь в Настройки > iTunes и App магазины и войдите в систему с помощью идентификатора Apple, который вы хотите использовать с iTunes.
На Mac, перейдите в «Системные настройки» > iCloud и войдите с Apple ID, который вы хотите использовать с iCloud. Заходим в iTunes > учетная запись > вход. Введите идентификатор Apple, который вы хотите использовать с iTunes.
Если вы используете несколько идентификаторов Apple и хотите восстановить свое устройство из резервной копии, вы можете узнать больше об iCloud или iTunes резервного копирования.
Если у вас несколько идентификаторов Apple, вы не можете объединить их.
Узнать больше
Если вы хотите поделиться своим яблоком покупки или услуги с членом семьи, вы можете настроить функцию «Семейный доступ». Семейный доступ позволяет легко для шести человек, чтобы поделиться друг друга в iTunes, книги Apple и приложение-Магазин покупки, музыка подписка Apple, и план хранилища iCloud без общей учетной записи. Если вы являетесь членом семьи делить семейные группы, в группе также автоматически имеет доступ к Apple Новости+ после подписки.
Если вам нужно изменить ваш Apple ID аккаунта информацию, мы можем помочь вам обновить Ваш логин, пароль, платежные данные, Дата рождения, и многое другое.
Вы можете также получить помощь, если вы забыли свой идентификатор Apple или ваш идентификатор Apple пароль.
Дата Публикации: 25 Марта 2019
Источник
Два apple id на одном iphone — Ай-Ай-Ай-фон

Обычно, когда возникает необходимость создать Apple ID это делается через через App Store. В виду простоты регистрации и необязательности указывать информацию о кредитной карте. В дальнейшем, как правило, пользователи используют это идентификатор для всех остальных служб и сервисов Apple.
Это вполне приемлемо, если у вас один iPhone. Но если у вас в семье или у друзей несколько устройств, и вы хотите совместно использовать купленные приложения, обмениваться фотографиями и использовать другие преимущества общего аккаунта. То в таком случае, простое использование одного Apple ID чревато последствиями. В лучшем случае можно потерять личную информацию, в худшем получить блокировку своего iPhone.
Вообще, пользователи не слишком хорошо разбираются в вопросе использования Apple ID. Судить об этом можно зайдя в iCloud общего аккаунта. Некоторые пользователи синхронизируют с ним свою телефонную книгу, календарь, или подключают устройство к сервису «Find My iPhone». И мало того, что ваше местонахождение и контактны известны всем остальным участникам, но ваш телефон еще и могут случайно/специально заблокировать.
Создать дополнительные ID можно непосредственно на сайте Apple — https://appleid.apple.com.
На одном гаджете можно использовать сразу несколько Apple ID, каждый из которых будет взаимодействовать со строго определенными сервисами, которые можно указать вручную.
Правда здесь есть свои правила и ограничения.
Некоторые сервисы Apple могут быть использованы на одном гаджете одновременно лишь один раз. Например, iPhone может производить бэкап в iCloud лишь от одного Apple ID. К сожалению, нельзя разбить резервную копию между несколькими аккаунтами iCloud. Если ваши данные не помещаются в отведенные 5 ГБ, то либо покупайте дополнительные за деньги, либо делайте резервную копию iPhone в iTunes.
В то же время настройки почты позволяют использовать сразу несколько почтовых ящиков iCloud.
Вот таблица совместимости различных служб купертиновцев с одним или несколькими Apple ID.
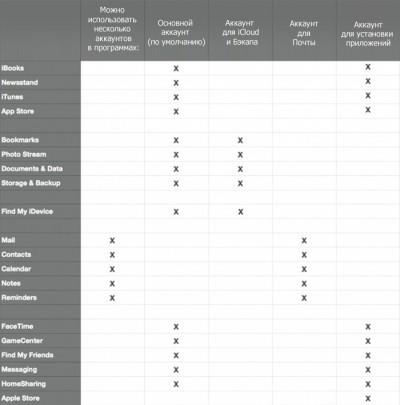
Если у вас несколько устройств, то наилучшим решением будет создание одного общего для покупки контента.
Для бэкапов же будет лучше использовать отдельные Apple ID, которые позволят хранить данные ваших гаджетов в iCloud. Еще нескольких аккаунтов Apple ID пригодятся под разные другие цели.
Итак, как лучше разнести аккаунты Apple ID:
Активируйте общий аккаунт для покупок на всех гаджетах
Рекомендуется использовать один Apple ID с платежеспособной кредитной картой, через который и будут производиться все покупки.
Данный аккаунт необходимо активировать на всех iPhone и iPad, что позволит получить доступ ко всем приобретенным приложениям с любого семейного гаджета. Помимо этого не стоит забывать про такие сервисы, как iTunes Match, доступ к которым также могут захотеть получить все ваши домочадцы, поэтому не забудьте активировать его заранее.
Хочется напомнить, что с одним Apple ID возможно использовать сколько угодно устройств.
«Настройки» — «iTunes- и App Store» — «Apple ID»
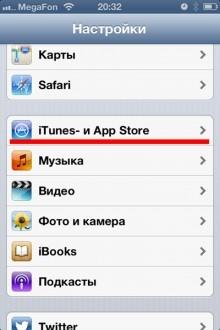
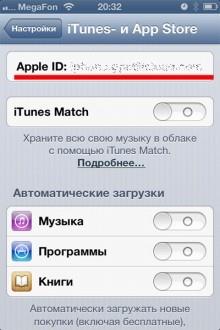
Создайте отдельный аккаунт для бэкапа
После создания единого Apple ID для приложений, обязательно создайте Apple ID для бэкапа на каждом из iгаджетов. Это позволит хранить все ваши данные в облаке и если что-то произойдет с любым из гаджетов, вы сможете восстановить все данные буквально в пару кликов.
В настройках iOS обязательно укажите синхронизацию закладок и других персональных данных с Apple ID данного гаджета. К iCloud автоматически привязывается сервис «Find My iPhone». Если вы привязали к облаку сразу несколько устройств, то у вас есть возможность отслеживать их местонахождение.
«Настройки» — «iCloud» — «Уч.запись»

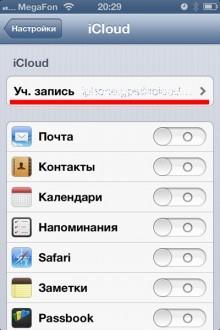
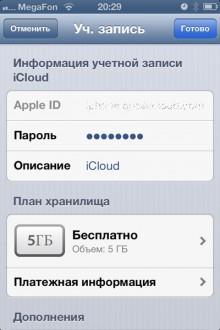
«Настройки» — «iCloud» Включите переключатель «Найти iPhone».
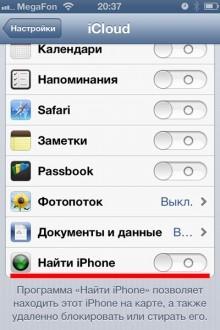
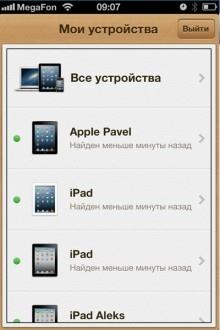
Кстати, уважаемые пользователи общего аккаунта, проверьте чтобы ваш аккаунт iCloud не совпадал с ID общего аккаунта. Или хотя бы отключите функцию «Найти телефон». Иначе за вашим устройством можно будет наблюдать через одноименное приложение и на сайте iCloud.com.
И самое неприятное, что ваш iPhone могут заблокировать или стереть все содержимое.
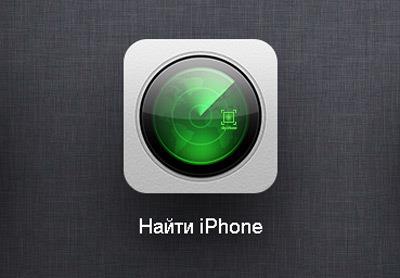
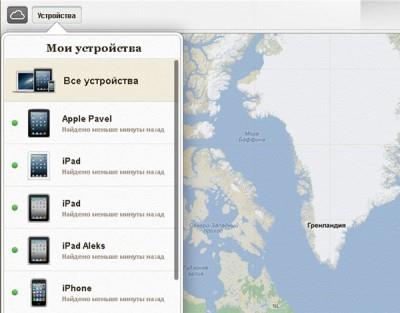
Кто, все эти люди? ????
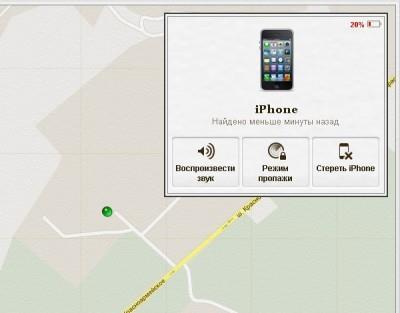
Создайте отдельный аккаунт для слежки за семейными гаджетами
Конечно же не стоит забывать о безопасности, ведь iгаджет можно элементарно забыть в кафе или просто потерять. Именно для этого и создавался сервис Find My iPhone, который привязан к iCloud и об этом мы писали выше.
А вот чтобы не делиться личными данными из облака, но знать местонахождения своих домочадцев, лучше использовать сервис «Найти друзей» который разработан Apple специально для этих целей. С его помощью можно легко обмениваться своим местоположением.
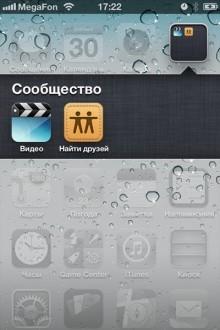
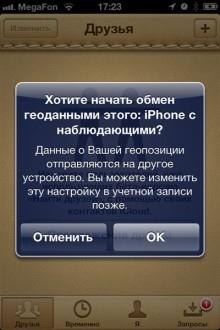
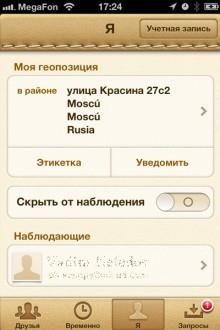
Рассмотрим ситуацию с аккаунтами Apple ID на примере
Например, есть семья, которая состоит из мамы, папы и сына/дочки. И у всех есть яблочная техника. Ко всем устройствам привязан общий аккаунт App Store с которого устанавливаются программы и игры. В то же время сына/доча не особо хочет делиться фотографиями очередной тусы, по этому фотки, документы и записную книжку синхронизирует в iCloud под другим ID.
Кроме того, на этот же аккаунт в iCloud включена функция Find My iPhone, для того, чтобы в случае необходимости можно было бы найти владельца телефона и отправить ему сообщение. А для обмена местоположением между заинтересованными людьми подключена программа «Найти друзей».
Ну а отдельные программы: FaceTime, GameCenter, Messaging, HomeSharing, App Store можно вообще настроить на любой другой ID каждую. Сюда же можно отнести и дополнительный аккаунт App Store, к примеру, купленный общий аккаунт (идетнификатор для App Store может использоваться только для установки программ/игр).
Можно указать в приложении App Store любой другой аккаунт и устанавливать с него программы, которых у вас нет на iPhone.
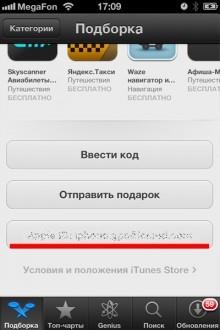
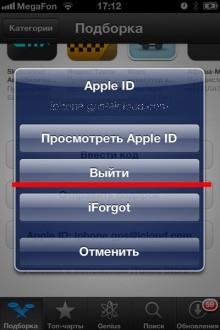
На устройстве одновременно могут находится приложения установленные под разными ID из приложения App Store. Они прекрасно уживаются друг с другом, до момента синхронизации с iTunes.
iTunes таких вольностей не допускает. Программа попросит вас выбрать основной ID для синхронизации, а приложения установленные с других ID безжалостно сотрет.
В этой статье вы найдете ответы на вопросы: Как сменить Apple ID, Как создать второй Apple ID, Как зарегистрироваться в американском App Store, то есть создать американский Appple ID.
Зачем вам американский Apple ID на iPad

Ранее, в статье «Как зарегистрироваться в App Store» было рассказано о том, что такое Apple ID и как его получить, на примере регистрации через iPad в магазине App Store в качестве российского гражданина.
На самом деле, App Store для разных стран немного (или много) отличается. В каждой стране доступны для скачивания разные программы, а в США, например, самый большой выбор бесплатных и платных приложений для iPad.
Некоторые полезные продукты, такие как, к примеру, приложение cloudon, не доступны для российских аккаунтов, но при этом вполне доступны для жителей США. Поэтому многие владельцы айпадов регистрируются сразу после покупки устройства как жители штатов, либо заводят, кроме первого российского аккаунта, второй, американский, аккаунт.
Как зарегистрировать второй Apple ID
Допустим, у вас уже есть русский Apple ID. Теперь мы создадим второй, американский Apple ID для того, чтобы вы имели возможность скачивать приложения из американского App Store.
Имейте в виду, что корпорация Apple не приветствует множественные аккаунты, и в какой-то момент просто не даст вам зарегистрировать очередной бесплатный Apple ID, поэтому не увлекайтесь чрезмерно этим занятием, то есть не плодите аккаунты много и бездумно.
Здесь я опишу процесс регистрации в американском App Store без кредитной карты. Итак, приступим.
- У вас должна быть зарегистрирована электронная почта, для американского аккаунта лучше всего — gmail.com (создать электронный ящик можно здесь: https://accounts.google.com/SignUp)
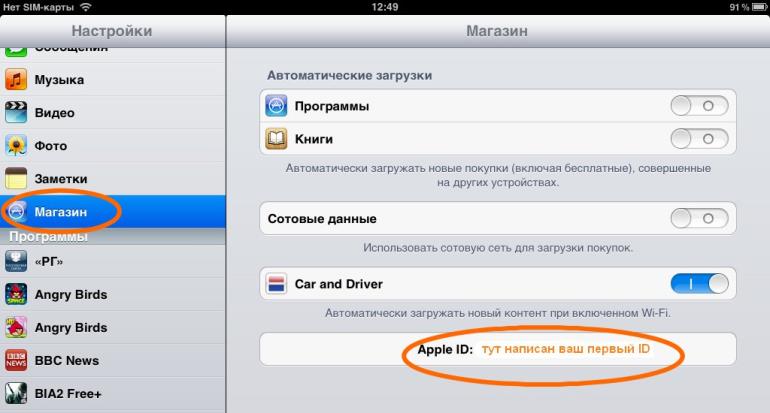
- Заходим в настройки , выбираем пункт «магазин»
- Жмем на панель внизу, где написан ваш первый Apple ID
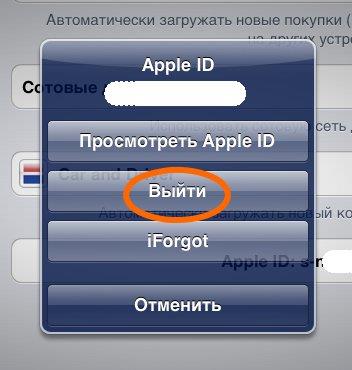
- В открывшемся окошке выбираем «выйти»
- Выходим из настроек, заходим в App Store
- Выбираем вкладку «Топ Чарты» («Top Charts»), любое бесплатное приложение
- Нажимаем «Бесплатно», «Установить» (free, install)
- В открывшемся окошке выбираем «Создать новый Apple ID» («Create new Apple ID»)
- Выбираем страну — United States (США)
- Соглашаетесь с пользовательским соглашением (дважды жмете «Agree»)
- Заполняете поля:
- e-mail (адрес вашей электронной почты, например, myemail@gmail.com), это и будет в дальнейшем ваш Apple ID, запомните его!
- Пароль (не менее 8 символов, хотя бы одна большая и маленькая буквы и цифра)
- Повторяете пароль
- Трижды выбираете секретные вопросы и ответы на них
- Выбираете из списка месяц рождения, вводите день и год рождения
- Два последних вопроса оставляете без изменения (они о том, хотите ли вы получать новостные рассылки), либо отключаете.
- Нажимаете «Next» или «Continue»
- В следующем окне вы увидите варианты кредитных карт на выбор, выбираете «None» (если вы хотите таки ввести вашу кредитку, то выбираете ее вид и затем вносите ее реквизиты)
- Далее:
- Обращение: mrs, mr и т.д.
- Имя
- Фамилия
- Адрес — придумываете, или находите в интернете подходящий. Существуют мнение среди некоторых пользователей айпадов, что при регистрации предпочтительнее указывать штаты, в которых нет налога с продаж (если вы планируете совершать покупки с этого Apple ID). Это такие штаты, как Флорида или Делавэр. Так ли это — честно не знаю, поэтому советовать ничего не буду. Имейте в виду, что zip-код (аналог нашего почтового индекса) в Америке пятизначный. Например, в штате Делавэр это может быть 19934, 19979, во Флориде: 32654, 32615 и другие. Подробнее про zip-коды Америки можно посмотреть на сайте https://usa-zip.ru/.
- Заполняете номер телефона
- Еще вы можете ввести дополнительный e-mail на всякий случай (он должен отличаться от вашего Apple ID), впрочем его можно и не вводить
- Нажимаете «Next» или «Continue»
- Все, теперь заходите в ваш электронный почтовый ящик, открываете полученное письмо и подтверждаете регистрацию, открывая предложенную в письме ссылку.
Используем новый Apple ID
Для того, чтобы использовать ваш новый американский Apple ID, нужно:
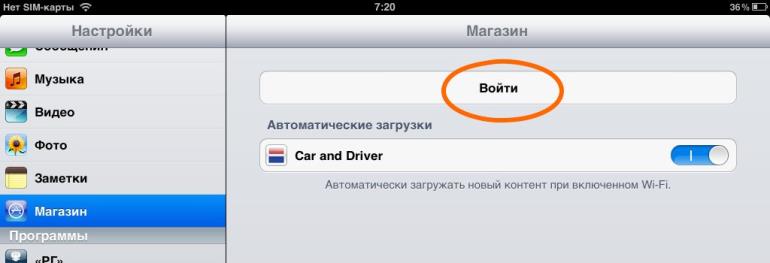
- Войти в настройки, магазин, войти
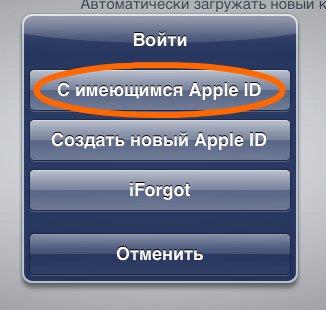
- Выбираете «С имеющимся Apple ID»
- Вводите ваш новый Apple ID и пароль
- Выходите из настроек, запускаете App Store. Теперь это будет не российский, а американский App Store.
В любой момент вы можете вернуться к вашему исходному (первому, российскому аккаунту), снова зайдя в настройки, магазин. Вам нужно будет просто выйти из одного аккаунта и зайти с другим.
Обратите внимание на одно важное обстоятельство. Обновлять установленные приложения на iPad вы сможете только с тем AppleID, с которым оно (это приложение) было установлено.
То есть, если у вас, к примеру, первые 10 приложений загружено с первым Apple ID, а следующие 20 — со вторым, то для обновления первых десяти вам придется заходить в App Store с первым Apple ID, а для обновления следующих двадцати — со вторым Apple ID.
На использование приложений таких ограничений нет.
Источник
Как использовать один аккаунт iCloud на двух iPhone

Мой переход на Photos.app был бы невозможен без удобного использования сервиса на телефонах. В заметке «Медиатека iCloud Photo Library» я рассказал, что на двух телефонах пришлось настроить одну учетную запись iCloud.
Расскажу, с какими трудностями столкнулся, преимуществах и недостатках такого подхода. Под «двумя телефонами» я подразумеваю свой телефон и телефон жены.
Один iCloud аккаунт на двоих: зачем это нужно?
В iCloud Photo Library нет возможности работать с двух аккаунтов с одной медиатекой. Есть общие альбомы, но для 15000+ фотографий и видео это не очень удобно. Выход из ситуации довольно простой и старый, когда еще не было Family Sharing, подобные проблемы решались использованием одного аккаунта iCloud на двух телефонах в семье.
Мне удобно когда все фотографии «сливаются» в один поток или единое хранилище. Я фотографирую на iPhone и фотографии уже доступны на всех моих устройствах, в т.ч. на телефоне супруги. Все это актуально и для жены — все, что она фотографирует сразу же доступно на всех устройствах.
Это удобно:
- Вся медиатека доступна с любого устройства. Можно получить доступ к фотографиям или видео в считанные секунды.
- Организация медиатеки с любого устройства. Создание альбомов, слайдшоу, обработка фотографий — все это можно делать с любого устройства, а изменения будут видны для остальных.
Будьте осторожны. Если у вас интрижка на стороне или делитесь интимными фотографиями с боссом, то один аккаунт iCloud на двух устройствах сыграет против вас.
Будьте готовы
Прежде чем начать, стоит взвесить все «за» и «против» использования одного аккаунта на двух телефонах. Есть ряд сервисов Apple, которые будет трудно использовать или невозможно совсем.
- iCloud Drive.
- Связка ключей Keychain.
- Закладки Safari.
- Найти iPhone или делиться геопозицией друг с другом.
Все четыре сервиса используют настройки основной учетной записи iCloud, а «Контакты», «Заметки», «Почта iCloud» или «Календарь» можно подключить через дополнительные учетные записи.
Как предотвратить проблемы
Сохраните данные со всех телефонов, сделайте резервные копии медиатеки с фотографиями, копии контактов, календарей и прочих важных данных.
Создайте три учетных записи iCloud:
- Основная или общая. Будет настроена на двух телефонах.
Под этой учетной записью я провожу покупки в App Store, организован семейный доступ, куплено место в хранилище iCloud на 1Тб. - Ваша личная учетная запись iCloud.
- Учетная запись iCloud для жены.
Ваш аккаунт и аккаунт жены будут нужны для персонализации телефонов. Контакты, Сообщения, Календари, Напоминания, Facetime — будут работать независимо.
Проблемы, с которыми столкнулся я
Facetime и история звонок объединились с двух телефонов.
Под своим аккаунтом я активировал подписку на 1Тб, на телефоне жены настроил свой аккаунт как основной. Через некоторое время вся история звонков на обоих телефонах объединилась. История звонков синхронизируется при включении Facetime. По-умолчанию (скорее всего) для синхронизации звонков используется основной аккаунт (либо из настроек Facetime + основной аккаунт). Может это просто баг iCloud, но мне пришлось для Facetime и iMessage создать отдельную учетную запись. В прочем, номер телефона выступает отличной учетной записью для этих сервисов.Устаревшие заметки в iCloud на аккаунте жены.
При отключении её аккаунта из основных настроек я убедился, что все синхронизировано и доступно в веб-версии iCloud.com. Когда я подключил «Заметки» в качестве дополнительного аккаунта, в телефон загрузились заметки годовалой давности. Попытки загрузить актуальные заметки (я их видел в веб-версии) не увенчались успехом. Пришлось вручную перекинуть все 60 заметок. Как я храню свою заметки я писал в статье «Все для работы с текстом».Пришлось отказаться от «делиться геопозицией». Учетная запись одна и предлагает делиться именно с неё, выбрав с какого именно телефона это делать. Очень привыкли к этому сервису за несколько лет, но можно жить и без него, вопрос приоритетов.
В качестве заключения
Будьте готовы уйти. На любом этапе перехода на использования общего аккаунта нужно иметь план возврата «как было».
Помогите своей половинке заранее понять, как все будет работать. Отстаивайте свои интересы и интересы семьи.
Никто никому ничего не должен. Делиться фотографиями следует по обоюдному согласию и с особенной осторожностью.
Делайте бэкап медиатеки Photos.app на Mac. Я использую Mac Mini, на внешнем диске хранится библиотека, которая бэкапится Arq’ом на Google Drive.
iOS, iPhone
Источник