Можно ли использовать adsl модем как маршрутизатор
Содержание статьи
ADSL модем в режиме WI FI роутера – инструкция для пользователя
Технология ADSL является альтернативным вариантом привычного подключения к Интернету с помощью Ethernet. Основной особенностью такого подключения является тот факт, что информация проходит в аналоговом представлении, которая потом конвертируется роутером в цифровой тип.
ADSL роутеры выпускаются различными производителями, что позволяет выбрать наиболее подходящее устройство. Для подключения к телефонной линии используется «сплиттер», который предоставляет возможность разделить телефонную линию для самого телефона и соответственно на роутера для adsl.
ADSL роутер — что это? ADSL роутер представляет собой обычный роутер, который работает с сетями ADSL и соответственно имеет разъём для подключения телефонного кабеля.
Установка оборудования
Как же роутер подключить с adsl портом? Прежде всего для возможности пользоваться телефоном и интернетом вам необходимо установить splitter, предоставляющий пользователю дополнительную линию, которую он сможет подключить к роутеру.
То есть в гнездо сплиттера «Line» необходимо вставить телефонный провод, входящий в квартиру, а из сплиттера выходит две линии провода для телефона и роутера. Если же телефонная линия используется только для подключения к Интернет, то сплиттер можно не использовать.
Настройка ПК
Для настройки компьютера необходимо:
- зайти в «Пуск»;
- выбрать «Панель управления»;
- открыть «Сетевые подключения»;
- правой кнопкой мыши нажать на подключение к локальной сети;
- выбрать «Свойства»;
- во вкладке «Общие» выделите «Протокол Интернета» и нажмите свойства;
- для того чтобы роутер смог предоставлять указанный или динамический IP от провайдера, то необходимо выбрать «Получить IP-адрес автоматически».
Видео: Настройка Sagem Fast 2804
Как подключить?
Для подключения роутера следует подсоединить питание роутера и вставить блок питания в розетку.
Для соединения роутера с компьютером используйте LAN кабель, который, как правило, идёт в комплекте к маршрутизатору, в данном случае используется гнездо LAN. На этом подключение к модему adsl считается завершённым.
Настройка ADSL WIFI роутера Ростелеком
В качестве примера для настройка подключения Интернета Ростелеком выбран универсальный ADSL WIFI роутер Sagem Fast 2804:
- зайти в меню роутера с помощью адреса 192.168.1.1. Имя/логин – admin;
- открыть раздел «Дополнительные настройки»;
- выбрать «Wan сервис»;
- удалить существующее подключение;
- открыть раздел «Дополнительные настройки»;
- выбрать «Интерфейс второго уровня»;
- открыть «Интерфейс ATMPVC»;
- удалить существующие настройки;
- нажать «Добавить»;
- выбрать «atm0» и перейти к следующей странице;
- если вы хотите использовать устройство как мост следует выбрать «Bridge.
Если вы будет использовать как роутер, то следует выбрать PPPoE
- в следующем меню нужно выбрать имя и пароль предоставленные провайдером в поле имя сервиса можно ввести любое название;
- следует отметить пункт «Повтор PPP при ошибке аутентификации»;
- если у вас есть параметры «Enable NAT» и «Enable Firewall», то следует поставить галочки рядом с ними;
- в следующем окне не нужно вносить какие-либо изменения;
- в последнем окне нужно нажать «Применить/Сохранить».
После изменения параметров рекомендуется перезагрузить устройство для вступления настроек в силу.
Вход в меню настроек
Настройка роутера adsl выполняется таким же образом, как и для Ethernet роутера.
Для входа в меню необходимо:
- открыть браузер;
- ввести в адресной строке 192.168.1.1 или 192.168.0.1 (в зависимости от вашего роутера);
- ввести логин и пароль.
Обновление микропрограммы
Обновление роутера на примере па примере популярного роутера D-Link DSL — 2500U/BRU/D.
Как настроить лучший wifi роутер? Сначала необходимо сбросить настройки роутера:
- зайти в меню роутера с помощью адреса 192.168.1.1. ввести логин и пароль для входа;
- в открывшемся меню выбрать «Tools»;
- открыть «System»;
- нажать «Restore Default Setting»;
- подтвердить сброс настроек роутера.
Теперь можно прошивать роутер:
- первым шагом, который необходимо выполнить – загрузить сам файл прошивки для вашего роутера с сайта производителя. Рекомендуется связаться с технической поддержкой для выбора наиболее подходящей прошивки, соответствующей вашему региону;
- перейти в раздел «Tools»;
- открыть раздел «Firmware»;
- рядом с полем «Software File name» нажать на кнопку «Обзор»;
- указать путь к прошивке;
- подтвердить обновление прошивки роутера.
После перезагрузки роутер будет иметь новую прошивку.
Установка пароля администратора
Установка пароля администратора выполняется следующим образом:
- зайти в меню роутера;
- выбрать раздел «System»;
- открыть «Password»;
- ввести новый пароль;
- нажать кнопку «Save».
PPPoE подключения
Настройка PPPoE подключения выполняется на примере ADSL Zyxel P660RT2 который представляет мощный роутер для адсл.
Для подключения необходимо выполнить следующее:
- зайти в меню роутера;
- выбрать раздел «Network»;
- открыть «WAN»;
- в поле Mode установить режим «Routing»;
- в параметре «Encapsulation» выбрать «PPPoE»;
- для параметров «User Name» и «Password» необходимо указать Логин и пароль для подключения к Интернет. Эти данные предоставляются провайдером;
- в поле «Service Name» указывается информация лишь в том варианте если провайдер требует это сделать в противном случае можно оставить его пустым;
- в поле «Multiplexing» необходимо выбрать значение мультиплексирования, которое использует ваш провайдер;
- в параметрах «VPIVCI» также указываются параметры, предоставленные поставщиком доступа к Интернету;
- если провайдер предоставляет статический IP для подключения к Интернету, то его необходимо ввести в поле «IP Address». Если же нет, то следует выбрать пункт «Obtainan IP Address Automatically».
После выбора всех настроек нажмите «Apply» для сохранения введенных параметров.
Беспроводная сеть
Для беспроводного подключения потребуется маршрутизатор с поддержкой wifi.Как правило, у большинства роутеров по умолчанию включена функция раздачи сигнала Wi-Fi. Если же нет вы можете включить или выключить её самостоятельно.
Для роутеров TP-Link данная функция выполняется следующим образом:
- зайти в веб-интерфейс устройства;
- открыть раздел «Wireless»;
- отметить или снять галочку с пункта «Enable Wireless Router Radio» для включения и выключения Wi-Fi соответственно;
- после выполнения настройки нажать «Save».
Защита сети
Беспроводное подключения к Интернет осуществляется через роутер с вай фай. Для защиты Wi-Fi сети используется пароль, который устанавливается в различном типе шифрования.
Интерфейс роутеров от разных производителей имеет свои особенности поэтому действия могут отличаться на различных этапах, принцип же выполнения для всех одинаков.
Для смены wi-fi пароля роутеров TP-LINK необходимо:
- зайти в меню веб-интерфейса устройства;
- открыть меню «Wireless»;
- перейти во вкладку «Wireless Security»;
- выбрать тип шифрования «WPA/WPA2»;
- в поле Password указать пароль.
- нажать Save.
Настоятельно рекомендуется записать пароль (можно на тыльной стороне роутера.
Возможные проблемы при настройке Wi—Fi роутера
Наиболее распространёнными вариантами являются ошибки, связанные с указанием параметров, предоставленных провайдером. Для избежание данных ошибок следует согласовать все настройки Интернета с вашим провайдером.
Если у вас возникли какие-либо вопросы в настройке вашего устройства вы также можете ознакомиться с особенностями подключения в инструкции, предоставленной производителем роутера. Данную информацию вы можете найти как в комплекте к устройству, так и на сайте изготовителя.
Роутер ADSL в режиме модема
Роутеры ADSL также могут работать как в режиме «Bridge», так и в режиме «Роутера». Если же вы имеет роутер с Wi-Fi, то настоятельно рекомендуется использовать только режим роутера. Данный вариант позволит максимально использовать возможности вашего устройства.
В режим Bridge роутер выполняет лишь функцию переходника между телефонным кабелем и разъёмом сетевой карты. В режиме роутера устройство выполняет некоторые функции компьютера предоставляя доступ к Интернету без необходимости выполнения настроек в вашей операционной системе.
ADLS роутеры представляют собой альтернативный вариант Ethernet роутерам, который позволяет использовать телефонные линии для подключения Интернета. Большинство операций при настройке устройств совпадает с настройками стандартных «маршрутизаторов». С помощью инструкций вы с лёгкостью сможете настроить подключение к Интернету для вашего устройства.
Главным моментом является в подключении ADSLроутера является установка сплиттера для функционирования телефона и роутера одновременно. В комплекте к некоторым ADSL роутерам производители поставляет данное устройство, к сожалению, для некоторых маршрутизаторов пользователю необходимо купить сплиттер отдельно.
Источник
Как настроить adsl модем как роутер
13 июля 2011
Автор
КакПросто!
ADSL модем может подключаться как router или bridge. Если как bridge, то все функции организации соединения PPPoE на себя берет операционная система (в ОС Windows есть нужные драйвера с версии WinXP. Для Windows более ранних версий драйвера нужно установить отдельно). Если как router, то модем. В данной статье будет рассказано о подключении модема в режиме роутера.
Вам понадобится
- Компьютер под управлением операционной системы Windows, adsl-модем
Инструкция
Необходимо войти в настройки модема. Так как на сетевой карте имеется свойство «Автоматически получить IP-адрес», компьютер необходимо настроить на сеть модема.
Сначала настройте сетевую карту. Для этого откройте «Сетевые подключения» и в контекстном меню нажмите «Открыть». В папке, содержащей все сетевые подключения, имеется пункт «Подключение по локальной сети». Его состояние должно быть «Подключено». В контекстном меню необходимо выбрать «Свойства».
В списке необходимо выбрать «Протокол интернета TCP/IP», а затем вызвать «Свойства». В поле «Использовать следующий IP-адрес» необходимо прописать: IP-адрес — 192.168.1.2; Маска подсети — 255.255.255.0; Основной шлюз — 192.168.1.1. Теперь необходимо выбрать «Использовать следующие адреса DNS серверов» и ввести 192.168.1.1. Далее во всех открытых окошках необходимо нажать «Ок». Теперь сетевая карта полностью настроена.
Далее можно приступать к настройке модема. Необходимо осуществить вход в настройки модема. Во вкладке «Advanced Setup» необходимо выбрать «WAN», нажать на кнопку «Add», чтобы создать новое соединение. Необходимо снять галочку с «auto-connect». Далее заполните VPI и VCI (1 и 32).
Теперь выберите «PPP over Ethernet (PPPoE)», после чего нажмите «NEXT». Далее необходимо заполнить поля «PPP Username», «PPP Password» — в них указывается логин и пароль, которые были выданы провайдером. «Authentication Method» стоит установить в «PAP», а также необходимо установить флажки «Enable Firewall», «Enable NAT», после чего нажать «Next».
На следующей странице нужно оставить все по умолчанию. Когда будет нажата кнопка «Save» вы окажетесь на странице, где увидите созданное подключение. Теперь надо нажать «Save/Reboot», чтобы параметры вошли в силу, а устройство перезагрузилось.
Обратите внимание
Выход в Интернет осуществляется через WAN (Wide Area Network) интерфейс роутера, который в случае с ADSL физически представляет собой обычный телефонный разъем RJ11. Актуальным на сегодняшний день является стандарт ADSL 2+, обеспечивающий максимальную скорость соединения 24/3.5 Мбит/сек.
Полезный совет
Рынок пересыщен предложениями различных ADSL роутеров как WiFi так и проводных, но как выбрать из нескольких десятков предложений именно то, которое подойдёт Вам? Безусловное лидерство по использованию держат беспроводные ADSL модемы ZTE ZXV10 W300 в основном из-за того, что оператор навязывает их абонентам, именно навязывает ибо, чтобы получить от операторов другие модели adsl-модемов, подходящие для использования, нужно серьезно замучать их прямыми вопросами.
Источники:
- как настроить адсл модем
Войти на сайт
или
Забыли пароль?
Еще не зарегистрированы?
This site is protected by reCAPTCHA and the Google
Privacy Policy and
Terms of Service apply.
Источник
Как подключить модем как роутер: 2 способа
Сегодняшняя статья посвящена тем людям, у которых домашний интернет доступен через старый модем ADSL. Сегодня многие провайдеры до сих пор предлагают интернет через подобные устаревшие технологии, но порой альтернативы просто нет. Одним из таких провайдеров является «Ростелеком». Из этой статьи вы узнаете, как подключить роутер через модем «Ростелеком», но с другими ADSL-модемами это тоже пройдет.

Схемы подключения
Если на текущий момент вы используете подключение через ADSL-модем, то ваша схема приблизительно выглядит так: телефонный кабель подключен к разветвителю (или сплиттеру). От этого разветвителя один провод идет на домашний телефон (впрочем, его может и не быть), другой — на модем. А от модема сетевой кабель «витая пара» подключается непосредственно к компьютеру или ноутбуку. Подобная схема активно практикуется на сегодняшний день.
Самый простой способ, как подключить роутер через модем, — создать дополнительное звено в этой цепи в виде Wi-Fi-роутера. Мы просто с помощью той же «витой пары» создаем подключение между роутером (WAN-портом) и ADSL-модемом.
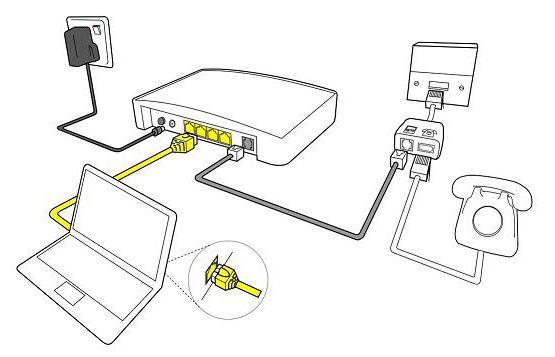
Как подключить вай-фай роутер через модем: способы
Для реализации такой схемы можно использовать несколько способов:
- Сделать так, чтобы модем работал в качестве моста, а роутер в качестве точки доступа (то есть роутера). В такой конфигурации настройки необходимо произвести на роутере.
- Второй способ предполагает использование роутера в качестве «продолжения» сигнала.
Отметим, что второй способ является самым простым. В этом случае делать практически ничего не нужно. Необходим лишь минимум: настроить роутер на получение динамического адреса и активировать режим раздачи адресов по DHCP-сети. Большинство пользователей знают, что это необходимо сделать, но не знают как. Подключить модем как роутер, где последний будет выступать «раздатчиком» интернета, легко: в настройках роутера во вкладке Advanced (название вкладки может зависеть от модели роутера и производителя) есть опция DHCP. Ее необходимо активировать, и тогда любое устройство, подключенное к Wi-Fi роутеру, будет автоматически подключаться к интернету. Перед тем как подключить модем как роутер, необходимо убедиться, что все настройки в ADSL-модеме уже есть. Их обычно вписывает сотрудник провайдера.
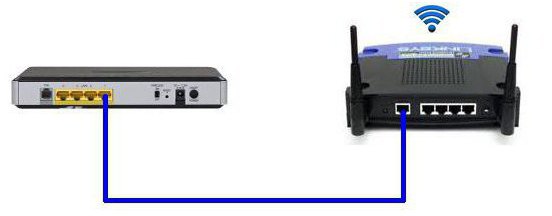
Второй способ: как подключить WIFI роутер к модему
Учитывая, что первый вариант наиболее трудный, стоит его разобрать на примере наиболее распространенного роутера D-Link. Итак, вставьте кабель с маленьким коннектором в ADSL-разъем модема, а в разъем LAN воткните патчкорд и соедините его с компьютером или ноутбуком.
Настройки модема
Теперь необходимо ввести настройки на самом компьютере. Заходим в панель управления Windows (Пуск — Панель управления), находим вкладку «Сеть и интернет» и нажимаем на «Управление сетями». Там нас интересует пункт «Изменение параметров адаптера». Находим «Подключения по локальной сети», кликаем правой кнопкой мышки и выбираем пункт «Свойства». Там нужно установить все настройки протокола TCP/IPv4 на автомат.
Теперь в браузере набираете адрес 192.168.1.1 и попадаете в админпанель своего роутера. Здесь необходимо ввести пару логин/пароль. Вводите admin/admin (по-умолчанию). В появившемся меню в разделе Quick Setup нужно убрать галочку напротив строки DSL Auto Connect и прописать значения для строк VPI и VCI. Их необходимо узнать у провайдера. Также эти значения могут быть указаны в договоре на подключение, поэтому не торопитесь звонить провайдеру. В пункт PORT прописываем значение «0». Теперь жмем на «Далее» (Next) и напротив значения Bridging ставим флажок. Так мы переведем модем в режим моста. Также необходимо установить флажок напротив Enable Bridge Service и задать название для моста. Далее от нас потребуют прописать IP-адрес и маску модема. Там прописываем: 192.168.1.1 и стандартную маску сети 255.255.255.0.

Жмем «Далее» и внимательно еще раз смотрим настройки. Система запросит сохранение и перезагрузку роутера. Соглашаемся и вместе с модемом перезагружаем компьютер, чтобы тот получил новый адрес IP.
Теперь переходим к настройке нашего Wi-Fi роутера. Прежде всего, вынимаем кабель из ноутбука и вставляем его в роутер. Он должен быть соединен с модемом через разъем WAN, с компьютером — через любой LAN-порт. Теперь подключаемся к роутеру, заходим в его настройки в раздел WAN и выбираем PPPoE в качестве соединения. Теперь нужно ввести все данные, которые нам предоставил провайдер (пароль, логин), применяем настройки, сохраняемся. После этого роутер будет раздавать интернет из ADSL-модема. Теперь вы знаете, как подключить модем как роутер, но есть и еще способы.
Шаринг с ноутбука
Дело в том, что сам ноутбук или компьютер можно использовать как роутер, и настроить это просто, нужно лишь знать как. Подключить модем как роутер с помощью компьютера можно лишь в том случае, если на нем есть Wi-Fi-адаптер. На ноутбуках он есть по умолчанию. Схема будет выглядеть так: маленький телефонный кабель входит в ADSL-разъем модема, из модема выходит «витая пара» прямо в ноутбук. Ноутбук (или компьютер) получает доступ в Сеть и расшаривает его по Wi-Fi. Потребуются ли для этого настройки? Да, однако сейчас есть специальные программы для расшаривания интернета по Wi-Fi, например, Connectify Hotspot. Есть и другие программы для этой цели, но суть всегда одна. Также расшарить интернет можно и с помощью встроенных средств Windows, но это уже большая тема для отдельной статьи.

Заключение
Указанные способы, как подключить роутер через модем, работают в 80% случаев. В зависимости от вашей модели роутера или модема названия настроек, которые были упомянуты в статье, могут отличаться, но суть остается прежней. Поэтому не стоит ориентироваться в данном случае на названия. В целом настройка роутера и модема не займет у вас много времени в том случае, если вы все сделали правильно.
Источник
Использование ADSL-модема с Wi-Fi просто как точки доступа
Обнаружился тут намедни лежащий бестолку adsl-ный роутер со встроенной wi-fi точкой доступа – ZTE 531B. У оного маршрутизатора сдох adsl порт, и потому по прямому его назначению – хватать из телефонной розетки интернет, и раздавать его направо и налево – использовать ну никак не получалось – не было DSL сигнала, и все тут, не коннектился. Зато все остальное работало как часы. Выкинуть жалко, посему было решено прикрутить его, как обычную беспроводную точку доступа к обычному свитчу в одном из помещений, где был только проводной интернет.
Итак, вводные данные:
Есть проводной интернет, заходит в комп на сетевую карту со статическим IP, допустим, 213.33.218.2, маска 255.255.255.0, гейт для него соответственно 213.33.218.1. В свойствах подключения стоит общедоступно.
В компе стоит вторая сетевая карта, которой автоматом присвоен адрес 192.168.0.1, через которую подключен простой хаб (не роутер), через него раздается интернет еще на два компа, у них адреса соответственно 192.168.0.2 и 192.168.0.3, маски 255.255.255.0.
Решение:
Подключаю его кабелем в его обычный LAN порт, от хаба, назначаю ему IP 192.168.0.4, маску 255.255.255.0. Необходимо отметить, что подавляющее большинство таких девайсов идут с вшитыми IP адресами 192.168.1.1 – с карты имеющей IP 192.168.0.1 он видится не будет, поэтому, чтобы поменять на нем IP на указанный выше 192.168.0.4, необходимо установить на сетевухе ip из диапазона 192.168.1.2 – 192.168.1.254, зайти на него, поменять его ip с 192.168.1.1 на 192.168.0.4, затем снова присвоить сетевухе IP 192.168.0.1 Дальше. Настраиваю на нем вай-файную точку доступа (ну, тут и описывать нечего – все как обычно), выключаю DHCP Server, говорю телефону и ноуту использовать статические IP 192.168.0.5, и 192.168.0.6, соответственно, маску 255.255.255.0, и в качестве гейта – 192.168.0.1 первого компьютера – все зашибись – подключается вручную на них Wi-Fi через него, все летает, интернет везде есть, счастью предела нет.
Однако, если залезть на роутер, включить DHCP Server, чтобы он автоматом раздавал IP по вай-фаю, в телефоне и ноуте выключить использование статических IP – им присваиваются автоматом те же 192.168.0.5, и 192.168.0.6, соответственно они подключается, роутер c них по адресу 192.168.0.4 видится прекрасно, с компа 192.168.0.1 – он тоже видится прекрасно. Но интернета ни на ноуте, ни на телефоне нет.
Такое чувство, что они пытаются как гейт использовать его вместо 192.168.0.1, а он, железяка тупая – не знает, что необходимо роутить пакеты между 192.168.0.4 и 192.168.0.1.
Что с этим делать – не понятно. Есть настройки Static Route, но что не пытался вводить в Destination, Netmask, Gateway – ничего не помогает. На ixbt говорят, что на компе необходимо поднимать DHCP сервер, но по ряду причин не хочется с этим заморачиваться.
В принципе, поскольку со статичным гейтом и IP, жестко прописанных на устройствах все работает, то можно дальше и не париться.
Также аналогичные настройки можно апроксимировать и на иные ситуации, когда, например, инет раздается не со второй сетевой карты, а с обычного проводного роутера – не важно adsl или нет. Соединил их лан-порты кабелем, и вперед.

Только все еще проще будет: скорее всего увидится с компа, даже если не менять IP на компе, но надо будет перенастроить, чтобы его IP и IP проводного маршрутизатора отличались. Ну – и в роутере с точкой доступа отключить раздачу адресов, и их будет раздавать проводной маршрутизатор, благо dhcp сервер во всех них встроен.
Только не надо мне рассказывать, что проще купить обычный WLAN роутер, в него воткнуть приходящий ethernet кабель, и нехай себе раздает и по портам, и по вайфаю – я это и сам прекрасно знаю, задача тут стояла утилизировать наиболее полезным способом этот.
1
Источник