Можно ли imac использовать как монитор для pc
Содержание статьи
iMac в качестве внешнего дисплея
iMac в качестве внешнего дисплея
Компания Apple позаботилась о высоком качестве дисплеев iMac, при этом у Вас рано или поздно, скорее всего, возникнет вопрос как подключить iMac как монитор.
Такой шаг избавит Ваше рабочее место от огромного количества проводов и нескольких устройств вывода изображения, будь то монитор или телевизор, позволяя сделать из iMac своеобразный хаб для внешних устройств.
Использовать iMac в качестве монитора можно с помощью функции TDM (Target Display Mode). Эту функцию поддерживают 27″ iMac предыдущего поколения (в толстом корпусе), а также все новые iMac с разъемом Thunderbolt. Режим внешнего дисплея за счет недостаточной пропускной способности интерфейса Thunderbolt не поддерживается компьютером iMac 5K Retina. Переход в режим TDM осуществляется сочетанием клавиш Command + F2.
Чаще всего возникает необходимость использования iMac в качестве монитора для компьютера-компаньона в виде ноутбука Macbook. В таком случае для работы зачастую гораздо удобнее использовать ноутбук Apple в связке с большим экраном и внешними устройствами ввода, чем в качестве самостоятельного компьютера. Впрочем, как внешний монитор iMac можно использовать не только для Macbook, но и для любого другого компьютера Apple.
- Для iMac 27″, выпускаемых до 2012 года и оборудованных портом Mini Displayport, подключение осуществляется через двухсторонний кабель Mini Displayport. Поскольку интерфейс Thunderbolt обратно совместим с Mini Displayport таким образом можно подключать к iMac как новые компьютеры Apple, так и компьютеры предыдущего поколения.
- Для всех iMac, выпускаемых с конца 2012 года, подключение возможно только через кабель Thundebolt. К сожалению, высокоскоростной интерфейс Apple способен только передавать изображение через Mini Displayport, но не принимать его.
В обоих случаях iMac, используемый в качества внешнего монитора, помимо изображения способен передавать звук с целевого устройства. Для этого в параметрах звука следует выбрать iMac в качестве звуковой системы.
Модели iMac 27″, выпущенные до конца 2012 года, могут выполнять роль внешнего монитора также для PC или игровых консолей. Для их подключения следует соединить iMac и целевое устройство кабелем Mini Displayport либо кабелем-переходником. При использовании Mini Displayport — HDMI доступен вывод звука на iMac, в то время как при использовании Mini Displayport — DVI передается только звук.
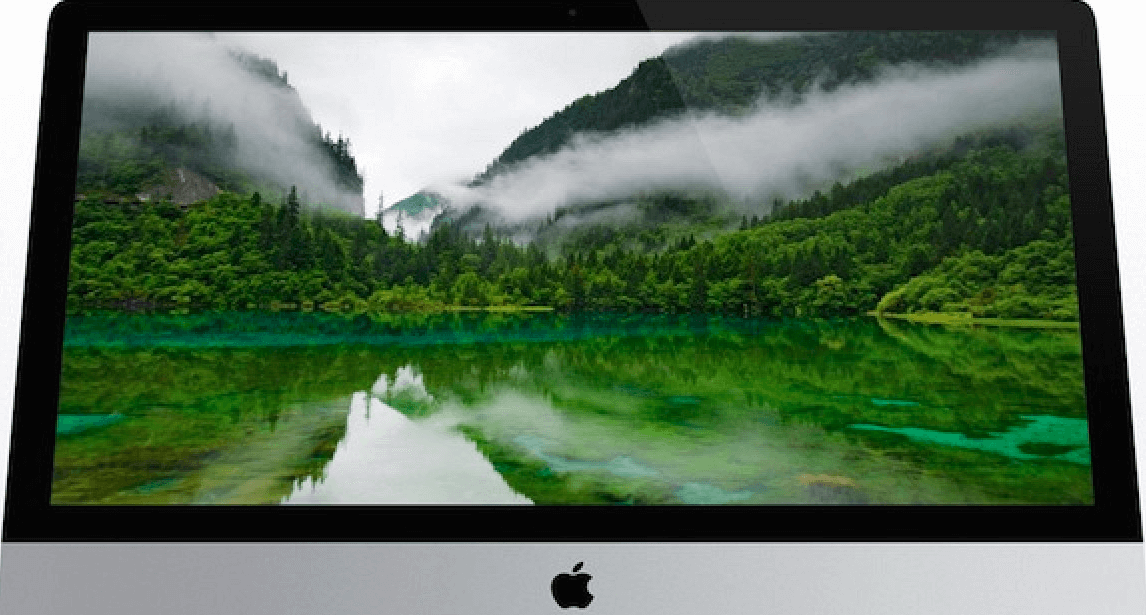
Новые iMac в качестве монитора способны работать только с видеокартами или материнскими платами, оборудованными разъемом Thunderbolt и встроенной графикой Intel HD 4000. Иногда для получения желаемого результата требуется отключить дискретную видеокарту, так как для передачи изображения могут быть задействованы только мощности встроенной графики.
Существует также несколько сторонних решений, позволяющих передать картинку с HDMI на интерфейс Thunderbolt, но цена подобных систем начинается от $100. В таком случае устройство работает своеобразным умным переходником и подключение iMac к компьютеру или консоли осуществляется тем же способом, что и в случае использования предыдущего поколения iMac.
При использовании iMac в качестве монитора на нем остаются запущены все открытые приложения, однако проводить какие-либо операции с мышью и клавиатурой становится невозможно. Так, в качестве устройств ввода будут использоваться мышь и клавиатура, подключенные к компьютеру, с которого выводится изображение. Помимо этого нельзя использовать камеру и микрофон iMac, используемого в качестве монитора.
При входе используемого компьютера в режим сна спустя несколько секунд на экране iMac снова появляется собственный рабочий стол. Помимо этого выйти из режима TDM можно с помощью сочетания клавиш Command + F2.
Безусловно, практически полный отказ Apple от поддержки сторонних устройств в текущем поколении компьютеров накладывает некоторые ограничения на использование iMac в качестве монитора, однако до сих пор функционал режима TDM в связке с интерфейсом Thunderbolt остается достаточно широким.
Возможности такой связки уникальны, но при подключении к iMac внешних устройств (особенно от сторонних производителей) будьте крайне осторожны! Любой сбой в питании подключаемого устройства может привести к выходу некоторых цепей материнской платы из строя, в результате чего при включении iMac не загорается экран или изображение периодически пропадает.
Больше информации про Apple в нашей группе vkontakte и facebook.
Аренда и подмена
Предлагаем услугу аренды Macbook и iMac. Предоставляем аппарат на подмену на время ремонта.
Курьерская служба
Сохраним ваше время и силы, курьер заберёт на ремонт и доставит восстановленное устройство.
Гарантия до 12 месяцев
Уверены в качестве выполняемого ремонта и используемых комплектующих.
Компонентный и модульный ремонт
Выполняем компонентный ремонт, что дешевле. Также можем заменить целиком модуль.
Инженеры с большим опытом
У нас все прозрачно и честно
Спросите любого:
КОМАНДА MACPLUS
Советы экспертов: Как правильно выбрать сервис?
Никогда раньше не обращались за ремонтом электроники?
Не знаете с чего начать? В первую очередь — не переживать! Признаки хорошего и качественного сервиса видны сразу. Мы подготовили инструкцию для тех, кто ищет мастерскую или сервисный центр по ремонту Apple

Настоящие, честные и прозрачные цены на сайте

Реальные сроки и гарантия — это уважение к вам

Репутация профессионалов Apple и опыт в несколько лет
Задать вопрос
Роман
12 ноября
Вопрос: Добрый день, подскажите, можно ли подключить imac 4k late 2015 как монитор для windows, на сайте apple читаю что для моделей старше 2014 года?
Ответ: Здравствуйте. На нашем сайте есть статья, как использовать iMac в качестве внешнего дисплея и, что для это потребуется https://www.macplus.ru//instruktsii/instruktsii-imac/imac-v-kachestve-vneshnego-displeya.html С Уважением, MacPlus!
Посмотреть весь комментарийСкрыть
Наталья
07 октября
Вопрос: Добрый день! iMac (27-inch, Mid 2011) сломалась видеокарта, сам мак работает, но экран чёрный. Как и при помощи какого кабеля к нему можно подключить внешний монитор?
Ответ: Здравствуйте! Если у вас проблема с видеопамятью, то решается она заменой/перепайкой старого видеочипа, на новый. Услуга по замене (работа) + новый чип, обойдутся в 12000 рублей на модель A1312 2011 года. Как использовать его в качестве внешнего монитора расписано в нашей статье на сайте https://www.macplus.ru//instruktsii/instruktsii-imac/imac-v-kachestve-vneshnego-displeya.html С Уважением, MacPlus!
Посмотреть весь комментарийСкрыть
Владимир
18 апреля
Вопрос: Здравствуйте! подскажите пожалуйста, будет ли imac 27″ mid2011 работать в качестве монитора, то есть я хочу подключить ПК к imac, при этом imac должен работать как монитор. Спасибо!
Ответ: Добрый день, Владимир! Да, на Вашей модели поддерживается эта возможность. С уважением, MacPlus!
Посмотреть весь комментарийСкрыть
Николай
10 января
Вопрос: Здравствуйте! У меня iMac late 2015, не совсем понял можно ли использовать его как монитор для pc у которого видеокарта gtx 1080, если можно то как?
Ответ: Добрый день, Николай! Да, можно подключить, для этого требуется кабель для их соединения и включить режим монитора. С уважением, MacPlus!
Посмотреть весь комментарийСкрыть
} ?>
Источник
Как использовать iMac As Monitor правильно и легко в течение нескольких кликов
Размещено от Лиза Оу / 25 декабря 2020 г. 16:00
iMac оснащен большим экраном и может работать как дисплей HDTV, используемый с проигрывателями DVD и Blu-ray. Он имеет функцию режима целевого дисплея, чтобы обеспечить дополнительный дисплей для других устройств. Если у вас есть iMac и MacBook, вы можете использовать iMac в качестве внешнего монитора, В этом случае вы можете получить больший экран для дисплея.
Что делать, если у вас есть только iMac и вы хотите использовать iMac в качестве монитора для ПК? Знаете ли вы, как использовать iMac в качестве дисплея для компьютера с Windows? Здесь, в этом посте, мы покажем вам 2 подробных руководства по использованию iMac в качестве монитора для ПК и MacBook.
1. Как использовать iMac As Monitor для ПК
Если вы хотите использовать iMac в качестве монитора для ПК, убедитесь, что ваш iMac и Windows PC имеют некоторую аппаратную поддержку.
27-дюймовый iMac с Mini DisplayPort, iMac с портом Thunderbolt, ПК с Mini DisplayPort и поддерживаемым видеокабелем, а также ПК с портом HDMI и конвертером HDMI в Mini DisplayPort могут подключаться и использовать iMac в качестве монитора для ПК. Retina 5K iMac не может использоваться в качестве дисплея режима целевого дисплея.
Шаг 1Чтобы iMac был внешним монитором для ПК, вам необходимо соединить их вместе с помощью кабеля Thunderbolt. Таким образом, ваш компьютер должен иметь порт Thunderbolt. Здесь вам нужно подключить один конец кабеля к HDMI, порт дисплея, порт Thunderbolt на вашем ПК и подключить другой конец к iMac.
Шаг 2Вернитесь к своему iMac и нажмите Command + F2 (Ctrl + Fn + F2) на клавиатуре, чтобы положить ваш iMac в Режим отображения цели, В этом режиме ваш iMac можно использовать в качестве дополнительного дисплея. Затем вы можете увидеть содержимое экрана вашего компьютера на iMac.
Великий Screen Recorder для Mac / PC вам может понравиться
Если вы хотите записать что-либо, отображаемое на вашем компьютере iMac или Windows, вы можете положиться на профессиональное программное обеспечение для записи аудио, FoneLab Screen Recorder.
FoneLab Screen Recorder
FoneLab Screen Recorder позволяет вам захватывать видео, аудио, онлайн-уроки и т. Д. На Windows / Mac, и вы можете легко настраивать размер, редактировать видео или аудио и многое другое.
- Записывайте видео, аудио, веб-камеру и делайте скриншоты на Windows / Mac.
- Предварительный просмотр данных перед сохранением.
- Это безопасно и просто в использовании.
2. Как использовать iMac в качестве внешнего монитора для MacBook PC
Если вы хотите использовать iMac в качестве внешнего монитора для MacBook, вам нужно использовать кабель Mini DisplayPort или Thunderbolt для соединения двух устройств Apple вместе.
Шаг 1Во-первых, вы должны убедиться, что ваш iMac работает OS X v10.6.1 или более поздняя версия.
Шаг 2Включите iMac и MacBook, подключите их с помощью кабеля Mini DisplayPort или Thunderbolt. Убедитесь, что оба компьютера включены и активны.
Шаг 3Нажмите Command + F2 (Ctrl + Fn + F2) на клавиатуре вашего iMac, чтобы поместить его в Режим отображения цели, Теперь вы можете использовать iMac в качестве монитора для MacBook.
Если вы хотите, чтобы iMac воспроизводил аудио и видео с вашего MacBook, здесь вам нужно выбрать меню Apple> Системные настройки> Звук> Вывод, чтобы подтвердить операцию.
3. Часто задаваемые вопросы об использовании iMac в качестве монитора
Вопрос 1. Что такое режим отображения цели?
Целевой режим отображения (TDM) был представлен в 2009 году с выпуском 27-дюймового iMac. Это позволяет пользователям Mac использовать iMac в качестве внешнего монитора, подключив совместимое устройство к Mini DisplayPort iMac. Тогда пользователи смогут получить эксклюзивное право на использование дисплея iMac. Целевой режим отображения может принимать источники DVI и HDMI от DisplayPort. Это означает, что, помимо продуктов Apple, любой компьютер, игровые консоли или видеоустройства, использующие эти стандарты, могут работать с целевым режимом отображения и использовать iMac в качестве монитора.
Вопрос 2. Могу ли я использовать iMac 2015 года в качестве монитора?
В общем, вы можете легко использовать старый iMac в качестве внешнего монитора. Но некоторые более новые модели iMac, такие как iMac (Retina 5K, 27 дюймов, конец 2014 г.) и более поздние модели iMac, не могут использоваться в качестве дисплеев в режиме целевого отображения.
Вопрос 3. Как зеркало iPhone экран в iMac?
Если вам нужно отразить экран вашего iPhone на Mac, вы можете положиться на Quick Player. Вы можете подключить ваш iPhone к iMac или MacBook с помощью молниеносного USB-кабеля, а затем открыть Quick Player на вашем Mac. Нажмите «Файл», а затем выберите «Новая запись видео» из раскрывающегося списка. Нажмите на всплывающее окно Опции меню, а затем выберите Ваш подключенный iPhone, При этом вы увидите, что ваш экран iPhone появляется на компьютере Mac.
Прочитав эту страницу, вы можете легко использовать iMac в качестве монитора для ПК и MacBook. Кроме того, вы можете узнать базовую информацию о режиме отображения цели. Если у вас все еще есть вопросы об использовании iMac в качестве внешнего монитора, не стесняйтесь обращаться к нам.
Источник
iMac 27″
Äîáðûé äåíü, äîðîãèå ïèêàáóøíèêè!
Ïèëþ ñâîé ïåðâûé ïîñò. Ìîæåò êîìó ïðèãîäèòñÿ.
Íàäîåë ìíå ìîé 24-õ äþéìîâûé FullHD ìîíèòîð AOC è ðåøèë ÿ êóïèòü ñåáå êà÷åñòâåííûé ìîíèê, ÷òîáû ìèíèìóì 27 äþéìîâ, QuadHD (2560×1440) è ñ IPS ìàòðèöåé. Ïîìîíèòîðèë ðûíîê è óäèâèëñÿ öåíàì:
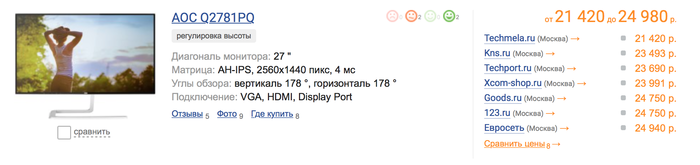
Íîðìàëüíûå ìîíèòîðû íà÷èíàþòñÿ îò 22-25 òûñÿ÷ íà ìîìåíò íàïèñàíèÿ ïîñòà. (Íà ìîìåíò ðåàëèçàöèè çàäóìêè (ëåòî 2017) öåíû áûëè 25+)
È ÿ âñïîìíèë, ÷òî óæå ïî÷òè 8 ëåò ñóùåñòâóþò ïðåêðàñíûå êîìïüþòåðû iMac 27 äþéìîâ ñ íóæíûì íàì ðàçðåøåíèåì 2560×1440 è ïîòðÿñàþùåé IPS ìàòðèöåé

ß ïîøåë è ïîìîíèòîðèë öåíû íà âñåì èçâåñòíîì ñàéòå «áåñïëàòíûõ» îáúÿâëåíèé
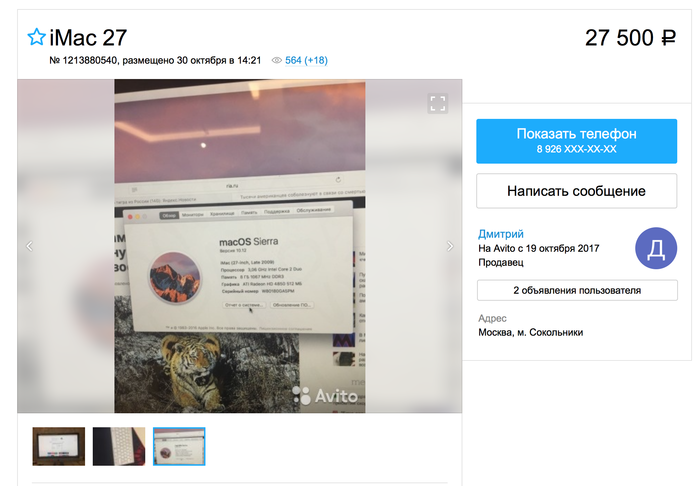
Íó òî åñòü çà 27 500 (à åñëè ïîòîðãîâàòüñÿ, òî è äåøåâëå) âïîëíå ðåàëüíî ïîëó÷èòü ïðåêðàñíûé ìîíèòîð äëÿ êîìïüþòåðà è, êàê áîíóñ, êîìïüþòåð-òîððåíòîêà÷àëêó-ìóëüòèìåäèÿñìîòðåëêó-èíòåðíåòîñèäåëêó. Âíèìàíèå! Ñìîòðèì ÒÎËÜÊÎ 2009 è 2010 ãîäà, ïîçæå ïî òåêñòó îáúÿñíåíèå.
Ñîîòâåòñòâåííî, åäåì è ïîêóïàåì ñàáæ íà Core i3-550 ñ 4gb îïåðàòèâíîé ïàìÿòè è 1tb õðàíèëèùà ñ áåñïðîâîäíîé êëàâèàòóðîé çà âïîëíå ðàçóìíûå 28 òûñÿ÷ ðóáëåé.
Ïîäêëþ÷èòü iMac ê îáû÷íîìó PC âîçìîæíî áëàãîäàðÿ ôóíêöèè Target Display Mode, êîòîðàÿ â èçíà÷àëüíîì âàðèàíòå ïîçâîëÿåò ïîäêëþ÷àòü ê iMac äðóãèå êîìïüþòåðû Apple (Mac Pro, Macbook è ïðî÷.) ïî ðàçúåìó mini DisplayPort. Íà PC îí âñòðå÷àåòñÿ ðåäêî, íî ìû î÷åíü æàäíûå, ïîýòîìó âêëþ÷àåì ñìåêàëêó. Ýòîò ðàçúåì, êàê ñëåäóåò èç íàçâàíèÿ, îñíîâûâàåòñÿ íà DisplayPort, êîòîðûé åñòü íà áîëüøèíñòâå ñîâðåìåííûõ âèäåîêàðò (ó ìåíÿ RX470 è òàì èõ àæ 2 øòóêè).
Èäåì â ìàãàçèí è ñìåëî ïîêóïàåì êàáåëü (æåëàòåëüíî êà÷åñòâåííûé) DisplayPort-DisplayPort
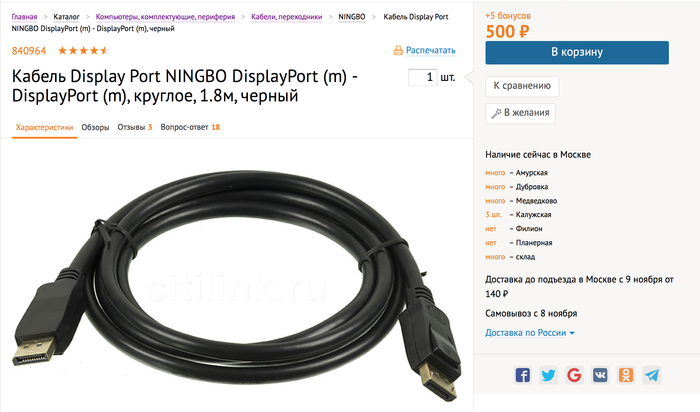
Íàïðèìåð, òàêîé. Ñóùåñòâóþò êàáåëè è mini DisplayPort — DisplayPort, îí òîæå âïîëíå áóäåò ðàáîòàòü, íî ìîé âàðèàíò êàáåëÿ èíîãäà âûñêàêèâàë èç ðàçúåìà è èçîáðàæåíèå òåðÿëîñü. Â ìàãàçèíå æå èùåì ïåðåõîäíèê miniDP-DP (îí ó ìåíÿ áûë, îñòàëñÿ îò êàêîé-òî âèäåîêàðòû)

Îïÿòü æå, ìîæíî ïðîñòî êóïèòü íîðìàëüíûé êà÷åñòâåííûé êàáåëü mDP-DP (íå áåðèòå VCOM — ýòî õðåíü!) è îáîéòèñü áåç ïåðåõîäíèêîâ
Ïîäêëþ÷àåì êîìï ê iMac êàáåëåì, âêëþ÷àåì iMac, âêëþ÷àåì êîìï è âèäèì ðåçóëüòàò — âñå ðàáîòàåò, ìîíèòîð êîððåêòíî îòîáðàæàåò è çàãðóçêó BIOS è âñå èíòåðôåéñû. Ïðè ýòîì ñàì àéìàê ïðîäîëæàåò ðàáîòàòü è ìîæåò, íàïðèìåð, ãðóçèòü òîððåíòû, ìåäèàòåêó iTunes (òàì ôèëüìû — ÿ èõ îòêðûâàþ ÷åðåç Apple TV), áýêàïèòü äðóãèå êîìïüþòåðû Apple è ìíîãîå äðóãîå. Ïåðåêëþ÷åíèå ìåæäó ÏÊ è Ìàê ïðîèñõîäèò ïî íàæàòèþ êëàâèø cmd+f2.
Âîò òàêàÿ êîíñòðóêöèÿ íà ðàáî÷åì ñòîëå


iMac î÷åíü âàæíî ïîêóïàòü èìåííî 2009-2010 ìîäåëüíûõ ãîäîâ, ïîòîìó ÷òî îíè óæå îáëàäàþò èñêîìûì ýêðàíîì 27 äþéìîâ, íî ó íèõ âñå åùå ðàçúåì mini displayport, à íå Thunderbolt.  ìàêàõ îò 2011 è äî 2013 ìîæíî èñïîëüçîâàòü ýòó ôóíêöèîíàëüíîñòü, íî òîëüêî ñ êîìïüþòåðàìè, ãäå åñòü thunderbolt, òî åñòü Macbookè è î÷åíü íåìíîãèå äðóãèå. Êðîìå òîãî, ê ðàçúåìó mini Displayport ìîæíî ÷åðåç ïåðåõîäíèê ïîäöåïèòü êîíñîëè è ïðî÷èå äåâàéñû, êîòîðûå èìåþò HDMI, DVI ðàçúåìû.  èíòåðíåòå ïîëíî èíôîðìàöèè îá ýòîì. Íàïðèìåð, âîò ôîòêà ñ XBOX
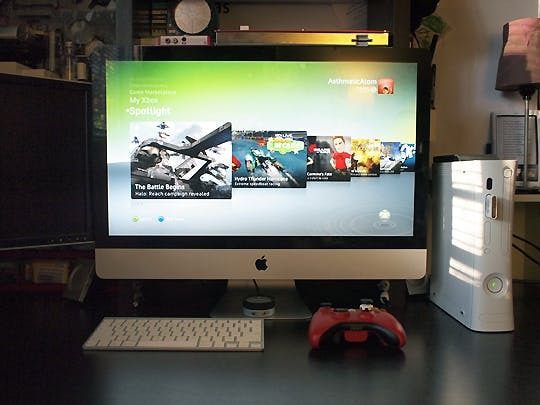
Òåïåðü âêðàòöå î íåäîñòàòêàõ iMac:
1) âòîðàÿ êëàâèàòóðà è ìûøü (ó ìåíÿ òðåêïàä) íà ñòîëå
 ñâÿçè ñ ýòèì ñîáèðàþñü êóïèòü ïîäñòàâêó äëÿ iMac (íà àëè îíè åñòü çà íîðìàëüíûå äåíüãè) è ïðè èñïîëüçîâàíèè ÏÊ çàñîâûâàòü èõ òóäà
2) íåò ðàçúåìà USB 3.0
Åñòü Firewire, â ïîèñêàõ âíåøíåãî áîêñà äëÿ 3,5 HDD ñ Firewire, ÷òîáû ñêîðîñòü áûëà íîðìàëüíàÿ. Íà âíåøíèé äèñê áýêàïÿòñÿ êîìïüþòåðû
3) ýíåðãîïîòðåáëåíèå êîíñòðóêöèè âûøå, ÷åì ïðîñòî ìîíèòîð
Äà, íî îí âûïîëíÿåò ìíîãèå äðóãèå ôóíêöèè. Íà ñàìîì äåëå, îí æðåò íåìíîãî, îñîáåííî, êîãäà ýêðàí âûêëþ÷àåòñÿ (â íàñòðîéêàõ ïîñòàâèë âûêëþ÷åíèå ýêðàíà ÷åðåç ìèíóòó áåç àêòèâíîñòè). Èíôîðìàöèÿ ñ ñàéòà apple òàêàÿ, íî ýòî áåç ó÷åòà âûêëþ÷åííîãî äèñïëåÿ
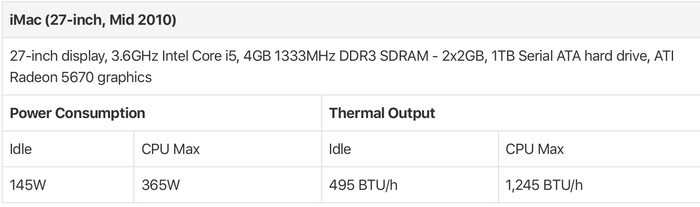
äðóãèå ðåñóðñû ãîâîðÿò î 90w ïðè ðàáîòå ýêðàíà íà ïîëîâèííîé ÿðêîñòè. Ñ äðóãîé ñòîðîíû — áîëüøîé êîìï ðåæå âêëþ÷àåòñÿ, òî íà òî è âûõîäèò íàâåðíîå. Ìíå íå æàëêî
Î ïëþñàõ è íåìíîãî þçåðêåéñîâ:
1) âî-ïåðâûõ, ýòî êðàñèâî
Ñóáúåêòèâíî, íî ìíå îí íðàâèòñÿ âíåøíå ãîðàçäî áîëüøå, ÷åì ìîíèòîðû
2) òîððåíòîêà÷àëêà
Õîòèì ïîñìîòðåòü ñåðèàë èëè ôèëüì — ñ òåëåôîíà çàõîäèì íà âñåì èçâåñòíûå ñàéòû, êà÷àåì òîððåíò-ôàéë, êèäàåì åãî ïîñðåäñòâîì ëþáîãî îáëàêà â íóæíóþ ïàïêó. Íà àéìàêå îòêðûò êëèåíò ýòîãî îáëàêà, îí ñêà÷èâàåò òîððåíò-ôàéëèê íà êîìï. Transmission íàñòðîåí òàê, ÷òîáû ñëåäèòü çà ýòîé ïàïêîé, åñòü òîððåíò-ôàéëèêè è ñêà÷èâàòü, äîïóñòèì ôèëüì. Âñå ýòî êà÷àåòñÿ. Äàëüøå ó ìåíÿ íàñòðîåíà àâòîìàòè÷åñêàÿ êîíâåðòàöèÿ èç mkv â m4v ñ ïîèñêîì èíôîðìàöèè î ôèëüìå, çàãðóçêè îáëîæêè. Ïðèåçæàþ — ãîòîâûé ôèëüì æäåò ìåíÿ, ÷åðåç Apple TV ñàäèøüñÿ è ñìîòðèøü
3) ìåäèàòåêà iTunes
Åñòü òåëåâèçîð, ê íåìó ïðèñòàâêà Apple TV, ìíîãî óñòðîéñòâ íà iOS. Âñå îíè ìîãóò ïîäêëþ÷àòüñÿ ê ìåäèàòåêå, îòêðûòîé íà iMac è ïîòðåáëÿòü êîíòåíò è áýêàïèòüñÿ
4) Teamviewer
Ñèäÿ íà ðàáîòå, ìîãó ïîäêëþ÷èòüñÿ ê ïîñòîÿííî ðàáîòàþùåìó iMac è íàïðèìåð íàéòè ôàéëèê, êîòîðûé ìíå âîò ïðÿìî ñåé÷àñ î÷åíü íóæåí. Èëè íàïå÷àòàòü äîêóìåíò, ÷òîáû ïðèéòè äîìîé è îí ëåæàë íà ïðèíòåðå. Óäîáíî íà ìîé âçãëÿä
5) ïîëíîöåííûé êîìï äëÿ èíòåðíåòà
6) Final Cut
Íà ìîé âçãëÿä, ëó÷øàÿ ïðîãðàììà äëÿ ðàáîòû ñ âèäåî. iMac ñ Xeon x3460 ñïðàâëÿåòñÿ ñ 4ê âèäåî ïðåêðàñíî
7) Photos
Ïðîãðàììà, â êîòîðóþ ñèíõðîíèçèðóþòñÿ ôîòîãðàôèè c iOS óñòðîéñòâ. Îòêðûâàåøü — âñå ôîòêè íà êîìïå
8) iMac ëèêâèäíû è íå ñèëüíî äåøåâåþò
Ïî îïûòó ìîæíî áûñòðî ïðîäàòü íà âòîðè÷íîì ðûíêå, åñëè ÷òî
Ñòîèò äîáàâèòü, ÷òî íåêîòîðûå ïëþñû óêàçàíû äëÿ ëþäåé, ó êîòîðûõ åñòü äðóãèå óñòðîéñòâà îò ÿáëî÷íîé êîìïàíèè — ýêîñèñòåìà, îäíàêî
P.S. Ïîñëå ïîêóïêè ÷èñòèë îò ïûëè è àïãðåäèë: ðàçáèðàë åãî öåëèêîì, çàìåíèë ïðîöåññîð íà Xeon x3460 (âñòàë è ðàáîòàåò áåç ïðîáëåì, òîëüêî â èíôîðìàöèè î ñèñòåìå çíà÷èòñÿ i3, íî ÷àñòîòó ïîêàçûâàåò ïðàâèëüíóþ), ïîñòàâèë SSD è íàñòðîèë Fusion Drive, ïîñòàâèë +8 ãá îïåðàòèâêè (ìîæíî äî 32gb DDR3 so-dimm 1600, íî äîðîãî, äà è íå íóæíî ïîêà), ïîìåíÿë òåðìîïàñòó íà ïðîöåññîðå è âèäåîêàðòå. Âèäåîêàðòó òîæå ìîæíî ïîìåíÿòü, íî ñìûñëà â ýòîì ÿ íå âèæó, èáî íå äëÿ èãð îí.
Источник
Как использовать iMac в качестве внешнего монитора для большого экрана
iMac, как настольный компьютер «все в одном», был любимым компьютером для многих пользователей, и экран Retina 4K является одним из самых ярких.
Со временем старый iMac может быть помещен в угол комнаты.
Если вы сделали это, очень жаль, что вы пропустите большой экран.
Почему бы не использовать iMac в качестве внешнего монитора для вашего ПК или других компьютеров Mac?
Вот что мы раскроем в этом посте.
Мы покажем пошаговое руководство по использовать iMac в качестве внешнего монитора для ПК, MacBook и других компьютеров.

- Часть 1. Использование iMac в качестве внешнего монитора для ПК / MacBook через режим целевого дисплея
- Часть 2. Использование iMac в качестве внешнего дисплея для iPhone / iPad через Quick
- Часть 3. Профессиональный совет: используйте ПК в качестве внешнего дисплея для iPhone iPad
- Часть 4. Часто задаваемые вопросы об использовании iMac в качестве экстремального монитора
Часть 1. Использование iMac в качестве внешнего монитора для ПК / MacBook через режим целевого дисплея
Режим целевого отображения — это скрытая функция в iMac, с помощью которой вы можете зеркально отобразить ПК или другие модели Mac в iMac для большого экрана.
Для использования iMac в качестве внешнего дисплея вы должны подготовить следующее:
● компьютер iMac
- 27-дюймовые модели iMac, представленные в 2009 и 2010 годах с Mini DisplayPort.
- Все модели iMac, представленные в 2011, 2012, 2013 и середине 2014 года, оснащены портом Thunderbolt.
● Кабель Thunderbolt или кабель Mini DisplayPort — Mini DisplayPort.
● Mac от 2019 или более ранней версии или ПК с портом Mini DisplayPort или Thunderbolt.
Затем выполните следующие действия, чтобы получить iMac в качестве внешнего монитора для MacBook / mini или ПК.
Шаг 1 Включите оба исходных MacBook / PC и iMac.
Шаг 2 Убедитесь, что MacBook вошел в учетную запись пользователя.
Шаг 3 Подключите кабель к Thunderbolt или Mini DisplayPort на MacBook или ПК. Затем подключите другой конец кабеля к Thunderbolt или Mini DisplayPort на вашем iMac.

Внимание: Если вы используете адаптер, сначала подключите кабель к адаптеру, затем вставьте другой конец в порт Mini DisplayPort или Thunderbolt на iMac.
Шаг 4 Нажмите Command + F2 на клавиатуре iMac для запуска целевого режима отображения. Через несколько секунд вы увидите зеркальный экран MacBook / PC на iMac.

Чтобы выйти из режима отображения цели, снова нажмите сочетание клавиш Command + F2 или отсоедините кабель.
Часть 2. Использование iMac в качестве внешнего дисплея для iPhone / iPad через Quick
Вы можете не только использовать iMac в качестве внешнего монитора для ПК и других моделей Mac, но и зеркалить изображения iPhone / iPad в iMac для большого экрана. Инструмент, который может вам помочь, — Quick.
Quick это медиаплеер и рекордер экрана. Здесь он действует как экранное зеркало. Также легко выполнить шаги по использованию iMac в качестве большого дисплея для iPhone / iPad.
Шаг 1 Подключите iPhone к iMac
Получить USB-кабель для подключения вашего iPhone в iMac.
Шаг 2 Включить запись экрана Quick
Запустите Quick на вашем iMac. щелчок Отправьте в левом верхнем углу, чтобы выбрать Запись нового фильма вариант.
Шаг 3 Выберите свой iPhone
Нажмите раскрывающийся список кнопки записи, чтобы найти свой iPhone в списке камер.

Шаг 4 Зеркальное отражение iPhone в iMac
Теперь вы можете видеть зеркальный экран iPhone на iMac. Между тем, все действия, которые вы сделали на iPhone, будут записаны в iMac.
Вы можете экспортировать запись или отказаться от нее.
Помимо Quick, вы также можете использовать стороннее программное обеспечение, например, Reflector, для совместного использования экрана вашего iPhone или iPad в iMac. Подробнее о зеркальное отображение iPhone на Mac здесь.
Часть 3. Профессиональный совет: используйте ПК в качестве внешнего дисплея для iPhone iPad
Использовать iMac в качестве внешнего монитора для ПК и других моделей Mac несложно. Кроме того, вы также можете отразить экран вашего iPhone в iMac, чтобы использовать большой экран. Однако не все пользователи являются поклонниками компьютеров Mac. Совместное использование экрана iPhone или iPad на ПК также позволяет наслаждаться большим дисплеем.
Как использовать ПК в качестве монитора для iPhone или iPad?
Apeaksoft iOS Screen Recorder это исправить. Это профессиональное программное обеспечение для беспроводного и безопасного увеличения экрана iPhone / iPad / iPod на ПК. С его помощью вы можете подключить iPhone и iPad к ПК и смотреть видео на большом экране.
Apeaksoft iOS Screen Recorder
- Используйте ПК в качестве внешнего монитора и рекордера для iPhone и iPad.
- Легко обменивайтесь видео, музыкой и другими данными с устройства iOS на ПК.
- Совместимость с Windows 10/8/7 и iPhone / iPad под управлением iOS 14/13/12/11 и т. Д.
- Зеркало iPhone / iPad на ПК с Wi-Fi легко.
Скачать для Win
Шаг 1 Включить зеркалирование экрана на iPhone
Убедитесь, что ваш iPhone / iPad и ПК подключены к одной сети Wi-Fi.
Запустите программу iOS Screen Recorder на своем ПК.
На iPhone проведите пальцем вниз от правого верхнего угла экрана, чтобы открыть Центр управления, и нажмите Экран Mirroring , чтобы выбрать Apeaksoft iOS Screen Recorder чтобы включить функцию зеркала.

Шаг 2 Выполните настройки записи на ПК
Вернувшись к этой программе на ПК, вы увидите три вкладки, Добро пожаловать, Настройки и О команде.
Перейдите Настройки вкладка, и вы можете свободно настроить параметры записи.

Шаг 3 Зеркало и запись iPhone на ПК
Пока все настройки сделаны правильно, просто нажмите красную кнопку записи на вашем iPhone, и он начнет зеркальное отображение и запись экрана iPhone на ПК.

Нажмите Начать экспорт кнопка, чтобы сохранить запись как MP4 на ПК.
В той же степени это программное обеспечение похоже на Quick. Тем не менее, он работает более мощно, чем последний.
Часть 4. Часто задаваемые вопросы об использовании iMac в качестве экстремального монитора
Режим целевого дисплея не работает в iMac?
Вы можете исправить целевой режим отображения, следуя решениям здесь:
1. Убедитесь, что вы вошли в iMac.
2. Убедитесь, что ваш iMac работает под управлением macOS Big Sur или более ранней версии.
3. Убедитесь, что кабель подключен правильно.
Почему он не может использовать iMac с экраном 5K в качестве монитора для моего ПК?
В общем, iMac имеет разрешение 2560 x 1440 и 5120 x 2880 (5K). Если вы используете iMac с разрешением 2560 x 1440, то убедитесь, что разрешение ПК также составляет 2560 x 1440. Чтобы использовать iMac с разрешением 5120 x 2880 в качестве монитора для ПК, сделать это сложно. Вот почему вы не можете использовать 27-дюймовый iMac с 5K Retina и более новыми в качестве монитора для ПК.
Могу ли я использовать несколько компьютеров iMac в качестве монитора для одного ПК или Mac?
Да, вы можете использовать более одного iMac в качестве дисплея для всех компьютеров Mac. И iMac, и исходный компьютер Mac используют подключение Thunderbolt. Каждый iMac, используемый в качестве монитора, учитывает одновременно подключенные дисплеи, поддерживаемые исходным Mac.
Какое максимальное количество подключенных мониторов Thunderbolt для Mac?
Максимальное количество подключенных дисплеев Thunderbolt составляет 1 для MacBook Air (середина 2011 года), MacBook Pro 13-дюймовый (2011 год), Mac mini 2.3 ГГц (середина 2011 года), 2 для MacBook Air (середина 2012-2014 годов), MacBook Pro Retina (середина 2012 и более поздние версии), MacBook Pro 15-дюймовый (начало 2011 г. и позднее), MacBook Pro 17-дюймовый (начало 2011 г. и позднее), Mac mini 2.5 ГГц (середина 2011 г.), Mac mini (конец 2012-2014 гг.), IMac (середина 2011 — 2013) и iMac 21.5 дюйма (середина 2014 года), а 6 — для Mac Pro (2013).
Заключение
Использовать старый iMac в качестве внешнего монитора — хорошее решение для тех, кому нужен большой экран. Вы можете использовать целевой режим отображения, подключив ПК / Mac к iMac с помощью кабеля. Кроме того, Quick также использует зеркальный способ получить iMac в качестве монитора для iPhone и iPad. Что касается просмотра большого экрана на ПК с iPhone / iPad, вы также можете использовать Apeaksoft iOS Screen Recorder.
У вас есть идея использовать большой экран в качестве монитора для вашего устройства?
Дайте мне знать, оставив свои комментарии ниже.
Источник
