Можно ли геймпад xbox 360 использовать для pc
Содержание статьи
Настройка геймпада Xbox 360 для Windows
Во многие игры для ПК можно играть не только при помощи клавиатуры или мыши, но и с геймпада Xbox. Геймпад Xbox 360 для Windows можно легко установить на любом компьютере, на котором имеется доступный USB-порт и установлена ОС Windows 10.
Выполните следующие действия, чтобы установить проводной геймпад Xbox 360 в Windows 10.
- Подключите геймпад Xbox 360 к любому USB-порту версии 2.0 или 3.0 компьютера.
- Драйверы для геймпадов Xbox автоматически устанавливаются вместе с Windows 10. Вам не потребуется загружать и устанавливать что-либо, кроме обновлений Windows 10. После появления уведомления об успешной установке драйверов вы можете использовать геймпад.
- Откройте игру или приложение Xbox и проверьте работу геймпада, нажимая кнопки, курки и перемещая мини-джойстик.
- Если проводной геймпад Xbox 360 не обнаружен компьютером, попробуйте подключить его к другому USB-порту и повторите проверку.
- Если геймпад все же не работает, убедитесь, что произведено полное обновление Windows 10. Установите все доступные обновления и повторно выполните проверку.
- Сведения о настройке геймпада Xbox 360 приведены в документации к игре, с которой вы собираетесь его использовать.
- Снимите зеленую наклейку с разъема USB на ресивере.
Вставьте USB-соединитель приемника в порт USB 2.0, на который подается питание (на передней или задней панели компьютера). Если индикатор горит зеленым, это означает, что устройство работает нормально.
- Если мастер установки нового оборудования запускается автоматически, выберите Установить программное обеспечение автоматически (рекомендуется), а затем нажмите кнопку Далее. Если программное обеспечение установлено успешно, нажмите кнопку Готово и перейдите к шагу 3.
Если не удалось установить программное обеспечение с помощью мастера, перейдите к шагу 2.
Установите программное обеспечение с установочного диска, который поставлялся вместе с беспроводным приемником для Xbox 360. Если диска нет, программное обеспечение можно загрузить из Интернета.
- Вставьте диск в привод компьютера. Если программа установки не запускается автоматически, запустите ее с компакт-диска или DVD вручную.
- Следуйте инструкциям по установке программного обеспечения.
Установка после загрузки программного обеспечения
- Перейдите в раздел загрузки ПО веб-сайта Microsoft Hardware.
- В поле Поиск для загрузки введите «Xbox» и выберите тип продукта Игровые.
- Выберите продукт Xbox 360 Wireless Controller for Windows (программное обеспечение для беспроводного приемника).
- Выберите свою версию ОС Microsoft Windows и язык операционной системы и щелкните Загрузить.
- Выберите команду Запустить.
- Программа установки аксессуаров для Xbox 360 установит необходимые файлы на компьютер.
- Включите беспроводной геймпад Xbox 360, нажав и удерживая кнопку запуска Guide .
- Нажмите на приемнике круглую кнопку подключения, расположенную рядом с центром приемника. Индикатор будет мигать зеленым цветом.
- Нажмите кнопку подключения на геймпаде, это небольшая круглая кнопка, расположенная на верхней части геймпада, когда вы держите его в руках.
Если индикаторы на геймпаде и приемнике мигают зеленым, это значит, что устройство пытается установить подключение. Когда индикаторы перестанут мигать, один из них, находящийся рядом с кнопкой запуска Guide, продолжит гореть. Это означает, что геймпад подключен.
Все еще нужна помощь?
Запрос обратного звонка, общение в чате и многое другое.
Время связи
Поддержка по телефону
Пн-пт: 9:00-17:30 MSKСб-вс: закрыто
Веб-чат
Пн-вс: круглосуточно
Источник
Как подключить геймпад Xbox к компьютеру, от 360 и One.
С помощью геймпада от Xbox One и 360 можно управлять играми как на консоли, так и на компьютере, заменив тем самым мышь и клавиатуру. Рассмотрим варианты подключения геймпадов от Xbox к ПК.
Беспроводной контроллер от Xbox One + ПК
1) Проводная связь через кабель micro-USB
Рекомендуем использовать контроллер от Microsoft, однако всегда можно сэкономить и купить качественный проводной геймпад для Xbox One по сниженной цене.
Геймпад от Xbox One можно подключить к ПК с помощью USB-кабеля. Для этого необходимо иметь:
- Беспроводной контроллер от Xbox One;
- Кабель «USB — micro-USB»;
- ПК с Windows 7 и выше.
Одну часть провода подключаем к геймпаду, другую вставляем в USB разъем на компьютере. Чаще всего, загрузка драйверов происходит автоматически. Для обладателей Windows 10 ничего настраивать самостоятельно не придется.
Проблемы возникают, когда на компьютере с Win 7, 8 и 8.1 не включено автообновление ПО, тогда установку необходимо произвести вручную.
- Заходим в «Настройки», затем в «Устройства» и внизу «Диспетчер устройств»;
- Выбираем строку «Геймпад Microsoft XboxOne», затем правой кнопкой и «Обновление драйверов»;
- Делаем «Автоматический поиск…» (нужен интернет);
- Ждем установки драйвера и проверяем.
Если джой не заработал, то переключаем его в другой USB разъем на компьютере.
2) Беспроводной адаптер Xbox для PC
Для беспроводного подключения геймпада необходимо приобрести адаптер Xbox для Windows. Данное устройство будет стоить порядка 20$. Девайс совместим с Windows 7+.
Для работы контроллера выполняем следующие действия:
- Подключаем к ПК адаптер через USB разъем;
- Заходим в «Настройки» — «Устройства» — «Bluetooth и другие уст-ва»;
- Там жмем «Добавить Bluetooth или другое уст-во»;
- Находим «Все остальные» и жмем на «Геймпад от XboxOne»
- Устанавливаем и проверяем работоспособность контроллера.
3) Подключение через Bluetooth
Отличительной особенностью обновленного геймпада от Xbox One S и будущего X, является то, что он обладает технологией Bluetooth. Устройство совместимо с любым железом, на котором установлена операционная система Windows-10.
Для связи геймпада с ПК через Bluetooth выполняем следующее:
- Включаем контроллер Xbox One S;
- Включаем Bluetooth на компьютере и переходим в «Настройки» — «Устройства» — «Добавить Bluetooth или другое уст-во»;
- Ищем «Геймпад от XboxOne» и активируем устройство;
- Проверяем и наслаждаемся.
Режим «В самолете» выключает все радиомодули (WiFi, Bluetooth, GPS).
Геймпады от Xbox 360 для ПК
1) Проводной джойстик Xbox 360.
Лучше использовать оригинальный контроллер, если он уже есть. Но можно сэкономить и купить качественный сторонний геймпад для Xbox 360.
На Win10 драйверы устанавливаются автоматически, сложностей возникнуть не должно.
На Виндовс 7, 8 или 8.1, возможно, придется выполнить установку программного обеспечения самостоятельно:
- Заходим в магазин Microsoft, ищем нужный геймпад, и кликаем «Загрузки».
- Выбираем нужную версию операционки (7, Vista или XP).
- Загружаем, устанавливаем и перезагружаем ПК;
- Подключаем геймпад Xbox 360 и проверяем.
Для Windows 8 и 8.1 используйте режим совместимости с Win7. Для этого необходимо:
- Скачать ПО для 7-ки;
- После загрузки, щелкнуть по файлу правой кнопкой мыши и выбрать команду «Свойства»;
- Вкладка «Совместимость» и поставить галочку «Запускать эту программу в режиме совместимости»;
- Выбираем ОС «Windows 7» и кнопка «ОК»;
- Запускаем установку драйверов, после чего подключаем геймпад и проверяем настройки.
2) Беспроводной джойстик Xbox 360.
- Подключаем приемник во вход USB-2.0 на ПК.
- Установка драйверов начнется автоматически, но их можно поставить с диска или из интернета.
- Включаем контролер от ИксБокс 360.
- Нажимаем кнопочку на Приемнике, а затем нажимаем кнопочку «Подключение» на Геймаде 360 (сверху между курками).
- Связь установится, когда лампочки перестанут моргать и загорятся ровным зеленым цветом.
Инструкции по ручной инсталляции драйверов описаны в предыдущем пункте.
Заключение.
На сегодняшний день, нет смысла покупать джой от 360 бокса. Стоит дорого, а возможностей предлагает мало. Другое дело, если он уже есть в наличии.
Оптимальным вариантом для покупки, на момент публикации статьи, является контролер от XBOX-ONE. Он работает с Вин-10 по Bluetooth и имеет разъем для наушников 3,5мм.
Источник
Как подключить геймпад Xbox 360 к компьютеру
Многие давно используют геймпады от приставки Xbox для игр на компьютере. Все мы прекрасно знаем, что джойстики, в некоторых играх, на много удобнее в обращении нежели клавиатура и мышь. В этой статье мы опишем и подробно объясним, как подключить джойстик Xbox 360 к компьютеру под управлением популярных операционных систем windows7/8/8.1/10.
Проводной контролер Xbox 360 к компьютеру можно подключить с помощью провода, вставив его в любой порт USB 2.0/3.0.
Стоит заметить, что в данной статье будут описаны способы подключения и установки драйверов только для джойстиков приставки Xbox 360, так как подключение беспроводных геймпадов xbox one сильно отличаются, и требуют особых манипуляций с джойстиком.
- Настройка джойстика на Windows 10
- Настройка джойстика на Windows 8/8.1
- Настройка джойстика на Windows 7
- Настройка беспроводного геймпада на Windows
Настройка джойстика на windows 10
Для того, чтобы установить проводной контролер xbox 360 на компьютер под управлением операционной системы Windows 10, необходимо выполнить действия, описанные в инструкции:
- Первым делом USB шнур джойстика необходимо подключить в любой свободный порт USB, не играет роль будет это USB 3.0 либо 2.0.
- После того, как вы вставите геймпад в порт должна начаться автоматическая установка драйверов, по средствам автоматического обновления драйверов на Windows 10. Если все прошло без ошибок, в конце вы должны увидеть уведомление об успешной установке драйверов.
- По окончанию настройки джойстика запускайте приложение или игру и попробуйте проверить работу геймппада с помощью нажатий кнопок и отслеживанием реакции на эти действия приложений.
Проблемы, которые могут возникнуть во время подключения:
- В том случае, если джойстик не определился системой, попробуйте сменить USB порт в который хотите вставить устройство. После чего проверьте определиться ли устройство.
- В том случае если геймпад определился, но не работает, проверьте включено ли автоматическое обновление в Windows 10. Это можно сделать, зайдя в «Параметры» — «обновления и безопасность» и нажать кнопку «Проверка наличия обновления».
- Также стоит посмотреть документацию, которая идет вместе с джойстиком, возможно именно ваша модель требует особого обращения и подключения.
Настройка джойстика на Windows 8/8.1
Принцип подключения геймпада в операционных системах Windows 8/8.1 такой же, как и в инструкции, выше.
В том случае, если у вас не вышло автоматически установить программное обеспечение для устройства, тогда необходимо проверить включена ли функция автоматического обновления, или произвести установку драйверов в совместимости с Windows 7. Для установки драйверов в совместимости и подключения геймпада произведите следующие действия:
Первым делом необходимо скачать и установить программное обеспечение для джойстика Xbox 360
Ссылка на скачивание драйверов с официального сайта производителя: https://www.microsoft.com/accessories/uk-ua/d/xbox-360-controller-for-windows
Когда перейдете на официальный сайт, в перечне поддерживаемых операционных систем выберите подходящую вам по разрядности. Например, если у вас Windows 8 32bit, тогда следует выбрать пункт «Windows 7 (только 32-разрядная)».
После того как выбрали разрядность системы, выберите язык драйвера и нажмите на ссылку для скачивания файла.
Когда файл скатается, нажмите на него правой кнопкой мыши и в выпавшем меню выберите пункт «Свойства», после чего откроется окно.
Перейдите во вкладку «Совместимость» и в разделе «Режим совместимости» из списка выберите операционную систему в совместимости, с которой необходимо запустить файл, в нашем случаи это «Windows 7». После выбора нажимаем «Ок» и запускаем фал установки драйвера.
После завершения установки рекомендуется перезагрузить компьютер.
Подключение проводного геймпада к компьютеру
После того как установили драйвер и перезагрузили компьютер, вставьте провод джойстика в любой свободный USB порт компьютера. Он должен определится компьютером.
Для проверки правильной работы контролера Xbox 360 вы можете запустить специальное приложение:
- Нажмите сочетание клавиш Win+R, и в открывшейся строке «Выполнить» введите следующую команду «joy.cpl».
- Откроется окно «Игровые устройства», в котором должен быть отображен ваш контролер.
- Для проверки его работы дважды кликните левой кнопкой мыши по-вашему геймпаду, и в открывшемся окне проверьте работу и соответствие кнопок.
Настройка джойстика на Windows 7
При подключении джойстика к компьютеру с операционной системой Windows 7 автоматической установки драйверов не произойдёт и придется сделать все самом. Есть 2 способа как установить драйвера для данного контролера:
- Установка драйверов с CD-диска.
- Установка драйверов, скачанных с официального сайта.
Установка драйверов с CD-диска
В комплекте с джойстиком в коробке должен находится CD-диск с программным обеспечение, с помощью которого и будет производиться установка драйверов.
- Вставьте компакт диск в компьютер и запустите программу установки драйверов.
- Установку можно производить, не изменяя никаких параметров.
- После завершения установки перезагрузите ваш компьютер.
- После того как компьютер загрузится, вставьте джойстик в любой свободный USB порт.
Установка драйверов, скачанных с официального сайта
- Ссылка на скачивание драйверов с официального сайта производителя:https://www.microsoft.com/accessories/uk-ua/d/xbox-360-controller-for-windows
- Перейдя по ссылке в разделе «ПО и драйверы» выберите Windows 7, после чего язык драйвера — «Русский».
- После этого нажмите на сгенерированную ссылку для загрузки файла установки.
- Когда скачивание закончится, откройте файл. Если появится окно уведомления Брандмауэра, нажмите кнопку «Да», чтобы запустить установку.
- Выберите команду Запустить. Программа Xbox 360 установит необходимые файлы на компьютер. Когда установка завершится, перезагрузите компьютер.
- После того как компьютер загрузится, вставьте джойстик в любой свободный USB порт.
Для проверки правильной работы контролера Xbox 360 вы можете запустить специальное приложение, инструкция к которому описана выше.
В том случаи, если приложение не определило геймпад, попробуйте сменить USB порт или запустить «Устранение неисправностей Windows»
Настройка беспроводного геймпада на Windows
Для подключения стандартного беспроводного джойстика xbox 360 к компьютеру с операционной системой Windows, вам понадобится беспроводной приёмник геймпада Xbox 360.
Зарядное устройство не подойдет для работы джойстика с компьютером.
Первым делом, необходимо подключить беспроводной приёмник к компьютеру в любой свободный USB порт. Лучше всего производить подключение в заднюю панель компьютера, для постоянной и хорошей подачи питания и сигнала.
После того как подсоединили устройство к компьютеру, проверьте чтобы на нём загорелся зеленый индикатор, который сигнализирует о нормальной и правильной работе устройства.
Установка драйверов для ресивера (приёмника) Xbox 360
После того как вы подключили приёмник к компьютеру проведите автоматическую установку драйверов. В том случаи, если автоматическая установка увенчалась неудачей, попробуйте следовать одному из следующих вариантов:
- Установить драйвер с диска идущего в комплекте с приёмником.
- Установить драйвер с официального сайта производителя.
Установить программного обеспечение с диска довольно просто.
Установить драйвер с диска идущего в комплекте с приёмником
Вставьте диск, идущий в комплекте с приёмником в дисковод компьютера, и запустите его. Если не произошло автоматического запуска, тогда произведите его вручную двойным кликом по вставленному диску.
Далее следуйте инструкции по установке программного обеспечения, и после завершения установки произведите перезагрузку компьютера, для того, чтобы изменения вступили в силу.
Установить драйвер с официального сайта производителя
- Для поиска и скачивания подходящего драйвера на приёмник Xbox 360, следует перейти на официальный сайт по ссылке: https://www.microsoft.com/accessories/ru-ru/d/xbox-360-wireless-controller-for-windows . И произвести загрузку по тому же принципу, что описан для других инструкций выше в статье
- Главное выберите свою версию ОС Windows и язык операционной системы после чего щелкните по образовавшейся ссылке.
- После загрузки файла запустите его и пройдите шаги стандартной установки не переживая, что установится, что-то лишнее.
- Программа установки аксессуаров для Xbox 360 установит необходимые файлы на компьютер.
- После завершения установки произведите перезагрузку компьютера.
Настройка беспроводного приёмника Xbox 360
- Включите приёмник, для этого нажмите и удерживайте кнопку запуска «Guide».
- После того как устройство запуститься (загорится зеленый индикатор), нажмите на кнопку подключения, которая расположена по центру приёмника. Если индикатор начал моргать, тогда устройство готово к подключению Геймпада.
- Затем нажмите кнопку подключения на джойстике (маленькая круглая кнопка расположена на передней панели геймпада).
- Поднесите джойстик к приёмнику, для быстрого сопряжения. Сигналом успешного соединения будет прекращение моргания индикаторов на обоих устройствах, и загорание диода, находящегося рядом с кнопкой «Guide» расположенной на геймпаде. Именно это и означает, что джойстик подключен (смотреть изображение ниже)
Заключение
В статье постарался максимально подробно и понятно описать способы и нюансы подключения геймпада Xbox 360 к компьютеру. Следуя данным инструкциям вы с лёгкостью сможете подключить джойстик Xbox к компьютеру, а также без затруднений найти и установить нужный драйвер с официального сайта.
Источник
Xbox 360

Ïðèâåò Ïèêàáó. õî÷ó ïîäåëèòüñÿ ñâîèì îïûòîì ïîäêëþ÷åíèÿ ãåéìïàäîâ îò Xbox 360 ê êîìïó äëÿ ïîèãðàòü. È äà, ÿ çíàþ ÷òî ñåé÷àñ ïðîäàþòñÿ ãåéìïàäû íà ëþáîé âêóñ, íî ïî ñëó÷àþ ìíå äîñòàëñÿ xbox è áûëî æåëàíèå è ñâîáîäíîå âðåìÿ.
Ñðàçó ïðåäóïðåæó, äåëàëàñü äàííàÿ ïåðåäåëêà ãîäà äâà íàçàä, à íà äíÿõ ïûòàëñÿ óñòàíîâèòü äàííóþ ïðèáëóäó íà äðóãîé êîìï. è ïîëó÷èëàñü çàïàðêà ñ äðàéâåðàìè, ïðîáëåìà ðåøèëàñü à ÿ ðåøèë âûëîæèòü ýòî äåëî íà Ïèêàáó, òàê ÷òî ñåé÷àñ áóäóò ôîòî òîëüêî îêîí÷àòåëüíîé ðàáîòû è ìíîãî òåêñòà.
Íàñêîëüêî èçâåñòíî, áîêñîâñêèå ãåéìïàäû íåëüçÿ ïîäêëþ÷èòü ê êîìïó ïðîñòî òàê, ïîòîìó ÷òî Microsoft æàäíûå ñâîëî÷è è õîòÿò ÷òîáû ìû êóïèëè ïðèåìíèê äëÿ ïê îòäåëüíî, òàê ÷òî ïðèñòóïèì.
Íàì ïîíàäîáèòñÿ:
Ñàìà ïðèñòàâêà, æåëàòåëüíî â ðàáî÷åì ñîñòîÿíèè.
USB êàáåëü äëÿ ïîêëþ÷åíèÿ ê ÏÊ.
äèîä â öåïü äëÿ çàùèòû (òîêè òàì ìàëåíüêèå òàê ÷òî ïîäîéäåò ëþáîé íàâåðíîå), 1øò
Ïàÿëüíèê è ïðî÷åå.
ïåðâûì äåëîì íàäî âêëþ÷èòü ïðèñòàâêó è ïîäêëþ÷èòü ê íåé ãåéìïàäû, äåëàåòñÿ îäèí ðàç è íàâñåãäà.
Äàëüøå, çâåðñêè êóðî÷èì, íó èëè àêêóðàòíî ðàçáèðàåì ïðèñòàâêó ñíèìàåì ïåðåäíþþ ïàíåëü è ïëàòó ïîä íåé, âûãëÿäèò ïðèìåðíî òàê: (òóò USB óæå ïðèïàÿí)

Áûâàåò åùå îäíà âåðñèÿ äàííîé ïëàòû íî ÷òî åñòü òî åñòü.
Äàëüøå çà÷èùàåì è ïðèïàèâàåì USB êàáåëü.

+ ïèòàíèÿ ïðèïàèâàåì ÷åðåç äèîä, — íà ëþáóþ îáùóþ ïëîùàäêó, à äàííûå, òàê êàê íà ôîòî âûøå. Åñëè ó âàñ öâåòà äðóãèå òî ìîæíî ïðîâåðèòü ïîäêëþ÷èâ ê êîìïó. åñëè íå îïðåäåëèëîñü òî ïðîñòî ìåíÿåì ìåñòàìè ïðîâîäà DATA.
Èòàê, ìû âñå ñïàÿëè, óñòðîéñòâî êîìïüþòåð îïðåäåëÿåò, òåïåðü áóäåì ïîäêëþ÷àòü.
Ñíà÷àëà êà÷àåì äðàéâåðà ñ ñàéòà Microsoft: https://www.microsoft.com/accessories/ru-ru/d/xbox-360-contr… .
Îíè òîëüêî ïîä Windows 7 íî ýòî íå âàæíî.
Åñëè ó âàñ íå Windows 10 âåðñèè 2004 òî âàì ïîâåçëî è òàíöåâ ñ áóáíîì íå ïðåäâèäèòñÿ, ïðîñòî ðàñïàêîâûâàåì ñêà÷àííûé exe ôàéë êàê àðõèâ, è ÷åðåç äèñïåò÷åð óñòðîéñòâ âðó÷íóþ ñòàâèì äðàéâåð íà îïðåäåëèâøååñÿ íåèçâåñòíîå óñòðîéñòâî:
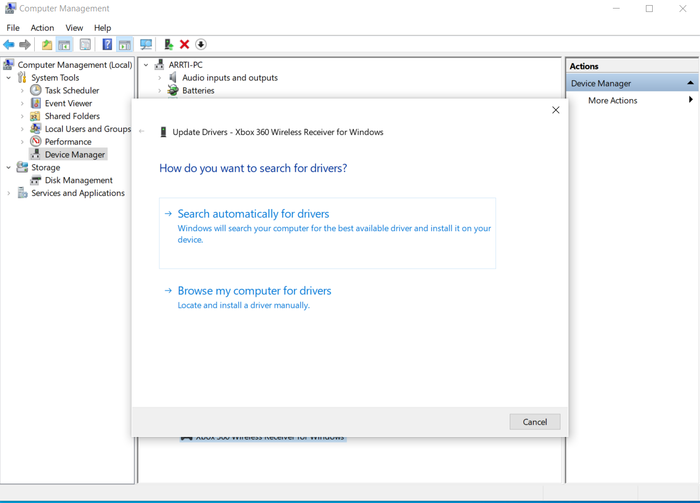
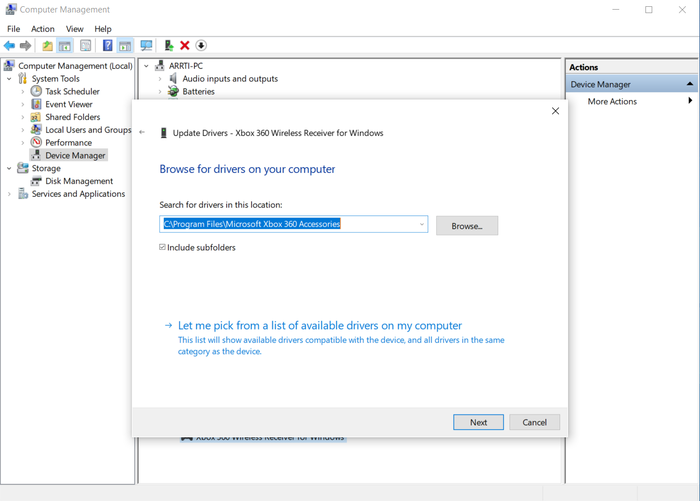
È óêàçûâàåì íàø xusb21.inf ôàéë, êîòîðûé ëåæèò ïî ïóòè:
Xbox360_32Engxbox360setupfilesdriverwin7
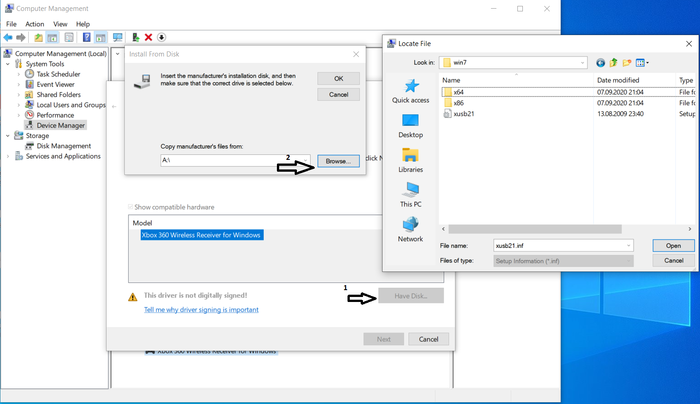
Ñòàâèì äðàéâåð Wireless Receiver.
âêëþ÷àåì ãåéìïàä è âñå ðàáîòàåò.
Åñëè ó âàñ âñå òàêè Windows 10 âåðñèè 2004, òî òóò íåìíîãî ïîñëîæíåå.
ñìîòðèì è çàïîìèíàåì VID è PID íàøåãî íåèçâåñòíîãî óñòðîéñòâà:

îòêðûâàåì ðàñïàêîâàííóþ ðàíåå ïàïêó ñ äðàéâåðàìè, íàõîäèì xusb21.inf è ðåäàêòèðóåì áëîêíîòîì èëè ÷åì âàì óäîáíåå.
Âî âñåì òåêñòå çàìåíÿåì USBVid_045E&Pid_0719 íà âàøè çíà÷åíèÿ.  ìîåì ñëó÷àå PID ìåíÿåòñÿ íà 02AA. Ñîõðàíÿåì è íå ìîæåì óñòàíîâèòü äðàéâåð ïîòîìó ÷òî ñåðòèôèêàòà íåò.
Îòêðûâàåì êîìàíäíóþ ñòðîêó îò àäìèíà è ïèøåì ñëåäóþùåå: bcdedit /set testing on.
Åñëè âûäàåò îøèáêó, òî îòêëþ÷èòå Secure boot â áèîñå.
Ïåðåçàãðóæàåìñÿ, è ïðîäåëûâàåì îïèñàíûå âûøå îïåðàöèè ïî óñòàíîâêå äðàéâåðà, ñèñòåìà ñïðàøèâàåò ïðî óñòàíîâêó íåïîäïèñàíûõ äðàéâåðîâ, ñîãëàøàåìñÿ, è ïðîôèò.
åñëè âàñ áóäåò íàïðÿãàòü íàäïèñü Testmode â íèæíåì óãëó ýêðàíà, òî òàê æå â êîìàíäíîé ñòðîêå ïðîïèñûâàåòå: bcdedit /set testing off, è ïåðåçàãðóæàåòåñü.
Íåìíîãî ñóìáóðíî êîíå÷íî, íî äëÿ ëþäåé íåìíîãî çíàêîìûõ ñ êîìïàìè è óñòàíîâêîé äðàéâåðîâ âðîäå áû ïîíÿòíî îïèñàë. Ïðîøó òàïêàìè íå êèäàòüñÿ, íà âîïðîñû îòâå÷ó.
Áàÿíîìåòð ðóãàëñÿ íà ôîòî ïðèñòàâêè.
Источник