Можно ли двд диск использовать как сд диск
Содержание статьи
Как перевести диск из dvd в cd.
Артём Манылов
Знаток
(344),
закрыт
4 года назад
Дополнен 4 года назад
Да мне не надо переносить с одного на другой, мне надо чтобы все само запускалось на компе без открытия папок, вот ты купил диск сектора газа вставил его в любой разъем, хоть в машине, хоть в комп и сидишь слушаешь, будет так работать с dvd или надо махинации проводить какие-то?
Diana
Искусственный Интеллект
(111321)
4 года назад
сам то понял что спросил диск DVD-R имеет обьем 4.7 гб, а ты хочешь всю информация перенести на CD-R 700 Мб, ну ты батенька просто УНИКУМ
Артём МаныловЗнаток (344)
4 года назад
Да мне не надо переносить с одного на другой, мне надо чтобы все само запускалось на компе без открытия папок, вот ты купил диск сектора газа вставил его в любой разъем, хоть в машине, хоть в комп и сидишь слушаешь, будет так работать с dvd или надо махинации проводить какие-то?
Олегъ Плюсъ
Мыслитель
(6663)
4 года назад
Главное отличие DVD-дисков от CD-дисков — это объем информации, которая может быть записана на таком носителе, если емкость обычного CD-диска составляет всего 640—700 МБ, то на DVD-диск может быть записано от 4.7 до 13 и даже до 17 ГБ.
Как и CD-ROM, диски DVD хранят данные за счет расположенных вдоль спиральных треков насечек на отражающей металлической поверхности, покрытой пластиком. Используемый в устройствах чтения DVD-дисков лазер скользит вдоль треков по насечкам, а отраженный луч интерпретируется приемным устройством в виде единиц или нулей. Основное требование при разработке DVD было простым: увеличить емкость хранимых данных за счет расположения как можно. большего числа насечек вдоль треков на диске, при этом технология изготовления должна быть дешевой. Результатом исследований стала разработка более высокочастотно-полупроводникового лазера с меньшей длиной волны, вследствие чего стало возможным использовать насечки меньшого размера.
Стандартом предусмотрены и так называемые двухслойные диски, что означает, что на одной стороне данные записаны в два слоя, при этом один слой полупрозрачный, и второй слой читается «сквозь» первый. С повышением плотности записи и уменьшением длины волны считывающего лазера изменились и требования к толщине защитного пластмассового слоя, для DVD-дисков он составляет всего 0.6 мм, в отличие от 1.2 мм, используемых в CD-дисках. Однако для сохранения привычных размеров диска и во избежание излишней хрупкости DVD-дисков они заливаются пластиком с двух сторон, чтобы итоговая толщина диска составила те же 1.2 мм, Это позволило записывать данные на обе стороны DVD-дисков и таким образом удваивать их емкость, что часто и делается.
Технология DVD первоначально опиралась на 3 основных формата, наличие которых определено специфическими требованиями для различных областей применения DVD:
— DVD-ROM используется для записи данных, в том
числе мультимедийных, используемых в компьютерных тех
нологиях;
— DVD-Video применяется при записи видеоматериалов
для их дальнейшего просмотра на видеотехнике или с поме-
щью присоединенного к компьютеру DVD-ROM-привода.
Формат обеспечивает защиту от нелегального копирования
информации;
— DVD-Audio используется при записи высококачествен
ного многоканального звука. Кроме того, DVD-форумом ре
комендована дополнительная поддержка видео, графики и
другой информации.
Эти форматы описывали диски, предназначенные только для чтения. Информация на такие диски помещается один раз -в процессе их производства.
-_-
Оракул
(70286)
4 года назад
Сиди диск меньше обычного 4.7 дивиди в 6 раз. Нет такой процедуры, можно музыку сжть в мр3 и записать на сиди сколько влезет, примерно 120 файлов в битрейте 320 кбит/с
Артём МаныловЗнаток (344)
4 года назад
Да мне не надо переносить с одного на другой, мне надо чтобы все само запускалось на компе без открытия папок, вот ты купил диск сектора газа вставил его в любой разъем, хоть в машине, хоть в комп и сидишь слушаешь, будет так работать с dvd или надо махинации проводить какие-то?
Евгений Жуков
Искусственный Интеллект
(205751)
4 года назад
Ну если у тебя памяти меньше чем на CD, тогда все понятно.
Артём МаныловЗнаток (344)
4 года назад
Да мне не надо переносить с одного на другой, мне надо чтобы все само запускалось на компе без открытия папок, вот ты купил диск сектора газа вставил его в любой разъем, хоть в машине, хоть в комп и сидишь слушаешь, будет так работать с dvd или надо махинации проводить какие-то?
Олег березуцкий
Гуру
(4206)
4 года назад
Если для просмотра на компе или стационарном двд, и если там не каша из различных исполнителей то лучше всего скачать требуемый концерт или требуемые клипы в двд видео формате, DVD5 или DVD9, музыкальные DVD многие (но не все) имеют на выбор различные форматы аудио на выбор, как многоканал так и качественейшее стерео с битрейтом 1.5мб и по качеству не уступающее лицензионнному CD audio. Скачав нужный концерт в формате лицензионного двд получишь то что хочешь, и меню где все клипы будут красиво разложены и можно будет выбирать все что хочешь и суперское качество звука.
Если цель чтобы слушать и на магнитофонах и магнитолах то тут только CD-R надо делать в формате Audio CD
Источник
Как установить Windows 10
Штатный функционал Windows по работе с записью CD/DVD-дисков не пользовался особой популярностью среди пользователей даже на пике актуальности оптических дисков. Узкий перечень штатных возможностей операционной системы в меньшей степени являлся причиной того, что пользователи предпочитали работать со сторонними программами типа Nero, ImgBurn, BurnAware и т.п. Не так уж и много пользователей использовали возможности сторонних программ более, чем для записи ISO-образов и обычных дисков с данными. На что, кстати, способна и сама система Windows, причём в случае с обычной записью на CD/DVD-болванку данных – даже в версии Windows ХР. В большей степени успех сторонних программ был вызван тем, что у системного функционала для записи CD/DVD-дисков не было и не появилось до сих пор (даже в актуальной версии Windows 10) ни собственного интерфейса, ни названия. Как, например, у штатного скриншоттера «Ножницы». Тогда как сторонние программы в красочном, интуитивно-понятном интерфейсе, в упорядоченной организации функционала готовы предложить различные варианты записи оптических дисков в зависимости от их дальнейшего применения. В системе Windows, начиная с версии 7, штатный функционал по работе с CD/DVD-дисками улучшился: он не выделился в отдельную самостоятельную утилиту, но предоставил пользователям возможность записывать ISO-образы и использовать CD/DVD-диски точно так же, как флешки. О последней возможности Windows и будем говорить детально ниже.
Использование CD/DVD-дисков как флешек, реализуемое с помощью штатного функционала Windows – это не работа с перезаписываемыми RW-дисками и не дозаписывание файлов при последующих сессиях, как это могут предложить сторонние программы. Использование оптических дисков как флешек предусматривает, что диск в CD/DVD-приводе компьютера будет вести себя точно так же, как и USB-накопитель. Т.е. находящиеся на таком оптическом диске файлы можно сохранять, удалять, переименовывать, в отдельных случаях даже редактировать, пока сам диск физически не придёт в непригодность. Но такой CD/DVD-диск будет вести себя таким образом только в пределах операционной системы Windows, и то не со всеми возможными версиями. Windows XP прочитает содержимое такого диска, но она не сможет работать с данными по типу USB-накопителя. Использование CD/DVD-дисков как USB-накопителей предусматривается версиями Windows, начиная с Vista.
Работа с данными на оптических дисках, как если бы это был полноценный USB-накопитель, в системе Windows возможна благодаря использованию файловой системы LFS (Live File System, по-русски – живая файловая система), также называемой UDF. В её особенностях разберёмся в сравнении с другим форматом записи оптических дисков, предлагаемых штатными средствами Windows.
Как упоминалось, у штатной функции записи CD/DVD-дисков Windows нет собственного интерфейса, доступ к её возможностям реализован в системном проводнике. Итак, вставляем болванку в CD/DVD-привод компьютера, запускаем проводник Windows, выделяем файлы для переноса на диск, вызываем контекстное меню. В нём выбираем команду «Отправить», затем указываем CD/DVD-привод.
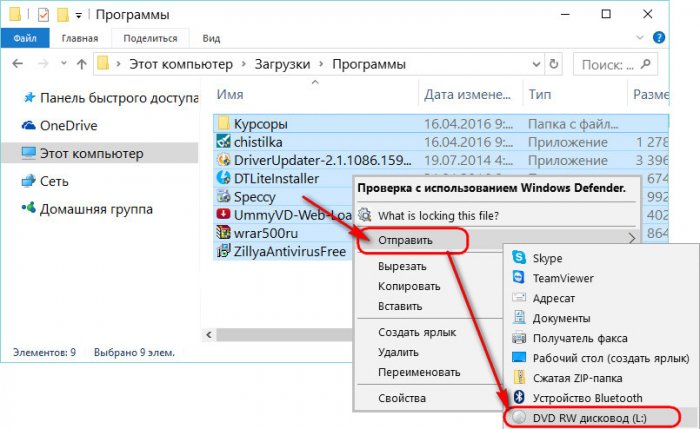
Запустится окошко старта процесса записи CD/DVD-дисков, где на выбор будет предоставлено два варианта, как это сделать:
- «С проигрывателем CD/DVD» и
- «Как флеш-накопитель USB».
В нашем случае использовать болванку будем, соответственно, как флеш-накопитель USB.
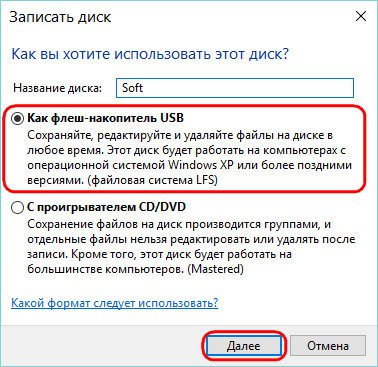
В конце краткой справки по каждому из предложенных вариантов записи диска в скобках приводится указание формата — упомянутая файловая система LFS и формат Mastered. Последний – это обычный формат записи данных на CD/DVD-диск путём его прожига. Все подлежащие записи файлы собираются воедино и записываются на диск без возможности в дальнейшем редактирования или дозаписи такого диска. Такой классический вариант записи диска подходит для записи данных типа MP3-файлов, видео, изображений, документов в универсальных форматах и т.п. Записанные в формате Mastered диски будут доступны для чтения на компьютерах со старыми версиями Windows (старее XP) и прочими операционными системами, на проигрывателях CD/DVD- и BluRay дисков, а также на различных электронных устройствах, работающих с оптическими дисками.
Тогда как формат файловой системы LFS, как упоминалось, не предложит поддержки большего числа устройств, чем компьютеры на базе актуальных версий Windows, выигрывать у формата Mastered он будет удобством и манёвренностью работы с данными. Формат файловой системы LFS предусматривает работу с данными по типу USB-накопителя с обычным копированием или перемещением файлов, без процесса прожига болванки.
Примечание: Друзья, в рамках работы с форматом Mastered предусматривается только создание аудиодисков Audio CD, а вот создание видеодисков DVD-Video возможно только в версии Windows Vista и 7 с помощью штатной DVD-студии. В версиях Windows 8.1 и 10 DVD-студия в составе штатного арсенала отсутствует. Для этих целей можно использовать сторонние программы или поискать соответствующее приложение в магазине Windows. Используя штатный функционал актуальных версий Windows, без сторонних программ можно также записывать ISO-образы на болванки. Как это сделать на примере системы Windows 8, приводится в детальной инструкции в этой статье.
Но вернёмся к процессу использования CD/DVD-дисков как USB-накопителей. Выбрав в начальном окошке записи диска вариант «Как флеш-накопитель», жмём «Далее» и дожидаемся завершения процесса форматирования.

По окончании форматирования увидим пустую папку болванки. Теперь в эту папку можно помещать файлы точно так же, как они были бы помещены в папку подключённых флешки или SD-карты – путём копирования, перемещения, вставки или с помощью обычного перетаскивания мышкой. Даже отчёт о ходе копирования будет таким же, как при перемещении файлов на USB-накопители или другие разделы дисков. Единственное, пожалуй, чем процесс переноса данных на CD/DVD будет отличаться от процесса перемещения данных между разделами жёсткого диска или на USB-накопители – это небольшой скоростью.

А вот удаление с CD/DVD-диска, используемого формате файловой системы LFS, осуществляется быстро.
Как только помещение файлов на CD/DVD-диск будет завершено, можно закрывать окно папки диска в проводнике и извлекать диск из привода. По типу того, как Windows предусматривает в системном трее безопасное извлечение USB-устройств, корректное завершение работы имеется и у работы с CD/DVD-дисками в формате файловой системы LFS. Но находится эта опция не в системном трее, а в перечне контекстного меню, вызванном в проводнике на значке CD/DVD-привода. В контекстном меню необходимо выбрать команду «Завершить сеанс».
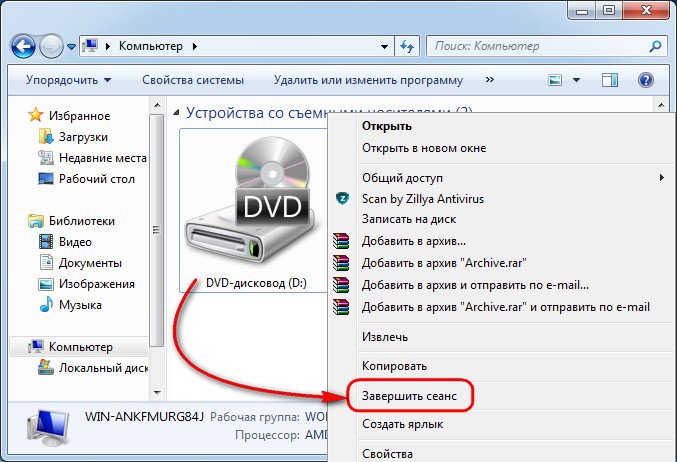
Метки к статье: CD и DVD Флешка
Источник
Что надо сделать с DVD-дисками уже СЕГОДНЯ
Долгое время самым популярным и дешевым цифровым накопителем были DVD-диски. Одноразовые диски выпускались двух видов: +R и -R. Также выпускались многоразовые с маркировкой: +RW / -RW / RAM.
Оптические накопители дисков
Самые распространённые были диски разной емкости и размера:
1,4Гб (miniDVD) — использовались для компактных цифровых камер;
4,7Гб — самые популярные и распространенные;
8,5Гб (DL — двухслойные).
Есть и другие виды, но о них проще посмотреть в Википедии.
Многие уже перевели свои аналоговые и цифровые кассеты на диски при помощи DVD-рекордеров и хранят архивы в этом формате.
Формат DVD-Video использовал кодек mpeg2, а битрейт зависел от времени записи на кассете (от 1 до 10 Мб/сек).
DVD-рекордер для записи аналогового видео на DVD-диски
При оцифровке в хорошем качестве можно было записать чуть более одного часа видео. Битрейт получался более 8 Мб/сек. При записи на такой диск 3-х часовой VHS-кассеты качество оставляло желать лучшего! Битрейт получался около 3 Мб/сек.
По моему мнению, битрейт для видео ниже 6 Мб/сек уже будет терять исходное качество. Иногда это не критично, так как и сама видеосъемка была сделана некачественно — в темноте, на использованную кассету (на которой был записан лицензионный фильм промышленным методом) или скопирован с другой кассеты.
Кассеты форматов VHS и VHSc (сompact) с адаптером для видеомагнитофона
Сегодня многие сталкиваются с проблемой чтения «старых» DVD дисков.
Поэтому необходимо скопировать с них данные на компьютер и записать на флешку или SSD/HDD-накопитель. При этом нужно знать, что видео на такие диски записывалось с специальном формате DVD-Video, который использовал цифровой формат mpeg2, заключенный в VOB-контейнер.
Для просмотра галереи, нажмите на «стрелку»
Для просмотра галереи, нажмите на «стрелку»
Для просмотра галереи, нажмите на «стрелку»
Поэтому при открытии такого файла на компьютере Вы не увидите файл с видео. Информация будет находиться в каталоге VIDEO_TS. А видеоматериал будет разделен на «куски» по 1 Гб.
Для запуска такого диска, необходимо запустить файл VIDEO_TS.IFO при помощи «любимого» видеоплеера или стандартной программы WindowsMediaPlayer.
Нажимаем правой кнопкой мышки на файл VIDEO_TS.IFO
Нажимаем правой кнопкой мышки на файл VIDEO_TS.IFO
Нажимаем правой кнопкой мышки на файл VIDEO_TS.IFO
Нажимаем правой кнопкой мышки на файл VIDEO_TS.IFO
Пользователей современной ОС Windows10 — ждёт СЮРПРИЗ. Начиная с 10-й версии необходимо купить кодек для проигрывания DVD-Video в магазине Windows. Но можно воспользоваться бесплатными кодеками и программами (Яндекс/Гугл в помощь!)
Для пользователей телевизоров, достаточно просто переписать на флешку или SSD/HDD-накопитель содержимое этого каталога VIDEO_TS. иногда может потребоваться переименовать файлы с расширением VOB на MPG. И всё будет показываться на обычном цифровом телевизоре.
внешние HDD-накопитель
внешние HDD-накопитель
Что же нужно сделать с DVD-дисками?
1. Скопировать/переписать содержимое DVD-диска на флешку или SSD/HDD-накопитель, используя проводник.
2. Можно преобразовать VOB-файлы в «нормальный» mpeg2-файл.
Как это сделать — смотрите полезные статьи в конце материала…
В этом случае надо понимать, что размер файла будет более 4Гб. И для записи такого файла на флешку или SSD/HDD-накопитель необходимо, чтобы файловая система была NTFS или exFAT.
Для этого заходите в свойства накопителя и смотрите в какой системе отформатирован Ваш носитель. Если Вы увидите FAT32, то необходимо будет сохранить нужные данные на другой накопитель и отформатировать, используя файловую систему NTFS.
выбираем флешку и нажимаем правую кнопку мышки — выбираем «свойства»
выбираем флешку и нажимаем правую кнопку мышки — выбираем «свойства»
выбираем флешку и нажимаем правую кнопку мышки — выбираем «свойства»
выбираем флешку и нажимаем правую кнопку мышки — выбираем «свойства»
3. Если диск не копируется, то необходимо восстановить информацию.
Как это сделать — смотрите полезные статьи в конце материала…
Несколько советов:
— Хорошенько протереть диск от всех пятен и загрязнений.
— Попробовать разные DVD-приводы.
Я заметил, что современные приводы хуже читают диски. Мне в студии для копирования DVD, иногда приходится перепробовать 3-4 компьютерных привода. Благо у меня 5 компьютеров, есть из чего выбрать. Самый старый работает с 2006 года и хорошо читает старые DVD-диски, чего не скажешь о новых, установленных в ноутбуках.
Поэтому с каждым годом копирование DVD-дисков становится всё более проблематичным. Если у Вас остались диски, не записанные на современные носители, то необходимо срочно сделать это!
Я считаю, что как альтернативный способ хранения информации DVD-диски можно использовать. Но не как единственный!
Сейчас во время самоизоляции появилось время, чтобы перебрать свои семейные архивы, собрать все диски с видео и переписать их на современные цифровые носители!
Буду благодарен за отклики и комментарии. Возможно у Вас есть свой опыт по этой теме.
Надеюсь статья была Вам полезна.
Подписывайтесь на канал, ставьте ЛАЙК.
Возможно у Вас есть свой опыт по этой теме напишите в комментариях — как Вы решаете эту задачу…
С Уважением, Гумеров Ильшат.
подставка под кофе )))
Статьи по теме:
1. Что делать, если не копируется диск DVD-Video?
2. Оцифровка DVD
3. Риппинг DVD-Video. Обзор бесплатных программ.
Источник
Запись на оптические CD, DVD, Blu-ray диски
Уважаемые читатели! В начале статьи я хотел бы поблагодарить Вас за то, что подписываетесь на канал и ставите лайки. Благодаря Вам канал уверенно развивается. Спасибо!
Довольно часто образы CD, DVD, Blu-ray хранятся в образе ISO-файлов. Встроенные возможности операционных систем Vista и Windows 7, 8, 10 позволяют опознавать образы ISO и производить их запись на CD, DVD, Blu-ray диски (Blu-ray при наличии соответствующего дисковода поддерживается в Windows 7, 8, 10), а также заниматься созданием CD, DVD, Bly-ray дисков «с нуля».
Способы записи на оптические диски
По умолчанию, при вставке в CD- или DVD-дисковод пустого диска, на панели инструментов Проводника (Windows Explorer) появляется опция Записать на оптический диск. Щелкните ее, чтобы открыть мастер Записать диск, который поможет осуществить запись данных на диск.
Также необходимо знать и то, что компьютерные дисководы CD и DVD отличаются от домашних и предназначенных для автомобилей, проигрывателей оптических дисков. Дисководы CD/DVD, применяемые в компьютерах, как правило, предназначены для чтения как CD-ROM и DVD-ROM, записанных промышленным способом, так и CD/DVD дисков записанных на компьютере в особых форматах. Домашний или автомобильный проигрыватель CD/DVD может не распознать CD или DVD-диски, созданные на компьютере.
В большинстве пишущих дисководах поддерживаются диски нескольких типов. В операционных системах Vista и Windows 7 имеется возможность записи информации на диски типа CD-R, CD+R и CD-RW, а также DVD-R, DVD-RW,DVD+R, DVD+RW и DVD-RAM. Помимо этого, Windows 7, 8, 10 поддерживает Blu-ray, если на компьютере установлен Blu-ray дисковод, то у вас есть возможность записывать диски Blu-ray.
Windows 7, 8, 10 поддерживает два способа записи дисков:
. запись в формате «Mastered»;
. запись в работающей (live) файловой системе.
В большинстве программ для Windows диски с данными создаются в формате «Mastered» и автоматически записываются в нужном формате. При записи в формате «Mastered» наборы файлов, которые необходимо скопировать на диск, записываются одновременно. Это удобно при записи больших наборов файлов, кроме того диски с таким типом записи совместимы с любым компьютером (точнее опознаются любой операционной системой Windows) или устройством, поддерживающим используемый тип диска.
Запись файлов с данными в формате «Mastered» осуществляется в режиме сеанса. В большинстве сторонних программ (не встроенных в Windows) для записи CD/DVD имеется возможность оставлять сеанс открытым, чтобы добавлять файлы на диск, при следующих сеансах записи. Скопировав на диск все файлы, вы закрываете сеанс, после чего диск будет сформирован окончательно и может быть прочтен на других компьютерах или устройствах. Пока сеанс не закрыт, диск будет читаться только на совместимом компьютере.
Диски с работающей файловой системой (live) используются, как любой съемный накопитель – флешка или внешний жесткий диск. Файлы на диск добавляются простым копированием или перетаскиванием. Если тип диска поддерживает многократную перезапись, файлы можно удалять. Диск можно вынуть из дисковода, а затем снова вставить его и использовать как съемный носитель.
Диски с работающей (live)файловой системой записываются в универсальном формате UDF, а не в обычной файловой системе CDFS. Читаются диски, с записью в формате UDF, в основном, только на компьютерах. Windows 7 может записывать оптические диски в нескольких версиях UDF:
. UDF 1.5 Формат, совместим с Windows 2000 и последующими версиями Windows. Может не распознаваться компьютерами под управлением Windows 98 или Apple.
. UDF 2.0 Формат, совместим с Windows XP и последующими версиями Windows. Может не распознаваться компьютерами под управлением Windows 98, Windows 2000 или Apple.
. UDF 2.01 Формат, используемый по умолчанию, содержит много полезных обновлений. Совместим с Windows XP и последующими версиями Windows. Может не распознаваться компьютерами под управлением Windows 98, Windows 2000 или Apple.
.UDF 2.5 Оптимизированный формат для Windows Vista и последующих версий. Может не распознаваться компьютерами под управлением предыдущих версий Windows или Apple.
Запись дисков в формате «Mastered»
Для того, чтобы записать оптический диск в формате «Mastered» проделайте ниже следующие шаги:
1. Вставьте пустой диск в пишущий CD/DVD-дисковод вашего компьютера и проделайте одно из ниже перечисленных действий:
. В меню диалогового окна Автозапуска сделайте щелчок по действию: Записать файлы на диск, используя Проводник.
. Если окно Автозапуск не открылось, сделайте щелчок по кнопке Пуск и еще один щелчок по команде Компьютер. В окне Компьютер сделайте щелчок правой кнопкой по устройству записи CD/DVD и выберите команду Открыть автозапуск. В меню диалогового окна Автозапуска сделайте щелчок по действию: Записать файлы на диск, используя Проводник
2. В окне мастера Записать диск напечатайте название вашего диска. Чтобы создать в формате «Mastered», установите переключатель С проигрывателем CD/DVD как на рисунке ниже:
Затем щелкните Далее. Диск с данными будет открыт в Проводнике. Не закрывайте открывшееся окно диска:
3. При помощи Проводника перетаскивайте необходимые файлы для записи в окно диска. На самом деле файлы копируются из начального расположения во временную папку в личном профиле пользователя. Копии файлов нужны, чтобы перед началом записи собрать все файлы в одном месте, это позволит увидеть не пропустили ли вы чего-нибудь, а также проконтролирует у вас наличие необходимых разрешений.
4. Сформировав необходимый вам набор файлов, щелкните действие: Записать на компакт-диск. Название диска вы указали ранее. По умолчанию будет задана наибольшая скорость записи, на которую рассчитан ваш CD/DVD дисководом.
5. Щелкните Далее. Выбранные вами файлы будут добавлены к образу, а затем записаны на диск с данными. По умолчанию после записи диск будет автоматически извлечен из дисковода, а временные файлы – удалены. Щелкните Готово, чтобы закрыть мастер. Для записи тех же файлов на другой диск, прежде чем щелкнуть Готово, установите метку на сроку: Да, записать эти же файлы на другой диск.
Если во время записи происходит, какая либо ошибка, будет выведено сообщение о ней. В таком случае вы можете записать файлы на другой диск, удалить не записанные временные файлы или сохранить временные файлы, отложив запись. Если вы решите попытаться записать файлы еще раз, установите более низкую скорость записи. Даже если CD/DVD-дисковод рассчитан на более высокую скорость записи, сам диск может быть не рассчитан на нее.
Обычно при возникновении ошибки записи на диск записывается только часть файлов. Если сеанс записи еще открыт, попытайтесь записать диск снова. Довольно часто для этого может понадобиться еще один диск.
Запись дисков в файловой системе (live)
Для записи оптических дисков в файловой системе проделайте нижеследующие шаги:
1. Вставьте пустой диск в пишущий CD/DVD-дисковод вашего компьютера, затем проделайте одно из нижеследующих действий:
. В меню диалогового окна Автозапуска сделайте щелчок по действию: Записать файлы на диск, используя проводник.
. Если окно Автозапуска не открылось, щелкните по кнопке Пуск и выберите команду Компьютер. В окне Компьютер сделайте щелчок правой кнопкой по устройству записи CD/DVD и выберите действие Открыть автозапуск. В меню диалогового окна Автозапуска сделайте щелчок по действию: Записать файлы на диск, используя Проводник.
2. В окне мастера «Записать диск» напечатайте название вашего диска. Чтобы создать диск с работающей файловой системой, системой щелкните Как флеш-накопитель USB. Когда вы щелкните Далее, на диске будет сформирована файловая система и диск откроется в Проводнике.
3. Добавляйте файлы на диск и удаляйте их как на любом другом накопителе. На дисках поддерживающих перезапись на место стертых файлов можно записывать другие. На обычных дисках, не поддерживающих перезапись, на стираемые файлы ставятся метки, как на удаленные, но на самом деле они остаются на диске. Поэтому занимаемое ими пространство по-прежнему распределено и не может быть использовано для других файлов.
4. Пока диск находится в дисководе, продолжается открытый сеанс записи. В момент извлечения диска сеанс записи закрывается, для использования диска на других компьютерах. Когда вы снова вставите диск, то снова сможете добавлять и удалять файлы в Проводнике. При каждом изменении содержимого диска открывается новый сеанс записи. Чтобы закрыть сеанс, как и прежде, извлеките диск. Для закрытия сеанса также можно сделать щелчок правой кнопкой по CD/DVD-дисководу в окне Компьютер и выбрать действие Закрыть сеанс.
Запись ISO-образа на диск
Для записи на оптический диск ISO-образа проделайте ниже следующие шаги:
1. Вставьте пустой диск в пишущий CD/DVD-дисковод вашего компьютера. Если откроется окно Автозапуск, просто закройте его.
2. Выберите на ваших дисках ISO-файл, который вам требуется записать на CD или DVD и сделайте на нем двойной щелчок.
3. В диалоговом окне Средство записи образов дисков Windows, показанном ниже:
выберите устройство для записи в списке Устройство записи на диск и щелкните Записать.
Изменение параметров записи по умолчанию
Для изменения параметров записи, применяемых по умолчанию, проделайте нижеследующие шаги:
1. Сделайте щелчок по кнопке Пуск и еще один щелчок по команде Компьютер. В окне Компьютер сделайте щелчок правой кнопкой по CD/DVD-дисководу и выберите Свойства.
2. На вкладке Запись в списке Запись на диск задайте устройство, используемое для записи по умолчанию (если на компьютере несколько пишущих дисководов).
3. Укажите место хранения временных файлов.
4. Чтобы диски в формате «Mastered» не извлекались автоматически после записи, сбросьте соответствующий флажок.
5. По умолчанию при извлечении диска с файловой системой он закрывается. Чтобы изменить это действие, щелкните кнопку Общие параметры. В меню диалогового окна Общие параметры укажите следует ли закрывать сеансы и если да, то какие. Затем щелкните ОК.
6. Щелкните ОК, для сохранения заданных параметров.
Желаю Вам успеха! Ставьте лайк, если понравилась статья, а также подписывайтесь на канал, узнаете много нового! Посмотреть весь канал можно здесь!
Можете почитать:
Микропрограмма UEFI что это
Компьютерный апгрейд
Устройство видеокарты
Неисправности оперативной памяти
Неисправности акустики
Источник