Можно ли андроид использовать как роутер
Содержание статьи
Как из телефона сделать роутер Wi-Fi: 3 способа раздачи интернета
Современные мобильники могут быть использованы не только для разговоров. Функционал гаджета позволяет ему быть отличным промежуточным звеном, соединяющим стационарный компьютер или ноутбук с интернетом. Проще говоря, телефон легко можно использовать как роутер Wi-Fi.
Такой телефонный модем наверняка будет уступать по своим скоростным характеристикам оптоволокну. Тем не менее, он позволит пользователю выйти в сеть, если это срочно потребуется.
Какие смартфоны могут раздавать Wi-Fi?
Почти все современные телефоны, вне зависимости от того, какой операционной системой они оснащены (Android, Windows Phone, iOS), можно использовать в качестве роутера, то есть раздавать Интернет по Wi-Fi.
Наверно, самая частая причина использования смартфона как «точки доступа» – отключение стационарного Интернета по причине технических работ, проводимых провайдером. Вторая причина – необходимость выхода в сеть с ноутбука либо ПК в местах, где нет провайдера, но есть смартфон с подключенной опцией «Мобильный интернет».
Перед тем, как включить режим модема, проверьте остаток трафика на своем тарифе. Помните, что операторы связи блокируют раздачу Wi-Fi на тарифах с безлимитным интернетом.
Как использовать гаджет в качестве роутера?
Как организовать раздачу интернета с телефона по USB и Wi-Fi, рассказывается в следующем видео:
Раздать интернет с мобильного можно 3 способами:
- через USB-кабель;
- по Wi-Fi;
- по Bluetooth.
Алгоритм подключения через USB:
- Соединить ПК или ноутбук с телефоном при помощи USB-кабеля.
- Необходимо зайти в закладку «Настройки», найти там раздел «Беспроводные сети». Далее выбрать строку «Еще».
- Затем выбирается «Режим модема».
- Нажимается кнопка «USB-модем».
Перед включением режима на рабочем столе телефона обязательно нужно нажать иконку «Мобильная передача данных», которая находится в шторке уведомлений.
Подключение через USB-кабель подразумевает использование дополнительных аксессуаров. Однако, это не всегда возможно. Здесь на помощь придет технология Wi-Fi, которая поможет сделать роутер из мобильного устройства, оснащенного беспроводным адаптером.
Раздача Wi-Fi в смартфоне на базе Андроид
Инструкция для Самсунг в следующем видео:
Настроить телефон, чтобы он раздавал Wi-Fi как роутер, нужно так:
- В настройках и разделе «Еще» выбирается «Режим модема».
- Далее нажимаем на строчку «Точка доступа Wi-Fi».
- Затем необходимо запомнить имя и пароль точки доступа.
- На необходимом устройстве найти сеть, которую раздает смартфон, ввести SSID и пароль и подключиться.
- Сохраняем настройки. Это придется сделать всего один раз, впоследствии настраивать повторно ничего не нужно.
Чтобы телефон перестал раздавать Wi-Fi, нужно просто отключить режим модема.
Как включить точку доступа в iOS?
О том, как раздать интернет с Айфона, мы писали тут.
На смартфонах, оснащенных операционной системой iOS, модем включается аналогично. Весь процесс состоит из следующих этапов:
- Открыть меню «Настройки».
- Выбрать пункт «Сотовая связь», затем выбрать «Режим модема».
- Далее нужно провести настройку сети путем ввода имени и пароля точки доступа.
- Теперь можно подключаться.
Точка доступа будет автоматически выключаться, если ее не использовать.
Режим модема на Windows Phone
Настройка смартфона на Windows Phone в качестве роутера также не представляет ничего сложного. Итак, что нужно сделать:
- Проверить работу мобильного Интернета, уровень сигнала. Подойдут как 2G, так и 3G, 4G сети.
- Далее зайти в «Настройки», активировав и установив там «Общий Интернет».
- В появившемся окне вводится «Имя», а также «Пароль» к сети.
- После всех манипуляций можно подключать к точке доступа все, что планировалось.
Отключается раздача Wi-Fi через выключение «Общего Интернета» в меню «Настройки».
Как раздать интернет через Bluetooth?
Сегодня такой способ считается слегка устаревшим, но его также в случае чего можно применить. Он будет возможен на всех устройствах, где установлен модуль Bluetooth. Телефон достаточно просто превратить в модем:
- Вначале необходимо проверить наличие на ноутбуке или стационарном компьютере модуля Bluetooth. Если его нет, то вполне подойдет внешний адаптер.
- Открыть меню «Настройки» в мобильном.
- Выбрать и нажать «Bluetooth-модем».
- В появившемся списке доступных для соединения устройств выбрать те, которые необходимы.
У нас есть еще одна подробная статья по теме от Ботана. Почитать можно здесь.
Что важно помнить?
Не у всех сотовых операторов выгодные условия для раздачи интернета. Следовательно, при применении мобильного как роутера, важно предварительно выяснить существующие тарифы. Желательно предварительно в ноутбуке или планшете отключить функцию обновления программного обеспечения или загрузку по умолчанию другой информации. Это существенно сократит денежные затраты.
Кроме этого, существует еще одна немаловажная проблема. Использование смартфона как точки доступа очень быстро разряжает его аккумуляторную батарею.
Во избежание внезапной разрядки желательно выключать режим модема сразу после использования и не подключать к нему более 8 устройств.
Заключение
Использование смартфона в качестве точки доступа позволяет оставаться на связи практически всегда. Для подключения устройств не потребуется никаких дополнительных кабелей, аксессуаров. К тому же, выяснилось, настроить функцию роутера достаточно просто даже для неискушенного пользователя.
Источник
Как раздавать интернет с телефона — мануал в 3 пунктах, как превратить смартфон в роутер
Обычный телефон сейчас не только обеспечивает связь с другими абонентами, но и выступает полноценной камерой, читалкой, а также модемом. Делиться подключением на ПК, лэптоп и любой другой гаджет можно с систем Android, Windows Phone и Apple. Как использовать телефон как роутер — ниже.
Смартфон отлично справляется с ролью передатчика при нестабильной домашней сети.
Также он понадобится, когда:
- стационарный роутер обеспечивает низкий сигнал;
- в устройстве, например, планшете, нет 3G или LTE модуля;
- нет желания приобретать 3G модем;
- отключился свет;
- роутер перестал функционировать.
Ниже приведены советы, как раздать интернет с телефонов с различными ОС (операционками).
Это интересно: ТОП-5 лучших модемов – рейтинг 2019 года
Как воспользоваться смартфоном на Android?
Модем настраивается очень просто. В меню находятся:
- «Настройки».
- «Модем» либо «Мобильная точка».
- «Точка доступа Wi-Fi».
- Слайд сдвигается вправо.
- Выбирается сеть и пароль.
Соединение в первый раз
Можно ничего не менять, но чтобы сконнектить устройства, придется посмотреть на стандартный пасс (пароль системы), нажав на изображение «глазика» справа от поля.
Режим модема уже активирован. Осталось открыть на компьютере или планшете возможные подключения и ввести пароль.
Повторное подключение
Есть рекомендация для быстрого подключения. Если режим модема включался уже хоть раз, его можно найти в верхней части экрана на стартовой странице.
Пошаговая инструкция:
- смартфон разблокируется;
- поле экрана сдвигается вниз до упора;
- открывшееся меню прокручивается вправо;
- включается пиктограмма «Доступ».
Стоит узнать: Что лучше: iPhone или Samsung – какой из двух смартфонов выбрать
Все, Интернет на Андроид раздается. После отключения подключенного устройства или точки доступа режим модема деактивируется.
Айфон как роутер
На iOS мануал другой. Если раньше смартфон как роутер можно было использовать, только скачав специальные программы, теперь у системы достаточно своих возможностей. Она раздает Интернет не только на гаджеты с идентичной операционной системой, но и на другие девайсы.
Необходимо перейти в разделы:
- «Настройки»;
- «Сотовая связь»;
- «Режим модема».
При желании можно установить свой пароль или логин. В противном случае достаточно стандартных установок системы. Отключается функция на Айфон автоматически, при отсоединении от сопряженного гаджета.
Мы писали: Сравнение Samsung Galaxy S9 и Apple iPhone 8 Plus по 6 параметрам
Подключение как роутера смартфона на ОС Windows Phone
Телефоны на Windows Phone настраиваются еще проще. Чтобы использовать их вместо передатчика, стоит:
- Активировать сеть.
- Найти настройки.
- Тапнуть на «Общую сеть».
- Установить логин и пасс.
Выключается программа вручную по тому же алгоритму.
Особенности настройки
Чтобы не остаться не только без стационарного, но и без мобильного Интернета, необходимо обращать внимание на некоторые параметры.
Правила по использованию телефона как роутера | Возможные «подводные камни» |
|---|---|
| Изучить тарифы мобильного оператора. | Некоторые провайдеры взымают с пользователя тройную стоимость за превышение трафика. Все зависит от оператора и пакета услуг. |
| После окончания работы в сети отключать точку доступа. | Режим модема быстрее садит аккумулятор. За полчаса может «уйти» около 15%. |
| Применять кириллицу, внося имя и пароль. | Если использовать символы, не разрешенные системой, телефон не подключится к сети вообще. |
| Проверить разрешение на трансляцию сигнала. Информация отображается в меню подключения. | Если телефон нельзя использовать в качестве роутера ввиду особенностей системы, он может перестать видеть сеть вовсе. |
| Учитывать максимально возможное число устройств, которые можно одновременно подключить.Например, к Виндоус Фон можно подсоединять только 8 гаджетов. | Превышая количество устройств, можно сжечь дорогостоящий модуль. Да и качество Интернета не будет на высоком уровне. |
Важно: Рейтинг смартфонов до 4000 гривен – 10 популярных моделей
Полезные приложения
Кроме стандартных лайвхаков существует специальный софт, позволяющий сделать из смартфона полноценный маршрутизатор.
EasyTether Lite
Скачать демо-версию программы можно бесплатно. Для настройки достаточно только следовать инструкциям, которые появляются на экране смартфона. Далее можно в один клик раздавать Интернет на любое устройство, даже на маршрутизатор.
Особенности
Доступна функция работы по USB шнуру.
К каким операционкам подходит
К софту подключаются ПК на ОС Windows, Linux, *BSD и планшеты. Тут нет какого-либо запутанного доступа или тарифов.
Как получить полную версию
Чтобы переключиться с урезанной версии на расширенную, нужно только зарегистрироваться и заплатить 10 долларов. Все последующие обновления бесплатны.
Magic WiFi
Данный софт – настоящая инновация. Программа качественно раздает WiFi и обладает понятным принципом работы. Ее придется скачать, установить на гаджет и активировать. Приложение преобразует в роутер сетевую карту. Софт делает модем из ПК или другого девайса.
Особенности софта
Если гаджет обладает кабельным подключением, сеть раздается и с его помощью.
Преимущества
Стоит отметить такие преимущества программы:
- оптимизация для устройств с Wi-Fi;
- работа с известными ОС;
- наличие русскоязычного интерфейса;
- раздача сетки при кабельном и беспроводном подключении;
- установка отдельного логина и пароля для каждого устройства;
- безопасность;
- понятный интерфейс;
- приемлемый объем памяти.
RIWW – Osmino WiFi
Бесплатная программа, скачать которую можно в Google Play или App Store. С ней раздача Интернета становится еще проще. Софт расширяет функционал устройства, делая его комфортным и практичным. Настраивается программа в один тап, а точка доступа организовывается на любом многофункциональном гаджете.
Полезно: Как и какой смартфон выбрать для ребенка – 2 раздела в помощь
Стационарный роутер может реагировать на перепады сети и электричества. Передатчик из мобильного телефона не обладает такими недостатками. При стабильном подключении к оператору он будет быстро и качественно ловить сеть, раздавая ее на устройство.
Смартфон как роутер используется в любом месте и время. Качество сети будет зависеть исключительно от мобильного оператора и покрытия. Поэтому зная, как сделать из телефона роутер, можно включить опцию быстро.
Источник
Можно ли использовать телефон как роутер?
В этой статье я приведу пошаговую инструкцию о том, как пользоваться WiFi и использовать телефон в качестве WiFi роутера. Что такое вообще WiFi и как к нему подключиться Вы можете узнать тут. Почему знать как сделать из телефона роутер важно? Да просто потому, что мобильный роутер, например, роутер МегаФона, стоит в среднем 2000 рублей. Зачем покупать лишнее оборудование, когда можно использовать имеющееся.
Настройки будем осуществлять на 2х телефонах с операционной системой Android 2.2.2 и 4.0.4. В общем то, этого достаточно, чтобы настроить любой телефон как роутер, если у него ОС Android не ниже 2.1.
Далеко не все пользователи смартфонов знают о том, что такое WiFi и как им пользоваться, и, тем более, не знают как настроить свой телефон как роутер. Чем больше общаюсь с различными людьми, тем больше в этом убеждаюсь. Поэтому решил эту статью полностью посвятить этой теме.
Начнем с более простого — версии 2.2.2, так как в ней меньше действий и она более распространена на текущий момент.
1. Нужно вызвать контекстное меню (либо зайти в основное меню телефона):
2. Нажать на кнопку «Настройки».


3. В появившемся меню нажать «Беспроводные сети».

4. Далее пролистать вниз и найти «Режим модема». Нажать:

5. В открывшемся меню выбрать «Точка доступа Wi-Fi»:

6. После этого в левом верхнем углу должно загореться уведомление о использовании телефона в качестве роутера.

7. На всякий случай проверьте, есть ли подключение к интернету (самый левый значок в левом верхнем углу на фото выше). Как видно, сейчас интернет на телефоне отключен (для демонстрации).
Настроить телефон как роутер на Android 4.0.4 чуть-чуть сложнее, чем на 2.2 или 2.3.
Ниже подробные инструкции как это осуществить:
1. Найти кнопку настройки в основном меню телефона и нажать ее (либо вызвать контекстное меню с помощью соответствующей клавиши и нажать «Настройки).

2. В появившемся меню выбрать пункт «Еще» в разделе «Беспроводные сети». При этом не важно, включен Wi-Fi или нет.

3. В открывшемся меню выбрать пункт «Режим модема»

4. В новом меню поставить галочку напротив «Точка доступа Wi-Fi». При необходимости нажать кнопку «Настройка точки доступа» для того, чтобы установить пароль к Вашему WiFi.

5.В меню ниже можно задать пароль и поменять другие параметры подключения по WiFi. О том, что телефон работает как роутер мы видим по значку в левом верхнем углу.

Телефон как роутер
Все, мы настроили свое оборудование как точку доступа в интернет.
Сразу дам несколько советов по использованию телефона в качестве роутера:
1. Учтите, что в таком режиме аккумулятор разряжается крайне быстро, значительно быстрее, чем Вы привыкли. Поэтому желательно сразу же подключить телефон к сети постоянного питания.
2. Регулярное использование аппарата в режиме точки доступа приводит к быстрому износу аккумулятора, будьте готовы к тому, что при регулярном использ через 6-10 месяцев аккумулятор придется заменить на новый.
3. Обязательно устанавливайте пароль на WiFi, так как без защиты к нему смогут подключаться случайные люди, тем самым расходуя Ваш трафик, который, хоть и имеет фиксированную плату, скорее всего, ограничен каким-то месячным лимитом.
4, По завершении использования лучше отключить WiFi как точка доступа, так как это тоже приводит хоть и к медленной, но разрядке аккумулятора.
Ну и на последок бонусный материал о том, как вообще подключиться к WiFi через планшет (iPad). Это достаточно просто, я расскажу Вам об этом на примере планшета на операционной системе iOS. Возможно, Вы уже умеете пользоваться WiFi, тогда дальше Вам можно не читать.
Для интересующихся следующий материал ниже:
1. Заходим в настройки. У Вас настройки могут находится в другой области экрана, нужно просто найти.

2. В настройках выбираем раздел «Wi-Fi»

3. В появившемся окне переводим переключатель в положение «Включено».

4. Находим сеть «WiFi», нажимаем на нее. Пароль от сети знает ее владелец. В данном случае владельцем являюсь я, поэтому пароль мне известен, я его установил в настройках телефона.

5. Вводим пароль в появившемся окне и нажимаем «Подключить».


6. Все, после этого можно полноценно пользоваться своим планшетом для доступа в интернет. При подключении к WiFi с компьютера (стационарного или ноутбука) принцип остается такой же: найти беспроводную сеть, ввести пароль и пользоваться. Как правило — скорость через WiFi выше, чем через мобильную сеть. Хотя сейчас появились сети 4 поколения, а значит в недалеком будущем мы с Вами сможем пользоваться высокими скоростями без привязки к WiFi.
Как Вам статья? Хочу написать еще пару интересных статей на эту же тему, подписывайтесь на обновления блога, чтобы не пропустить обновления. Кстати, использование телефона в качестве роутера позволяет ускорить интернет. Как так? Читайте статью как я добывал интернет на даче. На этом все, до новых встреч.
С уважением, Большаков Александр.
Источник
Смартфон в качестве Wi-Fi роутера
С помощью смартфона при необходимости можно раздавать Wi-Fi. В этом случае смартфон выступает как роутер, что может быть очень удобно, например, на даче.
Говорят, что если смартфон расположить на чердаке дачи, то сигнал и, соответственно, раздача Wi-Fi становятся более устойчивыми.
Оглавление статьи
- Настраиваем раздачу Wi-Fi на смартфоне
- Как отключить на смартфоне раздачу Wi-Fi
- Важная информация о тарифах
Я расскажу, как с помощью смартфона с операционной системой Андроид можно раздавать Wi-Fi. При этом смартфон должен иметь возможность подключаться к Интернету с использованием установленной в нем СИМ-карты.
Настраиваем на смартфоне раздачу Wi-Fi за 9 шагов
1) Открываем «Приложения» (рис. 1):
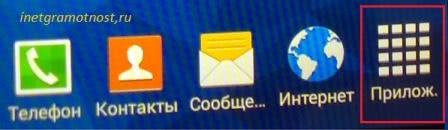 Рис. 1 Ищем Приложения на смартфоне с Андроидом
Рис. 1 Ищем Приложения на смартфоне с Андроидом
2) В «Приложениях» ищем и открываем «Настройки» (рис. 2):
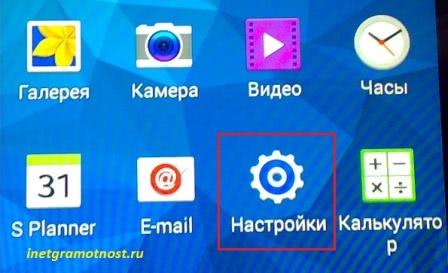 Рис. 2 Настройки смартфона
Рис. 2 Настройки смартфона
3) В настройках находим и открываем функцию «Модем и мобильная точка доступа» (рис. 3).
 Рис. 3 Функция в настройках смартфона «Модем и мобильная точка доступа»
Рис. 3 Функция в настройках смартфона «Модем и мобильная точка доступа»
4) Теперь обращаемся к «Настройке мобильной точки доступа» (рис. 4):
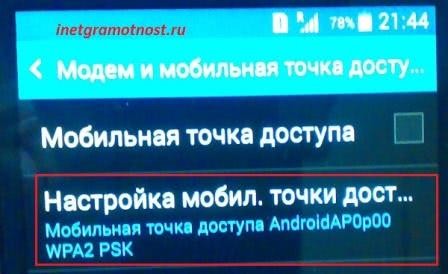 Рис. 4 Переход к настройке мобильной точки доступа
Рис. 4 Переход к настройке мобильной точки доступа
Здесь указываем имя будущей сети Wi-Fi, какое Вам больше нравится. Я, например, выбрала «Android» (рис. 5, цифра 1).
5) Далее вводим пароль (рис. 5, цифра 2), который будет нужно набирать на компьютере (не на смартфоне!) при первом подключении к этой сети Wi-Fi. Желательно пароль делать более сложный, чем, скажем, 12345. Пароль запоминаем, а еще лучше записываем в блокнот, ибо его придется впоследствии вводить.
 Рис. 5 Вводим пароль для доступа к сети Wi-Fi, которую будет раздавать наш смартфон
Рис. 5 Вводим пароль для доступа к сети Wi-Fi, которую будет раздавать наш смартфон
6) После этого настройки надо «Сохранить» (рис. 5, цифра 3).
Настройки делаются один-единственный раз. Потом их не нужно менять, работаем впоследствии с этими настройками.
7) Затем в момент, когда смартфон нужно «превратить» в роутер, раздающий Интернет через Wi-Fi, просто ставим галочку напротив надписи «Мобильная точка доступа» (рис. 6).
 Рис. 6. Включаем раздачу Интернета с помощью Wi-Fi
Рис. 6. Включаем раздачу Интернета с помощью Wi-Fi
И с этого мгновения смартфон начинает принимать сигнал по мобильной телефонной
линии, и сразу же его раздавать в виде Wi-Fi всем компьютерам и мобильным устройствам, которые будут находиться недалеко от него, и пользователи которых будут знать имя раздаваемой сети и пароль для входа в эту сеть.
Разумеется, пароль для входа в сеть надо держать в секрете, чтобы посторонние (например, «нелюбимые» соседи или просто случайные прохожие) не смогли бы воспользоваться Вашей сетью Wi-Fi. Тем более, что за мобильный трафик, который будет использовать Ваш смартфон для раздачи Интернета по Wi-Fi, будете платить Вы.
8) На компьютере, точнее, на том устройстве, где требуется получить доступ к Интенету по Wi-Fi, можно будет увидеть сеть с созданным на 4-ом шаге именем (в моем варианте это «Android», «прибавку» к этому имени сделал сам смартфон, в итоге получилось «AndroidAP0p00»).
9) Подключаемся к этой сети, для чего при первом подключении к ней вводим один раз пароль, который был придуман на 5-ом шаге при настройке мобильной точки доступа.
И все, смартфон раздает Wi-Fi, а компьютер работает в сети по этому Wi-Fi.
 Рис. 7 Значок сигнализирует о том, что смартфон теперь является роутером по раздаче Интернета по Wi-Fi
Рис. 7 Значок сигнализирует о том, что смартфон теперь является роутером по раздаче Интернета по Wi-Fi
Как отключить на смартфоне раздачу Wi-Fi
Для отключения раздачи смартфоном Wi-Fi достаточно снять галочку
напротив надписи «Мобильная точка доступа» (рис. 6). Смартфон перестанет быть роутером, раздающим Wi-Fi.
Вот таким образом можно подключать компьютер к Wi-Fi с помощью смартфона везде, где работает мобильная связь, и нет иного способа подключиться к Интернету, например, где нет доступа к публичной бесплатной Wi-Fi сети.
Важная информация о тарифах
Перед всеми предлагаемыми настройками смартфона строго необходимо посмотреть тарифы своего сотового оператора.
Например, может быть тариф, когда 100Мб ежесуточно включено в тариф. После того как 100Мб закончатся, смартфон вообще не подключается к Интернету до 24:00. И, разумеется, уже никакой Wi-Fi не раздает. Хороший ограничитель в том смысле, что больше, чем положено по тарифу, не потратишь и, соответственно, деньги не потеряешь.
Но бывают безлимитные варианты. Тогда можно быстро обнулить свой счет у мобильного оператора, или даже уйти в минусы.
Возможно, что и Вы сможете выбрать подходящий себе тариф, чтобы потом не переплачивать. В этот тариф должно быть включено какое-то количество мега- или гигабайт Интернета. Иначе стоимость такого подключения к Интернету может быть очень большой, особенно если пользоваться Скайпом, например.
Некоторые сотовые операторы предлагают так называемые тарифные опции, подключаемые к любому тарифу. Такие опции могут быть на 100Мб, 2Гб, 10Гб Интернета на день или месяц и более.
Сотовая связь, конечно, очень дорогая. Но если очень нужно, и другого варианта нет, то предлагаемый вариант может подойти, как резервный или временный (например, пока чинят или заменяют стационарный домашний роутер).
В международном роуминге предлагаемый вариант раздачи Интернета, как правило, не приемлем. Он безумно дорогой.
В национальном роуминге (то есть, внутри своей страны) некоторые сотовые операторы сохраняют тарифные опции для пользования Интернетом за прежнюю цену, тогда в национальном роуминге подобная раздача Интернета становится возможной.
В общем, прежде чем использовать смартфон как роутер для раздачи Интернета по Wi-Fi, надо самым внимательным образом ознакомиться с тарифами сотового оператора, к которому подключен смартфон. Чтобы потом не было неприятных и дорогостоящих «сюрпризов» с оплатой сотовой связи. Пока еще сотовая связь остается довольно дорогой.
Пожалуйста, проголосуйте!
Прошу принять участие в опросе “Как Вы выходите в Интернет?”. Можно выбрать один вариант, 2, 3, 4 или 5 вариантов ответа.
Загрузка …
P.S. Полезные статьи о подключении к Интернету:
Что такое роутер и в чем его польза
2 Гигабайта мобильного интернета в месяц – это много или мало?
Зарядить телефон без зарядного устройства можно на вокзале
Интернет для планшета
Что такое подключение к Интернету по Wi-Fi
Источник