Если аккаунт в яндексе можно ли его использовать в гугле
Содержание статьи
Фишки Google Chrome!Добавление и переключение аккаунтов!Анонимный аккаунт!
В этой статье вы узнаете много полезной информации о Google Chrome!
Привет!
Давайте покажу :
Как и зачем переключать аккаунты в Google Chrome?
Фишки Google Chrome
Открываем Google Chrome на компьютере
Главная страница Google Chrome
Это главная страница одного из аккаунтов Google Chrome
В центре мы видим ярлыки Дзен/Яндекс/Инстаграм и так далее
Заходим в Хром , кликаем на ярлык и попадаем на нужную страницу
Можно поменять название ярлыка и ссылку
Меняем название ярлыка в Google Chrome
Наводим мышку на ярлык , нажимаем на три точки в правом углу
У нас открывается окошко «изменение ярлыка» , где мы можем поменять название и ссылку
Поменяем название на «Канал»
Нажав на замыкающий ярлык с плюсиком мы можем добавить новый ярлык ( с названием и ссылкой) и пользоваться
Добавление ярлыка в Google Chrome
У каждого аккаунта Google Chrome свои ярлыки/закладки и расширения
Давайте кликнем на иконку аккаунта в правом верхнем углу
Здесь мы добавляем аккаунты и переключаемся между ними
Переключимся между моими аккаунтами , для примера
Главная страница Google Chrome
Тут у меня белый фон и обратите внимание на количество закладок и расширений
В чем фишка аккаунта Google Chrome ?
Неважно на чьем я компьютере и на скольки аппаратах сразу!
Если я вхожу в свой аккаунт Google в Google Chrome — все синхронизируется и появляется мой любимый Хром со всеми закладками , ярлыками и раширениями!
Как добавить закладку в Google Chrome ?
Переходим на сайт , который мы хотим добавить в закладки
Добавляем закладку в Google Chrome
Жмем на звездочку в самом конце омнибокса/адресной строки
Можем оставить или изменить название закладки ,
Кликаем на синюю кнопку Готово и все !
Закладка работает по принципу ярлыка , но находится наверху
Закладки мы видим всегда , где бы мы не находились и спокойно переключаемся в любой момент
А ярлыки у нас только на главной странице Google Chrome
Как анонимно просматривать сайты через Google Chrome?
Кликаем на иконку аккаунта в правом верхнем углу
Второй снизу у нас аккаунт Гость , кликаем
Анонимный аккаунт в Google Chrome
Мы попали в анонимный аккаунт Google Chrome
Хром не знает , кто мы? Не передает сайтам нашу информацию и не запоминает историю поиска !
Зашли в свою соцсеть — проверили новости — закрыли браузер и все
Наши пароли не сохранились! Очень удобно использовать на чужом компьютере
Как добавить аккаунт в Google Chrome?
Кликаем на иконку аккаунта в правом верхнем углу
В самом низу (под Гостем) кликаем на Добавить
Добавляем новый аккаунт в Google Chrome
Выбираем имя и можно иконку(если не хотим добавлять фото)
Напишем Иван Иванов и выберем розового зайчика на бирюзовом фоне
Настройте Chrome для себя
Настроим браузер под себя
Начать
Закладки в Google Chrome
Хром предлагает нам свои закладки , выбираем и кликаем Далее
Фон в Google Chrome
Выбираем фон
Далее
Google Chrome по умолчанию
Выбираем на своем усмотрение
Синхронизация в Google Chrome
Продолжить
Вход в Google Chrome
Создать аккаунт
Создание нового аккаунта в Google Chrome
Иван Иванов
Давайте теперь подберем имя пользователя/название почты
Попробуем Ivanivanov
Подбор имени пользователя в Google Chrome
Занятно , давайте подберем еще
Подбор имени пользователя в Google Chrome
Занятно , давайте подберем еще
Подбор имени пользователя в Google Chrome
Подозрительно конечно , но занято !
Подбор имени пользователя в Google Chrome
Тоже занято !
Подбор имени пользователя в Google Chrome
Занято !
Подбор имени пользователя в Google Chrome
Это уже смешно!
Подбор имени пользователя в Google Chrome
Таки было свободное имя пользователя !
Берем !
Данные пользователя в Google Chrome
Вводим данные и кликаем Далее
Сейчас вводить номер не обязательно , но если часто создавать аккаунты — будет обязательно и один номер можно использовать на три аккаунта !
Условия использования Google Chrome
Ознакамливаемся с условиями и кликаем на синюю кнопку
Создание нового аккаунта в Google Chrome
Ок
Новый аккаунт в Google Chrome
Новый аккаунт в Google Chrome создан !
Теперь я могу заходить на сайты , в соцсети , добавлять закладки , расширения , ярлыки , кредитные карты , вводить пароли и Google Chrome привяжет все к этому аккаунту и запомнит !
Пригодилась ли вам информация о Google Chrome?
Получилось ли добавить аккаунт/вкладку/ярлык?
Поделитесь с нами в комментариях !
Подписывайтесь на канал Дзен
Google : https://appappguide.business.site
Твиттер : https://twitter.com/AppappGuide
Фейсбук : https://www.facebook.com/groups/appappguide
Пинтерест : https://www.pinterest.com/appappguide
Телеграм : https://t.me/appappg
Вконтакте : https://vk.com/appappguide
Канал Ютуб : https://www.youtube.com/channel/UCjDwoelj6_Z-mKFrnrSsfnw?view_as=subscriber
Тикток : https://www.tiktok.com/@appappguide
Инстаграм : https://www.instagram.com/appappguide
Увидимся
Источник
Как это работает: вход на сайты через соцсети — Журнал «Код»: программирование без снобизма
Часто на сайтах вам могут предложить войти с помощью Google, Facebook или ВКонтакте. Если у вас есть аккаунт в одном из этих сервисов, вам не нужно будет регистрироваться с нуля: заполнять имя, почту и ставить свою фотографию — всё это будет сделано автоматически. Разберёмся, как это работает и насколько это безопасно.
Это история о технологии OAuth2.
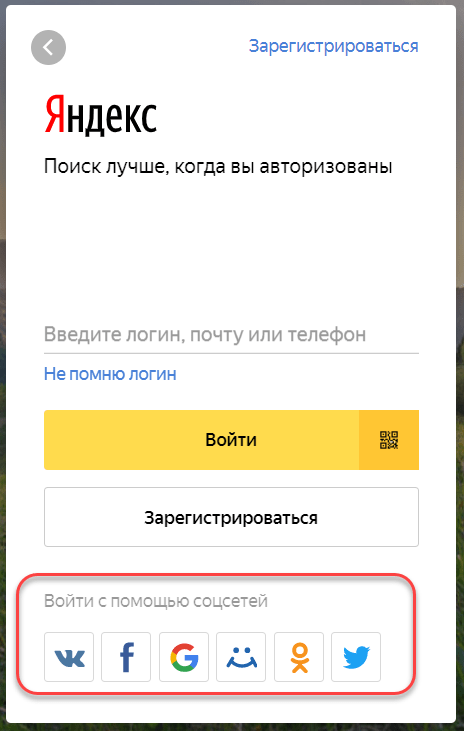 В Яндекс можно войти через Гугл. Как тебе такое, юзернейм?
В Яндекс можно войти через Гугл. Как тебе такое, юзернейм?
Для чего это нужно
Каждый сайт заинтересован в новых посетителях, потому что им можно потом продать платную подписку или показать рекламу. Поэтому сайтам выгодно, чтобы регистрация была как можно проще, в идеале — по нажатию одной кнопки (а то и вообще без регистрации). Если пользователи должны регистрироваться вручную и вводить все свои данные, есть шанс, что они отвалятся.
Параллельно с этим в интернете есть сервисы, которыми пользуются все: Яндекс, Гугл, фейсбук или Вконтакте. Почему бы не брать данные о пользователе с этих сервисов?
Для этого и придумали OAuth.
OAuth — это как договор между сайтами
Яндекс, Гугл или любой другой сервис, который разрешает пользоваться своим пропуском, должны принять единый протокол обмена данных. Если по-простому, то они должны договориться:
«Мы даём друг другу данные вот в таком формате, мы принимаем их в этом формате, мы друг другу доверяем».
Эти договорённости закрепили в едином стандарте авторизации — OAuth. В нём написано, как выдавать пропуска, как их проверять и что делать в разных случаях.
Как работает единая авторизация
Для пользователя всё выглядит просто: нажал «Войти через Яндекс», подтвердил Яндексу своё желание войти на нужный сайт, и всё — вы уже зарегистрировались на новом сайте и можете им пользоваться. Но что происходит под капотом?
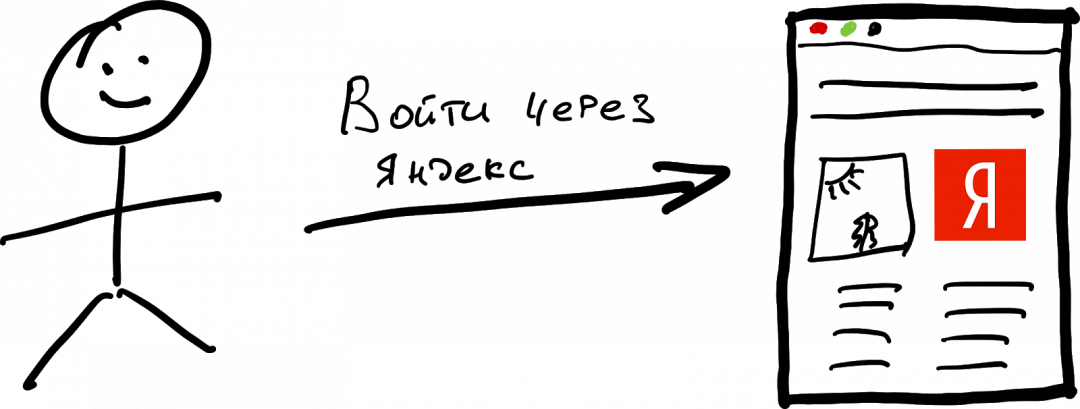
Когда посетитель, например, сайта о программировании, нажимает «Войти через Яндекс», этот сайт отправляет в Яндекс запрос и говорит: «Тут кто-то хочет войти на мой сайт через ваш сервис, можете разобраться?»:
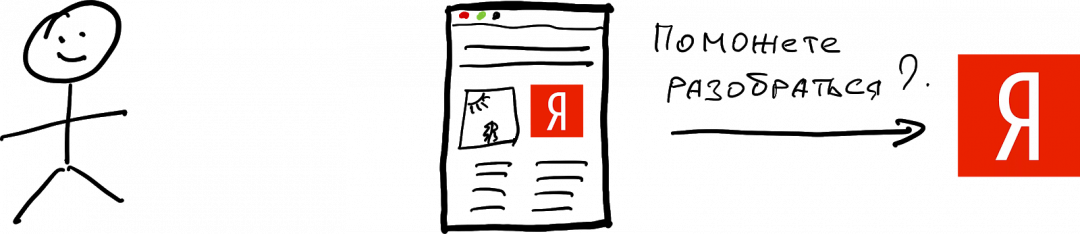
Когда Яндекс получает такой запрос, ему нужно понять, что за посетитель пришёл на сайт и есть ли у него аккаунт Яндекса. Для этого он показывает всплывающее окно, где посетитель может войти в свой Яндекс-аккаунт. Это нужно, чтобы сервис понимал, на чьё имя выдавать пропуск для сайта. Если пользователь уже залогинен в Яндексе, его сразу узнают.
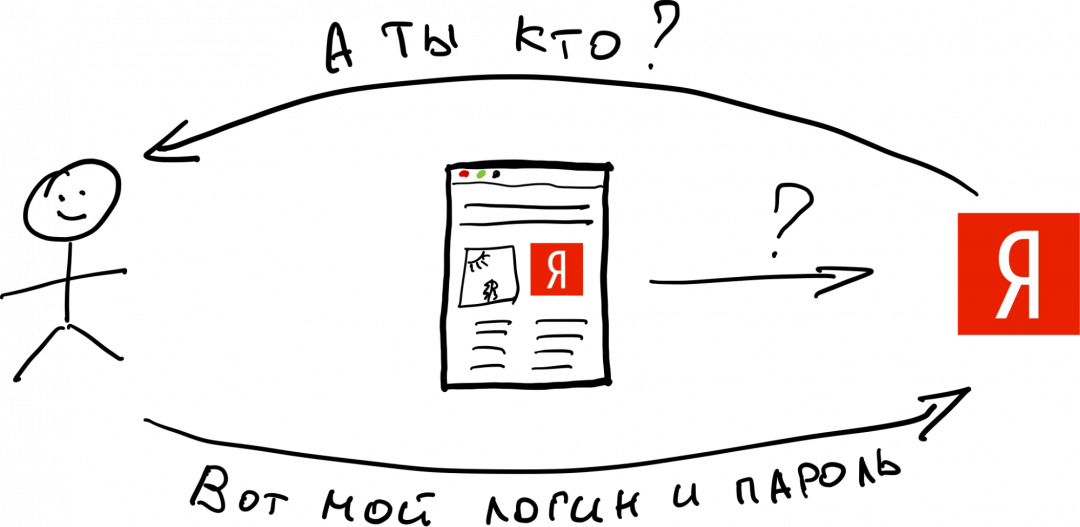
Как только посетитель вводит свой логин и пароль, Яндекс узнаёт его и спрашивает, доверяет ли он этому сайту о программировании и может ли Яндекс поделиться с сайтом данными о его имени и почте:
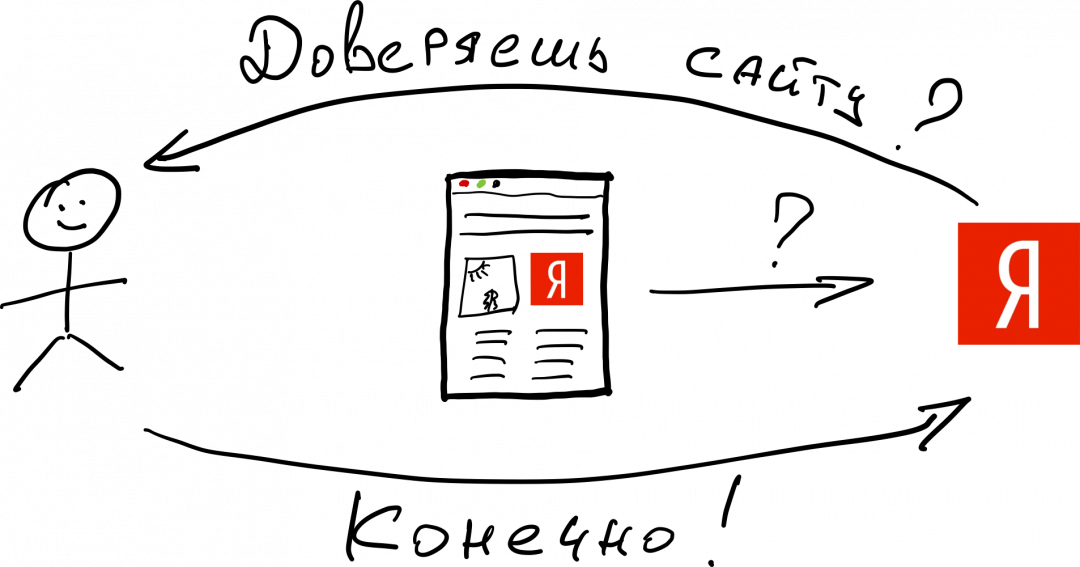
Дальше Яндекс отдаёт ваши данные сайту, он вас узнаёт, и готово:
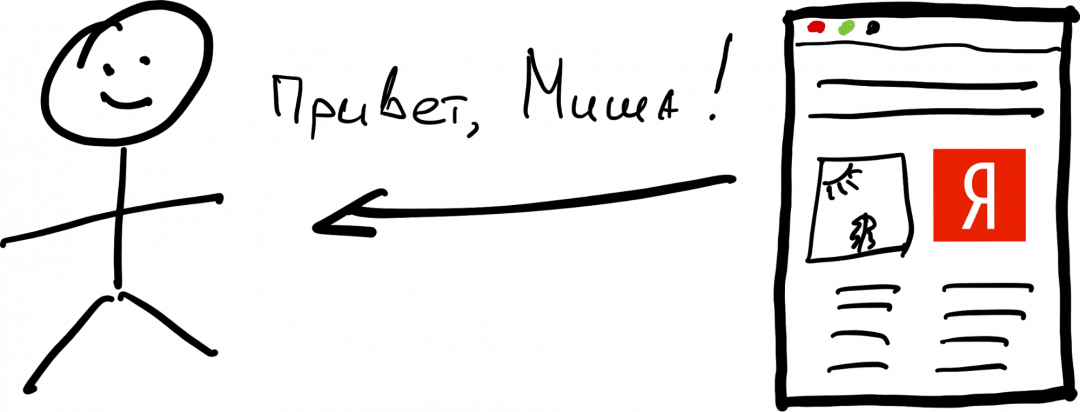
Насколько это безопасно
Каждый сайт, который использует OAuth, сам определяет, какие данные о пользователе они хотят увидеть. Например, одному сайту достаточно знать ваше имя и почту, а другому хочется скачать вашу фотографию и узнать дату рождения.
Когда вы будете входить через OAuth, сервис вам скажет: «Вот какие данные у меня запрашивают. Давать доступ?». Когда вы разрешите доступ, эти данные перейдут на сайт. Откажетесь — не перейдут.
✅ Сайты, которые используют OAuth, не смогут прочитать вашу почту или личные сообщения. Но есть и другие технологии — например приложения в социальных сетях, — и уже они могут делать гораздо больше.
✅ Через OAuth нельзя отправить сообщения от вашего имени или сделать пост в вашей ленте новостей. Но, опять же, если это не OAuth, а отдельное приложение для фейсбука или VK, то возможно и такое. Помните все эти игры, которые постят от имени игроков «Я собрал капусту на своей ферме»? Вот это они.
✅ Через OAuth точно не передаётся ваш пароль от Яндекса, Гугла и других сервисов. Сервисы хранят пароли в зашифрованном виде, поэтому даже при всём желании не смогли бы его передать.
Можно ли этому доверять?
Скорее нет, чем да. С OAuth есть проблема: вы никогда не знаете, действительно ли это OAuth или это хакеры сделали штуку, похожую на OAuth, которая хочет украсть ваш пароль. На всякий случай вот техника безопасности:
⚠️ Во всех важных сервисах включайте двухфакторную авторизацию: чтобы не только вводить пароль, но и получать СМС.
⚠️ Если сервис поддерживает приложение-аутентификатор — используйте его. Например, в Яндексе есть «Ключ», а в Гугле — Authenticator. Это специальные приложения, которые создают дополнительный слой защиты поверх вашего логина и пароля.
⚠️ Если вы только что пользовались сервисами Яндекса или Гугла и тут вас просят вновь ввести логин и пароль — закройте эту страницу. Яндекс и Гугл помнят вас и не попросят пароль лишний раз.
Текст и иллюстрации:
Миша Полянин
Редактор:
Максим Ильяхов
Корректор:
Ира Михеева
Иллюстратор:
Даня Берковский
Вёрстка:
Маша Дронова
Доставка:
Олег Вешкурцев
Один мальчик подписался на рассылку Кода и постепенно стал
программистом
Основы программирования без заумия и снобизма. Просто и понятно о том,
как получить новую профессию
Некорректный формат почты
Спасибо!
Проверьте почту
Источник
Регистрация аккаунта — Паспорт. Справка
При регистрации рекомендуется указывать настоящие имя и фамилию. При возникновении проблем с доступом служба поддержки может сверить эти данные с вашим гражданским паспортом, если остальные способы решения проблем не помогли.
Логин — это уникальное имя вашей учетной записи на Яндексе, которое вам нужно будет вводить при каждой авторизации. Также логин определяет адрес вашей Яндекс.Почты: если вы выберете логин ivanov2009 , вашим адресом станет ivanov2009@yandex.ru .
Для логинов Яндекс не различает точку, дефис, заглавные и строчные буквы, поэтому логин ivan.ivanov считается таким же как ivan-ivanov, ivan.Ivanov или Ivan-Ivanov. Вы можете указывать имя вашей учетной записи или адрес почты в любом написании.
При этом на сервисах Яндекса логин будет отображаться в том же регистре, в котором вы указали его при регистрации. Изменить это не получится.
Ограничение. Логин не может начинаться с цифры и не должен содержать символ нижнего подчеркивания _. После регистрации изменить логин нельзя.
Пароль — это главное средство защиты вашей учетной записи. Пароль должен отвечать трем основным требованиям:
он должен быть известен только вам;
вам должно быть легко его помнить;
его должно быть сложно подобрать.
Внимание. Никогда и никому не сообщайте пароль, с помощью которого можно войти в ваш аккаунт. Чем больше людей знают ваш пароль, тем выше вероятность того, что его узнает злоумышленник.
Не используйте простые пароли: 12345, qwerty, password и т. п. Также не указывайте в качестве пароля свои имя, фамилию, день рождения или номер паспорта — все эти данные о вас могут быть доступны посторонним.
О том, как лучше защитить пароль и аккаунт, читайте в разделе Защита вашего аккаунта.
Привязанный к аккаунту номер мобильного телефона позволит вам восстановить пароль с помощью SMS.
Если вы ввели номер телефона при регистрации и успешно зарегистрировались, Яндекс отправит вам код подтверждения. Этот код нужно ввести на странице Телефонные номера .
Подробнее о привязке телефонов к аккаунту читайте в разделе Привязка телефонных номеров.
Восстановить доступ к аккаунту также можно с помощью другой почты. Если вы забыли пароль, Яндекс может прислать вам письмо с инструкциями на привязанный к аккаунту адрес.
О том, как привязать новый адрес, читайте в разделе Дополнительные адреса почты.
Если вы не привязали к учетной записи номер телефона или адрес почты, сбросить пароль можно ответив на контрольный вопрос. Вопрос и ответ на него вы задаете сами при регистрации.
Так как контрольный вопрос позволяет сменить пароль, придумывать вопрос и ответ стоит так же внимательно, как и пароль. Не стоит давать ответ, который может знать кто-то, кроме вас. Также не стоит задавать слишком сложный или неверный ответ — его будет легко забыть.
Примечание. Удобнее и надежнее сбрасывать пароль с помощью мобильного телефона или дополнительного адреса почты. Если вы привязали к аккаунту номер телефона или адрес почты, контрольный вопрос при восстановлении будет недоступен.
Изменить контрольный вопрос или ответ на него можно в Яндекс.Паспорте. Для этого нужно ввести ответ на вопрос, указанный ранее. Убедитесь, что вводите ответ правильно и в нужной раскладке клавиатуры.
Если правильный ответ вспомнить не получается, вам будет предложено обратиться в службу поддержки через специальную форму.
Источник
Профиль для хранения настроек и данных. Справка
Личный профиль — это персональный набор настроек и данных Яндекс.Браузера. Профиль создается автоматически при установке и хранит следующие данные:
установленные расширения и плагины;
часть настроек, например, язык браузера или разрешения для сайтов.
Если за вашим компьютером работают несколько пользователей, рекомендуем вам создать для каждого пользователя личный профиль в Яндекс.Браузере. Тогда ваши данные и настройки браузера не смешаются с чужими. Также дополнительный профиль можно использовать, если у вас есть несколько аккаунтов (например, личный и рабочий), чтобы хранить их данные отдельно друг от друга.
Чтобы создать профиль:
Нажмите .
В блоке Пользователи нажмите Добавить пользователя.
Выберите значок профиля.
Задайте имя профиля.
Включите опцию Показывать ярлык этого профиля на рабочем столе, чтобы одним нажатием запускать браузер с новым профилем.
Нажмите Добавить.
Будет создано новое окно Яндекс.Браузера с выбранным значком профиля. Просмотреть все профили браузера можно в настройках:
Нажмите на значок профиля в правом верхнем углу браузера.
В появившемся меню выберите нужный профиль.
Выбранный профиль откроется в новом окне браузера.
Чтобы изменить имя профиля:
Переключитесь в нужный профиль.
Нажмите .
В блоке Пользователи справа от нужного имени нажмите Настроить.
В открывшемся окне введите новое имя.
Нажмите Сохранить.
Чтобы удалить профиль на компьютере:
Нажмите .
В блоке Пользователи справа от нужного имени нажмите Удалить.
В открывшемся окне подтвердите удаление профиля и всех связанных с ним данных.
Внимание. Если вы хотите сохранить возможность восстановить данные профиля, синхронизируйте браузер. Или скопируйте в удобное для вас место содержимое каталога с профилем.
| Операционная система | Адрес профиля |
|---|---|
| Windows | C:ПользователиИмя вашей учетной записиAppDataLocalYandexYandexBrowserUser DataDefault Примечание. Папка AppData является скрытой. Чтобы ее увидеть, включите отображение скрытых папок. |
| macOS | ~/Library/Application Support/Yandex/YandexBrowser/Default |
Если вы синхронизировали профиль, то его данные сохранятся на сервере даже после удаления на локальном компьютере.
Синхронизация позволит вам сохранить на сервере большую часть данных профиля. В результате вы сможете получить к ним доступ с других устройств или восстановить в случае сбоя на компьютере.
Если вы хотите сохранить все настройки и данные о работе в браузере, например, вам нужны разрешения для сайтов или открытые вкладки, сохраните профиль на компьютере.
Это может понадобиться, например, чтобы восстановить все данные после переустановки ОС на компьютере, или чтобы перенести все данные профиля на другой компьютер.
Совет. Если из текущего профиля вам нужны только закладки, экспортируйте их в HTML файл, а затем импортируйте в новый профиль.
Скопируйте профиль в удобное для вас место. Чтобы открыть каталог профиля:
Откройте в Проводнике папку C:ПользователиИмя вашей учетной записиAppDataLocalYandexYandexBrowserUser DataDefault (чтобы увидеть папку AppData, включите отображение скрытых папок).
Примечание. Поддержка операционных систем Microsoft Windows XP и Vista прекращена с апреля 2017 года.
Откройте Finder.
Перейдите в каталог ~/Library/Application Support/Yandex/YandexBrowser/Default.
Перенос данных из старого профиля в новый может понадобиться, например, если вы хотите синхронизировать данные из текущего профиля под другим логином. Если же вам нужно перенести данные на другое устройство или восстановить их после переустановки ОС, используйте синхронизацию.
Для этого:
Создайте новый профиль.
Перенесите данные из старого профиля в новый.
Войдите в новый профиль и синхронизируйте его под другим логином.
Чтобы перенести данные из старого профиля в новый:
Закройте браузер.
Откройте в Проводнике папку старого профиля C:ПользователиИмя вашей учетной записиAppDataLocalYandexYandexBrowserUser DataDefault.
Примечание. Папка AppData является скрытой. Чтобы ее увидеть, включите отображение скрытых папок.
Скопируйте в каталог с новым профилем C:ПользователиИмя вашей учетной записиAppDataLocalYandexYandexBrowserUser DataProfile <номер> следующие файлы:
Ya Login Data (или Login Data);
Ya Login Data-journal (или Login Data-journal);
Ya Passman Data;
History;
Tablo;
Bookmarks;
Favicons;
все файлы из папки Extensions.
Запустите браузер, войдите в новый профиль и проверьте, что данные и настройки восстановились.
Закройте браузер.
Откройте Finder.
Перейдите в каталог ~/Library/Application Support/Yandex/YandexBrowser/Default. Здесь хранятся данные старого профиля.
Скопируйте в каталог с новым профилем ~/Library/Application Support/Yandex/YandexBrowser/Profile <номер> следующие файлы:
Ya Login Data (или Login Data);
Ya Login Data-journal (или Login Data-journal);
Ya Passman Data;
History;
Tablo;
Bookmarks;
Favicons;
все файлы из папки Extensions.
Запустите браузер, войдите в новый профиль и проверьте, что данные и настройки восстановились.
Источник
Управление аккаунтом — Паспорт. Справка
На странице Управление аккаунтом вы можете:
Добавить новое фото
Вы можете выбрать фотографию, которая будет показываться на сервисах Яндекса:
На странице Управление аккаунтом наведите указатель мыши на фотографию и нажмите .
Загрузите изображение:
С компьютера — нажмите Загрузить и выберите файл.
По прямой ссылке — введите адрес и нажмите .
Нажмите Сохранить.
Изменить информацию о себе
По умолчанию в профиле отображается информация, которые вы указали при регистрации на Яндексе. Вы можете ее изменить:
На странице Управление аккаунтом нажмите ссылку Изменить персональную информацию.
Укажите имя и фамилию, дату рождения и пол (по желанию).
Выберите страну, город и часовой пояс. Это поможет Яндексу показыть подходящую для вас информацию, например местный прогноз погоды, афишу событий и пробки в вашем городе.
Нажмите Сохранить.
Указать имя для комментариев
Вы можете задать другие имя и фамилию для комментариев и отзывах. При этом не нужно меняйте имя, фамилию и другие персональные данные, указанные при регистрации. Это усложнит восстановление доступа к аккаунту.
Чтобы выбрать имя для показа на сервисах Яндекса:
Наведите указатель мыши на пункт Имя в комментариях и отзывах и нажмите .
В открывшемся окне выберите имя из списка или отметьте Другое и введите свой вариант.
Нажмите Сохранить.
Задать адрес профиля
Чтобы ваш профиль было проще найти и продвигать, вы можете задать запоминающийся адрес:
Наведите указатель мыши на пункт Публичный адрес и нажмите .
Укажите адрес или выберите из предложенных. Можно использовать цифры и латинские буквы.
Менять адрес профиля можно только два раза.
Нажмите Сохранить.
Изменить пароль и настроить авторизацию
На странице Управление аккаунтом в разделе Пароли и авторизация вы можете:
Изменить пароль, если у вас не включена двухфакторная авторизация.
Поменять контрольный вопрос, который пригодится, если вы захотите сбросить пароль.
Создать пароль для стороннего приложения, если для авторизации в этом приложении вы используете аккаунт Яндекса.
Посмотреть историю входов и устройства
На странице Управление аккаунтом в разделе История входов и устройства вы можете:
Посмотреть откуда и с каких устройств вы входили в аккаунт, когда и как меняли настройки. Если какое-то действие совершали не вы, наведите указатель мыши на событие и нажмите Это не я.
Посмотреть, каким устройствам, сервисам и аккаунтам вы разрешили доступ к аккаунту на Яндексе. Если вы хотите запретить доступ, выберите устройство или приложение и нажмите Удалить.
Выйти из аккаунта на всех устройствах, если подозреваете, что аккаунт взломали.
Указать данные для восстановления доступа
На странице Управление аккаунтом в разделе Почтовые ящики и номера телефонов вы можете ввести данные для дополнительной защиты аккаунта и восстановления доступа:
Указать дополнительный адрес почты.
Добавить аккаунт социальной сети
Для быстрого входа на Яндекс без пароля вы можете привязать аккаунт в социальной сети:
В разделе Социальные сети нажмите Добавить аккаунт.
Выберите значок социальной сети.
Войдите в социальную сеть, если вы еще не были авторизованы в этом браузере.
Разрешите доступ к вашим общедоступным данным, если ваш аккаунт в социальной сети еще не известен Яндексу.
Нажмите Продолжить
Привязать банковскую карту
Для быстрой оплаты товаров и услуг на сервисах Яндекса вы можете сохранить в аккаунте данные банковской карты:
В разделе Банковские карты нажмите Добавить карту.
Укажите номер и срок действия карты.
Введите код CVC или CCV (обычно размещается на оборотной стороне карты).
Нажмите кнопку Привязать. Если кнопка неактивна, проверьте правильность введенных данных.
Всего к аккаунту можно привязать 5 карт. Чтобы добавить еще одну карту, отвяжите одну из старых.
Добавить свой адрес
На странице Управление аккаунтом в разделе Адреса вы можете:
Указать адрес дома и работы, чтобы быстрее строить маршруты в Яндекс.Картах и Навигаторе.
Добавить дополнительный адрес, чтобы быстро оформлять доставку на Маркете.
Настроить Алису
После активации на устройстве или в сервисе Алиса записывает и передает ваши голосовые запросы в Яндекс. Остальное время Алиса может слышать окружающие звуки для того, чтобы вовремя отреагировать на активационную фразу, но до момента активации никакая информация не записывается и не передается.
Полученные записи Яндекс может использовать для обучения Алисы. Такие данные поступают только в обезличенном виде, их невозможно отнести к конкретному пользователю. Кроме того, при записи голос пользователя автоматически искажается, чтобы его невозможно было узнать.
Вы можете разрешить или запретить использовать ваши данные для обучения Алисы. Для этого:
В разделе Другие настройки нажмите Настроить Алису.
Включите или отключите опцию Помогать Алисе стать лучше.
Источник